Kako poboljšati performanse pametnog telefona na androidu 7.0. Kako ubrzati "Android" - pametni telefon i tablet? Programi, preporuke. Radna površina, widgeti, žive pozadine
Tablet ili pametni telefon baziran na Android OS-u počinje da usporava? Ovo nije razlog da trčite u radnju po novu. U nekim slučajevima, performanse se mogu optimizirati. Razmotrite više od 10 načina koji se kombiniraju jednostavnim koracima da ubrzate Android telefon koji ne zahtijeva mnogo znanja od vlasnika.
U prva 2 koraka, preliminarni i glavni, govorit ćemo o poboljšanju softvera. U trećem, dodatnom, naučit ćemo o hardverskoj nadogradnji koja je dostupna svima.
Korak 1: Očistite memoriju od nekorištenih aplikacija
Najveći razlog zašto Android pametni telefoni usporavaju je nedostatak RAM-a. Dolazi do toga da se na telefonu sa 2 GB RAM-a normalno kucanje usporava. Iako to danas nije velika količina memorije, ali kucanje oduzima zanemarljivu količinu resursa!
I sam sam bio šokiran kada sam shvatio da čak i one aplikacije koje niste pokrenuli nakon ponovnog pokretanja telefona vise u memoriji! Ne znam kako to funkcionira, ali postepeno nakon učitavanja memorija počinje da se puni apsolutno svakom aplikacijom koja je instalirana na sistemu.
Bez šale, najbolji način da ubrzate svoj telefon je da ga vratite na fabrička podešavanja. Ova opcija je dostupna na svakom Android uređaju u naprednim postavkama. Morat ćete ponovo sinhronizirati sa svim računima i instalirati potrebne aplikacije. Ako vam se to ne čini problemom, nastavite! I nastavite da instalirate samo zaista neophodne aplikacije.
Ali daleko od toga da se to uvijek može priuštiti, jer je previše stvari instalirano i konfigurirano. Mnogi pametni telefoni imaju ugrađenu funkciju čišćenja memorije. Da biste ga aktivirali, morate otići na ekran za prebacivanje između pokrenutih programa i kliknuti na "križ" na sredini ekrana.

Ali ovo je samo površno čišćenje, još uvijek trebate instalirati aplikaciju, ima ih puno, instalirao sam All-In-One Toolbox upravitelj zadataka za sebe.
Glavni ekran pokazuje koliko je memorije sa slučajnim pristupom (RAM) već zauzeto. Možete kliknuti na "krug" i AIO će obrisati keš memoriju u RAM-u.

Telefon ima dva glavna tipa memorije za čuvanje fajlova: ROM - ugrađena u telefon i SD - kartica. Za normalan rad uređaja vrlo je poželjno imati najmanje 10% slobodne ROM-memorije. Da biste oslobodili memoriju od smeća, potrebno je kliknuti na link "ROM" ili "SD" i proći kroz čarobnjaka koji će vam pomoći da obrišete iste i velike datoteke, fotografije, smeće sa WhatsApp-a i još mnogo toga.
U odjeljku "Čišćenje" na glavnom ekranu možete isprazniti uređaj iz raznih privremenih datoteka i keš memorije:


Gotovo svi pokrenuti procesi su odabrani, samo kliknite na "Završi odabrano". Ali poželjno je dati AIO aplikaciji više prava kako bi mogla da nadgleda sistem i ponovo ukida programe koji su „okačeni u memoriju“. Za ovo:
- Kliknite na dugme "Dozvoli", bićete prebačeni u sistemske postavke usluga
- Idite na uslugu "All-In-One Toolbox".
- Uključite prekidač
Vraćamo se na glavni prozor aplikacije i prelazimo na odjeljak "Ušteda baterije". Ovdje su prikazane aplikacije koje troše najviše baterije i shodno tome usporavaju Android sistem, mi ih kompletiramo. Iznenađujuće, to mogu biti programi koje uopće ne koristite i koje niste pokretali dugo vremena.
Prelaskom po glavnom ekranu ispod, naći ćete odjeljak "CPU Cooler", ovdje su označene aplikacije koje koriste procesor više od drugih, a mogu se i izbaciti iz memorije. Tu je i posljednji vrlo koristan alat "Startup". Ovdje možemo ukloniti sve aplikacije iz automatskog učitavanja. Telefon će se pokrenuti brže i biće više slobodne memorije. Odaberite "Onemogući sve" ili selektivno prema vlastitom nahođenju:

Opet ćete se iznenaditi, ali na ovoj listi, vjerovatno, svi su ikada instalirane programe. Možete isključiti sve procese iz pokretanja, uključujući i sistemske. Na prvu potrebu, oni će se pokrenuti bez problema.
Ali, na nekim uređajima ova funkcija iz nekog razloga ne radi, iako spolja sve ide dobro. Ovo se može provjeriti ponovnim pokretanjem telefona i otvaranjem pokrenutih procesa. U tom slučaju morate koristiti aplikaciju Startup Manager. Sada je ovaj program postao dio AIO Toolbox-a, ali ipak ova zasebna verzija ponekad radi bolje. Pokrenite Startup Manager i kliknite na dugme "Onemogući sve":

Već sam pročitao vaša razmišljanja da je sve ovo komplikovano, ali u stvarnosti je glavna radnja onemogućiti automatsko pokretanje i ponovno pokretanje. Praćenje sistema je već omogućeno u AIO postavkama i periodično ćete vidjeti iskačuće prozore sa obavještenjem o čišćenju memorije, tj. hodanje po alatu rukama nije potrebno.
Da biste olakšali rad sistema u budućnosti, morate se pridržavati pravila:
- Instalirajte najbrže i najjednostavnije programe. Pročitajte recenzije prije instaliranja.
- Riješite se nepotrebnih programa. Oni oduzimaju memoriju, a ako je potrebno, mogu se lako vratiti Google Play.
- Stavi samo neophodni programi. Dodatni zauzimaju dragoceni prostor u sistemu i usporavaju ga.
Korak 2 Postavke Androida
Prvi korak je postavljanje režim napajanja. Najčešće postoje 2 vrste menija za podešavanje režima napajanja:
Postavke-> Napajanje-> Način rada
trebate odabrati način rada "Visoke performanse".
Postavke-> Ušteda energije
potrebno je da odaberete način rada "Performanse".
U slučaju drugih menija, morate se fokusirati na slične stavke. Kao rezultat ove optimizacije napajanja, odziv sistema i aplikacija Addnoida će biti ubrzan. Međutim, baterija će početi brže da se prazni.
U Androidu 4.0+ morate ubrzati grafički podsistem:
Postavke->Za programere-> potvrdite okvir "Ubrzajte GPU" (GPU ubrzanje)
Istovremeno, grafički procesor će se prilagoditi mnogim igrama. Ali neke aplikacije mogu odbiti da rade. Neki uređaji možda nemaju navedene menije. Možda ih je proizvođač već optimizirao.
Android 2.3 i noviji su bolji unsync sa uslugama koje ne koristite: Postavke->Računi i sinhronizacija a na kartici "Upravljanje računom" onemogućite sinhronizaciju sa svim nepotrebnim servisima.
Takođe u Google račun Ne škodi onemogućiti sinhronizaciju kontakata, Gmaila, Picase, kalendara i sličnih servisa ako nisu potrebni. Kada se nijedna usluga ne koristi, potvrdni okvir Automatska sinhronizacija u prozoru Nalozi i sinhronizacija treba da bude poništen.
Na Androidu, aplikacije se ažuriraju svaki dan radi optimizacije performansi. automatsko ažuriranje treba isključiti, i ručno ažurirati važne aplikacije putem Google Playa. Ova procedura štedi 3G/GPRS saobraćaj, energiju baterije i čini sistem lakšim.
Da onemogućite automatsko ažuriranje, idite na "Google Play->Postavke->Automatsko ažuriranje" i izaberite Nikad. Da bi ažuriranje funkcioniralo samo ako je povezan Wi-Fi, a ne mreža operatera, potrebno je postaviti vrijednost na "Ažuriraj samo putem Wi-Fi", to će uštedjeti promet i produžiti vijek trajanja baterije.
Poželjno onemogući animaciju: Postavke->Prikaz->Animacija-> stavka "Bez animacije" ili Postavke->Za programere, pronađite stavke vezane za animaciju i postavite vrijednosti "Isključi animaciju" ili "Bez animacije".
Da biste ubrzali svoj telefon, žive pozadine treba ukloniti sa početnog ekrana i iz sistema. Također uklonite nekorištene vidžete i prečice sa početnog ekrana. U Google Playu možete onemogućiti automatsko postavljanje widgeta i prečica ovako: Postavke-> poništite okvir "Dodaj ikone"
Onemogući GPS i geolokacije, oni stalno "vise" u pozadini i nemilosrdno troše bateriju. Koliko često ih koristite? Idemo do N postavke-> Koordinate (“Lokacija” ili “Podaci o lokaciji” itd.) i poništite sve stavke.
Korak 3: Po želji nadogradite svoj Android uređaj
Na većini Android gadžeta, informacije se pohranjuju na eksternim memorijskim karticama. Brzina uređaja u cjelini također ovisi o njihovoj brzini. Brzina pisanja/čitanja MicroSD kartice je označena klasom (2, 4, 6, 10). Broj znači približnu brzinu u megabajtima u sekundi. Uređaji u početku prodaju kartice sa klasom do 6.
Kartice klase 6 ili manje su spore i usporavaju sistem. Poželjne su microSD kartice klase 10 i kartice UHS (Ultra High Speed) formata. Performanse telefona će biti znatno ubrzane. Trebali biste samo prvo pojasniti u uputama za uređaj da li su takvi formati memorijskih kartica podržani.
Kao što vidite, poboljšanje performansi tableta ili pametnog telefona sa operativnim sistemom Android je čak lako jednostavne načine. Nije potrebno mnogo vremena niti ozbiljna ulaganja. Ali mnoge igre i aplikacije počet će raditi brže, na čemu vam mogu pozavidjeti sretni vlasnici čak i svježih modela.
Želite da ubrzate Android? Umorni ste od kočnica i dugog odziva aplikacija? Prije nego što se odlučite za kupovinu, prvo pokušajte malo ubrzati svoj Android.
Isprobajmo neke načine da ubrzamo naš uređaj - uključujući generalno čišćenje, deinstaliranje aplikacija i neke cool trikove i hakove.
Ažurirajte firmver na Androidu
Prvo što trebate učiniti je provjeriti ima li vaš uređaj najnoviji firmver. Izlazi s vremena na vrijeme nova verzija Zakrpe za Android, pokretač i ispravljanje grešaka. Bilo šta od gore navedenog može pomoći ubrzanju Androida.
Da saznate da li je vašem telefonu potrebno ažuriranje, prijavite se na "Postavke" -> "O telefonu" -> "Ažuriranje sistema".
Vrijedi sistematski provjeravati da li postoje ažuriranja aplikacija - posebno kao što su emulatori. Isto važi i za Google Play usluge jer one kontroliraju gotovo sve na vašem telefonu.
Instalacija prilagođenog firmvera na Android
Ako dugo vremena nema ažuriranja za vaš pametni telefon, možete pokušati riješite problem instaliranjem prilagođenog firmvera.
Obično takav firmver ima instalirane modove kreirane u zajednici koji povećavaju performanse ili dodaju nove funkcije. Drugi prilagođeni firmver može ažurirati vaš uređaj na najnoviju verziju Android, čak i ako vaš uređaj nije zvanično podržan.

Pri tome postoji inherentan rizik. Trebat će vam , koji može ubiti vaš uređaj. Neke aplikacije (na primjer, bankarstvo - Sberbank) neće raditi. Uređaj je možda van garancije. Međutim, ako ste sigurni u svoje tehničke vještine ili imate stari uređaj, ova metoda će dati novi život starom gadgetu i zaista ga ubrzati.
Očistite svoj Android desktop
Svako s vremena na vrijeme čisti svoju kuću. Isto se odnosi i na vaš Android uređaj. Ako imate widgete na radnoj površini koji vam prikazuju vijesti, vremensku prognozu, društvene mreže. Možda ćete primijetiti lagano mucanje kada se krećete između stolova. Ako imate omogućene vizualizacije kao što je Bixdy, razmislite o tome da ih onemogućite.
Ako ne idete ili se bojite ručno izbrisati keš memoriju, možete koristiti posebnu aplikaciju, kao što je CCleaner.
Onemogućite automatsku sinhronizaciju Androida
Ako imate relativno nov i moderan telefon, najvjerovatnije radi dobro i brzo. Ali onda ste jednog dana primijetili usporavanje, posebno uočljivo prilikom preuzimanja i instaliranja novih aplikacija.

Krivac za to je obično sinhronizacija aplikacija. Pronađite u "Postavke" vaš telefon « Računi» ili "Sinhronizacija", uđite u njega i vidjet ćete da je funkcija "Automatska sinhronizacija podataka" omogućeno. Odaberite aplikaciju koju želite onemogućiti ili promijeniti postavke.
Odgovorite si na pitanje da li treba da se aplikacija sinhronizuje svakih pola sata ili će vam biti dovoljna jedna sinhronizacija dnevno.
Pozadinski procesi u Androidu
Razmislite o onemogućavanju i uklanjanju nepotrebnih pozadinskih procesa. Pozadinski procesi su aplikacije koje se stalno izvršavaju pozadini. Na primjer, aplikacija Poruke stalno radi u pozadini za primanje poruka. Ali ponekad postoje aplikacije koje rade u pozadini koje praktički ne koristite, a u to vrijeme učitavaju procesor.

Ako ste izašli, ponovo se vratite na odjeljak "Za programere" i pronađite "Pozadinski procesi". Ovdje ćete vidjeti koje aplikacije rade u pozadini. Onemogućite one koje vam nisu potrebne i telefon će raditi malo brže. Također će poboljšati vijek trajanja baterije.
Izbjegavajte aplikacije za optimizaciju na Androidu
Android uređaji veoma efikasno upravljaju svojom memorijom – često se dešava da nakon zatvaranja aplikacije nastave da rade. Pokretanje nove aplikacije traje duže i više opterećuje bateriju od one koja je već pokrenuta i jednostavno zatvorena. Kada otvorite aplikaciju i ostane bez memorije, Android automatski zatvara one manje važne kako bi napravio mjesta.
Aplikacija za automatsko zatvaranje aplikacija zapravo usporava vaš uređaj i troši bateriju.

Iz tog razloga, korištenje "optimizatora" zapravo usporava vaš uređaj umjesto da ga ubrzava. Ako primijetite da su vam pomogli u prošlosti, pretpostavljam da su programeri loše optimizirali jednu ili više aplikacija. Najbolji način pronađite krivce i pokušajte ih zamijeniti normalnim ili ih obrisati.
Isto važi i za keširanje podataka - s vremena na vreme očistite keš memoriju, ali ga nemojte zloupotrebljavati!
Overclocking Android
Ako trebate ubrzati brzinu igre, overclocking je pravi način.
Overclocking je dokazan način za PC igrače da maksimiziraju performanse. Ova metoda odlično funkcionira i na pametnim telefonima, osim ako naravno nemate root i dobra aplikacija za overclocking.

Ali ovo nosi određeni rizik. Proizvođači pametnih telefona postavljaju ograničenja na brzinu procesora kako bi spriječili pregrijavanje, veliku potrošnju baterije.
Naravno, ne zaboravite provjeriti meni postavki samih igara! Smanjenje postavki grafike često može poboljšati glatkoću igara i trajanje baterije.
Obrišite sve čisto
Ako ništa drugo ne uspije, a osjećate da vam je telefon postao veoma spor, jedan od posljednjih načina je jednostavno vraćanje na tvorničke postavke. Ovo će ukloniti sve datoteke i postavke koje usporavaju brzinu vašeg pametnog telefona i nadam se da će vaš telefon ponovo raditi kao nov.
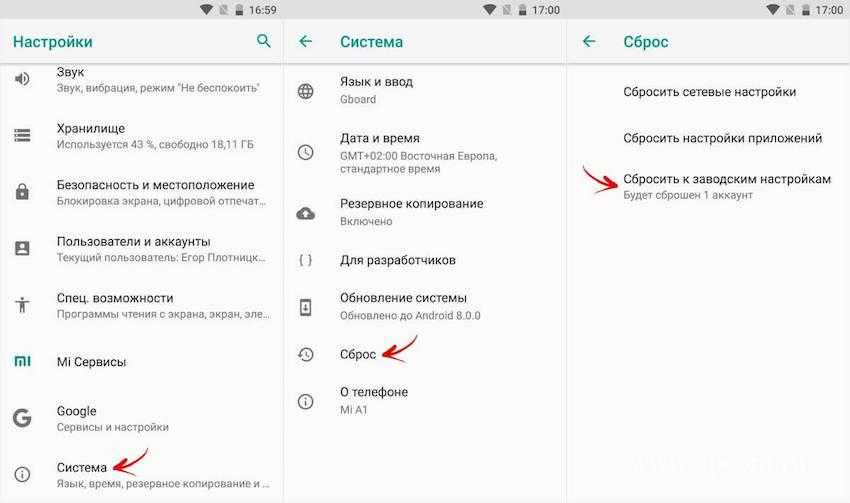
Nakon resetovanja, samo koristite sve trikove koje sam naveo na čistom telefonu i moći ćete da dobijete pametni telefon sa maksimalnim performansama.
Jesam li nešto propustio?
Ako sam propustio jedan ili dva načina da ubrzam Android telefon, obavezno nam recite o njima u komentarima ispod, a moji čitatelji će vam biti jako zahvalni! Sretno!
Održana je u oktobru 2015. godine, ali je sada instalirana na nešto više od 2% uređaja na ovoj platformi. Kao što znate, ažuriranja ovdje nisu baš brza.
Bilo da imate ovaj sistem ili ne, možete naučiti nešto novo o njemu iz savjeta u nastavku. Pročitajte ih i naučite svoj pametni telefon ili tablet novim vještinama. Imajte na umu da se opis odnosi na čistu verziju sistema, bez ljuski trećih kompanija, gdje se lokacija postavki može razlikovati.
1. Iskoristite sada na dodir
Jedna od najcjenjenijih novih karakteristika sistema je nešto što se zove Now on Tap. To je varijacija Googleovog virtuelnog asistenta koji vam daje kontekstualne informacije o tome šta je trenutno na ekranu. Za korištenje pritisnite i držite tipku Home.Now on Tap može donijeti mnogo prednosti, njegove mogućnosti se stalno povećavaju nakon izlaska. Kada se aktivira u trenutku kada se broj leta prikazuje na ekranu (na primjer, u prepisci), Now on Tap će vam omogućiti da vidite status leta bez potrebe da otvarate drugu aplikaciju. Kada se aktivira, opis procesa dostave će biti dat u trenutku kada se prikaže broj artikla prilikom kupovine u online prodavnici.
Now on Tap se može koristiti za dobivanje uputstava za vožnju, adresa organizacija i pretraga ulica, dobivanje podataka o restoranima, termina prikazivanja filmova. Potrebno je samo da se na ekranu uređaja pokrene tražena tema.
2. Onemogućite Tap
Uprkos svom potencijalu Now on Tap, korisnost ove funkcije je i dalje ograničena. Za neke, nije dovoljno raznolik da bi zauzeo prostor na Home dugmetu, pogotovo što se u prethodnim verzijama Androida klikom na njega otvarao Google Now.Srećom, Now on Tap je onemogućen. Nakon toga, pritiskom na Home otvorit će se Google Now. Otvorite postavke operativnog sistema, Google postavke -> Pretraživanje i prijedlozi -> Sada na dodir i prebacite klizač. Zatim, ako je potrebno, možete odmah ponovo uključiti funkciju.
3. Promenite tablu za brza podešavanja
Moguće je promijeniti ikone prikazane na panelu za brzi pristup - gdje su prikazane Wi-Fi, Bluetooth veze, svjetiljka, režim letenja itd. Ovo se radi u alatu System UI Tuner. Prevucite dvaput od vrha ekrana. Pritisnite i držite ikonu zupčanika u gornjem desnom uglu, ona će se rotirati, nakon što će se pojaviti poruka da je System UI Tuner dostupan.
Otvorite postavke i na samom dnu liste. Pojavila se opcija System UI Tuner.
4. Nastavljamo sa podešavanjem sistema
Ako ste odlučni da nastavite unositi promjene u sistem, koristite aplikaciju Prilagođene brze postavke treće strane. Čak je dublji od Tunera, ulazi duboko u sistem i omogućava vam da dodate razne prečice na panel postavki.Međutim, imajte na umu da ovaj program nema sučelje prilagođeno korisniku. Radite s njom samo ako ste sigurni u svoje sposobnosti i znanje.
5. Pojačajte jačinu zvuka
Jačina zvuka u Androidu 5.0 je bila nezgodna za podešavanje, ali Marshmallow nema problema s tim. Možete otvoriti sve elemente sistema za kontrolu zvuka - za alarme i obavještenja, muziku, pozive. Dostupni su s bilo kojeg mjesta u sistemu.
Kada pritisnete dugme za pojačavanje ili smanjivanje jačine zvuka, sistem otvara postavku zvuka za aktivnost koja je trenutno u toku. Ako se audio reproducira, otvara se postavka zvuka za njega. Ako želite da promenite zvuk negde drugde, koristite strelicu nadole desno od klizača za jačinu zvuka. Pojavit će se još klizača koji će vam omogućiti promjenu zvuka na drugim mjestima.
6. Postavka tišine
Dio redizajniranog sistema kontrole jačine zvuka je novi način rada Ne ometaj. Kada vam je potrebna potpuna tišina, kliknite na ovu opciju u brza podešavanja. Svi zvuci i vibracije će biti isključeni ili trajno ili privremeno. Možete isključiti sve, ostavljajući alarm ili obavještenja iz aplikacija s prioritetom.7. Lagana tišina
Ako nemate vremena za razmišljanje o opcijama i trebate brzo isključiti uređaj, pritisnite tipku za jačinu zvuka, pojavit će se ikona da radi samo vibracija. Zatim otpustite dugme i pritisnite ponovo.Ovo stavlja Android u tihi način rada, u kojem radi samo alarm. Korisnici Android Lollipop-a će cijeniti jednostavnost ovog rješenja.
8. Automatska tišina
Uštedite sebi dodatni minut tako što ćete unaprijed utišati mašinu kada znate da ćete biti zauzeti.
Otvorite postavke pod Zvukovi i obavještenja i dodirnite Ne ometaj. Ovdje možete kreirati različita pravila koja ukazuju na to kada bi se režim tišine trebao automatski uključiti, ovisno o danu i vremenu, ili prisutnosti određenih zadataka u kalendaru.
9. Određivanje prioriteta
Ne žele svi da ih ometa svako škripanje pametnog telefona, ali u isto vrijeme ne bi trebalo propustiti važna obavještenja. Sistem prioriteta stupa na snagu android obavještenja 6.0.Prije nego što počnete da ga koristite, morate izvršiti podešavanja. Ponovo otvorite Ne ometaj u Zvukovi i obavještenja i dodirnite opciju Samo važno.
Ovde je dostupna lista tipova obaveštenja, možete ih postaviti na visoki prioritet - podsetnici, događaji, određeni pozivi i tekstualne poruke. Možete čak i dozvoliti pozive određenih ljudi ako pozovu drugi put u roku od 15 minuta.
Nakon što ste sve postavili kako treba, aktivirajte jedini važan mod, kao što je navedeno u savjetu #6, i samo događaji i ljudi koji su vam zanimljivi uznemiravaće vas.
10. Kontrola obavještenja
Još jedan nedostatak Androida 5.0 je nametljiv prikaz obavijesti (heads-up ili peek). Velika obavještenja zasnovana na karticama ažurirana su u Androidu 5.1, međutim ovo je samo privremeno rješenje.
U Marshmallowu možete preuzeti kontrolu nad obavijestima i postaviti koje aplikacije mogu da ih prikazuju na ekranu, a koje samo u statusnoj traci. Otvorite Zvukovi i obavještenja -> Obavještenja aplikacija u postavkama i odaberite aplikaciju. Pojavit će se lista postavki u kojima možete učiniti da obavještenja iz ove aplikacije budu važna (prikazuje se kada je funkcija Ne uznemiravaj aktivirana) ili spriječite da se obavijesti prikazuju na ekranu.
11. Dalje prilagođavanje aplikacije
Nastavljajući temu kontrole aplikacija, Android 6.0 olakšava pregledavanje aplikacija i daje vam kartice za ono što rade. Otvorite odjeljak Aplikacije u postavkama i odaberite onu koja vam je potrebna.Ovdje ćete vidjeti koliko memorije aplikacija zauzima u memoriji i saznati koje vrste dozvola za pristup podacima je dobila. Prikazuje upotrebu RAM-a i baterije kako bi vam pomogao da prepoznate programe kojima prebrzo ponestaje resursa (savjet: pripazite na Google fotografije i Facebook).
12. Rad s tekstom
Alat za odabir teksta u sistemu je pojednostavljen. Omogućuje pristup programi trećih strana programeri koji nude nove funkcije.Android pametni telefoni, kao i svaki drugi tehnički uređaj, vremenom počinju da usporavaju. To je zbog dugog perioda njihove upotrebe, ali i zbog gubitka relevantnosti. specifikacije. Zaista, s vremenom, aplikacije postaju naprednije, ali hardver ostaje isti. Međutim, ne biste trebali odmah kupiti novi gadget, pogotovo jer ga ne mogu svi priuštiti. Postoji veliki broj načina za povećanje brzine pametnog telefona, o čemu će biti riječi u ovom članku.
Kao što je ranije spomenuto, postoji značajan broj metoda za ubrzavanje vašeg uređaja. Možete ih izvoditi i selektivno i sve zajedno, ali svaki će donijeti svoj udio u poboljšanju pametnog telefona.
Metoda 1: Čišćenje pametnog telefona
Najčešći razlog zbog kojeg telefon usporava je koliko je prljav. Prvi korak je da se riješite svog smeća i junk files u memoriji pametnog telefona. To možete učiniti i ručno i uz pomoć posebnih aplikacija.

Za temeljitije i kvalitetnije čišćenje najbolje je koristiti softver treće strane, u kom slučaju će ovaj proces pokazati najbolji rezultat.
Metoda 2: Onemogućite geolokaciju
GPS usluga, koja vam omogućava da odredite lokaciju, implementirana je u gotovo svaki moderni pametni telefon. Ali nije potreban svim korisnicima dok radi i oduzima vrijedne resurse. Ako ne koristite geolokaciju, najbolje je da je isključite.
Postoje dva glavna načina da onemogućite uslugu lokacije:

Ako imate relativno nov pametni telefon, tada najvjerovatnije nećete osjetiti značajno ubrzanje od ove stavke. Ali, opet, svaka od opisanih metoda donosi svoj udio u poboljšanju performansi.
Metod 3: Onemogućite uštedu energije
Funkcija uštede energije također ima negativan utjecaj na brzinu pametnog telefona. Kada se aktivira, baterija traje malo duže, ali performanse uvelike pate.
Ako nemate hitnu potrebu za dodatnom energijom za telefon i težite cilju da ga ubrzate, onda je bolje odbiti ovu uslugu. Ali zapamtite da će se na taj način vaš pametni telefon prazniti mnogo češće i, možda, u najnepovoljnijem trenutku.

Ako je vaš pametni telefon presporo, preporučujemo da ne zanemarite ovu metodu, jer može mnogo pomoći.
Metoda 4: Onemogućite animaciju
Ova metoda je povezana sa funkcijama za programere. Svaki Android telefon ima funkcije pristupačnosti dizajnirane za programere softvera. Neki od njih mogu pomoći da se ubrza gadžet. Ovo će onemogućiti animaciju i omogućiti hardversko ubrzanje GPU-a.
- Prvi korak je aktiviranje ovih privilegija, ako to nije učinjeno. Pokušajte pronaći stavku menija "Za programere".

Ako u vašim postavkama nema takve stavke, morate je aktivirati. Da biste to učinili, idite na meni "O telefonu", koji se obično nalazi na samom kraju postavki.
- U prozoru koji se otvori pronađite stavku "broj izgradnje". Stalno ga pritiskajte dok se ne pojavi karakterističan natpis. U našem slučaju, to je "Nemoj, ti si već programer", ali bi trebali vidjeti drugačiji tekst koji potvrđuje aktivaciju moda programera.
- Nakon ove procedure, meni "Za programera" bi se trebao pojaviti u vašim postavkama. Ako odete u ovaj odjeljak, morate ga omogućiti. Da biste to učinili, aktivirajte klizač na vrhu ekrana.
Budi pazljiv! Obratite posebnu pažnju na to koje parametre menjate u ovom meniju, jer postoji mogućnost da oštetite svoj pametni telefon.

- Pronađite stavke u ovom odjeljku "animacija prozora", "Animacija prijelaza", "Trajanje animacije".
- Idite na svaki od njih i odaberite stavku "Onemogući animaciju". Sada će svi prijelazi na vašem pametnom telefonu biti mnogo brži.
- Sljedeći korak je pronaći stavku "GPU ubrzanje" i omogućiti je.





Nakon izvođenja ovih koraka, odmah ćete primijetiti značajno ubrzanje svih procesa na vašem mobilnom uređaju.
Metod 5: Omogućavanje ART kompajlera
Još jedna manipulacija koja će ubrzati performanse pametnog telefona je izbor okruženja za izvršavanje. Trenutno su na Android uređajima dostupne dvije vrste kompilacije: Dalvik i ART. Prva opcija je podrazumevano postavljena na svim pametnim telefonima. U naprednim funkcijama dostupan je prijelaz na ART.
Za razliku od Dalvika, ART kompajlira sve datoteke kada je aplikacija instalirana i više se ne odnosi na ovaj proces. Standardni prevodilac to radi svaki put kada se pokreću programi. To je prednost ART-a u odnosu na Dalvik.
Nažalost, ne svi mobilnih uređaja ovaj kompajler je implementiran. Stoga je sasvim moguće da se potrebna stavka menija neće pojaviti na vašem pametnom telefonu.

Od ispravne i pravovremene optimizacije rada uređaja baziranog na Android OS-u ne ovise samo njegove performanse, već čak i trajnost. Osim toga, razumna upotreba RAM-a pomaže u rješavanju takvih hitnih problema kao što je, na primjer, zamrzavanje. Zašto uređaj počinje da usporava i zagrijava se? Kako sami optimizirati svoj Android telefon ili tablet, šta učiniti da ubrzate rad i koje su metode zaista efikasne? Saznajmo!
Zašto Android uređaj usporava?
Prije nego što pređete direktno na rješavanje problema, vrijedi ukazati na njihove uzroke. Znajući šta ometa normalan rad vašeg uređaja, možete spriječiti pojavu negativnih faktora u budućnosti. Imajte na umu da se sve od navedenog ne može primijeniti posebno na vaš slučaj. Stoga su problemi na listi navedeni po opadajućoj učestalosti pojavljivanja.
Napominjemo da prva dva problema zahtijevaju prioritetno rješenje. Čak i ako uređaj radi manje-više normalno, prije ili kasnije će početi usporavati upravo zbog opterećenja memorije. Razmotrimo detaljno kako se nositi s ovim i ostalim opisanim problemima.
Kako optimizirati performanse vašeg telefona, pametnog telefona ili tableta?
 Kako optimizirati Android uređaj?
Kako optimizirati Android uređaj?
Dakle, krenimo s procesom optimizacije. Da biste sve učinili kako treba i ne unosili nepotrebne promjene u rad uređaja, slijedite korake navedenim redoslijedom. Ako je bilo koja metoda pomogla, ne možete pribjeći sljedećim. Međutim, ima smisla upoznati se s cijelom listom kako biste u budućnosti mogli brzo i bez nepotrebnih problema optimizirati svoj uređaj.
Čišćenje fizičke memorije
Fizička memorija su sve datoteke koje su pohranjene na uređaju ili prenosivom mediju. Prva stvar na koju trebate obratiti pažnju ako vaš telefon ili tablet počnu da usporavaju je količina zauzete memorije. A govorimo i o internom volumenu i o SD karticama.
 Čišćenje fizičke memorije
Čišćenje fizičke memorije
Što je više memorije zauzeto, to je duže potrebno za sinhronizaciju datoteka, preuzimanje podataka, preuzimanje aplikacija itd. Ako na memorijskoj kartici ima previše datoteka, operativni sistem troši mnogo resursa za preuzimanje informacija o svom sadržaju. Sve je to učinjeno radi udobnosti korisnika: tako da možete odmah pristupiti podacima. Međutim, jasno je da takve akcije oduzimaju mnogo procesorskog vremena. Na primjer, ako slušate muziku, plejer učitava informacije o svim pjesmama odjednom. Kao rezultat toga, telefon usporava i zamrzava.
Prije nego počnete čistiti fizičku memoriju, potrebno je da smanjite njeno punjenje. Ako imate SD karticu, postavite put za čuvanje aplikacija kao što su pretraživač, kamera, diktafon, Skype ili Viber na nju (u nastavku je primjer podešavanja internet pretraživača). Ranije je rečeno da memorijske kartice takođe troše resurse uređaja. Međutim, upotreba interna memorija telefon je mnogo važniji za njegove performanse.
Galerija fotografija: kako podesiti spremanje datoteka preuzetih u pretraživaču na memorijsku karticu?
Korak 1 Korak 2 Korak 3 Korak 4 Korak 5 Korak 6
Nakon što su navedene postavke napravljene, morate se riješiti nepotrebnih datoteka. Ove datoteke mogu biti one koje niste koristili duže vrijeme. Na primjer, dosadni album neke grupe ili knjiga koju ne želite da čitate. Ako vam je žao što se rastajete sa svojim podacima, nije potrebno da ih brišete. Možete ih jednostavno premjestiti na svoj računar ili u pohranu u oblaku (na primjer, na Google Drive).
Nemojte brisati fascikle i datoteke osim ako znate njihovu svrhu, jer mogu sadržavati važne sistemske informacije.
Ima smisla kretati se instalirane aplikacije na memorijsku karticu. Dakle, njihova cjelokupna keš memorija, kao i neki fajlovi, neće zatrpati tako malu memoriju samog uređaja. Da biste to učinili, idite na Postavke i potražite Aplikacije. Zatim kliknite na Application Manager. Vidjet ćete listu svih programa instaliranih na uređaju. Svaki program će se morati premjestiti zasebno. Samo kliknite na njegovo ime i ponovo konfigurišite stavku "Memorija", kao što je prikazano na snimcima ekrana ispod.
Galerija fotografija: premjestite instalirane aplikacije na memorijsku karticu
Korak 1 Korak 2 Korak 3 Korak 4 Korak 5
Brisanje RAM-a
RAM je resurs koji koriste aktivne aplikacije. Što više aplikacija instalirate, više RAM-a će se koristiti. Čak i ako neke programe niste pokrenuli duže vrijeme, oni nastavljaju raditi u pozadini u „zamrznutom“ obliku (ovo je karakteristika Android OS-a). Logično je da, kako biste oslobodili RAM, morate ukloniti nepotrebne aplikacije.
 Brisanje RAM-a
Brisanje RAM-a
Prije svega, uklonite igre. Ako ne želite da ih se potpuno odreknete, preuzmite nešto malo (kao zloglasni "2048"). Što je grafička komponenta u igri snažnija, to joj je potrebno više memorije (i drugih resursa). Čak i kada su isključene, aplikacije će preuzeti neke podatke čim uključite internetsku vezu.
Također je vrijedno riješiti se aplikacija ostavljenih "za svaki slučaj". Na primjer, ako dugo niste gledali filmove na telefonu ili tabletu, izbrišite video plejer. Na kraju, uvijek ga možete ponovo preuzeti, ako ništa drugo.
Ako ste deinstalirali sve aplikacije koje smatrate nepotrebnim, ali uređaj i dalje usporava, pogledajte ugrađeni sistem za čišćenje. Ovo je neki program koji proizvođači obično preuzimaju prema zadanim postavkama (naziv može varirati, na primjer, "Memory cleaner" ili "Clear"). ako ga nemate, RAM može se ručno obrisati.
Idite na "Postavke" -> "Aplikacije" -> "Pokrenuto". Vidjet ćete listu pokrenuti programi. Idite na bilo koji od njih i kliknite na "Stop".
 Zaustavite neke programe
Zaustavite neke programe
Između ostalog, možete koristiti posebne programe za čišćenje RAM-a, ali o njima ćemo kasnije.
Veliki broj vidžeta na ekranu, animiranih "živih" pozadina i drugih grafičkih ekscesa negativno utiču na rad operativnog sistema. Naravno, lijepo je i zgodno. Ali svaki takav element zahtijeva RAM, procesorsko vrijeme, kao i resurse grafičkog procesora (koji se obično naziva video kartica).
 Riješite se nepotrebnih widgeta
Riješite se nepotrebnih widgeta
Stoga čak i najmoćniji telefon ili tablet može početi usporavati samo zbog widgeta i živih pozadina. Odbacite ih, ostavite samo najpotrebnije.
Uklanjanje nepotrebnih servisa i aplikacija radi ubrzanja procesora
Ako nijedan od gore navedenih prijedloga nije pomogao, možete pokušati onemogućiti neke usluge operativnog sistema koje zatrpaju i RAM i procesor.
Imajte na umu da će ovo smanjiti performanse grafike kako bi se poboljšale performanse.
Prvo morate unijeti stavku postavki "Opcije za programere". Ne brinite, nećete učiniti ništa nepopravljivo. Sva predložena podešavanja se mogu vratiti. Dakle, da biste pristupili ovoj stavci, idite na "Postavke" -\u003e "O uređaju". Tamo pronađite "Broj izgradnje" i kliknite na njega 7 puta za redom. Sada možete ići na Opcije za programere. Ako se ništa nije dogodilo, ova opcija je vjerovatno već bila omogućena na vašem uređaju. Samo ga pronađite u odjeljku Aplikacije kao samostalni program.
Unesite "Postavke..." i slijedite ove korake:
Galerija fotografija: Postavljanje opcija za programere
Korak 1 Korak 2 Korak 3 Korak 4 Korak 5 Korak 6 Korak 7
Nemojte mijenjati druge postavke osim ako nemate odgovarajuće znanje. Osim promjene postavki ovih servisa, možete pokušati ukloniti i neke sistemske aplikacije, na primjer, Google Play igre itd. Ovo trebate učiniti samo ako sigurno znate da vam ili operativnom sistemu aplikacija neće trebati .
Ne brinite: Android vam neće dozvoliti da deinstalirate vitalne programe.
Optimizacija baterije
Koliko god to čudno zvučalo, mnogo toga ovisi i o pravilnom radu baterije. Govorimo o tome da morate pravilno napuniti svoj telefon ili tablet. Da biste to učinili, samo slijedite dolje navedene korake.
Osim toga, smanjite svjetlinu ekrana kad god možete; Isključite aplikacije umjesto da samo zaključavate ekran.
 Optimizirajte performanse baterije
Optimizirajte performanse baterije
Isključite Wi-Fi, GPS i lokaciju
Rad GPS i Wi-Fi mreža je često obavezan. Bez njih, pametni telefoni bi bili lišeni mnogih funkcionalnih karakteristika zbog kojih ih korisnici toliko vole. Ali to uopće ne znači da ove mreže trebaju biti uključene cijelo vrijeme.
 Isključite GPS i geolokaciju
Isključite GPS i geolokaciju
GPS i geolokacija su funkcije koje omogućavaju razmjenu podataka sa satelitima. Uređaj troši mnogo energije i resursa da organizira i provede takvu razmjenu. Stoga, onemogućavanje GPS-a pomaže ubrzavanju operativnog sistema. Uostalom, i dalje ne morate biti stalno povezani sa satelitima ako ste, na primjer, kod kuće. Možete isključiti GPS i geolokaciju tako što ćete otići na "Postavke" -> "Lokacija".
Kada je Wi-Fi omogućen, instalirane aplikacije će komunicirati sa Google Play serverima. Ovo je neophodno za stalnu sinhronizaciju i stabilan rad programa. Ali kada, na primjer, želite slušati muziku ili gledati film, trebali biste isključiti Wi-Fi mrežu. Ovo ne samo da će pomoći u uštedi energije baterije, već će i osloboditi RAM.
Riješite se reklama
Oglašavanje u aplikacijama i u pretraživaču ne samo da je neugodno, već i "jede" dio RAM-a. Stoga, ponekad ima smisla instalirati aplikacije za borbu protiv toga. Zašto "ponekad"? Zato što programi za skrivanje oglasa također zahtijevaju memoriju. Osim toga, oni obično trče cijelo vrijeme.
 Programski interfejs AdBlock Plus
Programski interfejs AdBlock Plus
Možete optimizirati performanse anti-adware aplikacija tako što ćete ih onemogućiti kada nisu potrebne. Pokušajte instalirati, na primjer, AdBlock Plus i usporedite potrošnju RAM-a sa i bez njega. Izvucite potrebne zaključke. Također, ne biste trebali instalirati takve programe ako rijetko pristupate pretraživaču ili igrate igrice s isključenom internetskom vezom.
Ažuriranje firmvera
Firmware je, jednostavno rečeno, verzija Android operativnog sistema instaliranog na vašem uređaju. I ne govorimo samo o standardnim verzijama, već io OS sa dodatnim softver. Na primjer, danas mnogi izdavači pametnih telefona dodaju brojne programe originalnom Androidu, mijenjaju sučelje i druge grafičke detalje. Kao što ste vjerovatno već shvatili iz prethodno rečenog, što je manje nepotrebnih aplikacija, to se uređaj bolje ponaša. Stoga, ponekad ima smisla promijeniti firmver kako biste se riješili takvih aplikacija. Zapamtite da ponovna instalacija OS-a bez zvaničnog ažuriranja znači poništavanje tvorničke garancije. Stoga je ova metoda vrlo radikalna. Međutim, to zaista može pomoći.
Ne pribjegavajte sljedećim koracima ako nemate dovoljno znanja. U tom slučaju, bolje je kontaktirati servisni centar.
Postoji veliki broj programa za ponovnu instalaciju OS-a na Androidu. Najpopularniji i stabilniji je "Odin". Da biste uz njegovu pomoć promijenili firmver, morate preuzeti i instalirati program na svoj PC. Imajte na umu da je originalna verzija dostupna samo na engleskom jeziku; svi ostali su potencijalno opasni. Osim toga, trebat će vam i sama datoteka firmvera. Postoji mnogo takvih datoteka na mreži, ali budite oprezni. Vjerujte samo dokazanim resursima.
 Interfejs programa "Odin"
Interfejs programa "Odin"
Sada morate staviti Android u firmware mod. Da biste to učinili, isključite uređaj i istovremeno držite tipke "Stišavanje", "Home" i "Lock".
 Istovremeno pritisnite naznačene tastere
Istovremeno pritisnite naznačene tastere
Otvoriće se meni Firmware. Pritisnite tipku za pojačavanje zvuka da biste prihvatili ulazak u način instalacije.
 Pritisnite tipku za pojačavanje zvuka
Pritisnite tipku za pojačavanje zvuka
Povežite svoj uređaj sa računarom pomoću USB kabla. Ostaje samo otvoriti datoteku firmvera u programu Odin i pritisnuti dugme "Start". Firmver će biti ažuriran.
Video: primjer firmvera telefona Samsung J3
Aplikacije za optimizaciju rada i poboljšanje performansi Android OS-a
Sve gore navedene metode zahtijevaju vrijeme i vještine. Ako ne želite svaki put ručno brisati RAM i/ili fizičku memoriju, trebali biste instalirati jedan od programa kreiranih posebno za to. Najčešći su:
Ova lista je daleko od potpune. Zapravo, postoji mnogo aplikacija sa sličnim funkcijama. Štaviše, njihov interfejs je često vrlo sličan, a karakteriše ga maksimalna jednostavnost. Uzmimo "Clean Master" kao primjer.
 Clean Master program
Clean Master program
Ulaskom u program (koji se može preuzeti sa Google-a Play market), vidjet ćete sve funkcije koje vas zanimaju na jednom ekranu. Jednim klikom možete očistiti svoj uređaj od preostalih datoteka aplikacija, osloboditi RAM i prilagoditi programe. Osim toga, "Clean Master" će automatski predložiti čišćenje svakih 3-5 dana.
Sve ostale navedene aplikacije su gotovo identične programu Clean Master. Stoga slobodno odaberite onu koja vam se najviše sviđa.
Zapamtite da rutovanjem gubite fabričku garanciju. Osim toga, s njima nesposoban korisnik može naštetiti sistemu. Stoga bi samo profesionalci trebali koristiti ovu funkciju.
Budite oprezni pri brisanju određenih datoteka i programa, čak i ako ste sigurni u svoje sposobnosti. Uostalom, sada odgovornost za ispravan rad uređaja u potpunosti leži na vašim ramenima.
Video: Primjer optimizacije ukorijenjenog Androida
hard reset
Hard Reset - kompletno resetovanje postavki Android sistema. Ako nijedan od gore navedenih prijedloga nije pomogao da se nosite sa kočnicama i smrzavanjem, to je jedino što se može učiniti. U tom slučaju, svi lični podaci, kao i instalirani programi, bit će izbrisani. Dakle, potrebno je da izvršite Hard Reset posljednji.
Da biste resetirali sistem, idite na "Postavke" -\u003e "Backup i reset" (ova stavka se može zvati drugačije). U meniju koji se pojavi kliknite na "Resetuj podatke" i potvrdite.
Hard Reset - Korak 4 Hard Reset - Korak 5
Lažne optimizacije
Postoji nekoliko načina za optimizaciju performansi Android uređaja, kao što ste već vidjeli. Međutim, neki programeri softvera obmanjuju svoje kupce nudeći nepostojeće metode za rješavanje problema zamrzavanja. Zaštititi se od nadriliječništva je prilično jednostavno: preuzimajte programe samo s Google Play Marketa i samo od pouzdanih izdavača. Također, zapamtite sljedeće:
Pazite šta preuzimate. Ne zaboravite da koristite antivirusni program.
Što učiniti ako se uređaj zagrije i počne smrzavati?
 Šta da radim ako se uređaj zagreje?
Šta da radim ako se uređaj zagreje?
Ako se vaš telefon ili tablet jako zagriju, onda sistem treba optimizirati. U stvari, pregrijavanje je znak da nešto treba popraviti. Štaviše, ovo „nešto“ se može odnositi ili na softver ili hardver.
Uređaj se brzo zagreva i isprazni
Kombinacija ova dva faktora znači da je problem u softverskom dijelu. Sve gore navedene metode optimizacije su primjenjive u ovom slučaju. Uostalom, do zagrijavanja dolazi zbog prekomjerne upotrebe procesora i RAM-a. Nakon optimizacije problem bi trebao nestati. Ako se to ne dogodi, idite na sljedeći paragraf.
Hardverski problemi
Ako je sam telefon ili tablet neispravan, nastavit će se pregrijati čak i nakon toga potpuno resetovanje postavke. To znači da je problem možda u bateriji. Ubrzo će se čak početi pojavljivati i poruka: "Baterija se pregrijala, izvadite bateriju." U svakom slučaju, prvo što treba učiniti je zamijeniti bateriju, jer je najvjerovatnije natečena. Možete ga kupiti sami, ali je bolje kontaktirati servisni centar.
Imajte na umu da se moderni pametni telefoni i tableti izuzetno rijetko pregrijavaju. Činjenica je da najnoviju tehnologiju Integracija procesora i opreme za hlađenje omogućava programerima da učine svoje uređaje praktički imunim na promjene temperature.
Šta učiniti ako se uređaj pregrije u igricama?
 Kako spriječiti pregrijavanje uređaja tokom igre?
Kako spriječiti pregrijavanje uređaja tokom igre?
Ako vaš telefon ili tablet obično rade dobro, a počnu da se zagrijavaju samo u igrama, onda ima vrlo malo slobodnog RAM-a. Kako biste spriječili pregrijavanje, učinite sljedeće prije početka igre:
Generalno, da bi telefon ispravno radio tokom igre, nijedna druga aplikacija ne bi trebalo da se pokreće.
Operativni sistem Android dizajniran je tako da korisnik može samostalno upravljati gotovo svim procesima. Stoga morate ručno optimizirati svoj telefon ili tablet barem jednom u dva do tri mjeseca. Čak i ako uređaj radi sa malo ili bez kvarova, čišćenje će poboljšati performanse i produžiti vijek trajanja uređaja za mnogo godina.




