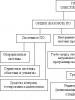Najbolji programi za automatsko ažuriranje Windows drajvera. Kako ažurirati mrežni drajver na Windows-u Da li Windows 10 automatski ažurira upravljačke programe
Vozač je softver, koji omogućava interakciju sistema i drugih programa sa hardverom uređaja: od procesora do računarskog miša. Kao i svaki program, potrebno je ažurirati upravljačke programe za Windows i druge sisteme: u novim verzijama programeri popravljaju stare greške, poboljšavaju kvalitetu rada s komponentom i dodaju nove funkcije. Po pravilu se osnovne verzije drajvera instaliraju automatski; ali da biste ih ažurirali, često morate ručno raditi sa Windowsom.
Kako provjeriti ažuriranja drajvera na Windows računaru i laptopu
Postoje dva načina da provjerite da li je najnovija verzija drajvera instalirana na vašem uređaju: korištenjem posebnih programa za ažuriranje upravljačkih programa ili putem Windows Device Managera. I, ako je s prvom metodom sve jasno - pokrenemo program i pogledamo rezultat njegove provjere - onda ćemo se detaljnije pozabaviti drugom.
- Upravljaču uređaja se pristupa preko menija sistemskih svojstava. U ovaj meni možete ući na različite načine. Jedan od načina je preko kontrolne ploče: potrebno je da odaberete stavku "Kontrolna tabla" u "Start", a na samoj ploči pronaći stavku "Sistem".
- Drugi metod ne uključuje kontrolnu tablu: samo kliknite desnim tasterom miša na stavku "Ovaj računar" i izaberite opciju "Svojstva". Automatski će se otvoriti meni Sistem.
- U prozoru koji se pojavi možete vidjeti informacije o hardveru, konfigurirati daljinski pristup i zaštitu sistema. Odavde možete ući u upravitelj uređaja. Da biste to učinili, kliknite na istoimeni link na lijevoj strani.
- Otvoriće se Device Manager - sistemski uslužni program koji prikazuje informacije o svim uređajima instaliranim u sistemu: kao interni ( matična ploča, procesor i druge komponente, bez kojih je rad računara nemoguć), i periferne (štampači, monitori, kompjuterski miševi i ostalo "opciono" za rad sistemski blok elementi).
- Da biste vidjeli informacije o upravljačkom programu određenog uređaja, morate kliknuti desnim gumbom miša na liniju s nazivom ovog elementa, odabrati "Svojstva" i otići na karticu "Upravljački program". Odavde možete ažurirati drajver, vratiti se na više stara verzija, pregledati informacije o datoteci drajvera, pa čak je i izbrisati.
- Ako vas ne zanimaju suptilnosti upravljačkog programa i samo želite da ga ažurirate, ne možete ići na meni sa svojstvima. Samo kliknite desnim tasterom miša na željeni uređaj i izaberite stavku kontekstnog menija "Ažuriraj upravljačke programe".
- Sistem će ili tražiti da navedete putanju do potrebnog drajvera (prikladno ako ste već sami preuzeli datoteku drajvera) ili će ga pustiti da sam traži novu verziju drajvera.
- Da biste provjerili ima li ažuriranja upravljačkih programa, trebate odabrati opciju "Automatsko pretraživanje". Tada će sam Windows potražiti upravljački program i, ako postoji nova verzija, ažurirat će ga. Ako nema novih verzija drajvera, sistem će izvestiti da nisu pronađene ispravke. Treba napomenuti da je sistem ažuriranja Windows drajveri nije uvijek savršen, a kada je riječ o rijetkom ili nestandardnom uređaju, puno je bolje provjeriti ažuriranja na web stranici kompanije koja je proizvela ovaj uređaj.
Spreman. Potraga za ažuriranjima je završena i upravljački programi su, ako je potrebno, ažurirani.
Nijanse ručnog i automatskog ažuriranja upravljačkih programa
Općenito, ručno ažuriranje upravljačkih programa gotovo se uvijek događa prema gornjoj shemi. Ali za neke uređaje postoje aspekti koje je potrebno detaljnije analizirati. Osim toga, mnoge korisnike jako uznemiruje automatsko ažuriranje iz Windows 10: ponekad se instaliraju "sirovi", loši upravljački programi koji samo pogoršavaju rad s opremom. Hajde da shvatimo kako da se riješimo automatskog ažuriranja.
Onemogućavanje automatskog ažuriranja iz Windows 10
Podrazumevano, Windows 10 Update sam traži i konfiguriše nove drajvere uređaja. Ovo ne odgovara uvek korisniku (neko preferira osnovne drajvere uključene u „start kit“ prilikom instaliranja sistema, neko nije zadovoljan automatskim ažuriranjima itd.), pa je stoga Microsoft obezbedio mogućnost da onemogući ovu funkciju u Windows kao za sve uređaje, i za neke specifične drajvere. To se može učiniti putem postavki sistema, putem registra ili pomoću posebnog programa Microsofta.
Kroz sistemske postavke
U Windows-u postoji meni za konfiguraciju politike instalacije uređaja. Pomoću njega možete spriječiti Windows 10 da automatski instalira ažuriranja softvera uređaja. Ove postavke možete uređivati samo kao administrator.
- Postoje dva načina za pristup postavkama. U nama već poznatom meniju "Sistem", u odeljku "Naziv računara ..." trebalo bi da postoji dugme "Promeni postavke" označeno ikonom administratora.
- Klikom na ovu vezu otvara se meni sistemskih svojstava, gdje je potrebno odabrati karticu "Hardver" i kliknuti na dugme "Postavke instalacije uređaja".
- Drugi način uključuje prijavu na kontrolni panel. Tamo treba da odete u odeljak „Uređaji i štampači“ i kliknete desnim tasterom miša na ikonu DESKTOP koja predstavlja računar. U meniju koji se otvori odaberite "Opcije instalacije uređaja".
- Koju god metodu da odaberete, trebali biste završiti s prozorom s jedinom mogućom postavkom: “Preuzmi automatski...?”. U njemu morate odabrati opcije "Ne" gdje god je to moguće (ovisno o konfiguraciji, mogućnosti se mogu razlikovati) i kliknuti na dugme "Sačuvaj".
Preko uređivača registra ili gpedit-a
U izdanjima Windows 10 Professional i Enterprise, korisnik ima pristup lokalnom uređivaču. grupna politika, preko koje je onemogućavanje automatskog ažuriranja nešto lakše, tako da vlasnici ovih verzija ne moraju koristiti registar. Prvo, pogledajmo kako isključiti ažuriranje "drva za ogrjev" iz Windowsa 10 putem ovog uređivača, ukratko nazvanog gpedit.
- U upravitelju uređaja morate pronaći ID hardvera upravljačkih programa za koje želite spriječiti ažuriranje. Oni se nalaze u svojstvima odabranog uređaja, na kartici "Detalji" u stavci padajućeg menija "ID hardvera". Morate ih kopirati, jer će biti potrebni kada ažuriranje bude onemogućeno.
- Sada trebate pritisnuti Win + R (ili odabrati "Run" iz Start menija). U prozoru koji se otvori ukucajte gpedit.msc.
- Otvoriće se uređivač smernica grupe.
Morate pratiti putanju: "Konfiguracija računara -> Administrativni predlošci -> Sistem -> Instalacija uređaja -> Ograničenja instalacije uređaja".
Dmitrij
remontka.pro
- U prozoru koji se otvori dvaput kliknite da biste odabrali "Zabrani instalaciju uređaja sa navedenim kodovima uređaja".
- Kada se otvori prozor postavki, potrebno je da „Omogućite“ parametar u njemu, a zatim kliknite na „Prikaži“.
- Pojavit će se prozor u koji trebate unijeti hardverske ID-ove koje ste prethodno kopirali iz upravitelja uređaja. Nakon spremanja, upravljački programi ove opreme više se neće ažurirati: štoviše, neće se ažurirati čak ni ručno.
Ako imate „Početnu“ verziju Windowsa, morat ćete koristiti registar: u ovoj verziji nema pristupa uređivaču lokalnih grupnih politika.
Preko uslužnog programa iz Microsofta
Posebno za praktičnost korisnika, Microsoft je izdao uslužni program Show or Hide Updates, koji vam omogućava da onemogućite ažuriranja upravljačkih programa za uređaje koje definiše korisnik. Možete raditi s njim u samo dva klika.

Kako ažurirati softver za neke uređaje: od video drajvera do zvučne i mrežne kartice
Kod određenih uređaja, ručno instaliranje drajvera prema navedenoj shemi ne funkcionira dobro: ili zato što je trenutna verzija drajvera dostupna samo na web stranici proizvođača ili zato što korisnik jednostavno ne zna naziv komponente u upravitelju uređaja . Potrebna su dodatna uputstva za ažuriranje upravljačkih programa za takve stavke.
Kako ažurirati drajvere za NVIDIA i physX grafičku mašinu
NVIDIA, koja je poznata po svojim video karticama, izdaje veliki broj drajvera za različite verzije svojih uređaja i u njima se lako zbuniti. Stoga se za ažuriranje NVIDIA drajvera preporučuje korištenje posebnog menija za ažuriranje drajvera na službenoj web stranici.
Takođe možete pronaći drajvere za physX engine.
IOBit Driver Booster Free: Game Mode
Još jedan zgodan upravljački program za Windows 10 od kreatora poznatog Advanced SystemCare čistača. Kao i prethodni program, on traži zastarjele drajvere u sistemu, traži od korisnika da ih ažurira, preuzima i instalira nove verzije. Distribuira se besplatno. Postoji i plaćena Pro verzija.
Korisne funkcije:
- traženje upravljačkih programa za određenu konfiguraciju;
- ažuriranje (uključujući automatsko) zastarjelih upravljačkih programa;
- prilagođena provjera sistema za ažuriranja softvera;
- sposobnost rada "u kombinaciji" sa drugim IOBit proizvodima;
- "gaming mode", koji optimizira drajvere posebno za igre.
Carambis Driver Updater: Pronađite i instalirajte
Posljednji program u mini pregledu je plaćen, što ga razlikuje od ostalih. Postoji probna verzija koja se može koristiti 30 dana: ovo je dovoljno za jednokratno ažuriranje. Pruža veliku brzinu za preuzimanje drajvera, stalnu tehničku podršku i dodatke poput čuvanja povijesti.
Korisne karakteristike:
- pretraživanje u bazi podataka uređaja za drajvere za određeni hardver, ažuriranje i instalaciju;
- dnevno ažuriranje baze podataka;
- čuvanje istorije preuzimanja;
- 24-satna tehnička podrška;
- velika brzina preuzimanja;
- mogućnost zajedničkog rada sa drugim programima u svrhu kompleksne analize.
Web stranica Carambis sadrži link za preuzimanje probne verzije programa.
Koji drugi programi postoje: video pregled
Ako vam se nijedan od gore opisanih programa nije dopao, možete pogledati informativni video pregled, koji jasno opisuje prednosti različitih menadžera vozača.
Kako riješiti probleme nakon ažuriranja drajvera
Ponekad se desi da sistem greškom preuzme drajver koji je loše kompatibilan sa uređajem ili preterano novu verziju u kojoj kritične greške još nisu ispravljene. Ili je novi upravljački program u sukobu sa drugim softverom instaliranim na sistemu. Ili, dođe do greške tokom instalacije, upravljački program nije ispravno instaliran i kao rezultat toga nastaju problemi s radom uređaja. Na primjer:
- rad grafičkih komponenti se usporava, ekran treperi;
- zvuk se pogoršava (ponekad može čak i potpuno nestati);
- kompjuter počinje da "visi" i usporava;
- neka zasebna komponenta potpuno otkaže (miš, štampač, itd.);
- itd.
Ako doživite nešto slično nakon ažuriranja drajvera, preporučuje se da vratite drajver na stariju verziju. To se može učiniti u upravitelju uređaja koji nam je već poznat, u izborniku svojstava uređaja na kartici "Upravljački program". Tamo, pored dugmeta "Ažuriraj", postoji dugme "Vraćanje": treba nam.
Nakon vraćanja drajvera, uređaj bi trebao početi normalno raditi.
U izuzetno rijetkim slučajevima, pogrešan drajver može fizički oštetiti uređaj, nakon čega više neće raditi! Ako se to dogodi, jedini mogući izlaz je popravka. I onda kupovina novog uređaja.
Dakle, ažuriranje upravljačkih programa moguće je i ručno i automatski, uključujući korištenje posebnih programa. Međutim, ako niste igrač, često mijenjanje drajvera nije uvijek dobra ideja: nepotrebno nove verzije mogu biti nedovršene ili loše kompatibilne sa starijim verzijama uređaja. Održavajte svoj računar ažurnim, ali nemojte pretjerivati i pazite šta instalirate.
Svaki korisnik Interneta barem jednom u životu naišao je na obavijest o instaliranju ili ažuriranju drajvera.
Što je to, zašto su potrebni i kako ih ažurirati - sve ćemo to razmotriti u ovom članku.
Instalacija preko Windows postavki
Windows 10 je optimizovao svoj sistem za instaliranje i ažuriranje drajvera u najvećoj mogućoj meri, što korisniku uveliko pojednostavljuje rad sa računarom.
Ova metoda se zasniva na činjenici da sam Windows traži ažuriranja upravljačkih programa. Nažalost, sistem se ne nosi uvijek s ovim zadatkom.
Dešava se da ne može pronaći ažuriranja drajvera kada su dostupna.
Ali možete isprobati ovu metodu:
1. Start Menu→Device Manager→Drivers.
2. Pronađite željeni uređaj na listi, otvorite njegov meni i kliknite na dugme Ažuriraj drajvere.
3. U prozoru koji se otvori izaberite Automatski traži ažurirane upravljačke programe.

4. Pričekajte dok je pretraga u toku.
5. Ako OS pronađe ažuriranja, ponudit će da ih instalira. Ili će prijaviti da nijedan vozač nije pronađen.
Ručno instaliranje drajvera
Što ako i dalje moram ručno ažurirati?
- Idite na meni Start → Upravljač uređajima.

- U prozoru koji se otvori vidimo listu adaptera, kontrolera itd., za koje su odgovorni naši drajveri.
- Odabiremo stavku, ovisno o tome koju komponentu trebamo osigurati drajvere. Kliknite desno dugme miša i pogledajte kontekstni meni.

- Ako novi uređaj nije prepoznat, odaberite stavku Svojstva i idite na karticu Drivers.
- Kliknite na podmeni Detalji. Ovdje možete pronaći opće informacije o potrebi instaliranja ili ažuriranja drajvera.
- Ako trebate instalirati upravljački program koji nedostaje ili ažurirati postojeći upravljački program, koristite dugme Ažuriraj.

Najčešće sam Windows bira drajvere na vašem uređaju ili na Internetu. Ponekad može tražiti da navedete putanju do datoteke sa drajverom na računaru.
A ponekad čak nudi i prvu ili drugu opciju koju možete izabrati.
Ako imate problema sa instaliranjem drajvera, onda:
- potrebno je da zatvorite postavku;
- vratite se na Svojstva adaptera ili komponente u Device Manageru;
- ponovo pokrenite ili ponovo povežite uređaj;
- instalirajte ili ponovo ažurirajte koristeći dugme Ažuriraj na kartici Drivers.
Ako ažurirani upravljački programi ne odgovaraju vašem radu, možete otkazati posljednje ažuriranje na prethodnu verziju (vraćanje).
Korisnici sa administratorskim pravima imaju pristup resetovanju verzije drajvera.
Pomoću dugmeta Onemogući možete isključiti upotrebu uređaja.
Morate imati na umu da možete onemogućiti one komponente koje definitivno nisu važne u radu vašeg računala, inače možete potpuno izgubiti funkcionalnost koja vam je važna.
Ako postoji uređaj ili komponenta koju više ne planirate koristiti, ili želite da je zamijenite drugom, možete ukloniti prvi i tako osloboditi prostor za drugi.
Instaliranje drajvera pomoću specijaliziranih programa
Upotreba programi trećih stranaće uvelike olakšati proces instaliranja drajvera.
Takvi programi mogu provjeriti ažuriranja upravljačkih programa, preuzeti ih sa službenih web stranica proizvođača i samostalno ih uvesti u sistem.
Rešenje za paket drajvera
Ovaj program može instalirati i ažurirati drajvere čak iu nedostatku stalnog pristupa Internetu.
Ako imate pristup Internetu, potrebno je da preuzmete posebnu web verziju (oko 2-3 Mb), nakon instalacije i skeniranja izvršite automatsku instalaciju ili ručno.
Druga opcija će vam omogućiti da sami odaberete željene komponente.
Negativna strana korištenja programa je što se često, zbog nepažnje korisnika, osim ažuriranja potrebnih drajvera, instalira softver treće strane.
Websitedriver booster
Program Driver Booster ima plaćeni i besplatna verzija. Besplatno - možete ažurirati drajvere samo jedan po jedan, a ne sve odjednom. I postoji ograničenje brzine preuzimanja.
U plaćenoj verziji, odnosno, možete ažurirati sve drajvere maksimalnom brzinom.
Program vam omogućava da u potpunosti skenirate Windows u potrazi za zastarjelim drajverima, automatski ih ažurirate i plus sve - napravite sigurnosnu kopiju sistema u slučaju da je trebate vratiti.
Kao iu prethodnom programu, moguće je instalirati oba pronađena drajvera i ručno odabrati potrebne komponente.
WebsiteSlim Drivers
Ovaj program se odlikuje mogućnošću pronalaženja nestandardnih drajvera za određeni hardver. Na primjer, za pogone optički diskovi na laptopima.
Prilikom instaliranja aplikacije uređaja potrebno je obratiti pažnju na potvrdne okvire za prijedloge za instaliranje dodatnih komponenti.
Mnogo je nepotrebnog softvera za korisnika, reklama i ostalo.
WebsiteOnemogućavanje automatskog ažuriranja
Ponekad, zbog različitih okolnosti, ažuriranje upravljačkih programa dovodi do pogoršanja rada cijelog uređaja ili zasebnog programa.
Stoga nije uvijek potrebno poboljšati vozače.
Ako Windows automatski ažurira upravljačke programe, samo trebate onemogućiti ovu funkciju. Da biste to učinili, preuzmite poseban uslužni program sa službene web stranice.
WebsitePrvi način
- Pokrenite uslužni program, kliknite na Next i pričekajte dok program skenira sistem.
- Pričekajte da se skeniranje završi i odaberite Sakrij ažuriranja.

Odaberite "Sakrij ažuriranja"
- Na padajućoj listi označite polja pored programa za koje treba isključiti automatsko ažuriranje. Kliknite na Next.

Drugi način
Isključivanje ažuriranja putem Microsoftovog uslužnog programa ne funkcionira uvijek. Povremeno, program resetuje sve postavke nakon ažuriranja sistema ili ponovnog pokretanja računara.
Postoji i drugi način da to učinite - onemogućite ažuriranje uređivanjem postavki računara.
1. Otvorite Start meni→Kontrolna tabla→Sistem i bezbednost.

Odaberite "Sistem i sigurnost"
2. Otvorite podmeni Sistem.

Da biste održali normalan rad računara, potrebno je s vremena na vrijeme ažurirati drajvere, ali njihovo traženje i ručno instaliranje je dosadno i dugotrajno. I zašto? Na kraju krajeva, ovaj posao je lako automatizirati. Hajde da pogledamo deset danas. najbolji programi za ažuriranje drajvera na računarima i laptopima svih marki i modela.
Intel Driver Update Utility Installer je vlasnički uslužni program za pronalaženje i ažuriranje drajvera za bilo koje Intel proizvode (procesore, sistemsku logiku, mrežne uređaje, diskove, komponente servera i još mnogo toga). Kompatibilan sa Windows XP, 7 i novijim izdanjima ovog sistema.
Uslužni program automatski prepoznaje hardver računara na kojem je instaliran. Provjera novih verzija drajvera na Intel web stranici vrši se klikom na dugme "Traži", preuzimanjem i instalacijom - na zahtjev korisnika.
Pored toga, Intelov uslužni program za ažuriranje drajvera vam omogućava da pronađete i preuzmete drajvere za bilo koji drugi Intel uređaj po vašem izboru sa liste (opcija "Traži ručno").
Programeri upozoravaju da aplikacija instalira samo tipične drajvere koji ne uzimaju u obzir karakteristike određene marke računara. Stoga, prije nego što ga pokrenete, vrijedi posjetiti web stranicu proizvođača vašeg računala ili prijenosnog računala i provjeriti postoji li tamo nešto prikladno.
AMD Driver Autodetect
AMD Driver Autodetect je sličan vlasnički alat iz AMD-a. Dizajniran za ažuriranje drajvera za video kartice ovog brenda (osim za AMD FirePro).

Nakon instalacije, uslužni program će pratiti relevantnost video drajvera i osigurati njihovo pravovremeno ažuriranje. Automatski detektuje model video kartice instalirane na računaru, kao i dubinu bita i verziju operativnog sistema. Kada se pokrene, provjerava da li postoji novi drajver na AMD web stranici. Ako postoji, obavještava o tome i nudi preuzimanje. Da bi započeo instalaciju, korisnik samo treba da potvrdi svoj pristanak klikom na dugme "Instaliraj".
AMD Driver Autodetect je takođe dostupan isključivo za Windows.
NVIDIA ažuriranje

NVIDIA Update je vlasnički Windows uslužni program za instaliranje drajvera na NVIDIA uređaje. Kao i AMD Driver Autodetect, on nezavisno prepoznaje modele hardvera i proverava da li ima najnoviji drajver na veb lokaciji proizvođača. Odluka o instalaciji je na korisniku.
Rešenje za paket drajvera
DriverPack Solution je spas za servisne inženjere, sistem administratore i one koji zarađuju dodatni novac pružanjem Windows i usluga instalacije softvera. Aplikacija predstavlja ogromnu kolekciju drajvera za uređaje različitih marki i modela, kao i modul za njihovu instalaciju.

DriverPack Solution je objavljen u dvije verzije - online i offline.
- Online distribucija je dizajnirana da se koristi na računaru koji ima internet vezu. Njegova razlika je mala veličina datoteke (285 Kb). Nakon pokretanja, program skenira Windows instalirani drajveri i relevantnost njihovih verzija, nakon čega se povezuje na bazu podataka (na vlastitom serveru) i vrši automatska ažuriranja.
- Oflajn distribucija (veličina 10,2 Gb) je namenjena za instaliranje drajvera na mašini koja nije povezana na Internet. Pored instalacionog programa, dolazi sa bazom podataka od 960.000 drajvera za Windows 7, XP, Vista, 8 (8.1) i 10, oba za 32 bit i 64 bit. Nakon pokretanja, modul za skeniranje prepoznaje tipove uređaja i instalira upravljačke programe iz vlastite vanmrežne baze podataka.
Online verzija DriverPack Solution pogodna je za trajnu kućnu upotrebu. Pored ažuriranja drajvera, omogućava korisniku da automatski instalira i ažurira pojedinačne aplikacije, ukloni softverski otpad, pregleda listu opreme, informacije o operativnom sistemu i bezbednosti računara.
Offline verzija je rješenje za hitne slučajeve. Njegov zadatak nije odabrati najbolji, već jednostavno pravi drajver za pokretanje uređaja. A zatim ga ažurirajte na mreži.
DriverPack Solution i vlasnički uslužni programi navedeni iznad su potpuno besplatni.
Driver Genius

Driver Genius je univerzalni alat za upravljanje drajverima. Najnovije izdanje programa je šesnaesto, optimizirano za Windows 8 i 10, ali može raditi i na starijim sistemima.
Pored ažuriranja verzija instaliranih drajvera, Driver Genius može:
- Napravite rezervne kopije drajvera i sačuvajte ih kao arhive - regularne i samoraspakirajuće, kao iu obliku instalacionog programa (exe). Za vraćanje iz sigurnosne kopije, ne morate koristiti Driver Genius.
- Uklonite nekorištene i neispravne drajvere.
- Prikaz informacija o hardveru računara.
Funkcija rezervne kopije je pravo blago za one koji često ponovo instaliraju Windows. Međutim, sam program nikako nije poklon: cijena jedne licence je 29,95 dolara. Možete ga besplatno koristiti samo 30 dana.
Snappy Driver Installer
Snappy Driver Installer je aplikacija koju je kreirao jedan od programera DriverPack Solution-a i ima dosta zajedničkog s ovim potonjim. Također dostupno u dvije verzije: SDI Lite i SDI Full.

- SDI Lite varijanta je modul za prepoznavanje uređaja i traženje odgovarajućih drajvera na Internetu. Njegova veličina je 3,6 Mb. Nema svoju bazu.
- Opcija SDI Full je instalacijski modul plus baza (31,6 Gb). Dizajniran za instaliranje drajvera bez obzira na pristup Internetu.
Karakteristike Snappy Driver Installer-a:
- Radi bez instalacije (samo prenosiva verzija, može se pokrenuti sa fleš diska ili DVD-a).
- Potpuno besplatno - bez premium funkcija ili oglasa.
- Sa poboljšanim algoritmom odabira, koji se zasniva na principu "ne naškodi".
- Ima veliku brzinu skeniranja.
- Kreira tačku za vraćanje sistema prije instaliranja drajvera.
- Omogućava vam da promijenite teme prema izboru korisnika.
- Višejezično (postoji verzija na ruskom, ukrajinskom i drugim nacionalnim jezicima).
- Prilagođeno za Windows 10.
driver booster
iObit Driver Booster je aplikacija koju vole igrači. Dostupno u izdanjima Free - besplatno i Pro - plaćeno. Cijena pretplate za potonje je 590 rubalja godišnje.

Driver Booster ima samo jednu funkciju - skeniranje sistema u potrazi za zastarjelim drajverima i instaliranje ažuriranja jednim klikom. I to ne jednostavna ažuriranja, već (prema programerima) podešene igre za poboljšanje performansi.

je besplatan i vrlo jednostavan uslužni program za instaliranje i ažuriranje drajvera za PC baziran na Windows 7, 8 i 10. Njegova baza podataka uključuje samo originalne, potpisane drajvere sa zvaničnih web stranica proizvođača opreme.
Aplikacija je dizajnirana za korisnike bez iskustva. Podrška za ruski jezik, minimum podešavanja i kontrola jednim dugmetom praktično isključuju mogućnost da se nešto zbuni ili pokvari. A ako novi drajver nije prikladan, DriverHub će ga ukloniti iz sistema i vratiti stari na njegovo mjesto.
Sve funkcije DriverHub-a:
- Potražite nedostajuće, ažurirajte zastarjele upravljačke programe i dodatni softver. Automatska instalacija.
- Jednostavan i stručan način rada. U stručnom modu, korisnik može odabrati drajver između nekoliko dostupnih, u jednostavnom načinu, program sam bira optimalnu verziju.
- Svakodnevno dopunjavanje baze podataka vozača.
- Pohrana historije preuzimanja.
- Oporavak - vratite drajvere na prethodne verzije.
- Prikažite osnovne informacije o računaru.
- Pokretanje Windows sistemskih uslužnih programa iz njegovog interfejsa.
DriverMax Free

DriverMax je besplatan, jednostavan uslužni program na engleskom jeziku, čija je glavna svrha ažuriranje istog drajvera. Za razliku od drugih besplatnih aplikacija, ima još jednu korisnu opciju - kreiranje tačke vraćanja sistema i pravljenje rezervne kopije instaliranih drajvera po izboru korisnika. Kao i vraćanje iz rezervne kopije.
Nakon instaliranja DriverMaxa, on vas uporno podsjeća da bi bilo lijepo registrirati se na stranici i kupiti plaćenu licencu sa naprednim funkcijama, od kojih je jedna potpuno automatski rad. Godišnja upotreba počinje od 10,39 USD.
Driver Magician

Driver Magician je posljednji junak današnje recenzije. Imao sam 2 verzije u nedavnoj prošlosti, od kojih je jedna bila besplatna. Danas postoji samo plaćeni sa probnim periodom od 13 dana. Cijena licence je 29,95 dolara.
U Driver Magician-u nema ruskog jezika, ali ga nije teško koristiti. Skup funkcija je otprilike isti kao u Driver Genius:
- Skeniranje i ažuriranje.
- Pravljenje rezervnih kopija drajvera sa mogućnošću vraćanja i sa i bez korišćenja programa (rezervna kopija se čuva kao zip arhiva ili aplikacija za instalaciju).
- Deinstaliranje drajvera.
- Izrada sigurnosnih kopija i vraćanje pojedinačnih korisničkih foldera - Favoriti Internet Explorer, Desktop i Dokumenti, kao i sistemski registar (jedan fajl).
- Identifikacija uređaja nepoznatih sistemu.
U probnom periodu program je u potpunosti funkcionalan. Kompatibilan sa bilo kojom verzijom Windows-a.
To je, možda, sve. Odaberite ono što vam se najviše sviđa i uživajte.
Na mreži postoji mnogo programa za instaliranje i ažuriranje drajvera uređaja za Windows 10. Ovo je softver treće strane sa kojim možete lako i brzo ažurirati Win 10 drajvere na svom računaru. Takvi programi samostalno skeniraju sistem u potrazi za odsustvom drajvera, bilo kojeg povezanog uređaja i ažuriraju zastarjele upravljačke programe. Instaliranje drajvera je primarni zadatak korisnika prilikom ponovnog instaliranja sistema, jer bez potrebnog drajvera uređaj jednostavno neće raditi. Ali ažuriranja već instaliranih drajvera su takođe važna, jer sa svakim novim izdanjem, programeri softvera za određeni uređaj popravljaju greške prethodnih verzija. Zatvaraju ranjivosti i pokušavaju na sve moguće načine poboljšati performanse uređaja kroz novo ažuriranje.
Stoga povremeno morate ažurirati upravljačke programe za Win 10.
Softver za ažuriranje drajvera
Kako se ne bismo izgubili u moru softverskih ponuda za ažuriranje drajvera, sastavili smo listu aktuelnih programa, sa malim opisom, plusevima i minusima svakog programa.
Rešenje za paket drajvera
A lider naše hit parade je DriverPack Solution. Program je moćan alat pomoću kojeg možete preuzeti i instalirati upravljačke programe koji nedostaju, ažurirati postojeće, instalirati softver treće strane, kao što su pretraživači, torrenti, klijenti za messenger i još mnogo toga. Uz automatsko održavanje, sam uslužni program će preuzeti i instalirati sav potreban softver. Ali možete se prebaciti i na ručnu metodu i odabrati programe, uslužne programe i drajvere koje želite da instalirate.

S druge strane, program je potpuno besplatan, može raditi i bez internetske veze. U tom slučaju morate preuzeti paket od 12 GB na USB fleš disk ili disk i već instalirati sav potreban softver na računar koji nema mrežnu vezu. Ima jednostavan i razumljiv interfejs na ruskom jeziku. Od minusa, Off-line verzija je prilično teška, što može biti problem ograničenog prometa ili ograničene brzine interneta. A uz automatsko održavanje, ovaj program za ažuriranje drajvera za Windows 10, kao što je već spomenuto, pumpat će vam i ono što vam je potrebno i ono što vam nije potrebno kao dio pridruženog programa. A kako ne biste uklonili nepotreban softver koji opterećuje sistem nakon održavanja, problem se može riješiti prelaskom u napredni način rada, gdje možete otkazati preuzimanje i instalaciju svega suvišnog.
driver booster
Veoma dobar program Driver Booster - takođe skenira sistem i instalira drajvere i softver treće strane. Ali za razliku od prethodnog programa, ne može raditi bez interneta. Uslužni program je plaćen, ali ima probni period kada ga možete koristiti, iako uz ograničenje brzine preuzimanja i instaliranja softvera. Prilično moderan interfejs standardno u crnoj boji. Na ruskom.

Od minusa, ovo je, shodno tome, ograničeno vrijeme - probni period kada se ažuriranje Win 10 drajvera može instalirati besplatno. I prateći softver kompanije programera, koji se može smjestiti u vaš računar ako nepažljivo radite s programom. Pomoću ovog alata možete kreirati rezervne kopije, vratiti stare verzije drajvera iz prethodno kreirane tačke vraćanja i vratiti sistem kada su upravljački programi instalirani pogrešno. Popravite razne greške u mreži, pogrešnu rezoluciju uzrokovanu instalacijom video drajvera i još mnogo toga.
Device Doctor
Još jedan dobar alat je Device Doctor, koji možete koristiti za ažuriranje drajvera za Win 10. Uslužni program automatski skenira sistem i ažurira zastarjele drajvere. Program je shareware, odnosno u njemu rade njegove glavne funkcije Besplatne verzije, ali napredniji u oporavku i fino podešavanje PC već dostupan u PRO verzije. I od nedostataka, program nema sučelje na ruskom jeziku.

Nepoznati identifikator uređaja
Ovaj uslužni program će više pomoći kada sistem ne može otkriti uređaj. Jednostavan i praktičan program, ne zahtijeva instalaciju, samo pokrenite .exe fajl. Nakon skeniranja sistema, pojavit će se lista svih povezanih uređaja. Koristeći nepoznati identifikator uređaja, možete preuzeti potrebni upravljački program koji nedostaje.

Ovo je samo mali dio programa koji su besplatno dostupni na internetu. Svaki od njih ima brojne prednosti i nedostatke.
Vjerovatno znate da su za komponente svih modernih računara potrebni takozvani "driveri". Ovo je softver koji operativnom sistemu na neki način objašnjava rad povezanog uređaja (video kartice, na primjer) i osigurava njegov pun i stabilan rad. Bez ispravnog drajvera, komponenta ili radi pogrešno ili ne radi uopšte. Instalacija drajvera je vrlo jednostavna stvar. Moderna Windows verzije 10 su u mogućnosti da automatski preuzimaju drajvere iz centra za ažuriranje, čime se štedi korisnik od potrebe da nešto preuzima ručno. Drugi ih radije instaliraju sami, ali ovaj posao također ne zahtijeva posebne vještine ili znanja. Problemi mogu početi kada trebate ponovo instalirati ili deinstalirati drajver. Ovaj vodič će vam reći kako da deinstalirate drajver u Windows 10 i zatim ga vratite nazad.
Zašto ponovo instalirati drajver
Ponovno instaliranje drajvera (njihovo vraćanje ili potpuno uklanjanje) često rješava veliki broj potencijalnih problema. Softverska greška, neispravan drajver, verzija drajvera ili drugi problemi sa drajverom skoro 100% vjerovatno uzrokuju probleme sa uređajem za koji je ovaj drajver kreiran. Na primjer, video kartica možda neće dati maksimum svojih mogućnosti, mrežna kartica prestaje raditi, čitač kartica se isključuje ili se računalo potpuno ponovo pokreće ili pada u plavi ekran smrti. U takvom trenutku postaje neophodno deinstalirati drajver u Windows 10 i ponovo ga instalirati.
Kako deinstalirati drajver u Windows 10
Postoji nekoliko načina za izvođenje ove procedure. Prvi se izvodi preko Device Managera - posebnog odjeljka operativnog sistema, koji sadrži listu svih uređaja povezanih s vašim računarom.
Za tvoju informaciju: Da biste deinstalirali drajver u Windows 10, trebate Račun Administrator ili lozinka od takvih.
Za referenciju: Uklanjanje upravljačkih programa automatski uzrokuje isključivanje uređaja. Ako deinstalirate upravljački program grafičke kartice, rezolucija ekrana će automatski pasti na vrlo nisku. Kada deinstalirate drajvere za Bluetooth, svi povezani periferni uređaji će se automatski isključiti, a deinstaliranje drajvera mrežne kartice će dovesti do nestanka internet veze i tako dalje. Imajte ovo na umu.
Drugi način za deinstaliranje drajvera je preko interfejsa Applications and Options u Opcijama ili Control Panel-u. Ova metoda nije prikladna za sve uređaje, jer nisu svi upravljački programi prikazani na listi. instalirane aplikacije. Ako ne možete pronaći upravljački program koji vam je potreban u odjeljku Aplikacije i funkcije, koristite prvi metod.

Opciono, možete koristiti klasično sučelje Control Panel. Suština je ista, samo su interfejsi malo poznatiji za one koji su tek nedavno prešli na Windows 10, a prije toga su "sjedili" na Windows 8.1/7 i stariji.

Postoji i treći način za deinstaliranje i ponovnu instalaciju drajvera. Uključuje upotrebu takozvanih „menadžera vozača“. To su aplikacije koje skeniraju sistem i njegove drajvere, traže nove verzije i traže od vas da ih ažurirate.Postoje plaćene i besplatne verzije, ali kvalitet i pouzdanost njihovog rada je beskrajan izvor debate među Windows entuzijastima. U našim uputstvima govorimo o metodama ugrađenim u sistem i rijetko se dotičemo aplikacija trećih strana. Naravno, upravitelji drajvera na neki način mogu olakšati život korisniku, ali preporučujemo da naučite kako sami shvatiti proces instaliranja ili deinstaliranja drajvera.
Kako ponovo instalirati drajver u Windows 10
Nakon uklanjanja drajvera, logična je potreba da ga ponovo instalirate. Opet, postoji nekoliko načina da to učinite.
Prvi i najpouzdaniji je preuzimanje upravljačkog programa s web stranice proizvođača. Tamo uvijek možete pronaći najnovije i najažurnije drajvere za podržane operativni sistemi. Takođe, proizvođači često nude prethodne verzije softvera. Ovo je neophodno kako bi u slučaju greške u ažuriranju korisnici mogli preuzeti prethodnu stabilnu verziju i čekati da se ispravljeni drajver objavi. Idite na službenu web stranicu proizvođača, pronađite svoj uređaj, preuzmite instalacijsku datoteku drajvera i instalirajte je. Stvar je vrlo jednostavna i nije tako strašna kao što se može činiti korisniku početniku.
Drugi način je za lijene. Možete dopustiti sistemu da radi sve umjesto vas. Nakon što deinstalirate upravljački program, idite na Windows Update i provjerite ima li ažuriranja. Windows bi trebao pronaći upravljački program koji nedostaje, preuzeti ga i instalirati.
Ovdje se mora imati na umu da svi proizvođači ne objavljuju svoj softver u Windows Update. Takođe, tamo nije uvek dostupna najnovija verzija drajvera. Ova metoda je prikladna za one koji nemaju vremena ili želje da surfaju internetom u potrazi za pravim vozačem. Ako pretraga kroz centar za ažuriranje nije dala nikakve rezultate, idite na web lokaciju proizvođača i ručno preuzmite upravljački program koji vam je potreban.
Treći način su svi isti menadžeri vozača. Oni mogu skenirati sistem u potrazi za ažuriranjima upravljačkih programa ili uređaja koji nemaju instaliran softver. Nema ništa sramotno u korištenju takvog softvera, ali pravi korisnici uvijek sve rade ručno.
Kako ažurirati drajver na Windows 10
Moderne kompjuterske komponente su dizajnirane na takav način da njihovi drajveri dolaze sa uslužnim programima koji mogu automatski ažurirati drajvere. Ovi uslužni programi mogu preuzimati ažuriranja bez intervencije korisnika. Ako želite provjeriti ima li ažuriranja upravljačkih programa, prvo provjerite ove uslužne programe. Također možete preuzeti i instalirati najnovije upravljačke programe sa službene web stranice proizvođača. Kada se instalira, upravljački program će obaviti sav posao ažuriranja za korisnika.
Također možete ažurirati upravljački program na starinski način iz Device Managera.
Za tvoju informaciju O: Ponekad prilikom ručnog instaliranja drajvera može doći do greške u potpisu drajvera. U tom slučaju, potrebno je da, a zatim ponovo instalirate drajver.
Kako se vratiti na prethodnu verziju drajvera u Windows 10
Vraćanje upravljačkog programa je potrebno kako bi se dijagnosticirali problemi s vašim hardverom ili zaobišli grešku nova verzija vozači. Na primjer, primijetite hardverske probleme i pokušavate pronaći njihov izvor ili imate probleme sa stabilnošću ili performansama odmah nakon ažuriranja upravljačkog programa. Vraćanje drajvera je slično njegovom deinstaliranju.
Nakon što je vraćanje završeno, ponovo pokrenite računar.