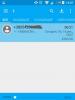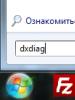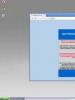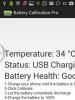Kako kreirati imejl folder. Kreirajte i konfigurišite dodatne fascikle u pošti. Kreirajte folder na radnoj površini
Ova sekcija je za kreiranje novih foldera u e-mail pošti, za distribuciju pisama. Fascikle pomažu u organizaciji pošte distribucijom e-pošte prema temi ili drugim parametrima. Fascikle vam takođe omogućavaju da blokirate pristup određenim slovima tako što ćete folder zaštititi lozinkom.
Idemo na podešavanja - dugme u gornjem desnom uglu, pored dugmeta "Izlaz" ili kliknite na dugme "Više" i izaberite "Podešavanja".
Odaberite odjeljak "Folders" na listi lijevo ili desno sa ikonicom u obliku žute mape na kojoj je nacrtana bravica.

Stranica sadrži listu postojećih foldera. Na vrhu liste nalazi se dugme "Dodaj fasciklu", klikom na ovo dugme možete kreirati novu fasciklu za slova. Kreirajmo fasciklu "Personal" na primjer, kliknite na "Add Folder".

U prvo polje upišite naziv novog foldera (moguće je bilo koji, ali ja ću kreirati “Lični”). U drugom redu odaberite nivo ugniježđenja, odnosno kao u operativni sistem, ili će ovaj folder biti vidljiv i jednak ostalim, ili će se nalaziti unutar drugog foldera. Da bi bilo jasnije, kreiraću folder ugniježđen u već postojeći folder Inbox. Otvaram polje "Folder at the first level" i biram folder "Inbox".

Sada odaberite pristupačnost foldera. "Nije dostupno za programe za e-poštu (POP3)" - to znači da ako označite ovaj okvir, nećete moći otvoriti ovu mapu iz programa za e-poštu kao što su Bat, Microsoft Outlook i slično. U tom slučaju, pisma iz foldera mogu se otvoriti samo u Mail.
Možete kreirati lozinku ako neko drugi ima pristup pošti. Da biste kreirali lozinku, označite polje "Fasword protected folder".

Čini se da su dodatni redovi popunjeni - unesemo lozinku za folder dva puta (kako kreirati lozinku možete pronaći u odjeljku "registracija na mail"), nakon lozinke unesemo sigurnosno pitanje, pitanje nije odabrano , ali izmišljeno samostalno. Odgovor na ovo pitanje slijedi. Odgovor i pitanje ne moraju biti logički međusobno povezani, najvažnije je da se tada možete sjetiti ovog odgovora. Odgovor je namijenjen vraćanju lozinke, ne savjetujem vam da ništa pišete, jer ćete jednog dana sigurno zaboraviti svoju lozinku.
U donjem redu unesite lozinku za poštansko sanduče, odnosno za poštansko sanduče u kojem se trenutno nalazite. Ako se ne sjećate svoje lozinke, idite na odjeljak "oporavak lozinke". Nakon što unesete sve podatke, kliknite na dugme "Dodaj".

Sada na listi foldera postoji novi pod nazivom "Lični". Ako zadržite pokazivač miša iznad novog foldera, na desnoj strani će se pojaviti dva dugmeta, - podešavanja i - brisanje fascikle. U postavkama foldera možete preimenovati folder, učiniti ga nedostupnim programima za poštu i zatvoriti ga lozinkom. Općenito, ovo je sve što tražimo kada kreiramo novu mapu.

Ako zadržite pokazivač miša iznad glavnih foldera koji su već postojali na ulazu, tada se pojavljuju i dva gumba - "Obriši" i - postavke. Možete izbrisati samo fascikle koje ste sami kreirali. Kada ispraznite folder, sve poruke pohranjene u tom folderu se brišu.

Sada idemo na glavni meni da pogledamo rezultat naših radnji, da idemo, kliknemo na listu sa leve strane "idi u inbox".

Među fasciklama pojavio se novi - onaj koji je kreiran. Lični folder se nalazi ispod prijemnog sandučeta i može se sakriti ili prikazati pomoću trougla u prijemnom sandučetu.
Pozdravljam vas ponovo, dragi čitaoci sajta. Kao i obično, sa vama sam, Dmitry Kostin, i nastavićemo da učimo kako da radimo na internetu. Prokletstvo, juče sam legao tako kasno, zato sam se probudio negde u 11.30. Ovo mi je čudno, jer vikendom obično spavam do 9 sati. Dobro, ali dobro sam spavao. I kao što sam obećao u prošloj lekciji, danas ćemo se pozabaviti još jednim važnim elementom e-pošte. Konkretno, naučit ćemo kako kreirati mapu u mail ru mail.
I zašto bi ga uopšte trebalo stvarati? I da ne pohranjujete sva pisma u inbox ili u arhivu. Za određenu kategoriju možemo kreirati vlastitu mapu, na primjer, "2014", "Posao", "Pisma sa aliexpressa" itd. Nazovite to kako god želite. Ali osim toga, možete staviti lozinku na svaku takvu mapu, što pruža dodatnu zaštitu.
Postaje mnogo ugodnije raditi s dodatnim folderima nego bez njih. Ne morate se penjati po cijeloj poruci u potrazi za potrebnim informacijama. Pa, nadam se da razumeš šta mislim, zar ne? Pa onda, idite na kreirani mail mail i idemo!
Novi folderi
Vrlo je jednostavno kreirati dodatni folder u našem poštanskom sandučetu. Da bismo to učinili, u izborniku naših pisama trebamo odabrati stavku "Postavljanje mapa". Gotovo je nevidljiv, ali se može vidjeti. Istaknuo sam ga na slici za svaki slučaj.
Otvoriće se meni postavki foldera. Ovdje ćete vidjeti sve što imamo danas (prokletstvo, po ovoj frazi Kličko se odmah seća s sutra). Pa, jeste li već smislili šta dalje? Ispravno! Potrebno je da kliknete na dugme "+ Dodaj fasciklu".
Ovdje će vam se otvoriti novi prozor u kojem morate odabrati ime za vaš novi direktorij. Osim toga, morate odabrati gdje će se ovaj direktorij prikazati. Ako napustite "Top Level" tada će se kreirati folder u javnom direktoriju gdje se nalaze "Inbox", "Sent Items", "Drafts" itd. Obično to ne radim. Preporučujem kreiranje novih foldera kao što su ugniježđeni u glavnim. Kliknite na "Pozicija mape" i odaberite "Primljeno" iz padajućeg menija. Dakle, direktorij će već biti podređeni.

Pogledajte druge opcije. Ovdje nije potrebno ništa postavljati. Nema potrebe odbijati pristup programima za poštu, ali kasnije ću govoriti o ovim programima, a zatim ćemo razmotriti ovu stavku. Nema smisla praviti folder arhivom, jer će ovaj folder postati arhiva, a stari folder sa arhivom će postati normalan. Općenito, funkcija je beskorisna, pa je nemojte instalirati. Pa, hajde da pričamo o lozinkama malo niže. Zato samo kliknite na "Dodaj".
Pa, kada ste sve napravili, kliknite na karticu "Pisma", koja se nalazi na vrhu, da biste se vratili na glavnu stranicu svoje pošte.

Imajte na umu da je sada u direktoriju Inbox naš novi tata. Ali ako kliknete na njega, bit će prazan. Pa, to je prirodno. Kako ona može biti ispunjena? Pa, hajde da ga sada nečim napunimo. Uđite u "Inbox" i odaberite nekoliko slova, označivši ih uz pomoć okvira za potvrdu (kvadrati s lijeve strane teme pisma, u kojima se kvačice označavaju kada se klikne). Sada kliknite na dugme "Premjesti" koje se nalazi malo više i odaberite svog novog tatu iz padajućeg izbornika.

Sada idite na svoj potpuno novi direktorij i vidjet ćete dva ista pisma koja ste tamo poslali. Slažete se da je mnogo praktičnije raditi? Sve je na svom mestu, a ne u neredu i haosu.
Zaštita lozinkom
Sada napravimo još jedan dodatni plijen s vama, ali ovaj put sa lozinkom kako uljezi ili vaši radoznali rođaci ne bi kopali okolo.
Kreiramo novu mapu na isti način kao što sam gore opisao, ali sada stavljamo kvačicu u okvir "fascikla je zaštićena lozinkom". I pogledajte šta se dogodilo. Automatski imamo kvačicu „nije dostupno za mail programe“, a otvara se dodatni obrazac u kojem moramo smisliti lozinku, tajno pitanje i unijeti trenutnu lozinku za mail. Nakon što su sva polja popunjena, kliknite na tradicionalni "Dodaj".

Sada, kada se vratite na glavnu stranicu pošte, vidjet ćete novi folder sa otvorenim lokotom nasuprot njemu. To znači da se za sada možemo prijaviti bez lozinke.

Hajdemo odmah i tamo postaviti par pisama. Da biste to učinili, učinite isto kao u prethodnom slučaju (Premjesti - vaš novi folder), samo što sada trebate odabrati točno onu mapu koju smo napravili sa lozinkom.
Idemo da proverimo. Je li sve na svom mjestu? Divno. Sada kliknite na "Izlaz" u gornjem desnom uglu, a zatim se vratite u svoj okvir. 
Kao što možete vidjeti, otvoreno zaključavanje na novom direktoriju promijenilo se u zatvoreno. To znači da sada nećete moći tako lako vidjeti e-poštu odatle. Kliknite na imenik zaštićen lozinkom i otvorit će se obrazac za unos lozinke. Unesite ga, kliknite na "Enter" i ponovo ste u svom folderu! Ura! Uspeli smo! Ti si jednostavno super. 
Općenito, na ovaj način možete optimizirati proces rada s e-poštom. Ali generalno, preporučio bih vam da gledate odlično Video tutorijali o produktivnosti računara. Na jednostavan i lak način reći će vam kako da vrlo produktivno radite za računarom i optimizirate cijeli proces rada. Samo super. I posebno vrijeme je posvećeno radu s e-poštom. Uvjerite se sami.
Pa, ovim je naša lekcija završena. Hvala što čitate moj blog. Ako nesto ne razumes slobodno pitaj. I ne zaboravite da se pretplatite na ažuriranja mog bloga, tada nećete propustiti nijednu važnu i ključnu tačku pri radu sa računarom. Pa, vidimo se u narednim člancima, gdje ću ispričati mnogo zanimljivih stvari. Srećno svima i ćao!
S poštovanjem, Dmitry Kostin
Kako kreirati folder u Yandex pošti za nekoliko minuta.
Kako kreirati mapu u Yandex pošti za arhiviranje pisama iz određenog poštanskog sandučeta.
Kako osigurati da dolazne važne poruke e-pošte nikada ne završe u mapi SPAM.
Zdravo! Sa vama Evgenij Nazarov.
Hajde da ne sipamo vodu, da krenemo sa kreiranjem foldera za arhiviranje dolaznih pisama.
Sve će izgledati kao što je prikazano na slici ispod.

Prvi korak je odabir pošiljaoca.
Za početak moramo otvoriti pismo pošiljaoca za kojeg želimo kreirati mapu u Yandex pošti, tako da se sva naredna pisma arhiviraju u nju, zaobilazeći pristiglo poštansko sanduče i ne padaju u mapu SPAM.
Drugi korak - idite na konzolu za kreiranje pravila.
Nakon što smo otvorili potrebno slovo, moramo otvoriti dodatni meni u gornjem desnom uglu (tri tačke), kao što je prikazano na slici ispod.
Zatim kliknite na "Kreiraj pravilo" u meniju koji se otvori.

Nakon toga ćemo biti prebačeni na novu stranicu, gdje ćemo izvršiti sva potrebna podešavanja.
Treći korak - kreirajte pravilo.
U odjeljku "Primijeni" promijenite prvo pravilo u "na sva pisma, uključujući neželjenu poštu", samo ovo pravilo će reći serverima da ovo pismo ne spada u SPAM folder.
Drugo pravilo ostavljamo nepromijenjenim “sa prilozima i bez priloga”.
Vrijednost pravila “od koga” i “poklapa se s” ostaje nepromijenjena, odnosno ostavljamo email koji je upisan u polje.

U odjeljku "Izvrši radnju" potvrdite okvir pored "Stavi u mapu", zatim proširite izbornik pravila i odaberite stavku "Nova mapa".
Dajte fascikli željeno ime i kliknite na dugme "Kreiraj fasciklu".

Završavamo podešavanje za kreiranje foldera u Yandex pošti.
Tu se podešavanje može završiti da bi sve funkcionisalo, onda je potrebno da sačuvate podešavanja jednostavnim klikom na dugme "Kreiraj pravilo" ili ako imate pisma pošiljaoca kome kreiramo folder, bolje je da kliknete na dugme "Primijeni na postojeća slova". U tom slučaju, sva pisma koja su vam poslana u prošlosti će također biti premještena u naš kreirani folder.
Nakon toga će se otvoriti novi prozor u kojem ne morate ništa raditi. Samo idite na glavnu stranicu pošte i vidjet ćete folder koji ste upravo kreirali.
Ovdje ću završiti ovaj post. Ako vam je bilo korisno, podijelite ga na društvenim mrežama. mreže i ostavljajte komentare.
Takođe možete pogledati moj video "Kako kreirati folder u Yandex mailu" ako ne želite da čitate.
uvijek sa tobom,
Evgenij Nazarov i tim "Ja sam partner".
Bilješka: Ovaj članak je odslužio svoju svrhu i uskoro će biti povučen. Kako bismo izbjegli greške "Stranica nije pronađena", uklanjamo veze za koje znamo. Ako ste kreirali veze do ove stranice, uklonite ih i zajedno ćemo osigurati konzistentnost podataka na cijelom webu.
Kada podesite e-poštu u aplikaciji Mail za Windows 10, kreira se skup podrazumevanih fascikli. Vidjet ćete barem fascikle Prijemno poštansko sanduče, Nacrti i Poslato koje drugi mogu vidjeti, kao što su arhivirano i bezvrijedno. Ne možete izbrisati zadane foldere, ali možete dodati nove foldere i ukloniti sve dodane foldere.
Bilješka. Ako ne možete da kreirate fasciklu, pogledajte odeljak na kraju ovog članka.
Kreirajte folder
Ako imate više povezanih poštanskih sandučića, pored Svi folderi neće biti ikone + . Svaki folder koji kreirate mora biti na istom nalogu. Odaberite Više na listi foldera i vidjet ćete odjeljke za sve račune navedene po abecednom redu. Kliknite + pored željenog naziva naloga da dodate folder. Da biste kreirali potfasciklu, kliknite desnim tasterom miša na fasciklu na jednom od svojih naloga, ali ne na jednu od pet fascikli najvišeg nivoa (Odlazno sanduče, Prijemno sanduče, Nacrti, Poslate stavke i Arhiva).

Brisanje foldera
Da izbrišete kreiranu fasciklu, izaberite račun email (ako imate više od jednog) i kliknite Više.
Kliknite desnim tasterom miša na fasciklu i izaberite komandu Izbriši.
Bilješka: Standardni folderi se ne mogu izbrisati. Ove fascikle su Inbox, Sent Items i Drafts.
Rješavanje problema
Ako ne vidite znak + pored All Folders, ili ako dobijete poruku o grešci kada pokušate da kreirate ili izbrišete fasciklu, sledite ove korake:
U rijetkim slučajevima, posebno ako ste nedavno dodali račun e-pošte, morat ćete zatvoriti Mail za Windows 10, pričekati oko 30 sekundi da se u potpunosti završi, a zatim ga ponovo otvoriti.
Ako to ne pomogne, provjerite ima li ažuriranja za Mail i Calendar za Windows 10.
Dodatne informacije
Za više informacija o Mail za Windows 10, pogledajte
Distribucija pisama putem pošte u prave mape, u skladu s određenim kriterijima - vrlo zgodna i korisna stvar!
U ovom članku pokazat ću vam kako kreirati mape za pisma u mail servisu Mail.ru, kao i kako postaviti automatsko kretanje pisama u prave mape odmah nakon što stignu do pošte ili ih premjestiti ručno.
U prethodna 2 članka govorili smo o tome kako postaviti slova u foldere u pošti od Google (Gmail) i Yandex.
Kreiranje foldera za pisma u Mail.ru
Dok ste u svojoj Mail.ru pošti, pomaknite kursor miša preko bloka s lijeve strane, gdje se nalaze glavne mape pošte, kao što su, na primjer, "Primljeno", "Poslane stavke", "Nacrti". Na dnu će se nalaziti link "Podešavanje foldera". Prati ga.
Kliknite na "Dodaj fasciklu".
Odredite naziv fascikle kako biste sami shvatili koja slova će joj biti dodana. Ispod možete odrediti poziciju foldera, odnosno postaviti folder u nivo sa ostatkom (pored njega), ili ugnijezditi folder u bilo koji već kreiran i tako ga učiniti podmapom.
Na primjer, možete priložiti fasciklu svom prijemnom sandučetu ili je možete staviti u bilo koju drugu mapu koju ste već kreirali, ako je potrebno.
Na primjer, primate pisma od uprave i kreirate fasciklu „Od uprave“. Ali ova pisma se takođe mogu podeliti u kategorije „Izveštaji“, „Planovi“ itd. Tako, ako je potrebno, možete kreirati odgovarajuće poddirektorijume u već kreiranoj fascikli „Iz menadžmenta“.
Kliknite na "Dodaj" da kreirate folder.
Fascikla je kreirana. Možete ga odmah vidjeti u odjeljku "Folders" postavki pošte, kao iu općem prozoru sa slovima.
Premještanje potrebnih pisama u odgovarajuće mape na Mail.ru
Kao iu drugim poštanskim uslugama, na Mail.ru možete ručno i automatski premještati pisma u željene mape.
Prvi način je kada odaberete jednu ili više određenih e-poruka i odaberete mapu u koju će biti premještene.
Automatska metoda uključuje postavljanje takozvanog filtera tako da se određena slova sama postavljaju u odgovarajuće mape, prema uvjetima koje odredite.
Pogledajmo obje metode u nastavku.
Automatska distribucija pisama u foldere (filtriranje)
Možete da konfigurišete automatsku distribuciju poruka u fascikle u odeljku „Pravila filtriranja“ u podešavanjima pošte.
Možete brzo podesiti distribuciju poruka po folderima na sljedeći način:
Sa liste prijemnog sandučeta izaberite jedno ili više pisama (označite ih) sa tih adresa pošiljaoca (sa različitih!), sa kojih biste svu dalju poštu želeli da smestite u određeni folder.
Kliknite "Više" i odaberite "Kreiraj filter".
Otvara se odjeljak postavki filtera u kojem možete kreirati uslove za koje će se izvršiti određene radnje na vašim slovima.
U ovom slučaju, ako ste u prvom koraku odabrali nekoliko pisama od različitih pošiljalaca, tada ćete u filteru već imati uvjet “Od” (tj. “Od”), gdje će adrese pošiljalaca pisama koje ste odabrali biti naznačeno. Ako želite, možete ručno dodati još adresa tamo ili izbrisati neke već registrirane.
Sada morate konfigurirati kako ćete postupati s ovim pismima, koja će biti poslana na vašu poštu sa navedenih adresa.
Na osnovu primjera, ova pisma treba premjestiti u mapu „Ostala mailing lista“ koju ste ranije kreirali.
Da biste to učinili, potrebno je da u bloku radnji na slovima („Za“) odaberete „Smjesti poruku u mapu“ i tamo odaberete željenu mapu.
U nastavku možete podesiti druge radnje, na primjer, pobrinite se da ove poruke budu odmah označene kao pročitane (stavka „Označi kao pročitano“). Ili, na primjer, označite slova posebnom zastavicom.
Klikom na "Sve radnje" otvorit će se još jedna lista s brojnim opcijama za radnje na slovima.
Sve, konfigurisano je automatsko pomeranje određenih slova u željeni folder. Možete i sa drugim slovima, postavljajući uslove koji su vam potrebni.
Zaključak
Vrlo je lako kreirati mape u servisu pošte Mail.ru i konfigurirati distribuciju pisama među njima. Ako primate puno pisama sa duplih adresa, vrlo je zgodno podesiti filtriranje da ih automatski smjesti u prave mape, kao što je prikazano u članku. Pa, neka slova se mogu ručno premjestiti u bilo koju mapu.
Koristite ga, korisna i zgodna stvar!