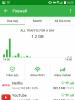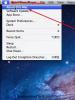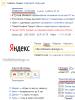Kako napraviti snimak ekrana na telefonu. Snimanje ekrana na Android pametnom telefonu. Snimak ekrana pomoću aplikacija
Mnogi ljudi pri odabiru mobilnog telefona preferiraju Android operativni sistem. Udoban je u svojoj jednostavnosti. Čak će i novi vlasnik telefona moći da se nosi sa Androidom. Ovaj operativni sistem ima ogroman broj funkcija. Ponekad morate razmišljati o tome kako snimiti sliku ekrana na Androidu. Šta će biti potrebno da se ideja oživi? Da li je moguće na bilo koji način fotografisati šta se dešava na displeju? Na sva ova pitanja bit će odgovoreno u nastavku.
Metode snimanja ekrana
Za početak, treba napomenuti da postoji nekoliko opcija za rješavanje problema. Snimke ekrana na mobilnom telefonu Android telefon svako može. Ali morate uzeti u obzir karakteristike određenog pametnog telefona.
Zanima me kako slikati ekran na Androidu? U ponudi:
- koristiti sistemske mogućnosti telefona;
- koristite dugmad za kontrolu gadžeta;
- preko dodatnih uređaja (za Samsung);
- rad sa programima trećih strana.
U drugom slučaju postoji nekoliko metoda za aktiviranje funkcije snimanja slike sa ekrana. Zatim ćemo govoriti o svim mogućim metodama za kreiranje snimaka ekrana na Androidu.
Mogućnosti sistema
Za početak, razmotrite metodu koja uključuje rad s postavkama gadgeta. Ako osoba razmišlja o tome kako slikati ekran na Androidu (Samsung Galaxy), možete koristiti jedan vrlo zanimljiv trik.

Važno je napomenuti da predložena opcija radi 100% na Samsung-u. Da napravite snimak ekrana, trebat će vam:
- Uključite svoj pametni telefon. Idite na glavni meni gadžeta.
- Otvorite "Postavke".
- Idite na odjeljak "Kontrola pokretima" - "Radnja pri pomicanju ruku".
- Kliknite na liniju Prevucite dlanom za snimanje.
- Otvorite stranicu ili sliku koju želite da snimite.
- Pomerite ruku (npr. dlan) preko ekrana s leva na desno.
Preduzete radnje će dovesti do toga da će ekran biti snimljen. Vlasnik telefona će vidjeti kako se snimak pohranjuje. To je sve!
Dugmad za pomoć
Ali ovo je samo početak! Postoji mnogo više odgovora na pitanje kako snimiti sliku ekrana na Androidu. Vlasnici pametnih telefona najčešće pokušavaju koristiti dugmad kako bi ideje oživjeli. Ovo je najbrže i najsigurnije rješenje. Samo to zahtijeva uzimanje u obzir karakteristika svakog mobilnog telefona.

Kako napraviti snimak ekrana na Androidu? Sljedeći savjeti mogu pomoći:
- Otvorite željenu stranicu i istovremeno pritisnite tipke "Omogući" i "Stišavanje". Ova metoda odlično funkcionira na mobilnim telefonima HTC, LG, Sony, Xiaomi, Motorola, Lenovo. Ponekad je opcija pogodna za Samsung.
- Pritisnite tipke "Power on" i "Home". Idealno za kreiranje snimaka ekrana na Samsung-u.
- Istovremeno pritisnite tipke Home i Back. Još jedan trik koji pomaže u radu sa Samsung-om.
- Kliknite na dugme za isključivanje i izaberite meni funkcija Stavka snimka ekrana na ekranu. Ne radi na svim pametnim telefonima.
Od sada je jasno kako slikati ekran na Androidu (Samsung i niz drugih telefona). Može se vidjeti da su sve predložene metode vrlo jednostavne za učenje.
Dodatni uređaji
Sledeći savet je relevantan za Samsung mobilne telefone. Ovaj proizvođač ima posebnu olovku pod nazivom SPen. Omogućava vam da brzo snimite sliku na ekranu.
Kako tačno postupiti u ovom slučaju? Predlaže se da se postupa ovako:
- Otvorite željenu sliku na svom telefonu.
- Nabavite SPen. Kliknite na dugme za aktivaciju uređaja.
- Dvaput dodirnite ekran pametnog telefona.
Rezultirajuća slika će biti sačuvana. Možete ga pronaći u Pictures/ScreenShots ili Pictures/ScreenCapture.
Softver
Kako napraviti snimak ekrana na Androidu? Možete preuzeti dodatni program za svoj mobilni telefon za snimanje slike sa ekrana. Ova metoda ima brojne prednosti i nedostatke. Na primjer, svi programi imaju svoj način aktivacije - negdje trebate pokrenuti aplikaciju, otvoriti sliku na telefonu i kliknuti na odgovarajuće dugme, a neki softver vam omogućava da snimite sliku protresanjem.

Do danas, za kreiranje snimaka ekrana na Androidu, možete koristiti programe:
- "Snimak ekrana" (za "Samsung");
- Easy ScreenShot.
Ovo nije potpuna lista. Svim takvim programima možete pristupiti na Play market. Ovdje se predlaže preuzimanje potpuno sigurnih i dokazanih programa! Sada je jasno kako snimiti sliku ekrana Android telefona.
- opća uputstva za Android (omogućava vam da napravite ekran za ispis Android ekrana na gotovo svakom modernom uređaju);
- metode za starije verzije OS;
- metode za pojedinačne proizvođače.
Imajte na umu da su savjeti dati za originalne uređaje i "matični" firmver. Prilikom instaliranja prilagođenih verzija i modova, metode se mogu razlikovati. U ovom slučaju, možete ih saznati od programera moda.
Kako napraviti printscreen na Androidu različitih verzija
Najnovija verzija "recepta" od Google-a (Android programeri) o tome kako napraviti snimak ekrana na Androidu je ova:
- Prvo, „uhvatite“ na uređaju prikažite situaciju ili prikaz koji želite da sačuvate kao snimak ekrana - otvorite željenu aplikaciju, podešavanja, igru itd.;
- Pritisnite dugme za napajanje uređaja i držite ga neko vreme. Pojaviće se poseban sistemski meni;
- U ovom meniju izaberite stavku istog imena da biste napravili snimak ekrana.
- Sistem će automatski sačuvati snimak ekrana Android telefona. Sve što je bilo prikazano na displeju pre nego što se meni pojavio biće uključeno u fajl, sam meni nije sačuvan na slici.
- Nakon što sačuvate datoteku, ikona će se pojaviti na traci obavijesti koja vas obavještava da je napravljen snimak ekrana.
Gotov screenshot Android ekrana se lako otvara kroz program Photos. Da biste to učinili, u samoj aplikaciji pozovite izbornik i idite na stavku "Na uređaju", a zatim odaberite "Snimke ekrana".
Međutim, ovo uputstvo je primjenjivo samo na najnovije verzije OS-a, a većina uređaja radi na prethodnim verzijama. Na primjer, snimak ekrana na pametnom telefonu sa Androidom 8 će se izvesti uz male razlike pomoću hardverskih tipki:
- pripremite željeno stanje ekrana;
- istovremeno pritisnite tipke odgovorne za uključivanje uređaja i za smanjenje glasnoće zvučnika;
- držite ih pritisnute dok sistem ne napravi snimak ekrana. Ovo obično traje nekoliko sekundi. Ovo će stvoriti zvuk sličan radu zatvarača na fotoaparatu.
Savjet: ako slika ne radi odmah, vježbajte nekoliko puta. Ponekad previše zategnuti ili, naprotiv, labavi ključevi mogu ometati. Obično morate ponoviti proces 4-5 puta da biste ga savladali.
Na Androidu 7 možete napraviti snimak ekrana tačno onako kako je gore opisano, kao i na ranijim, do 4. verzije. Ali u još starijim uređajima (ako nemate sreće ili vam se jednostavno sviđa stara verzija poput druge, na primjer), možda neće postojati standardna funkcija. U tom slučaju ćete morati pronaći i instalirati kompatibilnu aplikaciju za fotografiranje.
Također, proučite upute za telefon, možda je proizvođač omogućio takvu funkciju u vlasničkoj ljusci. Na primjer, na starom Samsung Galaxy mini, mogu se napraviti snimke ekrana, iako je Android 2.2 instaliran na njemu.
Ali na tabletu, printscreen se može uraditi jednako lako kao i na pametnom telefonu. Kombinacija tastera je ista kao u odgovarajućoj verziji Androida na telefonu.
Zanimljivo je da ne možete ni znati gdje su snimci ekrana pohranjeni na Androidu, a samo ih otvorite iz galerije, gdje će završiti u posebnom albumu "Screenshots". Ali ako trebate ručno kopirati ove datoteke, potražite ih u mapi DCIM (ako koristite memorijsku karticu) ili Slike (u interna memorija). Imajte na umu da za njih sistem može kreirati poddirektorij pod nazivom ScreenCapture, Screenshots ili nešto slično.
Kako napraviti snimak ekrana na Samsung Galaxyju
Standardna metoda dobijanja ekrana za štampanje putem redukcije zvuka i napajanja takođe funkcioniše za Android na Samsung Galaxyju. Međutim, kompanija je razvila sopstvene načine za fotografisanje. Prije svega, proizvođač preporučuje da isprobate kombinaciju iste tipke za napajanje s tipkom Home - ovo je opcija koja se koristi u najnovijim modelima.
Alternativni način je prevlačenje ivicom dlana. Možete prevlačiti preko ekrana u bilo kojem smjeru, čak i lijevo, čak i desno. Međutim, to će raditi samo na vodećim modelima i pojedinačnim predstavnicima srednjeg segmenta. Također, funkcija mora biti omogućena u odjeljku postavki (ili u kontroli pokretima, lokacija može biti drugačija).
A evo kako napraviti print screen na starim Samsung uređajima pod Androidom:

Fajlovi se čuvaju kao i obično i dostupni su preko galerije.
Načini snimanja ekrana na Xiaomi Redmi
Procedura kako napraviti print screen na Xiaomi Redmi Androidu, prema zadanim postavkama, ista je kao i standardni način - "volumen-" u kombinaciji sa snagom. Ali također možete ukloniti ekran kroz zavjesu obavijesti:

Alternativa je da koristite kombinaciju uključivanja i dodirnog dugmeta da biste otvorili meni (onaj koji se nalazi ispod ekrana). U praksi je to najnezgodnije, jer zahtijeva izuzetnu spretnost ili naviku za jednostavnu upotrebu.
Konačno, možete prevući prema dolje s 3 prsta. IN najnovije verzije MIUI školjka, ovaj pokret je priložen snimku ekrana.
Putevi za Huawei, Honor
U Androidu na Huaweiju, klasična kombinacija kako napraviti snimak ekrana pomoću zvuka i napajanja također funkcionira. Međutim, postoji vrlo zgodna opcija:

Opcija kako napraviti snimak ekrana sa zglobom na Androidu će najvjerovatnije raditi na Honor liniji, na drugim modelima može propasti. Također možete pokušati prevući prema dolje s 3 prsta.
Načini za LG
Pametni telefoni kompanije LG nude vlasničku opciju o tome kako napraviti snimak ekrana na Androidu. Da bi to učinili, oni koriste unaprijed instalirani QMemo + alat, koji je dostupan na zaslonu za obavijesti. Može se nazvati drugačije: Shooting +, Capture +, ili isto kao i sama aplikacija.

Nakon snimanja slike, ona će se otvoriti u aplikaciji, gdje možete izrezati željeno područje, dodati podsjetnik itd. Gotov fajl će se pojaviti u galeriji.
Standardna metoda će također raditi. Istina, potrebno je da pritisnete napajanje i "glasnoću-" najmanje 2 sekunde. Također, položaj tipki na poleđini uređaja kod nekih modela može dodati poteškoće.
Metode za Asus
Podrazumevana opcija vam omogućava da napravite snimak ekrana na Asusu kao i na bilo kom drugom Androidu, tako što ćete pritisnuti dugmad na sekundu da smanjite jačinu zvuka i uključite uređaj. Ali u postavkama možete aktivirati korporativnu verziju. Da biste to učinili, u individualnim postavkama Asus-a za snimak ekrana morate aktivirati snimanje slike držeći standardni taster.

Nažalost, ova zgodna funkcija ne radi sa svim modelima.
Nakon što je nabavio novi uređaj ili promijenio verziju operativnog sistema, korisniku nije uvijek jasno kako slikati ekran na Androidu. Razlog za to je što je Google učinio da funkcija snimanja ekrana nije tako očigledna kao u iOS-u. U ovom članku ćemo analizirati kako slikati ekran telefona ili tableta, tj. napravite snimak ekrana.
Koje dugme za slikanje ekrana
U većini verzija Androida, možete napraviti snimak ekrana držanjem određenih dugmadi na uređaju:
- Pritisnite istovremeno dugme "ON/OFF" + "Stišavanje" (NTC, LG, Lenovo, Motorola, Nexus, Xiaomi, Sony, retko Samsung) kao na slici ispod.
Primjer sa HTC-om: kako snimiti sliku ekrana (snimiti ekran)
- Istovremeno držite pritisnuto dugme "Home" + "ON / OFF" (Samsung). Foto uputstva u nastavku.

Snimanje slike ekrana na Samsung-u
- Istovremeno držite pritisnuto dugme Početna + dugme Nazad (Samsung), kao na dijagramu ispod.

Gotove screenshotove ćete pronaći u galeriji ili u file manager, u folderima Slike/Snimke ekrana ili Pictures/ScreenCapture.
U prilagođenom i drugom firmveru
U mnogim prilagođenim ili drugim firmverima proizvođača, možete snimiti sliku ekrana pozivanjem dodatnog menija. Da biste to učinili, držite pritisnuto dugme "ON / OFF" i kliknite na dugme "Snimak ekrana".

Kako snimiti sliku ekrana dlanom na Samsung-u
U novim modelima pametnih telefona i Samsung tableti Možete snimiti sliku ekrana prevlačenjem dlana s jedne ivice uređaja na drugu.

Ovu funkciju možete aktivirati tako što ćete otići na Postavke ➠ Kontrole ➠ Kontrole dlanom ➠ Snimak ekrana.
Univerzalni način snimanja slike ekrana pomoću računara
Ova metoda je pogodna za korisnike pametnih telefona i tableta na kojima je instaliran Android OS verzija 4.0 i novije.
Za ovo će vam trebati:
- Računar sa operativnim sistemom Windows;
- Instalirajte Android drajvere;
- Omogućite "USB otklanjanje grešaka";
- Preuzmite ADB RUN program;
- MicroUSB kabl.
Kako napraviti snimak ekrana vašeg telefona pomoću računara
Postoje dva načina da snimite sliku ekrana uređaja - automatski i sa ručnim unosom komandi. Razmotrimo svaki detaljnije.
Sa unosom komande:
- Pokrenite program Adb Run i idite na meni Manual Command ➠ ADB
- Ulazimo u komandna linija:
adb shell screencap -p /sdcard/screenshot.png - Snimak ekrana je napravljen, sada ćemo ga kopirati na PC. Da biste to učinili, unesite naredbu:
adb pull /sdcard/screenshot.png %USERPROFILE%Desktop - Sada je snimak ekrana na "Desktop" računara.
- Povezivanje Android pametnog telefona ili tableta sa računarom
- Pokrenite program Adb Run i idite na meni ScreenshotRecord
- Odaberite "Napravi snimak ekrana" - snimak ekrana je kreiran
Snimak ekrana će automatski biti premješten u fasciklu Adb_Run_Screenshot na radnoj površini vašeg računara.
Snimak ekrana pomoću aplikacija
U verzijama Androida 2.2 i 2.3 bilo je moguće napraviti snimak ekrana samo ako ste imali Root prava i preuzeli posebnu aplikaciju sa Google Play, također je ova metoda pogodna za nove verzije Androida.
Kako napraviti snimak ekrana - video
Video ispod pokazuje kako napraviti snimak ekrana na androidu - naučite.
Kako napraviti snimak ekrana na telefonu, pitanje je koje zabrinjava mnoge, a koje nas je potaknulo da napišemo ovaj članak. U njemu ćemo analizirati glavne načine snimanja ekrana na Android telefonu i pod kontrolom drugih. operativni sistemi. Često, kada radite sa pametnim telefonom, imate potrebu da napravite snimak ekrana, ali nisu svi svjesni kako to učiniti. Postoji nekoliko načina, od kojih je svaki jednostavan i pogodan i za početnike i za napredne korisnike.
Kako napraviti snimak ekrana na Androidu?
Ako se pitate kako napraviti snimak ekrana na Android telefonu, onda je ovaj članak za vas. Mnogi proizvođači opremaju svoje Android pametne telefone posebnim tasterom, pritiskom na koji se slika ekran. Obično ga možete pronaći na radnoj površini. Kada radite s ovom opcijom, svi snimci ekrana padaju u zasebnu mapu pod nazivom Screenshots ili Screen capture. Ako prilikom odlučivanja kako napraviti snimak ekrana na telefonu, niste pronašli ovaj ključ, možete pribjeći korištenjem preostale dvije metode.
Prvi radi na većini modernih uređaja. Ako se pitate kako napraviti snimak ekrana Samsung telefon ili neki drugi gadžet, trebalo bi da pritisnete određenu kombinaciju tastera. Može biti različit, ovisno o proizvođaču uređaja i ljusci na kojoj je izgrađeno njegovo sučelje. Snimak ekrana se najčešće pravi pritiskom na tipku za početni ekran i “-” na prekidaču za jačinu zvuka. Ali ako ova kombinacija tipki nije dovela do željenog rezultata, isprobavamo sljedeće opcije:
- Meni i dugme za zaključavanje;
- Dugo pritisnite taster "nedavni dokumenti";
- Ako ste zabrinuti kako da napravite snimak ekrana na Sony telefonu, moraćete da držite pritisnut taster za uključivanje. Zatim će se prikazati odgovarajući meni;
- U Samsung Galaxy liniji, snimak ekrana se pravi pritiskom na taster Meni i taster Nazad;
- Ako vas zanima kako napraviti snimak ekrana na Xiaomi telefonu, onda možete držati pritisnut tipku Home i smanjiti jačinu zvuka, ili to učiniti pametnije prevlačenjem tri prsta po ekranu. Proizvođač je takođe obezbedio virtuelnog pomoćnika i dodatnu tipku, kada se pritisne, pravi se snimak ekrana.

Pitanje kako napraviti snimak ekrana Samsung Android telefona može se riješiti ne samo pomoću prečice na tastaturi, već i zahvaljujući dodatnim programima. Neki od njih su instalirani na PC, na primjer, Android SDK. Povezujemo telefon sa računarom pomoću USB kabla, a zatim snimamo sliku. Ali ovo je prilično nezgodan način, jer je mnogo lakše instalirati aplikaciju na sam pametni telefon. Preporučujemo da obratite pažnju na sledeće programe: Screenshot It, kao i Screenshot UX i Screenshot ER PRO. Ali postoji jedna karakteristika, biće moguće dobiti snimak ekrana koristeći aplikaciju samo s root pravima.
Kako napraviti snimak ekrana na Windows Phone telefonu?
Kako napraviti snimak ekrana ekrana Windows telefon To se rješava prilično jednostavno: pritiskom na tipke za zaključavanje i start. Snimak ekrana se može naći u folderu snimaka u odjeljku prikaza snimaka. Ako nije bilo moguće snimiti fotografiju na ovaj način, onda možete instalirati aplikaciju Screen Capture.

Kako napraviti snimak ekrana na iPhoneu?
Hajde da pogledamo kako napraviti snimak ekrana na iPhone-u. U Apple tehnologiji postoji posebna funkcija pomoću koje možete napraviti snimak ekrana. Kada odlučujete kako napraviti snimak ekrana na iPhone 5S, morate pritisnuti tipku Home i dugme za zaključavanje.

Rezultirajuća slika se može naći u folderu u kojem su pohranjene sve vaše slike. Odlučivanje kako napraviti snimak ekrana iPhone ekran, možete ga dobiti u bilo kojoj aplikaciji, pa čak i tokom poziva.
Još zanimljivije:
Postoje situacije kada trebate podijeliti ono što je na ekranu vašeg Android uređaja. U takvom trenutku trebat će vam mogućnost da napravite snimak ekrana - snimak onoga što se trenutno nalazi na ekranu uređaja.
Programeri aplikacija prave mnogo snimaka ekrana da dokumentuju svoje aplikacije. Blogeri uzimaju mnogo snimaka ekrana kao dodatak svojim člancima. Neki igrači prave snimak ekrana svojih sesija igranja. Postoji mnogo različitih razloga da naučite kako napraviti snimak ekrana na Androidu.
Dobra vijest je da je snimanje ekrana sa Androidom vrlo jednostavno. Možete to učiniti s povezom na očima. Ne znam kako? U ovom vodiču ću vam pokazati kako da napravite snimak ekrana na Androidu.
Standardni način snimanja ekrana na Androidu
Obično, da biste napravili snimak ekrana na Androidu, morate istovremeno pritisnuti dva dugmeta. Obično je ovo dugme za smanjenje jačine zvuka i jedno od dugmadi: napajanje, početna stranica, meni.
Kada se pritisne kombinacija ovih dugmadi, ekran vašeg uređaja će treptati i čućete zvuk zatvarača kamere. Ponekad se pojavi iskačuća poruka ili obavještenje da je napravljen snimak ekrana.
Neki uređaji imaju dugme za snimanje ekrana skriveno u meniju napajanja. Samo pritisnite i držite dugme za uključivanje dok se ne pojavi meni i kliknite na "Napravi snimak ekrana". Nije najprikladniji način, ali može dobro doći, posebno kada je teško pritisnuti kombinaciju fizičkih tipki.
Proizvođači Android uređaja često dodaju dodatne i jedinstvene načine za snimanje ekrana. Na primjer, možete napraviti snimak ekrana na Samsung Galaxy Note koristeći S Pen.
Važna napomena: postoji alternativnim načinima napravite snimke ekrana i oni možda neće biti spomenuti u ovom vodiču.
Kako napraviti snimak ekrana na Androidu - Samsung
Samsung uređaji sa fizičkim dugmetom za početak

Da biste napravili snimak ekrana na Samsung telefonu sa fizičkim dugmetom za početnu stranicu, potrebno je da koristite kombinaciju tastera Home + dugme za napajanje.
samo pritisnite oba dugmeta istovremeno dok ekran ne zatreperi i ne čujete zvuk zatvarača fotoaparata. Također ćete dobiti obavještenje koje potvrđuje da je snimak ekrana napravljen.
Samsung uređaji bez fizičkog dugmeta za početak

Kako napraviti snimak ekrana na Galaxy S8 ili drugom (obično tabletu) Samsung uređaju koji nema fizičko dugme za početni ekran. U ovom slučaju, tipke za jačinu zvuka su odgovorne za snimak ekrana. Dugme za zadržavanje Snaga + Jačina - dok vaš uređaj ne napravi snimak ekrana.
Samsung uređaji sa S Pen olovkom

Na uređajima koji dolaze sa S Pen (kao što je Galaxy Note serija), možete napraviti snimak ekrana olovkom. Samo izvucite S Pen i pokrenite Air Command (ako se ne pokrene automatski), a zatim odaberite Screen write. Obično, nakon snimanja ekrana, slika će se odmah otvoriti za uređivanje. Ne zaboravite da sačuvate snimak ekrana nakon uređivanja.
Kako napraviti snimak ekrana na HTC-u

Na starijim HTC uređajima, da biste napravili snimak ekrana, istovremeno pritisnite tastere za napajanje + početni ekran.
Ako imate noviji uređaj kao što je HTC U11 kao većina Android uređaji samo pritisnite dugme u isto vreme Snaga + jačina zvuka.
Ako imate veoma star HTC i gore navedene metode ne rade za vas, pokušajte prvo pritisnite i držite dugme za napajanje, a zatim pritisnite dugme za početak.
U svim slučajevima, snimanje ekrana će biti popraćeno manganom na ekranu, zvukom pametnog telefona i iskačućom porukom koja potvrđuje da je vaš snimak ekrana sačuvan.
Kako napraviti snimak ekrana na Sony

Na Sony Xperia telefonima, kombinacija tastera za smanjenje jačine zvuka i za napajanje. Pritisnite istovremeno Volumen - + snaga i sačekajte dok ekran ne zatreperi (oko 2 sekunde), nakon čega će se na ekranu pojaviti sličica snimka ekrana. Obavještenja će također prikazati obavještenje da je napravljen snimak ekrana.
Postoji alternativni metod, ovo je da napravite snimak ekrana kroz meni napajanja. Držite dugme za napajanje sve dok se ne pojavi dijaloški okvir. Kliknite na dugme "Snimak ekrana" da napravite snimak ekrana.

Kako napraviti snimak ekrana na LG-u

Na LG telefonima takođe možete napraviti snimak ekrana koristeći Quick Memo i odmah ga urediti. Samo kliknite na dugme Quick Memo na traci sa obaveštenjima. Zatim će se pojaviti prozor za uređivanje. Ovdje možete dodati tekst ili crteže trenutnog ekrana. Kliknite na ikonu diskete da sačuvate svoj rad.

Kako napraviti snimak ekrana na Xiaomi (MIUI 8/9/10)

Znam tri različita načina da napravim snimak ekrana na Xiaomi-u sa MIUI 8, MIUI 9.