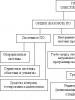Snimanje ekrana na Androidu. Kako napraviti snimak ekrana na Androidu: kombinacija radnji za različite modele telefona. Šta raditi sa Microsoft Windows Phone
Moderni korisnici često moraju brzo uhvatiti informacije i prenijeti ih drugim korisnicima. Za to se razvijaju funkcije koje vam omogućavaju da napravite snimak ekrana na Androidu. Osim toga, postoje posebne aplikacije koje omogućavaju snimanje ekrana. Takođe možete napraviti snimak ekrana sa računara.
Opcije za snimanje ekrana varirale su u zavisnosti od verzije Android operativnog sistema. Na prvim telefonima sa ovim sistemom ova funkcija nije bila ugrađena, pa su korisnici morali sami da je dodaju. Ovo se odnosi na Android 2.3 i starije verzije. Ako uzmemo u obzir stare verzije Samsung-a ili Alcatel-a, onda se snimak ekrana na Android telefonu u ovim modelima može napraviti istovremenim pritiskom na tipke Home i Back.
Ova funkcija je postala standard u trećoj generaciji operativnog sistema. Korisnici imaju priliku da koriste dugme "Nedavni programi" i da skeniraju desktop. Fajl se čuva u Galeriji. Ova opcija neće raditi sa modernim pametnim telefonima, ali će odgovarati vlasnicima starijih telefona.
Koristeći dugmad za smanjivanje jačine zvuka i zaključavanje, možete napraviti snimak ekrana na Android verziji 4.0 i novijim. Korisnik može koristiti kopiju iz menija ako pametni telefon koristi prilagođeni firmver.
Opcije za različite telefone
Proizvođači brendiranih pametnih telefona pokušavaju da svoje gadgete učine lakšim za upotrebu tako što razvijaju dodatne načine za pravljenje snimaka ekrana. Na primjer, na Samsung telefonu sa verzijom 2.3 morate istovremeno pritisnuti tipke "Nazad" i "Home", držati nekoliko sekundi i otpustiti. Ovu opciju koriste i modeli Samsung Galaxy S2. Također možete napraviti snimak ekrana na Androidu pomoću tipki za uključivanje i smanjenje jačine zvuka.
Galaxy A3 i J3 verzije pametnog telefona koriste tipke za napajanje i početni ekran. Na prvom pametnom telefonu možete koristiti ovu opciju i gore opisanu, a na drugom samo ovu.
Moderni modeli imaju mogućnost izrade printscreena pomoću pokreta. Da biste to učinili, morate držati rub dlana s desna na lijevo ili obrnuto. Korisnik mora sam povezati funkciju gesta. Za ovo vam je potrebno:
- Otvorite postavke.
- Idite na odjeljak "Upravljanje".
- Pronađite "Palm Control".
- Odaberite "Snimak ekrana".

Korisnici HTC-a mogu ukloniti radnu površinu telefona na univerzalan način – pritiskom na dugmad za zaključavanje i stišavanjem zvuka. Vlasnički metod je korištenje tipki "Power" i "Home". Potrebno je isprobati dvije opcije, jer ne mogu svi modeli koristiti prvu metodu.
Proizvođači modernog Xiaomi gadgeta nude korisnicima dvije dodatne opcije, To Kako napraviti snimak ekrana na Androidu:
- Istovremena upotreba tipki u obliku tri trake i smanjenje jačine zvuka.
- Opcija snimka ekrana, koja se nalazi u gornjoj traci menija.
LG je razvio QMemo aplikaciju koja snima slike i omogućava vam da ih obrađujete u uređivaču. Korisnici također mogu koristiti generičke metode. Program se nalazi na panelu sa obaveštenjima.
Lenovo pametni telefoni imaju vlasničku aplikaciju. Opciju možete pronaći u padajućem meniju ili nakon pritiska na dugme za zaključavanje.
Asus Zenfone pametni telefoni se takođe mogu pohvaliti brendiranim čipovima. Korisnici mogu napraviti snimke ekrana jednim dodirom, ali za to su potrebna neka podešavanja da se konfigurišu na pametnom telefonu:
- Idi na meni.
- Otvorite "Individualne postavke".
- Odaberite dugme "Nedavne aplikacije".
- Dodijelite akciju ključu.
Ako koristite Zenfone 2 model, onda morate ići na meni brza podešavanja. U naprednim postavkama potrebno je odabrati funkciju "Snimak ekrana". Dugme će se pojaviti u padajućem meniju.
Korišćenje računara
Možete napraviti Print Screen na ekranu koristeći laptop. Da biste to učinili, morat ćete koristiti posebne programe. Na primjer, da biste kreirali automatski snimak, možete preuzeti ADB Run.
Korisnik treba da omogući USB mod za otklanjanje grešaka na telefonu, poveže ga sa laptopom i ode u meni programa. Svi podaci se unose pomoću tastature. Koraci da napravite snimak:

Postoji još jedna aplikacija - MyPhoneExplorer. Uslužni program je instaliran na računaru. Upute za rad s njim:
- Pokrenite aplikaciju i kliknite na dugme "Dodaj korisnika".
- Otvorit će se mali prozor u kojem trebate odabrati drugu liniju i USB kabel. Potvrdite akciju.
- Pričekajte neko vrijeme da se program poveže s vašim pametnim telefonom.
- U gornjem meniju odaberite "Razno", kliknite na drugi red u prozoru koji se otvori pod nazivom "Telefonska tastatura".
- Ekran telefona će se pojaviti na računaru, morate kliknuti na ikonu diskete.
- Dajte slici naslov i sačuvajte je u fascikli na računaru.
Prednost ovih programa je što čuvaju slike HDD. Korisniku će biti zgodnije da radi sa snimcima ekrana za dalje uređivanje.
Posebne aplikacije
IN Play market Možete pronaći aplikacije koje vam omogućavaju da snimite ekran na Androidu. Neki od njih zahtijevaju root dozvole, kao što su Screenshot ER, OK Screenshot, itd. Osim toga, postoje brze i jednostavne opcije. Program Screenshot Capture je besplatan. Primjer kreiranja screenshot-a u Viberu:

Koristeći aplikaciju, možete napraviti ekran korespondencije u bilo kojem glasniku. Sačuvanu sliku morate poslati u privatnoj poruci.
Aplikacija Screenshot je također besplatna. Interfejs programa je jasan. Prva stranica ima tri dijela:
- Početak snimanja.
- Idi u galeriju.
- Idite na postavke.
Screenshot Ultimate - aplikacija ne zahtijeva Root prava, ali sadrži oglase. Program ima ugrađen uređivač. Snimke ekrana se mogu slati iz aplikacije u instant messengere. Postoji funkcija koja vam omogućava da odaberete više datoteka.
Screenshot Pro vam omogućava da napravite snimke ekrana jednim dodirom. Ikona aplikacije se prikazuje na ekranu telefona, kada se klikne, slika se.

Aplikacija NO Root Screenshot zahtijeva root prava, ali možete koristiti nezvaničnu verziju. Program ima urednika. Nedostatak je što se slike automatski mogu sačuvati na različitim mjestima. Fascikle koje mogu sadržavati slike:
Korisnici pametnih telefona mogu napraviti snimke ekrana na različite načine. Postoje i posebne aplikacije. Instalirani su na telefonu i omogućavaju vam da jednim dodirom napravite snimak ekrana. Ako ove metode ne pomognu, onda možete koristiti računar. Da biste to učinili, također morate preuzeti aplikaciju i instalirati je na svoj PC.
Snimak ekrana je snimak ekrana koji je napravio korisnik na svom uređaju. Zašto je to potrebno? Poznato je da je bolje vidjeti jednom nego sto puta čuti, pa je lakše i vizualnije napraviti snimak ekrana na Androidu i potom ga poslati drugoj osobi nego ukucati tekst u poruku.
Prvo ćemo napraviti snimak ekrana na našem pametnom telefonu, a zatim ćemo analizirati kako možemo nastaviti s tim.
Snimanje ekrana na Androidu Samsung
Prije snimanja zaslona s dugmadima, predlažem da odlučite o nazivima i lokaciji dugmadi na Samsung telefonu.

Rice. 1. Položaj i nazivi dugmadi na Samsung telefonu
Da biste napravili snimak ekrana na Android verziji 4.4 ili 5.0 sa Samsung pametnog telefona, potrebno je da pritisnete dva dugmeta istovremeno:
- "Home" (drugi nazivi za ovo dugme: "Home" ili "Power") i
- "prehrana"
i držite ih 1-2 sekunde.
Štaviše, ova dva dugmeta treba pritisnuti na pametnom telefonu tako da se čuje karakterističan klik, kao da škljoca zatvarač fotoaparata ili starog fotoaparata, što znači „Uspelo je! Snimak ekrana se snima i stavlja u memoriju Androida.
Nakon što se oglasi karakterističan klik na Androidu, ostaje da pronađete screenshot na svom telefonu kako biste ga dalje raspolagali po svom nahođenju.
U drugim modelima pametnih telefona, kombinacija dugmadi koja se mora pritisnuti istovremeno da bi se napravio snimak ekrana može biti drugačija, na primer, dugmad
- "Kuća" i
- "Volume".
Neki proizvođači pametnih telefona dali su svojim uređajima drugačiji metod kako bi dobili snimak ekrana. Na primjer, komanda "Snimak ekrana" može biti ugrađena u meni "Home" (aka "Power" ili "Home", slika 1), ili u meni dugmeta "Back" ili u "Recently otvorene programe". Odnosno, klikom na ove tipke iskače meni u kojem se, između ostalih radnji, nalazi i komanda „Snimak ekrana“.
Neki Samsung pametni telefoni sa Note tehnologijom dolaze sa olovkom. Zatim, da napravite snimak ekrana, dodirnite ekran vrhom olovke.
Mislim da su korisnici koji tvrde da "nisu mogli sačuvati android screenshot" zapravo:
- nije napravio ovaj snimak ekrana, jer ako se napravi snimak ekrana, on se automatski pohranjuje u Android memoriju,
- ili nisu mogli pronaći snimak ekrana na svom uređaju.
Kako pronaći snimak ekrana na Androidu
Nudim dvije opcije za pronalaženje snimaka ekrana u Android memoriji na Samsung telefonu:
- kroz folder "Moji fajlovi",
- povezivanjem pametnog telefona sa računarom.
Razmotrimo obje opcije po redu.
Tražimo snimak ekrana u folderu "Moji fajlovi"
IN Android aplikacije pronađite folder "Moji fajlovi" (slika 2):

Rice. 2. Fascikla "Moji fajlovi", u kojoj tražimo snimak ekrana
Ako je pametni telefon povezan s računalom, onda nastavljamo raditi s njim točno kao da je USB fleš disk povezan s računalom.

Rice. 6. Povezujemo pametni telefon sa računarom. Tražimo pametni telefon preko Explorera
1 na sl. 6 - na računaru otvorite Explorer,
2 - u folderu "Računar" tražimo pametni telefon tačno kao da je fleš disk,

Rice. 7. Tražimo folder “Slike” na Androidu
Klikom na "Slike" možete vidjeti folder "Snimci ekrana" (slika 8):

Rice. 8. Ura, pronađen folder sa snimcima ekrana!
Dakle, svoju snimku ekrana na Android Samsung možete pronaći u folderu “Screenshots” (slika 9):

Rice. 9. Istaknuta 3 snimka ekrana. Prikazuje se meni šta se može uraditi sa snimcima ekrana
Ako odaberete snimak ekrana (jedan ili više) i pritisnete RMB (desno dugme miša), videćete kontekstni meni. Pokazuje šta se može uraditi sa odabranim snimcima ekrana.
Da biste kopirali snimak ekrana sa Android pametnog telefona na računar, možete kliknuti na "Kopiraj" (1 na slici 9). Nakon toga, snimak ekrana će biti postavljen na računar. Zatim na računaru otvorite fasciklu u koju treba da prenesete snimak ekrana sa pametnog telefona.
Radi jednostavnosti, predlažem da postavite snimak ekrana sa Samsung pametnog telefona na radnu površinu računara. Kliknemo RMB (desno dugme miša) na radnoj površini, kliknemo na "Paste" (slika 10). Ako je opcija "Zalijepi" neaktivna (blijedo siva), to znači da je međuspremnik prazan, tu ništa nije kopirano.

Rice. 10. Snimak ekrana sa Androida može se zalijepiti na radnu površinu računara
Kako istaknuti snimak ekrana na Androidu
Prvo odaberite snimak ekrana. Da biste to učinili, trebate držati prst na nepotrebnom snimku ekrana, malo ga držati i otpustiti. Zelena kvačica će se pojaviti pored datoteke, što znači da je datoteka odabrana. Istovremeno, na vrhu će se pojaviti kontekstni meni koji pokazuje šta tačno možete da uradite sa odabranom datotekom:

Rice. 11. Snimak ekrana je odabran, njegov kontekstni meni: brojevi 1-3.
2 - Otpad: brisanje snimka ekrana,
3 - Meni, šta se može uraditi sa snimkom ekrana,
4 na sl. 11 - zelena kvačica znači da je datoteka odabrana.
Da biste poništili odabir datoteke, trebate dodirnuti (dodirnuti prstom) datoteku i odabir datoteke će nestati.
Kako poslati snimak ekrana na Androidu

Rice. 12. Kako mogu poslati snimak ekrana sa Androida
Na primjer, da biste poslali snimak ekrana kao SMS poruku, potrebno je da dodirnete "Poruke" (Sl. 12).
Meni za snimak ekrana na Androidu Samsung
Ako je snimak ekrana izabran, onda ima meni (3 na slici 11) koji pokazuje šta se može uraditi sa njim:
- premjestiti,
- kopija,
- preimenuj,
- saznati njegova svojstva.

Rice. 13. Odabrani snimak ekrana se može premestiti, kopirati, preimenovati, saznajte njegova svojstva
Kako ukloniti snimak ekrana sa Androida
Prvo odaberite snimak ekrana. Da biste to učinili, držite prst na ovoj datoteci, pojavit će se zelena kvačica - snimka ekrana je označena (4 na slici 11). Istovremeno, na vrhu će se pojaviti ikona kante za smeće (2 na slici 11), što znači da se odabrana datoteka može izbrisati.
Ako kliknete na ikonu kante za smeće, tada se datoteka označena zelenom kvačicom može izbrisati. Istovremeno se pojavljuje poruka upozorenja „Izbriši datoteku. Ovaj fajl će biti izbrisan" i dva aktivna dugmeta "Otkaži" i "Izbriši". Ako se predomislite o brisanju snimka ekrana, kliknite na Otkaži.
Prije brisanja odabrane datoteke, uvjerite se da nisu odabrane sve datoteke, već ona koja NIJE potrebna (tj. zelena kvačica je pored ove datoteke). Ako ste sigurni, kliknite na dugme "Izbriši".

Rice. 14. Uklonite screenshot sa Androida
Takođe možete izbrisati snimak ekrana sa Androida preko računara (slika 9). To možete učiniti povezivanjem pametnog telefona sa računarom.
Gore navedeno opisuje takav rad sa snimkom ekrana na Samsung Android pametnom telefonu, kao što je odabir datoteke snimka ekrana, prijenos datoteke sa pametnog telefona na računar, brisanje datoteke sa pametnog telefona, slanje datoteke drugom korisniku. Naravno, sve ove radnje se odnose na druge datoteke koje se nalaze na pametnom telefonu: slike, fotografije itd.
Iz članka ćete naučiti
Za razliku od Apple proizvoda, na Android uređajima kombinacija tipki koja vam omogućava da napravite snimak ekrana je uvijek drugačija i određena je ne samo mogućnostima operativnog sistema, već i proizvođača uređaja. U ovom vodiču ćemo vam detaljno reći kako da napravite snimak ekrana na Androidu različitih verzija sistema. Također ćemo preporučiti aplikacije koje se mogu koristiti u tu svrhu, odnosno svojevrsne univerzalne metode.
Pravljenje snimka ekrana na različitim verzijama Androida
- Android 6.0
- Android 4.0, 5.0 i noviji
- Android 3.2
- Android 2.3
Također je potrebno naglasiti činjenicu da se screenshotovi malo razlikuju od onih koji se mogu dobiti na ranijim verzijama sistema. Poenta je da kada napravite snimak ekrana koristeći Google Now on Tap, otkrit ćete da na slici nedostaje donja navigacijska traka sa standardnim dugmadima (trokut, krug i kvadrat).
Ako vaš mobilni uređaj koristi verziju sistema 4.0 ili noviju, tada da biste sačuvali snimak ekrana, morate istovremeno držati pritisnuto dugme "Napajanje" i "Stišavanje". Dobivenu sliku možete pogledati u odjeljku "Galerija".
Korisnici ove verzije OS-a moraju držati pritisnuto dugme koje prikazuje listu nedavnih aplikacija.
Nažalost, "stara žena" 2.3 ne pruža mogućnost snimanja snimka ekrana pomoću standardnih sistemskih alata. Po pravilu, na pametnim telefonima i tabletima nekih proizvođača ovaj problem je riješen (prije svega, to su pametni telefoni kompanije Samsung, na kojima se sve radi držanjem tipki "Power" i "Home"). Stoga, u ovom slučaju, možete pokušati temeljito proučiti mogućnosti svog uređaja, moguće je da je proizvođač predvidio kombinaciju za spremanje slike.
U slučaju da se ispostavi da uređaj ne nudi takvu kombinaciju, možete koristiti programe trećih strana (zahtijeva Root prava), koji su predstavljeni kasnije u našem pregledu.
Aplikacije za snimanje ekrana
Ako je uređaj rootan, možete koristiti jednu od aplikacija.
Evo liste najpopularnijih programa koji korisniku pružaju mogućnost da napravi snimak ekrana telefona. Svi programi su dostupni u prodavnici Google Play ili ih možete preuzeti sa neke pouzdane stranice na internetu:
- Screenshot Ultimate.
- Screenshot Pro.
- Nema root snimka ekrana.
Usput, nekoliko gore navedenih aplikacija ne zahtijevaju prava superkorisnika, ali im je potrebna veza s računarom da bi ih koristili.
Izrađujemo ekrane na uređajima različitih proizvođača
Kao što je gore spomenuto, neki proizvođači nude vlastita rješenja za snimanje ekrana na telefonu:
- Na Galaxy Note uređajima, snimke ekrana se prave pomoću S Pen olovke.
- Na HTC uređajima morate držati pritisnute tipke "Power" i "Home".
- Korisnici LG proizvoda imaju pristup uslužnom programu Quick Memo, koji ne samo da može trenutno da snimi sliku na ekranu, već vam omogućava i da pravite beleške.
- Na Sony Xperia-i sve se radi pomoću posebnog menija. Korisnik ga može pozvati dugim pritiskom na dugme za napajanje.
- Na uređajima Meizu i većine drugih proizvođača morate istovremeno držati pritisnutu tipku "Volume +" ili "Volume -" i "Omogući onemogući".
- Na nekim Samsung pametnim telefonima možete snimiti fotografiju tako što ćete držati tipku Home .
Gdje mogu pronaći snimljene snimke ekrana?
Recimo da ste uspjeli napraviti snimak ekrana. Ali gdje ga pronaći u sistemu, gdje čuva sliku?
Pronađite Galeriju na radnoj površini i otvorite je. Tamo će se pojaviti nova mapa pod nazivom "Snimci ekrana" iu njoj se pohranjuju sve slike. Također možete koristiti bilo koju pretragu file manager. Evo šta vam je zgodnije.
Zaključak
Kao što vidite, metode snimanja ekrana se razlikuju u zavisnosti od verzije operativnog sistema i uređaja koji koristite.
pribjegavaju programi trećih strana trebate zadnji, jer u smislu pogodnosti nisu tako dobri (zahtijevaju dodatna prava, opterećenje RAM itd.) kao standardni alati koji su prvobitno bili obezbeđeni u operativnom sistemu. Ali uz pomoć funkcionalnosti takvih programa, uvijek možete napraviti snimak ekrana na pametnom telefonu ili tabletu koji koristi bilo koju verziju Androida. Glavna stvar je da sama aplikacija podržava rad sa vašom verzijom sistema.
Standardni način snimanja ekrana u Androidu
Da biste napravili snimak ekrana, obično morate da pritisnete dva dugmeta na Android uređaj- ili tipka za smanjivanje jačine zvuka i tipka za napajanje, ili tipke za početak i napajanje.
Kada se pritisne ispravna kombinacija, ekran vašeg uređaja će treptati i obično ga prati zvuk zatvarača kamere. Ponekad se pojavi iskačuća poruka ili obavještenje da je napravljen snimak ekrana.
U nekim slučajevima možete pronaći opciju za snimanje ekrana u meniju napajanja. Samo pritisnite i držite dugme za napajanje, sačekajte da se pojavi meni i izaberite Snimi snimak ekrana ili snimak ekrana da napravite snimak ekrana trenutnog ekrana. Ovo može biti korisna metoda, posebno kada je teško pritisnuti kombinacije fizičkih dugmadi.

Proizvođači Android uređaja često nude dodatne i jedinstvene načine snimanja ekrana na vašem uređaju. Na primjer, možete napraviti snimak ekrana na pametnim telefonima serije Galaxy Note koristeći S Pen. Na većini Samsung pametnih telefona možete napraviti snimak ekrana prevlačenjem po ekranu dlanom. Ima ih mnogo alternativnim načinima pravljenje snimaka ekrana, ali ne mogu se svi spomenuti u ovom vodiču.
Pravljenje snimaka ekrana na Samsung uređajima
Pametni telefoni s fizičkim tipkom za početak

Za Samsung telefone sa fizičkim dugmetom za početni ekran, možete koristiti kombinaciju tastera Home i Power za snimanje ekrana.
Samo pritisnite oba dugmeta istovremeno dok ekran ne zatreperi i ne čujete zvuk zatvarača fotoaparata. Također ćete dobiti obavještenje koje potvrđuje da je snimak ekrana napravljen.
Pametni telefoni bez fizičkog dugmeta za početak

Posjedujete Galaxy S8 ili drugi Samsung uređaj koji nema fizički kućni ključ? U ovom slučaju možete napraviti snimak ekrana kao na većini pametnih telefona - kombinacijom tipki za smanjivanje jačine zvuka i tipke za napajanje. Držite oba dugmeta dok se ne napravi snimak ekrana.
Pametni telefoni sa Bixby asistentom

Ako imate vodeći Samsung Galaxy telefon kao što je Galaxy S9 ili Galaxy Note 9, Bixby digitalni asistent dolazi unaprijed instaliran. Omogućava vam da napravite snimak ekrana pomoću glasovne komande. Sve što treba da uradite je da odete na ekran koji želite da napravite snimak ekrana i ako je ispravno podešen samo recite "Hej Bixby". Kada pomoćnik pokrene, samo recite "Napravi snimak ekrana" (žao nam je, Bixby ne podržava ruski) i napraviće snimak ekrana. Sačuvanu sliku možete vidjeti u aplikaciji Galerija na svom telefonu.
Ako vaš Samsung telefon nije podešen da poziva Bixby glasovnom komandom, jednostavno pritisnite i držite namensko dugme Bixby sa strane telefona, a zatim recite „Napravi snimak ekrana“ da biste snimili fotografiju.
Pametni telefoni sa S Pen

Na Samsung uređajima koji dolaze sa S Pen (kao što je Galaxy Note serija), možete koristiti samu olovku da napravite snimak ekrana. Samo izvadite S Pen i pokrenite Air Command (ako se to ne radi automatski), a zatim odaberite "Screen Write". Obično, nakon što je slika napravljena, slika će se odmah otvoriti za uređivanje. Samo zapamtite da nakon toga sačuvate uređeni snimak ekrana.
Pametni telefoni koji podržavaju funkciju Palm-to-Screen Capture

Na nekima Samsung telefoni postoji još jedan način da napravite snimak ekrana. Idite na "Postavke", a zatim kliknite na "Dodatne funkcije". Odaberite "Kretanje", "Kontrola dlanom", "Kontrola pokretima" ili "Dodatne funkcije" (naziv ovisi o modelu i verziji OS) i aktivirajte ovu funkciju.
Zatim, ako želite da napravite snimak ekrana koristeći ovaj metod, jednostavno prevucite ivicu ruke preko ekrana s lijeva na desno ili zdesna nalijevo. Ekran bi tada trebao treperiti i bit ćete obaviješteni da je napravljen snimak ekrana. Snimku ekrana koju ste napravili možete pogledati klikom na obavještenje ili odlaskom na aplikaciju Galerija.
Pravljenje snimaka ekrana na HTC uređajima

Na HTC uređajima možete napraviti snimak ekrana tako što ćete držati tipke Home i Power. Ako imate pametni telefon bez fizičkog dugmeta za početnu stranicu, onda samo pritisnite tipke za uključivanje i smanjenje glasnoće istovremeno, kao na većini Android uređaja. Ako imate stariji model HTC-a, možda ćete otkriti da ova opcija ne radi i umjesto toga prvo morate pritisnuti i držati tipku za uključivanje, a zatim brzo pritisnuti kapacitivnu tipku Home. Ekran će treptati i čućete zvuk zatvarača kamere. Također ćete vidjeti iskačuću poruku koja potvrđuje da je vaš snimak ekrana sačuvan.
Pravljenje snimaka ekrana na Sony uređajima

Na Sony Xperia telefonima, prečica na tastaturi za snimanje ekrana su tasteri za smanjivanje jačine zvuka i za napajanje. Držite ih istovremeno dok ekran ne zatreperi i dok se na ekranu ne pojavi sličica. Tu je i obavijest u zavjesi nakon snimanja ekrana.
Postoji i alternativni metod. Takođe možete napraviti snimak ekrana kroz meni napajanja. Držite dugme za napajanje sve dok se ne pojavi dijaloški okvir. Kliknite na "Napravi snimak ekrana".
Pravljenje snimaka ekrana na LG uređajima

Na LG uređajima možete napraviti snimak ekrana pomoću dugmadi za smanjivanje jačine zvuka i za napajanje. Pritisnite i držite ove tipke istovremeno dok ekran ne zatreperi i ne čujete zvuk zatvarača fotoaparata. Obaveštenje se takođe pojavljuje na zavesi nakon snimanja slike.
Također možete napraviti snimak ekrana pomoću aplikacije Quick Memo, koja trenutno može kreirati i omogućiti vam da pravite bilješke na snimcima ekrana. Samo aktivirajte Quick Memo sa zavjese. Nakon što je omogućeno, pojavit će se stranica za uređivanje. Sada možete da pravite beleške na trenutnom ekranu, a kada završite, kliknite na ikonu diskete da biste sačuvali sliku.
Pravljenje snimaka ekrana na OnePlus uređajima

Na OnePlus pametnim telefonima postoji nekoliko načina da napravite snimak ekrana. Standardno - pomoću kombinacije tipki za smanjivanje i uključivanje. Takođe možete napraviti snimak ekrana u meniju za napajanje - potrebno je da držite pritisnuto dugme za napajanje i izaberete stavku "Snimak ekrana" u meniju koji se pojavi. Drugi način je da napravite snimak ekrana prevlačenjem tri prsta po ekranu. Da bi ova metoda funkcionirala, morate je prvo omogućiti u postavkama. Da biste to učinili, morate otići na "Postavke", odabrati odjeljak "Dugmad i pokreti", zatim otići na "Brzi pokreti" i aktivirati stavku "Snimak ekrana s tri prsta". Sada, da biste napravili snimak ekrana, morate prevući tri prsta od vrha do dna po ekranu.
Pravljenje snimaka ekrana na Xiaomi uređajima

Na Xiaomi-u možete napraviti snimak ekrana tako što ćete držati pritisnute tipke za uključivanje i smanjenje jačine zvuka. Na starijim uređajima s dodirnim tipkama ispod ekrana, možete istovremeno pritisnuti i držati tipke za smanjivanje jačine zvuka i tipke izbornika. U panelu za brza podešavanja možete pronaći i stavku „Snimak ekrana“, nakon klika na koju će se kreirati snimak onoga što je bilo otvoreno prije spuštanja zavjese. Drugi način da napravite snimak ekrana je da prevučete ekran nadole sa tri prsta. Da biste aktivirali ovu funkciju, potrebno je da odete na „Postavke“ → „Napredno“ → „Snimak ekrana“ i označite funkciju „Prevucite nadole sa tri prsta da napravite snimak ekrana“.
Kao što vidite, snimanje ekrana u Androidu je vrlo jednostavno. Uz pomoć ovih slika možete lako podijeliti sa svima ono što se prikazuje na ekranu vašeg uređaja. Koje načine snimanja ekrana na Androidu znate? Podijelite ga u komentarima ispod.
Uradi snimak ekrana na mobilnom uređaju Android uopće nije tako težak kao što se čini na prvi pogled. U ovom članku ćete pronaći upute korak po korak. Štaviše, ovo nije potrebno softver ili dodatne opreme.
Šta je Android
Android je operativni sistem posebno dizajniran za mobilnih uređaja kao što su pametni telefoni i tableti. Android podržava mnoge uređaje, a glavni konkurent mu je Apple iOS operativni sistem. Android zasnovan na Linuxu je mobilni i otvoreni kod operativni sistem, koji koristi sopstvene prečice za obavljanje računarskih operacija.Screenshots
Snimci ekrana su snimci onoga što vidite na ekranu vašeg računara ili, u ovom slučaju, vašeg telefona. Možete snimiti cijeli ekran kao snimak ekrana ili odabrati određeni njegov dio, a zatim ga sačuvati kao datoteku slike. Vrlo je praktičan i može biti od koristi u razne svrhe.Napravite snimak ekrana na Android uređaju
Da napravite snimak ekrana, istovremeno pritisnite i držite dugmad nekoliko sekundi. Dom I ishrana (start).Čućete karakterističan zvuk kamere, koji najavljuje da je slika snimljena. Snimak ekrana će tada biti sačuvan u vašoj galeriji
Na nekima Android telefoni, kao što je
Napravite snimak ekrana na Samsung Galaxy S5
Na pametnom telefonu Galaxy S5 tehnologija je malo drugačija.Idi na meni Postavke > Kontrola > Pokreti i gestovi i aktivirajte funkciju Napravite snimak ekrana dlanom. Biće vam prikazano u kom pravcu da prevučete ekran. Sada možete učiniti ovaj pokret svaki put kada trebate napraviti snimak ekrana.
Slike će biti automatski sačuvane u sekciji Screenshots Telefonske galerije.
Napravite snimak ekrana na Samsung Note 4 i Note Edge
Da napravite snimak ekrana Samsung Note 4 ili Napomena Edge, također morate istovremeno pritisnuti dugme Dom i dugme hrana. Snimci ekrana će biti u Galeriji ili Samsung My Files.Slika: © Rohit tandon - Unsplash.com