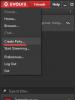"Kompresujte ovaj disk da uštedite prostor": šta je to? Koliko je svrsishodno izvesti takvu operaciju? Kako smanjiti i kako stvoriti volumen ili particiju u Windows-u Smanjenje particije diska
Od Viste i 7, operativni sistem Windows ima funkciju koja vam omogućava da smanjite (ili proširite) veličinu vaše primarne particije i logičkih diskova. Ova funkcija može biti korisna ako se nađete u situaciji da vam je potrebna dodatna particija, a nemate dovoljno dodatnih diskova. Smanjenje volumena će osloboditi prostor na disku; ovaj nedodijeljeni prostor se tada može koristiti za kreiranje drugih potrebnih particija. Danas ćemo naučiti kako smanjiti osnovni volumen ili particiju koristeći Windows GUI, a za naprednije korisnike opisati ćemo i metodu pomoću komandne linije.
Prije početka, pobrinite se da napravite sigurnosnu kopiju svih važnih podataka.
Smanjenje volumena ili particije pomoću alata za upravljanje diskovima
Ako imate Windows 7, idite na meni Start, upišite "upravljanje diskom" u polje za pretragu i pritisnite Enter. Ako ste korisnik Windows 8.x, kliknite desni klik miša u donjem levom uglu ekrana (ili pritisnite prečicu na tastaturi Win + X) i izaberite „Upravljanje diskovima“.

"Upravljanje diskovima" je mjesto gdje ćete pronaći sve drajvove spojene na vaš računar (tvrdi diskovi, USB stickovi, CD/DVD, itd.)
Izaberite primarnu particiju koju želite da smanjite, kliknite desnim tasterom miša na nju i izaberite Smanji.
Kao rezultat, operativni sistem će započeti proces određivanja dostupnog prostora za kompresiju.

Odredite količinu prostora koju želite povratiti i kliknite na Compress. Zapamtite da se količina prostora unosi u megabajtima: na primjer, 1 GB je jednak 1024 MB.

Na ovaj način možete koristiti oslobođeni (ili nedodijeljeni) prostor za kreiranje nove particije.
Smanjenje volumena ili particije pomoću komandne linije
Da biste otvorili komandnu liniju u Windows 7, idite na početni meni, ukucajte "cmd", u rezultatima pretrage kliknite desnim tasterom miša na cmd.exe i izaberite "Pokreni kao administrator". U operativnom sistemu Windows 8.x, kliknite desnim tasterom miša na donji levi ugao ekrana i izaberite "Command Prompt (Admin)".
Enter diskpart i pritisnite Enter.

U red DISKPART unesite volumen liste. Ova komanda će prikazati listu svih disk jedinica na računaru.

Sada unesite komandu za odabir jačine zvuka i broj volumena koji želite komprimirati. Na primjer, enter izaberite jačinu zvuka 1 i pritisnite Enter.

Enter shrink querymax i pritisnite Enter. Ova komanda će omogućiti Windowsu da odredi maksimalnu količinu prostora koji se može komprimirati.

Sada imate dvije opcije: prvo, možete jednostavno kucati smanjiti, a zatim će Windows komprimirati sav raspoloživi prostor; drugo, možete odrediti željeni volumen za kompresiju. U drugom slučaju, morate unijeti naredbu shrink desired=volume_in_megabytes (na primjer, željeno smanjivanje=2048). Možete unijeti bilo koji broj koji ne prelazi vrijednost navedenu u redu "Maksimalni broj ponovno korištenih bajtova". Dakle, pomoću ove naredbe možete odrediti tačnu količinu prostora za komprimiranje.

Ako sve učinite ispravno, nakon završetka operacije vidjet ćete poruku:
DiskPart je uspješno smanjio volumen za: broj_u_megabajtima
To je sve! Da biste ispravno isključili DISKPART, otkucajte Izlaz i pritisnite Enter.
Šta uzeti u obzir:
- Kada pokušate da smanjite primarnu particiju ili logičku disk jedinicu, nećete moći smanjiti particiju izvan lokacije nepomičnih datoteka (na primjer, područje za pohranu sjenčanih kopija, hibernacija, swap datoteke, itd.) Pretpostavimo ako postoji "prvi" prazan prostor na Windows disku, a zatim datoteke koje se ne mogu ukloniti praćene "drugim" bijelim prostorom, možete samo smanjiti particiju na kraj drugog bijelog prostora, budući da se ne može ukloniti fajlovi su u sredini.
- Ako se pronađe veliki broj loših klastera, kompresija neće uspjeti.
- Možete koristiti kompresiju za primarne particije i logičke diskove ili NTFS particije.
A sada želim da vam pokažem kako možete koristiti nedodijeljeni prostor na disku i kreirati novi volumen ili particiju pomoću alata za upravljanje diskom ili pomoću komandne linije.
Kako kreirati novi volumen ili particiju putem upravljanja diskovima
Otvorite alat za upravljanje diskovima. Da biste to uradili, otvorite dijalog Pokreni (Win + R), otkucajte diskmgmt.msc i pritisnite Enter.
Desni klik na nedodijeljeni prostor i kliknite na "Kreiraj jednostavan volumen".
U prozoru New Simple Volume Wizard, kliknite na Next.

Unesite količinu prostora koju želite koristiti za novi volumen (ili particiju) i kliknite na Next.

U sljedećem koraku možete promijeniti opcije formatiranja, ali to nije neophodno, pogotovo ako ste zadovoljni zadanim postavkama. Dodatno, možete promijeniti oznaku volumena u bilo koje ime koje želite, ali je bolje koristiti nešto opisno: na primjer, "Filmovi", "Dokumenti", "Sigurnosne kopije" itd. Također možete omogućiti opciju komprimiranja datoteka i mapa. Kada su sve postavke odabrane, kliknite na "Dalje".

Pregledajte svoje odabire. Ako želite nešto promijeniti, kliknite na "Nazad" za povratak na prethodne korake. Ako vam sve odgovara, kliknite na "Završi".

Nakon toga, nova particija bi trebala biti uspješno kreirana na vašem računaru.

Kako kreirati novi volumen ili particiju putem komandne linije
Otvori komandna linija sa administratorskim pravima.
Enter diskpart i pritisnite Enter.

U red DISKPART unesite list disk. Ova komanda će izlistati diskove na vašem računaru. Također će vam pomoći da odredite broj diska s nedodijeljenim prostorom.
Sada unesite komandu izaberite disk sa brojem volumena i pritisnite Enter: na primjer, izaberite volumen 0 .


savjet: možete ručno odrediti veličinu nove particije. Da biste to uradili, timu stvoriti particija primarni treba dodati veličina=x(Gdje x– veličina particije u megabajtima). Cela komanda će izgledati ovako: kreiraj particiju primarna veličina=1000
Sada kada je particija kreirana, unesite naredbu volumen liste i pritisnite Enter. Kao rezultat, vidjet ćete volumen (u mom slučaju volumen 3) sa RAW sistemom datoteka. Međutim, ispravnije bi bilo reći da je ovo sveska bez sistem podataka.

Zatim morate formatirati particiju u NTFS sistem datoteka. Unesite komandu format fs=ntfs brz(Gdje brzo je pokazatelj šta treba koristiti brz način formatiranje) i pritisnite Enter.

Upravo ste uspješno kreirali i formatirali particiju. Posljednja stvar koju treba učiniti je dodijeliti slovo pogona novoj particiji. Ovo je također prilično jednostavan zadatak.
Unesite komandu volumen liste, zabilježite broj nove particije i unesite naredbu izaberite jačinu zvuka Ne zaboravite navesti broj odjeljka. Na primjer, u mom slučaju naredba bi izgledala ovako: izaberite jačinu zvuka 3 .
Sada imate dvije opcije za dodjelu slova pogona: možete jednostavno upisati dodijeliti, ali tada će alat DiskPart automatski dodijeliti jedno od dostupnih slova novoj particiji (ovo je ono što je prikazano na slici ispod); ili možete unijeti naredbu dodijeliti slovo=f, Gdje f je slovo pogona. Ako odaberete drugu opciju, uvjerite se da slovo koje želite dodijeliti nije već dodijeljeno drugom pogonu.

To je sve! Sve gore napisano radi u Visti, Windows 7 i 8.x.
kontemplativanAlati za upravljanje diskom mogu smanjiti volumen tvrdog diska kako bi kreirali novu particiju.
Windows 7 uključuje nekoliko alata za upravljanje konfiguracijom računara i različitim aspektima operativnog sistema. Ponekad je potrebno smanjiti veličinu volumena - dodijeljenog prostora na tvrdom disku, kako bi se oslobodio prostor za kreiranje druge particije. Do nedavno ste morali koristiti pomoćne programe trećih strana da biste to učinili, ali s pojavom alata za upravljanje diskovima ugrađenog u Windows 7, potreba za instaliranjem posebnog softvera je nestala.
Kompresija volumena
Prvo morate pokrenuti alat za upravljanje diskovima s administratorskim pravima. Otvorite Start meni, upišite "diskmgmt.msc" bez navodnika u traku za pretragu, kliknite desnim tasterom miša na vezu "diskmgmt" u rezultatima pretrage i izaberite opciju "Pokreni kao administrator" iz kontekstnog menija (slika A).
Slika A Pokrenite alat za upravljanje diskovima kao administrator.
Prozor prikazan na sl. b.

Slika B. Prozor alata za upravljanje diskovima.
Kao što vidite, moj računar ima particiju za oporavak podataka, sistemsku particiju i particiju podataka. Bolje je ne dirati sistemsku particiju, pa na primjer, komprimirajmo particiju "Podaci (D:)".
Kliknite desnim tasterom miša na particiju koju želite da smanjite i izaberite opciju Smanji volumen (slika C).

Slika C Iz kontekstnog menija izaberite opciju Smanji volumen.
Sistemu će biti potrebno nekoliko sekundi da analizira disk, nakon čega će se otvoriti dijaloški okvir prikazan na sl. D.

Slika D Nakon analize, pojavljuje se dijaloški okvir sa općim informacijama o volumenu.
U ovom prozoru možete promijeniti vrijednost samo u polju “Size of space to Shrink in MB” (Unesite količinu prostora za smanjenje u MB). Na primjer, smanjimo volumen "D:" za 5000 MB (5 GB), kao što je prikazano na slici 1. E. Kada budete spremni, kliknite na dugme Compress.

Slika E Smanjite volumen za 5000 MB.
Kada se operacija završi, na tvrdom disku će se pojaviti novi nedodijeljeni prostor (slika F). Njegova stvarna veličina će biti nešto manja od one koja je specificirana tokom kompresije, jer će mali dio ovog prostora biti dodijeljen za datoteku Windows sistemi.

Slika F. Novi nedodijeljeni prostor.
Korištenje nedodijeljenog prostora
Sada morate kreirati particiju na nedodijeljenom prostoru koji operativni sistem može koristiti. To uopće nije teško, ali se radi u nekoliko faza, pa ću o stvaranju novog sveska govoriti u sljedećem članku.
Većina korisnika je navikla da koristi dvije particije na jednom tvrdom disku, obično pogonu koji se zove C i D. Mnogi su se zainteresirali za pitanje kako promijeniti veličinu diska u Windows 10 pomoću ugrađenih sistemskih alata (sa Windows instalacija ili kasnije) i treće strane besplatni programi.
Koristite uslužni program za upravljanje diskovima
- Otvorite uslužni program desnim klikom na meni "Start", odaberite "Upravljanje diskom".
- U traku za pretragu menija Start ukucajte "Kontrolna tabla" i otvorite je.

Odaberite "Sistem i sigurnost".
U prozoru koji se otvori, u stavci "Administracija" kliknite na podstavku "Kreiraj i formatiraj" tvrdi disk».

Smanjite volumen, oslobodite prostor za kreiranje nove particije u Windows 10
Da biste kreirali novi volumen u uslužnom programu, prvo morate negdje zauzeti slobodan prostor za to, možete ga dobiti komprimiranjem prostora na postojećem volumenu. U operativnom sistemu Windows, ne može postojati više od 4 particije na jednom fizičkom HDD-u, uključujući sistemske particije (na primjer, particiju za oporavak). Obično postoje dva lokalna diska C i D.

Da biste kreirali treći volumen, potrebno je da kliknete desnim tasterom miša na particiju koja ima više slobodnog prostora, u našem slučaju to je disk D. Pojavit će se prozor istraživača, kliknite na stavku “Compress volume” da oslobodite slobodan prostor, promijenite to na neraspoređeno.

Odjeljak D za kreiranje novog volumena.
Nakon toga, poruka „Volum se proziva kako bi se odredio raspoloživi prostor za kompresiju. Čekaj…". Proces može trajati od nekoliko sekundi do nekoliko desetina minuta.
Kada sistem završi sa ispitivanjem volumena, pojaviće se prozor, u koloni "Veličina komprimovanog volumena" potrebno je da navedete koliko prostora mora da se odvoji od donatorskog diska da bi se za sada stvorio slobodan prostor. Neće raditi dodijeliti više prostora za novu particiju nego što je navedeno. U primjeru na slici, ograničenje je 78880 MB, nešto više od 77 GB.

Možete odrediti bilo koji drugi broj manji od gore navedenog, na primjer, postavljanjem vrijednosti na 51200 MB dodijelit će se točno 50 gigabajta za novi volumen. Nakon odabira stavke “Compress”, neko vrijeme neće biti vidljiv rezultat. Da biste provjerili da li je proces kompresije u toku, potrebno je da zadržite pokazivač iznad prozora uslužnog programa, a trebao bi se pojaviti rotirajući plavi krug. Kada se crna traka sa nedodijeljenim prostorom pojavi na dnu prozora, to će ukazivati da je došlo do kompresije.

Ovo je oslobodilo prostor za kreiranje novog volumena na HDD-u u Windowsu 10. Sada se nedodijeljeni prostor mora pretvoriti u punopravnu particiju tvrdog diska.
- Kreirajte particiju tvrdog diska iz nedodijeljenog prostora
Morate desnom tipkom miša kliknuti na područje označeno kao "Nedodijeljeno", odabrati "Kreiraj jednostavan volumen".

Otvoriće se "New Simple Volume Wizard", kliknite na "Dalje", u sledećem prozoru moraćete da odredite veličinu novog volumena. Možete ostaviti vrijednost nepromijenjenu ili, ako želite kreirati dvije ili više particija, navedite manju vrijednost. Kliknite na "Dalje".

Nakon toga odaberite latinično slovo koje će označavati disk, na primjer, F. Odaberite slovo, kliknite "Dalje".

Tada ćete moći formatirati novu particiju ako je potrebno.

Nastavite klikom na "Završi".

Nakon nekoliko sekundi ili minuta, particija je formatirana i nova particija tvrdog diska Windows disk 10 će biti kreirano. Prilikom odabira količine memorije koju želite dodijeliti za formiranje nove, morate uzeti u obzir da će Windows zauzeti malu količinu komprimovanog prostora za potrebe sistema.
Dakle, kada smo odabrali 50 GB memorije, dobili smo volumen od 49,9 GB.

Kreirajte particije prilikom instaliranja Windows 10
Kada instalirate Windows 10 na računar sa USB fleš diska ili diska, možete podeliti diskove na volumene. Za one koji ponovo instaliraju operativni sistem, imajte na umu da će to izbrisati podatke sa sistemske particije.
Tokom Windows instalacija, nakon unosa (ili preskakanja unosa) ključa za aktiviranje, odaberite stavku "Prilagođena instalacija", nakon čega će biti moguće odabrati particiju za instalaciju, dostupni su alati za konfiguriranje particija.

U našem slučaju, pogon C je particija 4.
Da biste napravili dvije particije sa jednog HDD-a, potrebno je da koristite dugme "Izbriši" za particionisanje, kao rezultat toga će biti konvertovano u "Neraspoređeni prostor na disku" (tačka 4).
Zatim odaberite nedodijeljeni prostor, kliknite gumb "Kreiraj", postavite veličinu budućeg "Disk C". Nakon njegovog kreiranja ostat će slobodan nedodijeljeni prostor, koji će se na isti način morati pretvoriti u drugu particiju diska.

Nakon kreiranja druge particije, preporučuje se da je odaberete, kliknete na "Format" (inače se možda neće pojaviti u Exploreru nakon instalacije Windows 10 i morat ćete je formatirati i dodijeliti slovo kroz "Upravljanje diskovima"). Zatim odaberite volumen koji je prvi kreiran, kliknite na dugme "Dalje" da nastavite instaliranje operativnog sistema na disk C.
Programi za particioniranje diskova na particije
Pored ugrađenih Windows alata, postoji mnogo programa za rad sa particijama na diskovima. Neki od najboljih besplatnih programa su Aomei Partition Assistant Free i Minitool Partition Wizard Free.
Prvo morate preuzeti program Aomei Partition Assistant sa službene web stranice, instalirati ga na svoj PC i pokrenuti. Aplikacija ima ruski jezik, biramo disk koji nije sistemski, u našem slučaju to je "E".
Kliknite desnim tasterom miša na nju, kliknite na "Promeni veličinu particije".


Pojavit će se odabrana količina memorije, u našem slučaju - 15 GB.
Kliknite desnim tasterom miša na sistemski lokalni disk C, izaberite "Promeni veličinu particije" iz kontekstnog menija.

Ponovo povucite klizač udesno do željene veličine ili postavite željeni prostor za proširenje u polju "Nedodijeljeni prostor nakon". Pojavit će se upozorenje da napravite sliku za oporavak sistema Windows 10 ili rezervnu kopiju pomoću alata treće strane, kliknite na "OK". Za spremanje promjena kliknite na "Primijeni" u gornjem lijevom kutu.

Pojavit će se poruka da će biti nekoliko ponovnih pokretanja, tokom kojih će se disk C spojiti sa nedodijeljenim prostorom, odaberite "Idi". Pojavit će se poruka da će program raditi u PreOs modu, kliknite "Da".
Windows 10 će se ponovo pokrenuti.
Prvo pokretanje će početi AOMEI particija Assistant PreOS Mode.
Proces izvršavanja zadatka će započeti.
Zdravo svima danas želim da vam kažem kako komprimirati volumen u Windows Server 2008 R2. Smanjenje Windows volumena znači oslobađanje slobodnog prostora sa lokalnog diska i pretvaranje u nedodijeljeni prostor. Ovo može biti potrebno kada, na primjer, želite da napravite dva lokalna diska, jedan za sistem, a drugi za podatke, veoma je važno kada želite da ponovo instalirate Windows sa svim sačuvanim podacima, bez potrebe da ih prenosite na vanjski mediji.
Ova metoda komprimiranja lokalnog diska prikladna je za apsolutno sve Windows verzije od Windows 7 do Windows 10 do Windows Server 2012 R2 i Windows Server 2014 R2. Da bismo riješili naš problem, pomoći će nam dodatak za upravljanje diskovima. Otvorite Start-Administrativni alati-Upravljanje diskovima.

Idite na dodatak za upravljanje diskovima. Vidimo listu lokalnih diskova koje imate u svom operativnom sistemu.

Još lakši način da otvorite dodatak za upravljanje diskovima je da pritisnete Win+R i otkucate diskmgmt.msc.

Imam G disk sa 40 GB fajlova.

Idite na snimak i kliknite desnim tasterom miša na G disk koji želimo da komprimujemo. Odabiremo kompresiju jačine zvuka.

Vidimo dozvoljenu veličinu kompresibilnog prostora, želim komprimirati za 20 GB.

Kompresija će početi i vidimo da se pojavio nedodijeljeni prostor koji možemo koristiti za kreiranje novog diska ili proširenje drugog.

Provjeravamo disk G i vidimo da su svi fajlovi živi i da se veličina diska smanjila za 20 GB. Želim napomenuti da neće raditi sa C: \ sistemskim pogonom, s obzirom na specifičnosti operativnog sistema, ali možete koristiti dodatne uslužne programe.

Ovako je lako smanjiti volumen u Windows Server 2008 R2.
U danima moje mladosti to mu je bila gotovo najprivlačnija funkcija - diskovi od 7 - 20 GB nisu mogli sadržavati sve potrebne informacije. I tome služi kompresija: oslobađanje prostora na tvrdom disku. Kada komprimirate datoteku ili mapu, podaci se prepisuju pomoću posebnog Windows algoritma i zauzimaju manje klastera nakon operacije. Kada pristupite datoteci u sljedećoj sesiji, sistem obrće proces prije nego što možete vidjeti čak i dio informacija koje su vam potrebne. A to, kao što znate, zahtijeva vrijeme i resurse sistema.
Funkcija kompresije datoteka je dio Windowsa od pojave Windowsa. uslužni programi za čišćenje diska. Ali pošto je Windows 7 prešao na zaseban tok: programeri su smatrali da je bilo manje problema s nedostatkom računarskog prostora, a komprimiranje ogromnog broja datoteka uvelike usporava funkcionalnost Windowsa: kada je ova funkcija bila aktivirana, sistem se komprimirao sve datoteke u nizu, što znači da bi mogli postojati vitalni parametri kojima se odmah pristupa tokom trenutne sesije... Sada je oslobađanje prostora jednostavno uz pomoć drugih uslužnih programa koji rade u drugom smjeru, i/ili prevlačenjem. Na kraju, bilo koji program za arhiviranje može učiniti mnogo više od opisane funkcije. Međutim, jeste, hajde da ga upoznamo.
Između ostalog
Funkcija i pristup kompresiji u Windowsu 10 ozbiljno su se promijenili i, čini se (barem do sada) na mnogo bolji način. Ali o tome u posebnom članku.
Par paragrafa teorije...
NTFS sistem datoteka koristi “ kompresijska jedinica” za određivanje stepena cijepanja, granularnosti toka raspona bajtova, kao i njihovo poravnanje ili grupiranje u blokove. Veličina ove jedinice zavisi samo od veličine klastera u NTFS sistemu. Do posljednjeg trenutka za izračunavanje veličine klastera koristi se sljedeća tabela:
Kao što možete vidjeti, počevši od određenog trenutka, počinju izuzeci: „nativna“ NTFS kompresija prestaje raditi na volumenima i particijama čija je veličina klastera odabrana veća od 4 KB. Za veličine veće od 8 KB koristi se kompresija rijetki fajlovi. Takve datoteke su još jedna jača strana NTFS sistema datoteka, koja omogućava aplikacijama da kreiraju datoteke vrlo velikih veličina, koje, začudo, mogu premašiti veličinu roditeljskog direktorija. To je zato što je najveći dio sadržaja takvih datoteka (a ponekad i potpuno) ispunjen nulama ili nultim nizovima. Istovremeno, sistem datoteka ne pruža logičke klastere za takve lance. A NTFS samo kreira “pokazivač na to gdje treba popuniti virtualni broj klastera”. A šta je sa kompresijom? NTFS, koji radi na komprimiranju datoteke ili mape, odvaja tok podataka na isti način. U ovom slučaju, proces kompresije za svaku datoteku je individualan; stepen kompresije i naknadne operacije sa datotekom veoma zavise od njene stvarne veličine.
Kompresovanje datoteka i foldera
Funkcija je dostupna iz kontekstnog menija desnim klikom miša na željenu datoteku/mapu. ona je ovdje:

Aktiviramo funkciju, kompresija je počela. Nakon toga, bit će moguće prisiliti Windows da istakne komprimirane datoteke. Lako je učiniti isto sa cijelim diskom. Pronaći ćemo u windows explorer listu volumena i također pozovite kontekstni meni desnim mišem:

Komprimirajte diskove i datoteke. Šta treba da znate?
- Kompresija je dostupna SAMO za NTFS sistem datoteka
- Ako je datoteka premještena iz običan folderi u komprimiran OTHER DISK folder, također prolazi kroz proceduru kompresije
- Ako je datoteka premještena iz običan folderi u komprimiran folder na ISTOM DISK-u, kompresija se poništava i datoteka/fascikla se vraća na svoju originalnu veličinu
- Datoteke komprimirane pomoću NTFS kompresije ne mogu se šifrirati: umnožavanje procedura u bilo kojem obliku u Windowsu je isključeno, pa je stoga ...
- Komprimiranje već komprimirane datoteke također neće raditi)))
- Nemojte brkati sa arhiviranjem (u zip, rar, itd.)
Kompresija. Šta se ne može učiniti.
Kao što ste već shvatili, Windows kompresija nije značajka za igranje. Međutim, razumijevanje funkcije kompresije (barem unutar paragrafa na vrhu članka) može vam pomoći da odredite korijen grešaka koje su se pojavile. Najtipičniji od njih, i to može biti greška kompresijske funkcije:
- Nema dovoljno prostora na disku. Ova greška vas može čekati tačno u trenutku kopiranja datoteke / mape ili u fazi kreiranja sigurnosne kopije
- Greška pri kopiranju velikih datoteka u komprimirani folder
- Kompresovani VHD fajlovi virtuelnog diska usporavaju performanse virtuelne mašine
Nemojte komprimirati disk sa operativnim sistemom instaliranim na njemu! Sistemski disk SA: ne mogu biti podvrgnuti ovoj proceduri. Najčešće, upravljački programi uređaja pate od toga, odbijajući pokrenuti čitav niz uređaja koji su izgledali kao da rade. Nakon što se završi postupak kompresije, operativni sistem u novoj sesiji se najvjerovatnije više neće pokretati. Ali ako - ne znam šta te je navelo - odlučiš da to uradiš, ne dirajte najmanje korijenski direktoriji.
Nakon kompresije, sistem se ne pokreće...
Ako kasnim sa savjetima, a već ste naišli na neuspjeh pokretanja sistema nakon kompresije, imajte na umu da su se onih nekoliko, ali arhivskih datoteka za dizanje sistema, ispostavilo da su komprimirani. A tokom pokretanja sistema, procedura "dekompresije" nije predviđena. Kao rezultat: sistem se ne pokreće ili se Windows stalno ponovo pokreće. Moguće greške u tipu
“Neka vrsta datoteke” je komprimirana
Pritisnite Ctrl+Alt+Del za ponovno pokretanje
U takvim slučajevima uvijek koristim univerzalnu opciju - ovo je vanjska kutija s ugrađenim tvrdim diskom, na kojoj je uvijek spremna gomila Windows boot diskova bilo kojeg modela i bitnosti: od Windows XP do Win10 32 i 64 . I ne brinem se za bezbroj diskova i fleš diskova.
Pročitano: 7 455