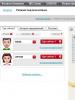Prevod na engleski raspored tastature. Ruska tastatura online. Virtuelna tastatura - ćirilica bez sistemskog ruskog rasporeda i nije potrebna transliteracija. Ruska tastatura online
Recite mi kako možete učiniti sljedeće. Na primjer, kucate tekst, već ste dosta otkucali, podižete pogled - i tu je kineska abra-kadabra. A sve zato što sam zaboravio da se prebacim sa engleskog na ruski nakon upitnika, engleskih termina itd.
Ovo mi se često dešava. Na starinski način, sve obrišem, prebacim, prekucam. Ali vjerovatno znate neki efikasniji način. Na primjer, da li je moguće napraviti dugme na traci s alatima, klikom na koje će tekst postati čitljiv i uštedjeti vrijeme na ispravljanju vlastite odsutnosti.
Možda je ovo moguće?
Manukovsky Roman.
Da, moguće je. Općenito, ovdje bi bilo moguće dati kod za odgovarajući makro, koji vam omogućava da prevedete pogrešno upisani tekst u željeno kodiranje. Ali pronašao sam lakše rješenje: dat ću link na jedan program koji će samostalno instalirati svoja dva gumba (za ruski i latinski) u alatnoj traci Word editora.
Program je prilično star, ali radi prilično dobro u Wordu 2002. Našao sam ga na Microsoft web stranici u dijelu razvojne biblioteke.
A evo i samog programa (zbog promjena u linkovima na Microsoft web stranici, nisam uspio pronaći program, a ni samog autora. Ako neko zna gdje mogu preuzeti ovaj program neka mi se javi).
Da biste instalirali, trebate preuzeti datoteku, raspakirati je u mapu i pokrenuti datoteku sa ekstenzijom DOT. Editor će se pokrenuti i na traci sa alatkama će se pojaviti dva dugmeta:
Međutim, nakon zatvaranja Word editora postoji mogućnost da će instalirana dugmad nestati, pa ima smisla kopirati makro iz aktivnog dokumenta u globalni šablon Normal.dot.
Lako je to uraditi.
- Idite na meni Alati i izaberite komandu Makroi sa padajuće liste Makro. Otvoriće se okvir za dijalog.
- Kliknite na dugme Organizator. Otvorit će se još jedan dijaloški okvir u kojem trebate odabrati datoteku predloška makroa koji ste preuzeli i pokrenuli (sa ekstenzijom .dot) na kartici Stavke makro projekta na lijevoj strani u grupi stavki makro projekta. Ime makroa će se pojaviti u gornjem lijevom dijelu: TranslateLayout.
- Kliknite na ovo ime i kliknite na dugme Kopiraj. Makro će biti kopiran iz aktivnog dokumenta u globalni predložak Normal.dot.
- Idite na karticu Toolbars i ponovite iste korake. U tom slučaju, dugmad za ovaj makro će biti kopirana u globalni šablon Normal.dot, koji će se pojaviti na traci sa alatkama.
- Zatvorite prozor i izađite iz Word editora.
- Ponovo pokrenite uređivač. Sada ste spremni za rad s tekstom upisanim u pogrešnom rasporedu.
Odaberite svoj tekst i kliknite na odgovarajuće dugme za konverziju. Pogrešno otkucani tekst će biti preveden u željeni izgled.
Kako promijeniti raspored tastature? Istovremenim pritiskom na dva tastera:
- Alt+Shift(češće i standardnije)
- Ctrl+Shift(rjeđe, trebate konfigurirati Windows - ali je praktičnije).
Tastere "Control + Shift" u donjem desnom uglu tastature češće koriste oni koji su upoznati sa računarom: lakše je usmjeriti prste na donje ekstremne tipke nego tražiti tipku Alt negdje blizu razmaknice. I nemaju sve tastature pogodnu Alt lokaciju: posebno na malim laptop uređajima za unos, često prstom pritisnete Windows tipku, ali ne i onu koja mijenja raspored jezika.
Kako promijeniti dugmad za promjenu rasporeda tastature
Ikona Eng-Ru rasporeda tastature nalazi se u Windows traci
Windows 7 tastatura ima svoju "kontrolnu tablu" - jezičku traku. Najlakši način da ga pozovete je desnim klikom miša na ikonu sa jezičkim rasporedom, a zatim na “Opcije...”. Ova ikona (Rus/Eng) se nalazi u donjem desnom uglu monitora, blizu sata u traci.

Kako prilagoditi svoju tastaturu u Windows-u
Pojavljuje se dijaloški okvir „Usluge za jezike i unos teksta“ - kartica „Promjena tipkovnice“ koja nam je potrebna nalazi se desno od ostalih.

U dijalogu za promenu prečica na tastaturi sve je jasno na intuitivnom nivou. Promjena jezika unosa se po defaultu vrši kombinacijom Alt+Shift; Pogodnije je prebaciti promjenu izgleda na Ctrl+Shift. Desnu stranu menija, gde piše o promeni rasporeda tastature, ne treba dirati. Par poznatih dugmadi "Ok" i "Apply" - sada će rusko-engleski raspored biti zamijenjen krajnjim lijevom tipkom tastature.
Kako dodati ukrajinski (uzbečki, kazahstanski) font na tastaturu vašeg računara
U Windows 7 i novijim operativnim sistemima sve je već ugrađeno i pri ruci. Kliknite desnim tasterom miša na ikonu za promenu izgleda u meniju Opcije pozovi prozor Jezici za unos teksta i usluge. Obično je tamo već naveden glavni jezički par - ruski i engleski. Lako je dodati dodatne nacionalne rasporede.

- Otvorite jezičak panel (desni klik na ikonu jezika).
- Evo dugmeta "Dodaj".
- Odabiremo željeni jezik i odgovarajući izgled sa ogromne liste (desno je padajući znak plus).
- Kao i obično – “prijavi se”. Spremni!

Prilikom dodavanja trećeg (i četvrtog, itd.) jezika u operativni sistem, ni engleski raspored tastature ni njegova ruska varijacija neće ići nikuda.
Usput, verziju Windowsa možete saznati u sekundi gledajući ikonu promjene rasporeda tastature. Ako je jezik prikazan kao tri slova (Eng ili Rus), onda imamo Win 10. Ako postoje samo dva slova (En/Ru), onda smo na Windows 7 ili starijoj verziji OS-a.
Fotografija rusko-engleskog rasporeda tastature
Oh, i da li je teško vratiti dugmad u ispravan redosled nakon što ih rastavite? Prsti znaju lokaciju slova, ali oči odbijaju da se sete. Ili drugi slučaj - trebate staviti prozirne naljepnice s ruskim tipkama na englesku tastaturu - ali to je teško učiniti iz sjećanja.
Za takve slučajeve predstavljamo fotografiju redosleda slova za ruski raspored tastature i za engleski raspored tastature. Više nećete morati da se sećate - sve vam je pred očima.

IBM/Windows raspored tastature sa 105 tastera
| itd | F1 | F2 | F3 | F4 | F5 | F6 | F7 | F8 | F9 | F10 | F11 | F12 | PrtSc SysRq |
Scroll Zaključaj |
Pauza Pauza |
|||||||||
| Ins | Dom | PgUp | Num | / | * | − | ||||||||||||||||||
| Del | Kraj | PgDn | 7 | 8 | 9 | + | ||||||||||||||||||
| 4 | 5 | 6 | ||||||||||||||||||||||
| 1 | 2 | 3 | Ent | |||||||||||||||||||||
| ← | ↓ | → | 0 | , | ||||||||||||||||||||
Hajde da prvo shvatimo šta ta oštra reč znači "Izgled" u kombinaciji sa rečju tastatura.
Odmah ću biti iskren, moj mozak kategorički ne želi da ovu kombinaciju riječi doživljava kao pojam. Ali moramo to da trpimo, baš kao i koncept “”.
Ruski koncept "Izgled" odgovara engleskoj riječi "izgled"(izgled), što prevedeno na ruski znači raspored, raspored, raspored.
Drugim riječima "Izgled" znači gdje, na kojoj tipki tastature se nalazi određeno slovo ili simbol. A ako ste odabrali "ruski" raspored tastature, onda srednji red slova ti UVIJEK biće pisma "FYVAPROLJE", upravo na ovim mjestima i upravo na ovim tipkama. One. dopisivanje pisama jedan na jedan siguran ključevi na tastaturi.
"ruski" Raspored koji se obično instalira izgleda ovako: 
Ali. Postoji jedna mala neugodnost vezana za pismo "Yo" i znakove interpunkcije (tačka I zarez). Ove znakove nije baš zgodno unositi kada brzo kucate. A za one koji se profesionalno bave kucanjem na tastaturi, ova stvar je vrlo važna. Na osnovu ovih razmatranja, postoji još jedan raspored (i same tastature sa slovima nacrtanim za ovaj raspored), koji je posebno prilagođen za brzo kucanje. Posebno je pogodan za one koji su savladali „metodu kucanja na dodir“, odnosno kucanje teksta bez gledanja u tastaturu.
Ovaj raspored tastature se zove "ruski (tipkopis)" i izgleda ovako: 
Dakle, ovisno o vašoj tastaturi i preferencijama, možete odabrati jedan od dva rasporeda za kucanje ruskim slovima: “ruski” ili “ruski (tipka)”.
Pa, sa "engleskim" rasporedom je lakše. Prvo, engleski raspored se prvi pojavio. I drugo, engleski jezik ima manje slova. Stoga na tastaturi ima dovoljno mjesta za znakove interpunkcije, a oni su smješteni prilično zgodno za brzo kucanje.

Tipično, sami proizvođači tastatura proizvode te iste tastature za dva rasporeda (naravno za zemlje u kojima se ne govori engleski), što je i logično. Pa, "slovni" tasteri kombinuju slova engleskog i nacionalnog alfabeta. Shodno tome, obično se biraju dva rasporeda. U mom slučaju (a u vašem, najvjerovatnije) to su engleska (latinica) i ruska (ćirilična) slova. I, shodno tome, "engleski" i "ruski" rasporedi.

"Engleski" raspored je generalno prisutan na svim tastaturama, jer je u suštini "maternji" jezik za računar. I možete „komunicirati“ (i komunicirati) sa računarom na ovom jeziku, dajući mu komande, a zauzvrat dobijajući određeni rezultat. A postoji čak i naziv za takvu komunikaciju - "komandna linija". Ali ovo je zasebna, prilično velika tema i zanimljivija je stručnjacima i profesionalcima.
Prije nego što nastavim, želim još jednom izoštriti Tvoja pažnju na dva drugačije koncepti: "tastatura" I "raspored tastature".
Sama tastatura je standardni set tastera. Ali šta će tačno svaki taster otkucati kada ga pritisnemo, određuje raspored tastature. Pogledajmo primjer jednog od ključeva da razjasnimo ovu stvar.

Ako smo odabrali "Ruski" raspored, onda kada pritisnete ovaj taster, tačka će se prikazati (odštampati) na ekranu monitora «.» ili zarez «,» zavisno šta odaberemo registar(ovo ćemo pogledati, sada nije važno).
Ako smo odabrali raspored “ruski (tipka)”, tada kada pritisnete ovaj taster, na ekranu monitora će se prikazati (odštampati) rusko slovo "e" ili "Yo"
Ako izaberemo "Engleski (SAD)" raspored, tada kada pritisnete ovaj taster, simbol "kosa crta" će biti prikazan (odštampan) na ekranu monitora «/» (desna kosa crta) ili upitnik «?» zavisno od registra koji izaberemo.
Pa, hajde da imamo malo egzotičnijeg izgleda, ali ne mnogo. Na primjer, Izgled "portugalski (Brazil)".. Kada pritisnete ovaj taster, na ekranu monitora će se prikazati (odštampati) simbol „tačka-zarez“ «;» ili "debelo crijevo" «:» zavisno od registra koji izaberemo. pa itd.
Zašto sve ovo pričam tako dugo i dosadno? Samo da znate da ako odjednom, kada pritisnete tipku na kojoj je nacrtana tačka, na primjer, na ekranu monitora se umjesto tačke odštampa upitnik, onda to samo znači da je trenutno odabran raspored tastature, u koji, kada pritisnete ovaj taster, treba da se odštampa tačno znak pitanja.
Ne znam za vas, ali meni je to jedno vrijeme bilo jako teško razumjeti. Ali hajde da ne pričamo o tužnim stvarima.
Zapravo, nije sve tako sumorno kao što sam vam napisao. U stvari, sve je prozaičnije.
Tastature su, po pravilu, sve standardne. I ispod Sve postoje tastature "tačno" rasporede koji su već instalirani na vašem računaru.
Izuzetak su “sofisticirane” tastature za gejmere i ljubitelje muzike sa “gomilom” dodatnih tastera kao što su kontrole jačine zvuka, internet tasteri itd., kao i tastature za laptopove i netbookove. Ali čak i za ove tastature, proizvođači ove opreme uvek dodatno uključuju CD-ove sa rasporedom za ove tastature. I uvijek, ako se nešto dogodi, možete preuzeti željeni raspored za svoju tastaturu sa interneta.
Tako da uvek znamo šta raspored je trenutno uključen (ili tačnije, koji jezik unosa tastatura je trenutno omogućena), postoji „indikator rasporeda tastature“ na traci zadataka u donjem desnom uglu ekrana monitora. Odnosno, ako ovaj indikator ima vrijednost "EN", tada će se unos teksta vršiti engleskim slovima ako je vrijednost "RU", tada će se unos teksta vršiti ruskim slovima.
Da budem potpuno iskren, ovaj "indikator rasporeda" se službeno zove "Jezička traka".
Dakle u ovome jezička traka i razne postavke i postavljeni su različiti parametri koji se odnose na raspored tastature i jezik unosa.
Ali prije nego što uđemo u džunglu ovih parametara, hajde da vidimo kako se ova jezička traka „pojavljuje“ i „nestaje“ na traci zadataka (da vas podsjetim da je „traka zadataka“ plava traka na dnu ekrana. Šta možete li s tim, govorio sam o tome u jednom od mojih članaka “”.)
Prisustvo ili odsustvo jezičke trake određuje se prisustvom ili odsustvom "kvačice" nasuprot stavke menija "Jezička traka" u svojstvima panela. Kako doći i pogledati je prikazano na slici.

Kliknite jednom na "Taskbar" desnim dugmetom miša. Zatim, u meniju koji se pojavi, pomerite pokazivač miša na stavku menija „Paneli“.
Imajte na umu desno od stavke menija "paneli" košta malo pokazivač trougao. Ovaj indikator trougla znači da ovo stavku menija ima svoju dodatnu podmeni.
Čim se pokazivač miša nađe na stavci menija „Paneli“, automatski bi se trebao pojaviti drugi meni (podmeni) (takođe kažu „ispasti“). Postoje slučajevi kada se ovaj podmeni ne pojavi, tada je dovoljno jednom pritisnuti lijevu tipku miša i baš ovaj podmeni će definitivno “ispasti”.
U ovom podmeniju koji se pojavi pojaviće se lista „Panela“, koja se takođe može postaviti na traku zadataka. To mjesto bilo koji panel sa liste koja se pojavi, samo pomerite pokazivač miša na „ime“ ovog panela (stavka menija) i kliknite na ovu stavku menija jednom levim tasterom miša. Kao rezultat, pojavit će se "kvačica" lijevo od ove stavke izbornika (iako je nećemo vidjeti odmah, jer će oba "menija" nestati), a sam panel će se pojaviti na "traci zadataka". To skloniti dodatno panel sa trake zadataka, potrebno je izvršiti sve iste radnje prikazane na slici, pomaknuti pokazivač miša na željenu stavku menija (koja već ima “kvačicu”) i jednom lijevom tipkom miša kliknuti na ovu stavku menija.
Trenutno nas zanima samo jedan panel - lingvistički. Eksperimentirajmo s tim da bude jasno.
Dakle, imamo meni (podmeni) sa listom dodatnih panela koje možemo instalirati u „Taskbar“ („Adresa“, „Linkovi“, „Panel za unos tablet računara“, „Desktop“ i „Jezička traka“). Kao što vidimo, postoji kvačica nasuprot stavke menija „Jezička traka“. Prisustvo „kvačice“ znači da se „jezička traka“ nalazi (omogućena) na „traci zadataka“. To je tačno, jer vidimo “indikator” “EN” (ili “RU”).
Pomerite pokazivač miša na stavku podmenija „Jezička traka“ i kliknite levim tasterom miša. Izgubićemo sve odjednom. I naši „meniji“ i sama „Jezička traka“ će nestati sa trake zadataka.
Da vratimo našu „Jezičku traku“ na svoje mjesto, uradit ćemo sve iste radnje prikazane na slici.
Sada vidimo da nema kvačice pored stavke menija „Jezička traka“. Pomerite pokazivač miša na stavku podmenija „Jezička traka“ i kliknite levim tasterom miša. Naši “meniji” će nestati, ali će se na njegovom mjestu pojaviti “jezički panel”.
Čini se da je ovo riješeno. Sad da vidimo šta rasporedi Imamo instalirane tastature.
Pomerite pokazivač miša na naš “Indikator” jezičkog panela “EN” (ili “RU”) i kliknite desnim tasterom miša na njega jednom. U meniju koji se pojavi, pomerite pokazivač miša na stavku menija "Opcije..." i kliknite na njega jednom lijevom tipkom miša. Videćemo prozor za podešavanje parametara "Jezici i usluge unosa teksta".

Ono što želim da vam kažem pre nego što nastavite. U ovom prozoru postavki, koncept "Usluga" odgovara konceptu "Izgled". Ovo možda nije sasvim tačno u ovom slučaju, ali ako zadubite dublje (što za sada nećemo), onda je, u suštini, istina. Za sada samo uzmite u obzir da u ovom prozoru postavki dodavanje, brisanje ili promjena postavki usluge odgovara dodavanju, brisanju ili promjeni postavki rasporeda tastature.
Dakle, šta vidimo i šta to znači?
Imamo instalirana dva rasporeda tastature. Prvo "engleski (SAD)" sa indikatorom "EN", i drugi "ruski (Rusija)" sa indikatorom "RU". I da je jezik unosa podešen "ruski (Rusija) - ruski".
Želim da pričam malo o podrazumevanom jeziku unosa "Ruski (Rusija) - ruski."
Pogledajmo šta znači "ruski raspored instaliran po defaultu" u odnosu na naš svakodnevni rad na računaru.
Dakle. Upalili ste računar, pokrenuo se i pred vama se pojavio “Desktop”. U donjem desnom uglu trake zadataka imate indikator izgleda "RU" pokazuje da je jezik unosa „ruski“ trenutno omogućen. Još nema problema.
Pokrećemo pretraživač (poseban program - pretraživač za pregled stranica na Internetu (Internet Explorer, Firefox, Chrome, Opera...)). U donjem desnom uglu i dalje se nalazi ruski raspored - indikator "RU" to nam pokazuje. Hajdemo hajde da se predstavimo u adresnoj traci neka adresa (na primjer, http://mail.ru). Mi biramo:
reezJ...fshdyukg
Proklevši malo, prebacimo raspored s ruskog na engleski pomoću miša ili kombinacije tipki. Indikator tastature se prebacuje na "EN". To znači da sada možemo unositi engleska slova. Brišemo ono što smo upisali i pokušavamo birati adresu koja nam je potrebna:
Desilo se. Ali, recimo, nismo se samo prijavili na ovu stranicu na Internetu, već se želimo prijaviti u naše poštansko sanduče. (Karakteristike internetskih resursa koje nam pružaju mogućnost kreiranja vlastitog elektronskog sandučeta (mail.ru, google.com, itd.) su da kada odete na stranicu za prijavu na svoje poštansko sanduče, tada, po pravilu, polje“Naziv poštanskog sandučeta” je već popunjen i samo treba da unesete svoju lozinku. Ovdje počinje...) Obično je polje “Ime poštanskog sandučeta” već popunjeno i moramo unijeti svoju lozinku.
Ali. Ponovo imamo indikator rasporeda u donjem desnom uglu "RU"(i lozinke uključene svi veliki ozbiljni resursi uvijek se unose samo engleskim slovima, brojevima i specijalnim znakovima), tj. raspored se automatski prebacio na ruski, pošto imamo ruski raspored. Mi, naravno, to ne primjećujemo, jer ćemo pogledati našu e-poštu, a ne truditi se da gledamo na monitor za rasporede tastature.
Unosimo vašu lozinku, koja se iz sigurnosnih razloga nikada ne prikazuje na ekranu monitora. Zvjezdice “*” se obično prikazuju umjesto lozinke. Računar nam pokazuje poruku (u kompjuterskom slengu – “izbacuje krpu”) da smo pogrešno uneli korisničko ime ili lozinku. Gotovo je nemoguće shvatiti u čemu je pravi problem, bilo u izgledu, ili da li smo zaista pogrešno uneli lozinku. I sa ovim problemom se ne suočavaju samo korisnici početnici, već, vjerujte mi na riječ, SVI korisnici računara.
Ne znam za vas, ali ja sam počeo da izluđujem zbog ovoga za mesec dana.
Pisao sam kako da zaobiđem ovu lošu tačku u svojim člancima i. Ali činjenica ostaje činjenica. U ovom primeru, podrazumevani ruski izgled nije najbolji izbor (podrazumevani engleski jezik unosa bi bio prikladniji).
Da rezimiramo gore navedeno: Prilikom otvaranja bilo koji novi prozor, raspored i tastature i jezik unos automatski prekidač na taj raspored i jezik unosa koje imate instaliran prema zadanim postavkama (u našem slučaju “ruski”).
Sada želim da vam dam potpuno suprotan primer.
Na primjer, vaša glavna aktivnost je kucanje tekstova. Najčešći uređivač teksta za ove svrhe je Microsoft Word iz Microsoft Office paketa aplikacija.
Otvorite editor. U donjem desnom uglu trake zadataka imate indikator izgleda "RU". Nema problema. Počinjete kucati tekst na ruskom. Sve je uredu.
Nakon što unesete tekst, ovaj tekst ćete sačuvati u . Mišom „odabirete“ stavku menija „Datoteka“ u gornjem meniju, zatim stavku „Sačuvaj“ u podmeniju koji se pojavi. Dobiješ novi prozor, u koji možete upisati “Naziv” datoteke. I ovo ime pišete mirno na ruskom, tj. unos se vrši ruskim slovima, jer još uvijek imate indikator rasporeda u donjem desnom kutu trake zadataka "RU".
U ovom primjeru, zadani ruski izgled nije samo zgodan, već i vrlo zgodan.
Dakle, na vama je da odlučite koji je zadani izgled pogodan za vas.
Pa, da završimo sa „podrazumevani jezikom unosa“, da vidimo kako je on (jezik unosa i podrazumevani raspored tastature) instaliran. Iskreno, prilično je jednostavno.
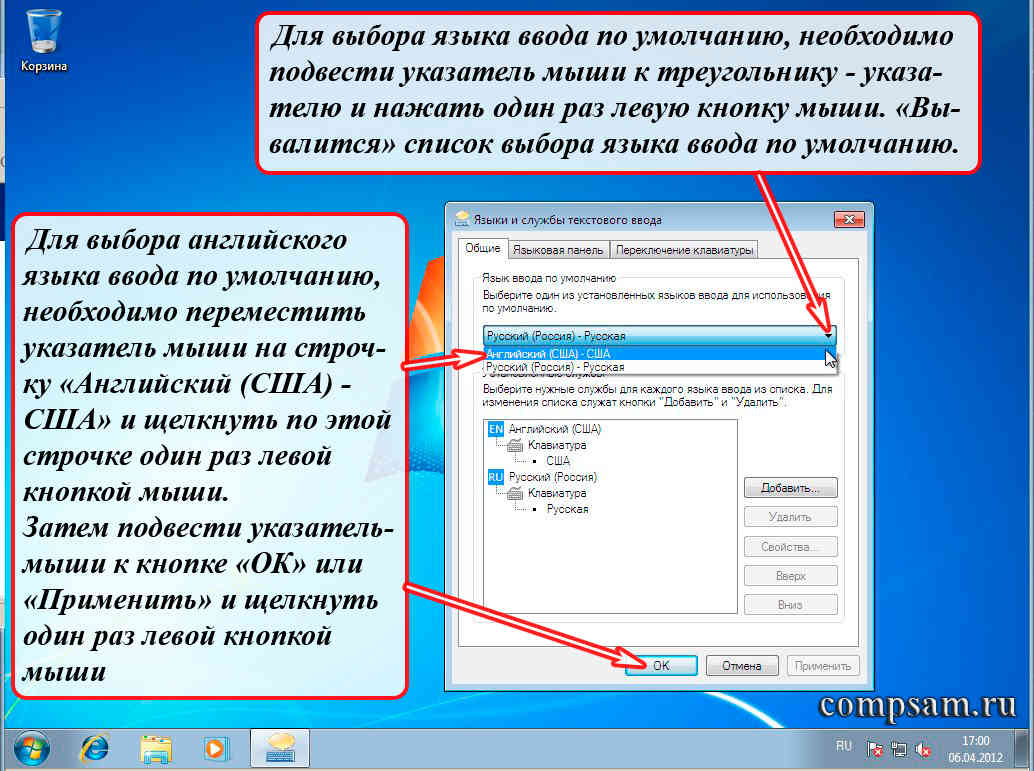
Da biste izabrali podrazumevani jezik unosa, potrebno je da pomerite pokazivač miša na trougao pokazivača i jednom pritisnete levi taster miša. Pojaviće se podrazumevana lista izbora jezika unosa koja odgovara izabranim izgledima (uslugama).
Za Izbor engleskog jezika podrazumevani unos, potrebno je da pomerite pokazivač miša na liniju "engleski (SAD) - SAD" i kliknite na ovu liniju jednom lijevom tipkom miša.
Zatim pomaknite pokazivač miša na dugme "UREDU" ili "Primijeni" i kliknite na njega jednom lijevom tipkom miša.
Želio bih vas podsjetiti koja je razlika između dugmadi “OK” i “Apply”.
Ako odaberete dugme “Primijeni”, tada će sve promjene koje ste napravili stupiti na snagu, odnosno bit će primijenjene. U isto vrijeme imamo prozor postavki "Usluge jezica i unosa teksta" neće propasti. U ovom slučaju možemo nastaviti sa podešavanjima (pa, na primjer, možemo dodati još rasporeda ili se predomisliti i želimo vratiti zadani ruski jezik unosa).
Ako odaberete dugme “OK”, tada će sve promjene koje ste napravili također stupiti na snagu, ali istovremeno i prozor postavki “Jezici i usluge unosa teksta” će nestati.
Pa, idemo sada na rasporede. U principu, možemo vidjeti koji su odabrani rasporedi. To se radi na sljedeći način. Pomeramo pokazivač miša na „ime“ rasporeda koji želimo da vidimo.

Ako želimo da vidimo "US English" raspored, onda pomerite pokazivač miša na naziv "US" rasporeda tastature i pritisnite levi taster miša da izaberete ovaj raspored. Zatim pomaknite pokazivač miša na dugme “Svojstva...” i jednom pritisnite lijevu tipku miša. Tako možemo pogledati koji tasteri na tastaturi sadrže slova, brojeve i specijalne znakove (da vas podsetim da su specijalni znakovi sledeći znakovi - .,@#!"№;%:?&$*() -_+ =).
Da biste vidjeli raspored „Ruski (Rusija)“, izvršite iste radnje, ali odaberite naziv „Ruskog“ izgleda.
Prije nego nastavimo, hajde da definišemo ključna imena modifikatori I tehnika presovanja njihov kombinacije.

Nadam se da razumete imena sa slike. Sada kako pravilno pritisnuti ove kombinacije tipki.
Recimo da se raspored vaše tastature mijenja pomoću kombinacije "Lijevi Alt + Shift". Prvo pritisnite tipku "Lijevi Alt". Zatim, dok držite pritisnut ovaj taster (bez puštanja), pritisnite taster "Left Shift". Zatim otpustite oba tastera u isto vreme (ili šta god da se desi, svejedno će raditi). Koliko dugo držite pritisnute ove tipke nije važno, ono je najvažnije pratite redosled pritiskanja. (Iskreno rečeno, kombinacija “Shift + Alt” će raditi, ali bolje je to ne raditi i ne morate se na to navikavati. U nekim programima takva kombinacija, umjesto promjene izgleda, može dati najneočekivaniji i nepredvidivi rezultati).
Na vama je da odlučite koje prste ćete pritisnuti (mišići šake kod svih su različito razvijeni). Ja to radim ovako. Ako pritisnem kombinaciju “Lijevi Alt + Lijevi Shift”, onda kažiprstom lijeve ruke pritisnem i držim tipku “Lijevi Alt”. Zatim sa prstenjakom moje lijeve ruke pritisnem tipku “Left Shift”. Zatim puštam oba ključa.
Na isti način pritisnem kombinaciju "Right Alt + Right Shift" kažiprstom i prstenjakom desne ruke. Pritiskam kombinaciju “Desni Ctrl + Desni Shift” ovako: Domalim prstom desne ruke pritisnem i držim tipku “Desni Ctrl”, zatim srednjim prstom desne ruke pritisnem tipku “Desni Shift” , zatim otpustite oba tastera. Pa, navikao sam na to.
Zašto sam sve ovo ispričao o sebi? Činjenica je da postoje tastature na kojima je lokacija ovih modifikatorskih tipki pomaknuta (pa, otprilike centimetar lijevo ili desno). Čini se da su na svojim mjestima, ali malo pomaknuti. Sve. Za mene je ovo skoro katastrofa. Pošto pritisnem ove kombinacije ne gledajući u tastaturu, ispostavilo se da pritiskam pogrešnu stvar. Iskreno, na gubitku sam.
Šta drugi rade u ovom slučaju, ne znam. Reći ću ti o sebi. Kada dobijem novi kompjuter na poslu, ili ostavim staru tastaturu ili odem u radnju i kupim novu, ali sa uobičajenim rasporedom (ne pomeranih) tastera. Na sreću, takve tastature koštaju oko 100 rubalja.

Da biste videli kombinaciju tastera koja menja naš jezik unosa (izgled tastature), potrebno je da pomerite pokazivač miša na karticu „Promena tastature“ (u Windows XP-u to je samo dugme „Opcije tastature...“ na istoj kartici ) i kliknite na njega jednom lijevom tipkom miša. Ovdje ćemo, zapravo, vidjeti da je za promjenu jezika unosa (rasporeda tastature) postavljena kombinacija tipki “ALT lijevo + SHIFT”.
Zanimljiva tačka. Ako imate samo dva izgleda (ruski i engleski, na primjer) i dva jezika unosa, možete promijeniti ove rasporede koristeći bilo koju kombinaciju “Alt + Shift”. (“Lijevi Alt + Lijevi Shift”, “Lijevi Alt + Desni Sift”, “Desni Alt + Desni Shift”, “Desni Alt + Lijevi Shift”).
Da biste promenili prečicu na tastaturi, potrebno je da pomerite pokazivač miša na dugme „Promeni prečicu na tastaturi...“ i kliknete jednom levim tasterom miša.
Imaćemo 2 izborna menija "Promijeni prečicu na tastaturi". IN meni za prvi izbor “Promeni jezik unosa”, možemo promijeniti kombinaciju tipki za prebacivanje jezika unosa, na primjer, u “Ctrl + Shift”. Da biste to učinili, pomaknite pokazivač miša na krug nasuprot natpisa "CTRL + SHIFT" i kliknite na njega jednom lijevom tipkom miša. Nakon toga kliknite na dugme „OK“ u našem trenutnom prozoru „Promeni prečice na tastaturi“, a zatim na dugme „OK“ u prozoru „Jezici i usluge unosa teksta“. (Ali to za sada nećemo raditi.)
U drugi izborni meni “Promijeni raspored tastature” Možete odabrati prečicu na tastaturi da promijenite raspored tastature na isti način.
Ali postoji jedno „ALI“. Ako se kombinacijom "Alt + Shift" naši jezici unosa i rasporedi tipkovnice mijenjaju bez problema, onda pritiskom na kombinaciju tipki "Ctrl + Shift" ne vodi ništa. Računar jednostavno ne reaguje na ovu kombinaciju.
Ovdje smo došli do trenutka kada konačno možemo pogledati i shvatiti po čemu se razlikuju "Jezik unosa" od "Rasporedi tastature" .
Da bismo to učinili, dodaćemo još jedan izgled, na primjer "ruski (tipkopis)". U prozoru postavki "Promijeni prečicu na tastaturi" kliknite na dugme "Odustani" da za sada ništa ne mijenjate, čak i ako smo tamo nešto promijenili i vratite pokazivač miša na karticu "su uobičajeni". Kliknite jednom lijevom tipkom miša na ovoj kartici.

Zatim pomerite pokazivač miša na dugme „Dodaj...“ i kliknite na njega jednom levim tasterom miša.
Pojavit će se prozor “Dodaj jezik unosa”. Ovdje ćemo dodati još jedan raspored.
Ovaj prozor ima veoma dugu listu za izbor. Možete, naravno, koristiti trouglove pokazivača da biste „skrolili“ kroz ovu listu tako što ćete kliknuti na ove trouglove pokazivača koji se nalaze na vrhu i dnu trake desetine ili stotine puta levim tasterom miša. Ali dugo je i dosadno.
Za brzo kretanje kroz ovu listu postoji jedan "škakljiv" način. Desno od liste vidimo „klizač“ na okomitoj traci (prva strelica pokazuje na njega).
Pomeramo pokazivač miša preko ovog „klizača“ i pritisnemo lijevi taster miša. RESISTING lijevo dugme miševi pritisnut, pomaknite fizički miš (koji je u vašoj ruci) gore ili dolje. U ovom slučaju, naša duga lista će se „brzo pomicati“. Čim pronađemo ono što nam je potrebno (a treba nam raspored „ruski (tipkopis)“), mi IDEMO lijevo dugme miševi. (Koristim ovu metodu u skoro svim programima i aplikacijama u koje ne stane tekst ili nešto drugo jedan ekran ili jedan prozor - pretraživači, uređivači itd.).
Ovdje postoje još dvije zanimljive oznake - ovo su «+» I «-» u kvadratima. “+” znači da ako zadržite pokazivač miša preko njega i kliknete jednom lijevom tipkom miša, otvorit će se “dodatna proširena” lista nečega (u našem slučaju, dodatni izgledi). Pa, klikom na "-", jednostavno ćemo sabiti ovu dodatnu listu (tako da, na primjer, ne smeta).
Postavite kvačicu u polje nasuprot natpisa „Ruski (tipka)“ tako što ćete preći mišem preko ovog okvira i jednom kliknuti lijevom tipkom miša. Zatim pomaknite pokazivač miša na dugme “OK” i kliknite jednom lijevom tipkom miša.
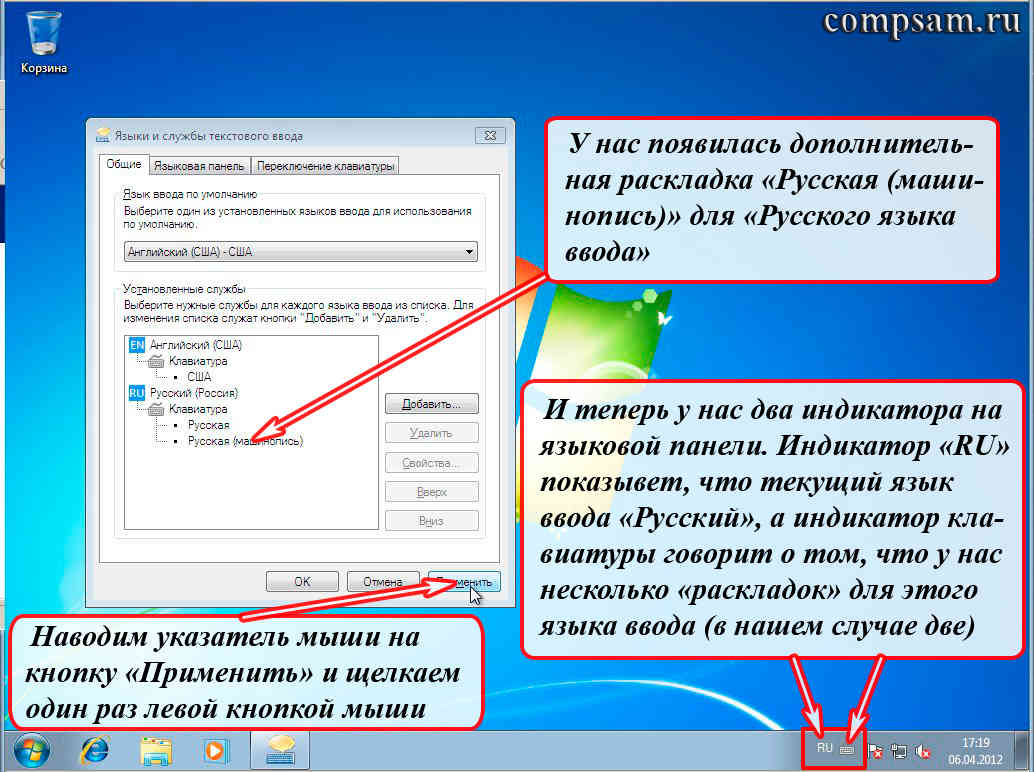
U prozoru „Jezici i usluge unosa teksta“ imamo novi izgled „Ruski (tipka)“.
Ali unutra jezička traka on traka zadataka pojavio mala ikona tastature, ako trenutno imate odabran jezik unosa “ruski” i indikator "RU" to nam pokazuje. Ako promijenite jezik unosa na engleski, indikator jezika unosa će se prebaciti na “EN” i ikona tastature će nestati, budući da postoji samo jedan raspored za engleski jezik unosa (nema šta da se bira).
Dakle, ako sada koristite kombinacije tipki za promjenu jezika unosa i rasporeda tastature, tada će jezik unosa ( "RU" I "EN") Prebacit ćete se kombinacijom tipki "Alt + Shift"(Za sada postoje dva jezika unosa, nije bitno koji su desni ili lijevi. Ali ako dodate još jedan jezik unosa sa rasporedom, na primjer grčki "EL", tada možete promijeniti jezik unosa, na primjer, samo kombinacijom "Lijevi Alt + Shift"), i rasporedi tastature ( "ruski" I "ruski (tipkopis)") kombinacija tastera "Ctrl + Shift".
Pa, ako koristite miš, onda ćemo usmjeravanjem pokazivača miša na “RU Indicator” i klikom na njega lijevom tipkom miša vidjeti listu za odabir jezika unosa.

Ako pomerimo pokazivač miša preko “Indikator ikone tastature” i kliknemo na njega levim tasterom miša, videćemo listu izbora rasporeda.

Tu možemo završiti glavnu lekciju o rasporedu tastature, ali pošto je, po mom mišljenju, lekcija prilično teška, hajde da se malo opustimo.
Pitanje: Da li je moguće osigurati da se ova dva jezika unosa i ova tri rasporeda mijenjaju jednom kombinacijom tipki, na primjer “Ctrl + Shift”.
Odgovor: Ne, to nije moguće, jer vam operativni sistem neće dozvoliti da odaberete istu kombinaciju tipki, na primjer, “Ctrl + Shift” i za odabir jezika unosa i za odabir izgleda. Možete eksperimentisati u prozoru „Promeni prečicu na tastaturi“, videćete to. Ali kada ste dovoljno igrali, kliknite na dugme "Otkaži".
Postoji vic o ovome.
U jednoj radnji, kako bi privukao kupce, vlasnik je držao papagaja sa crvenom trakom vezanom za desnu nogu i plavom na lijevoj nozi.
Svim dolazećim kupcima rekao je: "Ako povučete crvenu traku, papagaj će reći: "Zdravo, a ako povučete plavu traku, papagaj će reći: "Zbogom."
I priđe jedan kupac i pita: „Šta ako povučeš obje vrpce odjednom?“
A papagaj mu kaže: “PAĆU!!!”
To je sve. Sretno i kreativni uspjeh svima.
S poštovanjem svim mojim čitaocima i pretplatnicima
Oleg Ivašinenko
Ako vam se svidio članak, podijelite ga sa svojim prijateljima na društvenim mrežama.
Postoji 31 komentar na ovu objavu
|
Problem je sledeći: jednog dana, nakon isključivanja laptopa (acer win.7), ažuriranje je pokrenuto kada je isključeno. Zatim, čim sam ga ponovo uključio, prečica na tastaturi za prebacivanje jezika - desni alt + ctrl - prestala je da radi. (stajao je cijeli moj život). Dakle, nemojte mi reći da trebate odabrati željenu kombinaciju u postavkama itd, jer mi nemamo desni alt, imamo samo lijevu i uvijek sam prebacio desni , ali sad ne pomaže, prebacuje se sa engleskog na ruski, ali ne i obrnuto. t postavi pravi alt+ctrl, iako je tako cijeli život, pomozi. | |
Online pretvarač ruskih lozinki u engleske znakove (latinice). Servis je namenjen onima koji vole da kreiraju i pišu ruske lozinke na tastaturi, dok je jezik za unos znakova podešen na engleski.
Sve prečice se mogu prilagoditi, a osim zadanih kombinacija, možete postaviti bilo koju tipku u kombinaciji sa Shift, Ctrl, Alt ili Windows. Možete onemogućiti bilo koju kombinaciju brisanjem sadržaja polja za unos kombinacije.
Možete konfigurirati kombinacije tipki za sljedeće radnje programa:
Postavke programa
Otvorite postavke Punto Switchera- brz pristup prozoru postavki programa.
Omogućite/onemogućite zvučne efekte- Ako vam zvukovi tipke smetaju (na primjer, u igricama), pritisnite odabrane interventne tipke da privremeno onemogućite zvukove Punto Switchera. Ponovnim pritiskom na ove tipke će se uključiti zvukovi.
Prebacivanje rasporeda
Promijenite izgled odabranog teksta- prijevod izgleda teksta odabranog na ekranu sa engleskih znakova na ruski i obrnuto.
Shift + Pauza.
Omogućite/onemogućite automatsko prebacivanje rasporeda- ova kombinacija je slična naredbi Automatski prekidač u kontekstualnom meniju programa.
Konverzija teksta i transliteracija
Otkaži konverziju izgleda- poništiti završenu konverziju teksta.
Zadani ključ za ovo je Pauza. Ako želite da koristite drugi ključ, dodijelite ga sami. Za laptope koji nemaju direktan pristup ključu Pauza, možete koristiti ključ F11.
Promjena velikih i malih slova odabranog teksta- pretvoriti odabrane znakove iz velikih u mala slova i obrnuto.
Zadana kombinacija tipki je Alt + Pauza.
Transliterirajte odabrani tekst- prevod ćiriličnih znakova istaknutih na ekranu u latinicu prema pravilima navedenim u datoteci translit.dat. Ako trebate promijeniti pravila transliteracije, uredite ovaj fajl.
Zadana kombinacija tipki je Alt + Scroll Lock.
Pretvorite broj u tekst- zamjena označenog broja ili iznosa novca ispisanog brojevima brojem ili iznosom riječima.
Funkcija će biti korisna za one koji rade sa platnim dokumentima. Omogućava vam da zamijenite, na primjer, "247-23" sa "dvesta četrdeset sedam rubalja 23 kopejke" ili "457" sa "četiri stotine pedeset sedam" bez ručnog unosa teksta. Dodijelite vlastitu prečicu na tastaturi ovoj funkciji.
AutoCorrect
Otvorite postavke automatskog ispravljanja- pozivanje prozora za rad sa autoispravkama.
Korištenje automatskog ispravljanja vam omogućava da značajno uštedite vrijeme prilikom obavljanja rutinskih radnji.
Prikaži/sakrij listu za automatsko ispravljanje- pozovite listu za brzo umetanje u glavnom meniju. Lista se takođe može pozvati klikom na ikonu programa levim tasterom miša.
Prikaži meni za umetanje AutoCorrect- prikazuje meni koji sadrži pune fraze navedene u listi za autoispravke. Odaberite željenu frazu sa liste i ona će biti umetnuta u tekst.
Dodajte odabrani tekst u AutoCorrect- snimanje odabranog teksta ili fraze AutoCorrect. Opcija će biti korisna za one koji aktivno koriste automatsko ispravljanje.
Pretražite i objavite na internetu
Pronađite u Yandexu- potražite u Yandexu tekst istaknut na ekranu.
Zadana kombinacija tipki za ovo je Pobjedi + S.
Pronađite prijevod u Yandex.Translatoru- prijevod odabrane riječi ili fraze u Yandex.Translatoru.
Pronađite adresu u Yandex.Maps- potražite adresu ili geografsko ime istaknuto na ekranu u Yandex.Maps.
Pronađite proizvod na Yandex.Marketu- potražite istaknutu riječ u proizvodima na Yandex.Marketu.
Pronađite vijesti u Yandex.News- potražite riječ istaknutu na ekranu u Yandex.News.
Pronađite sliku na Yandex.Images- potražite riječ istaknutu na ekranu u slikama na Yandex.Images.
Pronađi u ruskoj Wikipediji- potražite riječ ili izraz istaknut na ekranu u ruskoj Wikipediji.
Pronađi na engleskoj Wikipediji- potražite riječ ili izraz istaknut na ekranu na engleskoj Wikipediji.
Pošaljite odabrani tekst na Twitter- slanje odabranog teksta na Twitter.