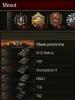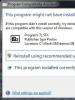چه درایورهایی باید بعد از نصب نصب شوند. ببینید چه درایورهایی را باید روی رایانه خود نصب کنید. در حال نصب فایل inf
درایور نرم افزاری است که به قطعات اجازه می دهد تا به درستی با رایانه شخصی ارتباط برقرار کنند. میتوان آن را از یک دیسک تخصصی که معمولاً همراه با دستگاه، وبسایت سازنده یا برنامههای کاربردی ارائه میکند نصب کرد. اطلاعات بیشتر در مورد این را در مواد "" بخوانید حالا بیایید بفهمیم که چگونه این درایور را در رایانه خود نصب کنیم.
مفاهیم اساسی
درایورها به گونهای طراحی شدهاند که سیستمعامل بتواند آزادانه با تمام اجزای رایانه، اعم از چاپگر، مانیتور، کارت ویدیو یا دستگاههای دیگر تعامل داشته باشد.
ویندوز شامل درایورهای زیادی است که برای نصب و اجرای اولیه سیستم عامل استفاده می شود. در ابتدا، آنها ساده یا قدیمی هستند، به این معنی که ممکن است همیشه به درستی کار نکنند. ممکن است اینترنت شما کار نکند، صدا پخش نشود یا اینترنت صحیح نصب نشده باشد. بنابراین، پس از نصب سیستم، باید در دسترس بودن و مرتبط بودن درایورها را بررسی کنید.
نصب درایور از روی دیسک سازنده
هنگام خرید دستگاه های داخل جعبه با آنها، می توانید دیسک های آماده ای را پیدا کنید که نرم افزار (نرم افزار) روی آنها ضبط شده است. کافی است دیسک را داخل درایو قرار دهید و منتظر بمانید تا منوی نصب ظاهر شود یا نحوه راه اندازی دیسک در اتوران را انتخاب کنید. راه دیگر این است که دیسک را باز کنید، فایلی با فرمت * exe با نام Setup یا مشابه پیدا کنید.
در مرحله بعد، فقط باید درایور مورد نظر را انتخاب کنید و پس از دانلود آن، کامپیوتر را مجددا راه اندازی کنید. توصیه می شود فقط نصب شود برنامه های لازم، زیرا درایورهای اضافی می توانند سرعت کامپیوتر را کاهش دهند. یعنی فقط انتخاب کنید آخرین نسخه هانرم افزار از سازنده مناسب.
اگر دیسک همراه با تجهیزات نبود یا نسخه برنامه روی آن قدیمی است، بهتر است درایور را از وب سایت رسمی سازنده دستگاه دانلود کنید. هر کدام از آنها امکان دانلود آخرین نسخه مربوط به دستگاه را فراهم می کند.
برای این کار به اینترنت نیاز دارید. بهتر است از قبل مراقب درایور کارت شبکه یا آداپتور وای فای باشید تا بتوانید بعداً به سایت متصل شوید. برای مودم های USB، برنامه به طور خودکار هنگام اتصال به رایانه شخصی نصب می شود.
بنابراین، ما به سازنده تجهیزاتی که درایور آن نیاز داریم نگاه می کنیم و به وب سایت رسمی آنها می رویم (به عنوان مثال، www.nvidia.ru، www.asus.com/ru، http://www.gigabyte.ru، www. .intel.ru و دیگران). ما بخش "سرویس"، "پشتیبانی"، "برنامه ها"، "رانندگان" یا موارد مشابه را پیدا می کنیم. در جستجو، مدل دقیق تجهیزات را وارد می کنیم (نام را می توانید روی جعبه پیدا کنید).
پس از پیدا شدن درایور مدل مورد نظر، نسخه ویندوز و عمق بیت آن را انتخاب کرده و برنامه را دانلود کنید.
برخی از تولید کنندگان جستجوی خودکار را ارائه می دهند که به شما امکان می دهد بدون دانستن نام و نسخه سیستم عامل خود، نسخه صحیح نرم افزار را پیدا کنید.
پس از دانلود فایل *.exe را اجرا کنید. اگر پوشه ای را بدون فایل اجرایی دانلود کرده اید، نصب از طریق مدیر دستگاه انجام می شود.
هنگامی که نرم افزار از قبل روی درایو فلش HDD یا USB باشد، اما یک فایل *.exe ارائه نمی دهد، مدیر دستگاه کمک خواهد کرد.
ما میرویم " شروع کنید"و پیدا کن" کامپیوتر من"- روی نماد کلیک کنید" کامپیوتر» راست کلیک کنید - انتخاب کنید « خواص". در پنجره ای که باز می شود، در سمت راست لیستی را می بینیم که در آن یک "Device Manager" وجود دارد.
در پنجره " مدیریت دستگاه» می توانید تمام سخت افزارهای موجود برای ویندوز را پیدا کنید. اگر هر یک از آنها درایور نداشته باشد یا اشتباه نصب شده باشد، علامت تعجب در کنار آن روشن می شود.
با دکمه سمت راست ماوس روی عنوان کلیک کنید - " خواص» – « معمول هستند» — « درایور را به روز کنید" یا " راننده» – « تازه کردن". در مرحله بعد، رایانه از ما می خواهد " " یا " این رایانه را جستجو کنید».

حالت نصب دستی را انتخاب کنید. در پنجره جدید کلیک کنید مرورو پوشه ای که درایور مورد نیاز در آن قرار دارد را پیدا کنید.

مطبوعات " خوب” و منتظر بمانید تا مراحل نصب کامل شود. پس از دانلود موفقیت آمیز، اعلانی مبنی بر اتمام نصب دریافت خواهید کرد. پنجره را می بندیم و می بینیم که علامت تعجب کنار دستگاه ناپدید شده است - نرم افزار به روز شده است.
اگر فایل مورد نیاز را ندارید، گزینه " جستجوی خودکار برای درایورهای به روز شده". در این حالت ویندوز سعی می کند خود نرم افزار را روی دیسک ها یا اینترنت پیدا کند. با این حال، این گزینه قابل اعتمادترین نیست، بنابراین ما آن را به عنوان آخرین راه حل ترک می کنیم.
اگر دستگاه متصل توسط ویندوز شناسایی نشد و نمیتوانید نرمافزار را با استفاده از روشهای ذکر شده در بالا نصب کنید، میتوانید درایور را با شناسه مؤلفه پیدا کنید. برای این کار برگردید به مدیریت دستگاه"- یک درایور حذف شده را پیدا کنید - پارامتر آن را باز کنید" خواص" - فصل " هوش” – در لیست کشویی پیدا می کنیم ” شناسه سخت افزار» – اولین مقدار را انتخاب کرده و کپی کنید.

وب سایت DevID.info را باز کنید و مقدار شناسایی را در کادر جستجو وارد کنید. کلیک " جستجو کردن».
اگر سرویس نرم افزار لازم را برای تجهیزات پیدا کند، اطلاعات مربوط به درایور و نماد دانلود به شکل فلاپی دیسک در پایین صفحه ظاهر می شود. در صفحه جدید، روی فایل اصلی کلیک کنید - دوباره روی نام کلیک کنید - پوشه مورد نظر را برای ذخیره انتخاب کنید - " صرفه جویی"- فایل دانلود شده را نصب کنید.
ما گزینه های اصلی برای نصب درایور در رایانه را به شما گفتیم:
- بوت شدن از دیسک؛
- از طریق وب سایت رسمی؛
- با استفاده از مدیر دستگاه؛
- از طریق جستجو با شماره شناسه
سلامت و عملکرد ویندوز به نسخه صحیح نرم افزار بستگی دارد.
اگر یک نسخه جدیددرایور بدتر از قبلی کار می کند، سپس می توانید به عقب برگردید. برای این کار به " مدیریت دستگاه» – « خواص» – « راننده» – « عقبگرد". اگر کار نکرد یا گزینه «بازگشت» غیرفعال است، آن را حذف کنید و یکی دیگر قرار دهید.
کافی است در اولین نصب سیستم، تمام درایورها را پیکربندی کنید. اگر همه آنها به درستی کار کنند، دیگر نیازی به آپدیت آنها ندارید، زیرا با کمبود تجربه، می توانید این کار را اشتباه انجام دهید. به روز رسانی های منظم فقط برای درایور مورد نیاز است که مسئول گرافیک و عملکرد بازی ها است.
اشتراک گذاری.سلام دوستان!
پیدا کردن و نصب درایورها برای بسیاری از کاربران مبتدی کامپیوتر یک دردسر واقعی است.
در این مقاله، ما به چند نمونه از مکان و نحوه صحیح جستجوی درایور برای رایانه یا لپ تاپ خود نگاه خواهیم کرد.
اغلب، مشکل پیدا کردن درایورها پس از نصب مجدد سیستم عامل ویندوز رخ می دهد. در مورد نحوه نصب مجدد سیستم ویندوزبا استفاده از یک دیسک، من در این نوشتم، ویندوز را از یک درایو فلش USB نصب کردم
چگونه بفهمم کدام دستگاه ها نیاز به نصب درایور دارند؟ برای انجام این کار، روی نماد کامپیوتر کلیک راست کنید (RMB) ← تب خواص → مدیر دستگاه را انتخاب کنید.
در این مثال تمام درایورها به درستی نصب شده و به درستی کار می کنند. اگر یکی از موارد نشان می دهد علامت سوال، بنابراین برای این دستگاه باید درایور را جستجو کنیم.
معمولاً هنگام خرید یک لپ تاپ یا رایانه به صورت مونتاژی، یک دیسک با درایورها و ابزارهای لازم ارائه می شود. لپ تاپ با یک دیسک با تمام درایورها، کامپیوتر به طور جداگانه ارائه می شود. معمولاً اینها درایورهای چیپست، کارت گرافیک، درایور کارت صدا، lan.. و غیره هستند. همه چیز در اینجا ساده است، دیسک را نصب کنید و نصب درایورهای لازم را اجرا کنید.
قبل از اینکه به دنبال درایورهای دستگاه برای سیستم خود بگردید، به شدت توصیه می کنم که با پنج آهن آشنا شوید. اگر دیسک درایور وجود ندارد، از روش 2 استفاده کنید.
درایورها را از وب سایت رسمی سازنده بارگیری کنید
مثال لپ تاپ Asus K42f را در نظر بگیرید. به وب سایت رسمی ایسوس می رویم و در جستجو این مدل را تنظیم می کنیم. برگه ← دانلود را انتخاب کنید و خود را مشخص کنید سیستم عامل(با رفتن به آدرس → رایانه من → (pkm) → ویژگی ها می توانید سیستم را پیدا کنید).
ما به دنبال تمام درایورهای لازم هستیم. مهمترین درایورها چیپست، صدا، VGA، LAN (شبکه) و غیره هستند. اگر این روش کمکی نکرد، از روش بعدی، سوم استفاده کنید.
درایور را با کد دستگاه جستجو کنید.
بیایید به Device Manager برگردیم. کامپیوتر → PCM → ویژگی ها. فرض کنید درایور کنترلر صوتی نداریم. شکل را ببینید.
روی آن کلیک راست کرده و → Properties را انتخاب کنید. در پنجره باز، برگه "جزئیات" را انتخاب کنید و در منوی کشویی باید → " را انتخاب کنید. شناسه سخت افزار" (در ویندوز XP" شناسه نمونه دستگاه»).
 نمونه ای از این کدها VEN_8086&DEV_0046. آن را با کلید سمت چپ انتخاب کرده و با فشار دادن کلید ترکیبی آن را کپی کنید ctrl+c. اکنون به سایت www.devid.info بروید در کادر جستجو، ( ctrl+v)کد کپی شده
نمونه ای از این کدها VEN_8086&DEV_0046. آن را با کلید سمت چپ انتخاب کرده و با فشار دادن کلید ترکیبی آن را کپی کنید ctrl+c. اکنون به سایت www.devid.info بروید در کادر جستجو، ( ctrl+v)کد کپی شده
روی "OK" کلیک کنید، پس از آن لیستی از درایورهای این دستگاه ظاهر می شود - دانلود و نصب کنید. ناموفق → از روش چهارم استفاده کنید.
چگونه درایورهای ویندوز 10، ویندوز 8.1، ویندوز 8، ویندوز 7، ویستا، ایکس پی را نصب کنیم؟
دستی چیست یا نصب اتوماتیکرانندگان؟
ما سعی خواهیم کرد به زبانی قابل فهم برای همه، بدون عبارات مبهم و اصطلاحات پیچیده توضیح دهیم! اصل نصب دستی، ساده یا خودکار درایور برای سیستم عامل های فوق یکسان است.
بنابراین، بیایید شروع کنیم!
نصب خودکار درایور
شما درایور را از سایت دانلود کردید، می تواند به صورت arj، zip، آرشیو rar (بایگانی ساده) یا به صورت یک فایل با پسوند exe (بایگانی خود استخراج شونده) باشد. یک آرشیو خود استخراج شونده (مثال installdriver.exe) یک فایل راه اندازی است که قبلاً فایل های فشرده شده ای را ذخیره می کند که نیازی به آن ندارند. برنامه های شخص ثالثبرای باز کردن بسته بندی، فقط باید آن را اجرا کنید، به یک پوشه خالی که از قبل روی دیسک خود ایجاد کرده اید اشاره کنید و خود آرشیو درایورها را از حالت فشرده خارج می کند.
یک بایگانی ساده arj، zip یا rar - در این مورد، شما همچنین باید از قبل یک پوشه خالی روی دیسک ایجاد کنید و تمام فایل ها را از بایگانی در آنجا از حالت فشرده خارج کنید، فقط آن را از حالت فشرده خارج کنید و فقط بایگانی را اجرا نکنید، واقعیت این است که اغلب بسیاری از کاربران تازه کار، پس از دانلود بایگانی، فقط آن را از طریق "Start" یا "Run" باز می کنند، در حالی که برنامه بایگانی به سادگی محتویات آرشیو را به عنوان لیستی از فایل ها نشان می دهد و هرگونه تلاش برای اجرای چیزی از بایگانی منجر به خطا، بنابراین به یاد داشته باشید که اولین کاری که باید انجام دهید این است که بایگانی را در یک پوشه خالی که به طور جداگانه ایجاد کرده اید باز کنید، برای این، در برنامه بایگانی (به عنوان مثال، WinRar) دکمه "Extract to the specified folder" وجود دارد یا "Extract to" پس از آن شما به سادگی محل باز کردن آرشیو را مشخص می کنید و منتظر باز کردن بسته بندی می شوید.
حالا مهم ترین!
بایگانی را در پوشه ای که قبلا ایجاد کرده بودید باز کردید، به آن رفتید و فایل setup.exe یا install.bat یا هر فایل راه اندازی دیگری با نام دیگری را مشاهده کردید، فقط آن را اجرا کنید و نصب کننده همه کارها را به تنهایی انجام می دهد. برای راه اندازی مجدد رایانه (اگر نصب کننده این کار را انجام ندهد خودش این کار را انجام می دهد) و از دستگاه کار لذت ببرید.
اکنون این گزینه را در نظر بگیرید که بایگانی را در پوشه ای که قبلا ایجاد کرده بودید، باز کردید، به داخل آن رفتید و در حین راه اندازی، مجموعه ای نامفهوم از چندین فایل با پسوند inf، ini، sys و موارد دیگر را مشاهده کردید. فایل های exeیا خفاش به سادگی وجود ندارد. این ممکن است به این دلیل باشد که یافتن درایورهای برخی از دستگاهها در وبسایت سازنده اغلب دشوار است، به خصوص اگر قبلاً قدیمی باشد، در حالی که دیسک نصب دستگاه برای مدت طولانی توسط شما گم شده است یا شاید اصلاً وجود نداشته است. این مورد به نجات منابع می آیند که دارای یک کتابخانه غنی از درایورهای قدیمی اما به روز هستند که معمولاً در این فرم ذخیره می شوند، یعنی هیچ نصب کننده ای در بایگانی دانلود شده وجود نخواهد داشت، بلکه فقط فایل های درایور وجود دارد. خود را که اکنون باید نصب کنیم.
نصب دستی درایور
ما یک پوشه با چندین فایل داریم. بعدش چی؟
1. به "مدیر دستگاه" بروید
2. ما به دنبال تجهیزات لازم در لیستی هستیم که شما واقعاً درایور را برای آن دانلود کرده اید، به عنوان یک قاعده، یک دستگاه غیرفعال یا خراب با علامت تعجب قرار می گیرد که به سختی متوجه نمی شوید.
3. روی دستگاه با دکمه سمت چپ ماوس کلیک کنید، آن را برجسته کنید، سپس کلیک کنید دکمه سمت راستماوس - یک منو باز می شود، "Update drivers" را انتخاب کنید
4. یک پنجره بزرگ ظاهر می شود "چگونه می خواهید درایورهای دستگاه را جستجو کنید"

5. با انتخاب آیتم بالای "جستجوی خودکار برای درایورهای به روز"، خود ویندوز (البته نه همیشه) درایور مورد نیاز دستگاه را در شبکه پیدا می کند، این "نصب خودکار درایور" است. اما ما باید درایوری را که قبلاً از پوشه خود دانلود کرده ایم نصب کنیم، بنابراین مورد پایین "جستجوی درایورها در این رایانه" را انتخاب می کنیم، پس از آن پنجره "جستجوی درایورها در این رایانه" ظاهر می شود، همه چیز در اینجا ساده است. "Browse" را کلیک کنید و به دنبال پوشه خود بگردید که درایورهای دانلود شده را با فایل های مبهم در آنجا انداخته ایم؛ در نتیجه مسیر پوشه با فایل های موجود در پنجره را داریم، روی "Next" کلیک کنید، اکنون ویندوز همه کارها را به تنهایی انجام می دهد. و در صورت لزوم سیستم را مجددا راه اندازی کنید.

این اساساً همه چیز است، ما صمیمانه امیدواریم که این مقاله کوچک به شما در نصب درایوری که دانلود کرده اید کمک کند و تجهیزات لازم عالی کار کند و شما را خوشحال کند. دوستان موفق باشید و بگذارید همه چیز درست شود!
اگر در مورد نحوه نصب درایورها بر روی لپ تاپ سوالی دارید، چندین راه برای تکمیل این روش وجود دارد: دانلود نرم افزار از وب سایت رسمی سازنده، استفاده از جستجوی خودکار یا نصب دستی از روی دیسک، یا استفاده از برنامه DriverPack Solution.
نصب از سایت رسمی
ایمن ترین راه برای نصب درایورها بر روی لپ تاپ دانلود آنها از وب سایت سازنده دستگاه است. در این صورت قطعا خواهند داشت نسخه فعلیو سازگاری کامل
اما قبل از دانلود درایورها، باید مدل لپ تاپ را پیدا کنید. میتوانید این اطلاعات را روی قاب دستگاه، روی باتری یا با استفاده از ابزارهای سیستم مانند خط فرمان مشاهده کنید.
- Command Prompt را اجرا کنید.
- "wmic csproduct get name" را تایپ کرده و Enter را فشار دهید.
مدل دستگاه در پنجره خط فرمان نمایش داده می شود. اگر آن را تشخیص ندهید، نمی توانید درک کنید که چه درایورهایی برای عملکرد صحیح تجهیزات مورد نیاز است.
هنگام بارگیری از سایت رسمی، یک شرط دیگر لازم است - دسترسی به اینترنت مورد نیاز است. اگر بعد از نصب ویندوزدر سیستم گم شده است نرم افزارکارت شبکه و ماژول Wi-Fi، سپس باید درایورها را روی رایانه دیگری دانلود کنید یا آنها را از دیسک نصب کنید.

ممکن است سایت برای همه دستگاه ها درایور نداشته باشد - این نیز اتفاق می افتد. اما این بدان معنا نیست که آنها مورد نیاز نیستند، زیرا نیازی به نصب ندارند. فقط بعضی از درایورها نسخه ای برای ویندوز 10 ندارند. 
بنابراین، به عنوان مثال، اگر ویندوز 8 در ابتدا روی لپ تاپ نصب شده بود، ابتدا باید صفحه با درایورهای ویندوز 8 را باز کنید و همه آنها را نصب کنید. سپس می توانید به صفحه ویندوز 10 بروید و ببینید چه به روز رسانی هایی در دسترس هستند - معمولاً تعداد زیادی از آنها وجود ندارد.
نصب درایور
اگر نرمافزاری را برای لپتاپ دانلود کردهاید، نصب صحیح آن نیز با رعایت نظم خاصی مهم است. اما قبل از نصب نرم افزار یک Restore Point ایجاد کنید. اگر پس از افزودن درایورها مشکلی پیش آمد، می توانید به سرعت سیستم را به حالت سالم برگردانید.
- به روز رسانی ویندوز
- چیپست.
- کنترل کننده دیسک
- کارت گرافیک یکپارچه
- آداپتور گرافیک گسسته
- کارت صدا.
- کارت LAN.
- ماژول وای فای
- آداپتور بلوتوث.
- کنترلر USB
- کارت خوان.
- وبکم.
- ابزارهای کاربردی برای تاچ پد، صفحه کلید (پشتیبانی از کلیدهای میانبر) و غیره
معمولاً در وب سایت سازنده، درایورها دقیقاً به ترتیبی که باید نصب شوند ارائه می شوند. در بالا مهم ترین درایورها (به عنوان مثال، چیپست)، در پایین ابزارهای کمکی که می توانید بدون آنها انجام دهید، و کتابچه های راهنما قرار دارند. 
نرم افزار سخت افزاری به صورت فایل های اجرایی دانلود می شود. درایورها مانند برنامه های معمولی نصب می شوند، برخی نیاز به راه اندازی مجدد اجباری برای ذخیره پیکربندی جدید دارند. در هر صورت، اگر در حین نصب دنباله را رعایت کنید، هیچ مشکلی پیش نخواهد آمد.
جستجوی خودکار و دستی
اگر دانلود درایورها از سایت رسمی خیلی پیچیده به نظر می رسد، سعی کنید درایورها را از طریق مدیر دستگاه از دیسک یا پوشه نصب کنید. با استفاده از این ابزار داخلی، میتوانید دقیقاً درایورهای مورد نیاز را دریابید و سپس آنها را از روی دیسک نصب کنید یا از اینترنت دانلود کنید. 
ترتیب دیگر در اینجا چندان مهم نیست - فقط نگاه کنید که کدام دستگاه با علامت تعجب مشخص شده است. این نام نشان می دهد که تجهیزات نیاز به نصب یا به روز رسانی دارند. نحوه انجام صحیح چنین عملیاتی:

اگر جستجوی خودکار را اجرا کنید، ویندوز سعی می کند به تنهایی درایورهای مورد نیاز را پیدا کند و سپس نرم افزار لازم را دانلود و نصب کند. هنگام انتخاب جستجوی دستی، می توانید مکان خاصی را که درایورها در آن ذخیره می شوند را مشخص کنید. به عنوان مثال، این روش به شما امکان می دهد نرم افزار دستگاه را در صورت وجود از روی دیسک نصب کنید. 
علاوه بر این، برخی از نسخه های درایور دانلود شده از وب سایت سازنده ممکن است فایل اجرایی نداشته باشند. برای نصب چنین نرم افزاری باید از جستجوی دستی از طریق مدیر دستگاه نیز استفاده کنید. فقط باید پوشه ای که درایورها در آن قرار دارند را مشخص کنید تا نصب آنها شروع شود.
راه حل برنامه DriverPack
اگر امکان دسترسی به اینترنت از طریق لپ تاپ را ندارید، جستجوی خودکار به چیزی منجر نمی شود و دیسکی با نرم افزار تجهیزات وجود ندارد، از برنامه DriverPack Solution استفاده کنید. این یک بسته درایور جهانی است که خودش متوجه می شود که لپ تاپ به چه نرم افزاری نیاز دارد و سپس آن را از پایه خود نصب می کند.
DriverPack Solution همیشه به طور دقیق نوع سخت افزار را تعیین نمی کند و ممکن است نرم افزار اشتباهی را ارائه کند، اما اگر نیاز به نصب درایورهای زیادی دارید، این بهترین گزینه است. در صورت بروز خطا، می توان با به روز رسانی دستی نرم افزار از طریق مدیر دستگاه، به سرعت تصحیح کرد. 
پس از شروع، DriverPack Solution سعی می کند مدل دستگاه های نصب شده روی لپ تاپ را بیابد. هنگامی که اسکن کامل شد، لیستی از درایورهایی که باید نصب شوند ظاهر می شود. چند توصیه برای استفاده از برنامه:
- حالت متخصص را روشن کنید.
- همه درایورها را یکجا نصب نکنید، آنها را یکی یکی نصب کنید.
- پس از استفاده از برنامه با غیرفعال کردن برنامه، لیست راه اندازی را پاک کنید به روز رسانی خودکاررانندگان
- فراموش نکنید که عملکرد تجهیزات را بررسی کنید.
اگر دستگاهی کار نمی کند، درایورهای آن را با استفاده از یکی از روش های ذکر شده در بالا دوباره نصب کنید. در هر صورت اولویت دانلود نرم افزار از سایت رسمی خواهد بود اما جستجوی خودکار از طریق مدیر دستگاه نیز مناسب است.
احتمالاً همه کسانی که حداقل یک بار سیستم عامل را به تنهایی مجدداً نصب کرده اند یک سؤال محبوب داشتند: چگونه می توان فهمید که کدام درایورها برای عملکرد پایدار آن باید روی رایانه نصب شوند؟ این سوالی است که در این مقاله سعی خواهیم کرد به آن پاسخ دهیم. بیایید با جزئیات بیشتر درک کنیم.
در تئوری، شما باید نرمافزاری را برای همه دستگاههایی که به آن نیاز دارند روی رایانه یا لپتاپ نصب کنید. با گذشت زمان، توسعه دهندگان سیستم عامل به طور مداوم پایگاه درایور مایکروسافت را گسترش می دهند. و اگر در روزهای ویندوز XP مجبور بودید تقریباً تمام درایورها را به صورت دستی نصب کنید ، در مورد سیستم عامل های جدیدتر ، بسیاری از درایورها قبلاً به طور خودکار نصب شده اند. با این حال، دستگاه هایی وجود دارند که نرم افزار باید به صورت دستی برای آنها نصب شود. ما چندین روش را به شما معرفی می کنیم که به شما در حل این مشکل کمک می کند.
روش 1: وب سایت های رسمی تولید کنندگان
برای نصب تمام درایورهای لازم، باید نرم افزار تمام بردها را در رایانه خود نصب کنید. این به مادربرد، کارت گرافیک و بردهای خارجی اشاره دارد ( آداپتورهای شبکه، کارت صدا و غیره). در همان زمان، در "مدیریت دستگاه"ممکن است نشان ندهد که سخت افزار به درایور نیاز دارد. هنگام نصب سیستم عامل، به سادگی از نرم افزار استاندارد دستگاه استفاده می شد. با این حال، نرم افزار برای چنین دستگاه هایی باید اصلی نصب شود. بیشتر نرم افزارهای نصب شده روی مادربرد و تراشه های ادغام شده در آن قرار می گیرند. بنابراین، ابتدا همه درایورها را جستجو می کنیم مادربردو سپس برای کارت گرافیک.
- با سازنده و مدل مادربرد آشنا شوید. برای انجام این کار، کلیدها را فشار دهید Win+Rدر صفحه کلید و در پنجره باز شده دستور را وارد کنید cmdبرای باز کردن یک خط فرمان
- که در خط فرمانباید دستورات را یکی یکی وارد کنید:
قرنیز wmic دریافت سازنده
قرنیز wmic محصول را دریافت کنید
فراموش نکنید که فشار دهید "وارد"بعد از وارد شدن هر دستور در نتیجه، سازنده و مدل مادربرد خود را روی صفحه نمایش خواهید دید. - اکنون در اینترنت به دنبال وب سایت سازنده می گردیم و به آن مراجعه می کنیم. در مورد ما، این است.
- در سایت به دنبال فیلد جستجو یا دکمه مربوطه به شکل ذره بین می گردیم. به عنوان یک قاعده، با کلیک بر روی این دکمه، یک فیلد جستجو خواهید دید. در این قسمت باید مدل مادربرد را وارد کرده و کلیک کنید "وارد".
- در صفحه بعد نتیجه جستجو را مشاهده خواهید کرد. شما باید مادربرد خود را از لیست انتخاب کنید. معمولاً چندین زیرمجموعه تحت نام مدل برد وجود دارد. اگر بخشی وجود دارد "رانندگان"یا "دانلودها"، روی نام چنین قسمتی کلیک کنید و به آن بروید.
- در برخی موارد، صفحه زیر ممکن است به زیربخش های نرم افزار تقسیم شود. اگر چنین است، پس بخش فرعی را جستجو و انتخاب کنید "رانندگان".
- مرحله بعدی انتخاب سیستم عامل و عمق بیت از لیست کشویی است. لطفاً توجه داشته باشید که در برخی موارد ممکن است هنگام انتخاب سیستم عامل های مختلف در لیست درایورها تفاوت هایی وجود داشته باشد. بنابراین، نه تنها سیستمی را که نصب کرده اید، بلکه نسخه های زیر را نیز مشاهده کنید.
- پس از انتخاب سیستم عامل، لیستی از تمام نرم افزارهایی که مادربرد شما برای تعامل با سایر اجزای کامپیوتر به آن نیاز دارد را مشاهده خواهید کرد. شما باید همه آنها را دانلود و نصب کنید. دانلود به صورت خودکار پس از کلیک بر روی دکمه انجام می شود، دانلودیا نماد مربوطه اگر بایگانی را با درایورها دانلود کرده اید، قبل از نصب، مطمئن شوید که تمام محتویات آن را در یک پوشه جداگانه استخراج کنید. پس از آن نرم افزار را نصب کنید.
- پس از نصب تمامی نرم افزارهای مادربرد خود، به سراغ کارت گرافیک می رویم.
- دوباره کلید ترکیبی را فشار دهید Win+Rو در پنجره ظاهر شده دستور را وارد کنید "dxdiag". برای ادامه کلیک کنید "وارد"یا دکمه "خوب"در همان پنجره
- در پنجره ابزار تشخیصی که باز می شود، به تب بروید "صفحه نمایش". در اینجا می توانید سازنده و مدل آداپتور گرافیکی خود را بیابید.
- اگر لپ تاپ دارید، باید به تب نیز بروید "مبدل". در اینجا می توانید اطلاعات مربوط به دومین کارت گرافیک گسسته را مشاهده کنید.
- پس از اینکه سازنده و مدل کارت گرافیک خود را پیدا کردید، باید به وب سایت رسمی شرکت بروید. در اینجا لیستی از صفحات دانلود شرکت های بزرگ تولید کننده کارت گرافیک آورده شده است.
- در این صفحات باید مدل کارت گرافیک و سیستم عامل خود را با بیتنس مشخص کنید. پس از آن می توانید نرم افزار را دانلود و نصب کنید. لطفا توجه داشته باشید که ترجیحاً نرم افزار آداپتور گرافیکی را از سایت رسمی نصب کنید. فقط در این مورد قطعات خاصی نصب می شود که عملکرد کارت گرافیک را افزایش می دهد و امکان تنظیم دقیق آن را فراهم می کند.
- هنگامی که نرم افزار آداپتور گرافیکی و مادربرد را نصب می کنید، باید نتیجه را بررسی کنید. برای این ما باز می کنیم "مدیریت دستگاه". ترکیبی از دکمه ها را فشار دهید پیروزیو "ر"روی صفحه کلید و در پنجره باز شده دستور devmgmt.msc را بنویسید. پس از آن فشار می دهیم "وارد".
- در نتیجه یک پنجره خواهید دید "مدیریت دستگاه". نباید حاوی وسایل و تجهیزات ناشناس باشد که در کنار نام آنها علامت سوال یا تعجب وجود دارد. اگر اینطور است، پس شما تمام درایورهای لازم را نصب کرده اید. و در صورت وجود چنین اجزایی، توصیه می کنیم از یکی از روش های زیر استفاده کنید.










روش 2: ابزارهای به روز رسانی خودکار نرم افزار
اگر برای جستجو و نصب دستی همه نرم افزارها تنبل هستید، باید نگاه دقیق تری به برنامه هایی بیندازید که برای تسهیل این کار طراحی شده اند. محبوب ترین برنامه ها برای جستجوی خودکار و به روز رسانی نرم افزارها را در مقاله ای جداگانه بررسی کردیم.
می توانید از هر یک از ابزارهای توصیف شده استفاده کنید. اما ما همچنان استفاده از DriverPack Solution یا Driver Genius را توصیه می کنیم. اینها برنامه هایی هستند که بزرگترین پایگاه داده درایورها و سخت افزار پشتیبانی شده را دارند. قبلاً در مورد نحوه استفاده از DriverPack Solution به شما گفته ایم.
بنابراین، اجازه دهید به شما بگوییم که چگونه با استفاده از برنامه Driver Genius همه درایورها را پیدا و نصب کنید. بنابراین، بیایید شروع کنیم.
- برنامه را شروع می کنیم.
- بلافاصله خود را در صفحه اصلی آن خواهید دید. یک دکمه سبز رنگ در وسط وجود دارد "شروع بررسی". ما جسورانه روی آن فشار می آوریم.
- فرآیند اسکن کامپیوتر یا لپ تاپ شما شروع می شود. پس از چند دقیقه، لیستی از تمام دستگاه هایی که برای دانلود و نصب نرم افزار نیاز دارید را مشاهده خواهید کرد. از آنجایی که ما به دنبال درایور خاصی نیستیم، تمام موارد موجود را بررسی می کنیم. پس از آن، دکمه را فشار دهید "به علاوه"در پایین پنجره برنامه
- در پنجره بعدی، لیستی از دستگاه هایی را مشاهده می کنید که درایورهای آنها قبلاً با استفاده از این ابزار به روز شده است و دستگاه هایی که هنوز نرم افزار برای آنها نیاز به دانلود و نصب دارد. آخرین نوع دستگاه با دایره خاکستری در کنار نام مشخص شده است. برای اطمینان، فقط دکمه را فشار دهید "دانلود همه".
- پس از آن، برنامه سعی می کند برای دانلود فایل های لازم به سرورها متصل شود. اگر همه چیز خوب پیش برود، به پنجره قبلی باز خواهید گشت، جایی که می توانید پیشرفت دانلود نرم افزار را در خط مربوطه پیگیری کنید.
- هنگامی که همه اجزاء دانلود می شوند، نماد کنار نام دستگاه با یک فلش رو به پایین سبز می شود. متاسفانه نصب تمام نرم افزارها با یک دکمه کار نمی کند. بنابراین، خط را با دستگاه لازم انتخاب کنید و دکمه را فشار دهید "نصب".
- در صورت تمایل، یک نقطه بازیابی ایجاد کنید. در کادر محاوره ای بعدی از شما خواسته می شود. پاسخی را انتخاب کنید که با تصمیم شما مطابقت دارد.
- پس از آن، فرآیند نصب درایور برای دستگاه انتخاب شده آغاز می شود، که در طی آن ممکن است کادرهای محاوره ای استاندارد ظاهر شوند. در آنها، فقط باید قراردادهای مجوز را بخوانید و دکمه ها را فشار دهید "به علاوه". در این مرحله نباید هیچ مشکلی داشته باشید. پس از نصب این یا آن نرم افزار، ممکن است از شما خواسته شود که سیستم را راه اندازی مجدد کنید. اگر چنین پیامی ظاهر شد، توصیه می کنیم این کار را انجام دهید. هنگامی که درایور با موفقیت نصب شد، یک علامت سبز رنگ در کنار خط سخت افزار در برنامه Driver Genius وجود خواهد داشت.
- بنابراین، شما نیاز به نصب نرم افزار برای تمام تجهیزات از لیست دارید.
- در پایان، می توانید کامپیوتر را دوباره اسکن کنید تا قانع کننده باشید. اگر تمام درایورها را نصب کرده باشید، پیام مشابهی خواهید دید.
- علاوه بر این، می توانید بررسی کنید که آیا همه نرم افزارها با آن نصب شده اند یا خیر "مدیریت دستگاه"همانطور که در پایان روش اول توضیح داده شد.
- اگر هنوز دستگاه های ناشناس وجود دارد، روش زیر را امتحان کنید.








روش 3: خدمات آنلاین
اگر روش های قبلی به شما کمک نکردند، باید به این گزینه امیدوار باشید. معنی آن این است که ما به صورت دستی نرم افزار را با یک شناسه دستگاه منحصر به فرد جستجو می کنیم. برای اینکه اطلاعات تکراری نباشد، توصیه می کنیم با درس ما آشنا شوید.
در آن اطلاعات دقیقی در مورد نحوه پیدا کردن شناسه و کارهای بعدی با آن پیدا خواهید کرد. و همچنین راهنمای استفاده از دو بزرگترین سرویس جستجوی آنلاین راننده.
روش 4: به روز رسانی دستی درایور
این روش از همه روش های فوق ناکارآمدترین است. با این حال، در موارد بسیار نادر، این اوست که می تواند به نصب نرم افزار کمک کند. در اینجا چیزی است که طول می کشد.

اینها بیشترین هستند راه های موثردستگاه هایی را که نیاز به نصب نرم افزار دارید را تعیین کنید. امیدواریم یکی از گزینه های پیشنهادی به شما در حل این مشکل کمک کند. فراموش نکنید که نرم افزار دستگاه های خود را به موقع به روز کنید. اگر در یافتن یا نصب درایورها مشکل دارید، در نظرات بنویسید. با هم همه چیز را درست خواهیم کرد.