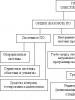نحوه ویرایش منوی راست کلیک - Easy Context Menu. نحوه تغییر منوی دکمه سمت راست پاک کردن منوی زمینه ویندوز تغییراتی در منوی زمینه ایجاد کنید
در این درس، نگاهی دقیق تر به عملکرد یک کلید بسیار کاربردی که روی هر صفحه کلیدی وجود دارد، خواهیم داشت. این کلید "کلید منوی زمینه" نامیده می شود. در قسمت پایین سمت راست صفحه کلید بین کلیدهای ALT و CTRL قرار دارد.
هنگامی که این کلید فشار داده می شود، منوی CONTEXT فراخوانی می شود، دقیقاً مانند زمانی که دکمه راست ماوس را فشار داده اید.
ویژگی این دکمه این است که منوی فراخوانی شده با فشار دادن، عملکردهایی (موارد منو) را نشان می دهد که می توانند در برنامه فعلی، در پنجره فعال، روی دسکتاپ و غیره اعمال شوند. آن ها این منو با فرآیندی که شما مستقیماً در آن کار می کنید سازگار است و این بسیار راحت است.
حال بیایید نگاهی دقیق تر به گزینه های اصلی برای نمایش منوی زمینه در محیط های مختلف و عملکردهایی که می توان با استفاده از این منو انجام داد، بیاندازیم.
1. فشار دادن دکمه سمت راست ماوس یا کلید "Context menu" در دسکتاپ ویندوز
برای ویندوز 7
هنگامی که دکمه راست ماوس یا کلید "Context Menu" را روی دسکتاپ ویندوز 7 فشار می دهید، منویی به شکل زیر ظاهر می شود:
1. در بالای منو - تنظیم پارامترها کارت گرافیک شما
2.چشم انداز- تنظیم نمایش آیکون ها روی دسکتاپ
3. مرتب سازی- تنظیم مرتب سازی با نمایش آیکون ها روی دسکتاپ
4. تازه کردن- به روز رسانی نمایش محتوا در دسکتاپ.
5.درج کنید- اگر چیزی را کپی کرده اید، می توانید آن را روی دسکتاپ خود جایگذاری کنید.
6. ايجاد كردن.در اینجا می توانید روی دسکتاپ ایجاد کنید: پوشه، میانبر، سند متنی، آرشیو، اسناد MS Office - Word، Excel، PowerPoint و غیره (در صورت نصب)
7. وضوح صفحه.در اینجا می توانید تنظیم کنید تنظیمات مورد نظرصفحه: یک صفحه را انتخاب کنید (ممکن است بیش از یک صفحه وجود داشته باشد)، وضوح صفحه را مشاهده یا تنظیم کنید، جهت صفحه را تعیین کنید، و سایر تنظیمات صفحه مانند اتصال یک پروژکتور را پیکربندی کنید.
8. ابزارک ها- انتخاب و نصب گجت های ویندوز 7. چنین عملکردی در ویندوز XP وجود ندارد.
9. شخصی سازی.در اینجا می توانید ظاهر دسکتاپ را سفارشی کنید، پس زمینه، صفحه نمایش، صداها، تم، رنگ پنجره و غیره را تغییر دهید.
برای ویندوز XP
در ویندوز XP، همانطور که بسیاری می دانند، منوی زمینه ساده تر به نظر می رسد، اما تقریباً همان عملکردها را انجام می دهد.
هنگامی که دکمه راست ماوس یا کلید "Context Menu" را در دسکتاپ Windows XP فشار می دهید، منویی از نوع زیر ظاهر می شود:
1. استفاده از اولین آیتم منو آیکونها را مرتب کنما می توانیم عملیات زیر را انجام دهیم:
وضوح صفحهروی برگه پیکربندی شده است گزینه ها
2. فشار دادن دکمه راست ماوس یا کلید "Context menu" روی یک فایل یا پوشه در Explorer یا هر پوشه دیگری مدیر فایل.
هنگامی که دکمه سمت راست ماوس یا کلید "Context Menu" را روی یک فایل در Explorer یا هر مدیر فایل دیگری فشار می دهید، منو نیز به فایلی از نوع خاصی تنظیم می شود. مثلا من کلیک کردم توسط فایل ویدئویی. منوی زیر باز می شود:
در این حالت، منو عملکردهایی را ارائه می دهد که به طور خاص با فایل ویدیویی مطابقت دارند: پخش، اضافه کردن به لیست پخش کننده ای که به طور پیش فرض برای این نوع فایل انتخاب شده است. و تعدادی عملکرد استاندارد: باز کردن با، افزودن به بایگانی (در صورت نصب بایگانی)، ارسال، برش، کپی، حذف، تغییر نام و مشخصات فایل.
اگر روی دکمه RIGHT ماوس یا دکمه "Context menu" کلیک کنید روی یک فایل گرافیکی، سپس منویی باز می شود که با نوع فایل گرافیکی مطابقت دارد:
در اینجا می توانید بلافاصله فایل انتخاب شده را در برنامه تصویر پیش فرض باز، ویرایش یا چاپ کنید. در مورد من، این برنامه ACDSee است.
در اینجا می توانید بلافاصله فایل انتخاب شده را به یک تصویر پس زمینه برای دسکتاپ تبدیل کنید که هنگام انتخاب از یک لیست بزرگ بسیار راحت است. و سپس دوباره توابع استاندارد برای کار با فایل ها وجود دارد.
در ویندوز XP، هیچ تفاوت خاصی وجود ندارد،
توابع استاندارد برای کار با یک فایل توسط دستور فراخوانی می شوند تغییر دادن
من با جزئیات بیشتر در مورد نکات "باز کردن با" و "ارسال" صحبت خواهم کرد.
مزایای ویژگی "باز کردن با".
در اینجا میتوانید هر فایلی را برای کار با فایل انتخابی انتخاب کرده یا اختصاص دهید برنامه نصب شده، که فرمت فایل انتخابی را درک می کند. در این مورد، من روی یک فایل ویدیویی کلیک کردم و چندین برنامه می توانند با این فرمت در رایانه من کار کنند: Light Allow، WinAmp و البته Windows Media Player.
اگر در لیست نیست برنامه مورد نظر، اما مطمئن هستید که نصب شده است، مورد منو را انتخاب کنید "انتخاب برنامه". ویندوز از شما می خواهد که برنامه ها را از لیست برنامه های توصیه شده یا برنامه های دیگر انتخاب کنید.
در ویندوز XP، ظاهر این پنجره کمی متفاوت است، اما معنی یکسان است:
اگر می خواهید فرمت فایل انتخابی همیشه توسط برنامه ای که انتخاب می کنید باز شود، کادر را علامت بزنید "از برنامه انتخاب شده برای همه فایل های این نوع استفاده کنید".
اگر برنامه مورد نظر در لیست برنامه های پیشنهادی یا در برنامه های دیگر نیست، اما مطمئن هستید که برنامه نصب شده است، دکمه را فشار دهید "مرور…"و آن را از پوشه ای که برنامه در آن نصب شده است انتخاب کنید.
کاربرد تابع "ارسال" چیست؟
با استفاده از این عملکرد، می توانید فایل انتخاب شده را از طریق بلوتوث (بلوتوث)، اسکایپ، ایمیل، به دسکتاپ، بایگانی، نوشتن بر روی دیسک CD/DVD، درایو فلش USB و غیره ارسال کنید.
3. فشار دادن دکمه RIGHT ماوس یا کلید "Context menu" در هر مرورگر اینترنتی.
و در اینجا نیز بسته به جایی که روی صفحه وب کلیک می کنید، منو با موقعیت های مختلف سازگار می شود. برای مثال، اگر کلیک کنید ارتباط دادن،سپس منوی زیر باز می شود:
با استفاده از این منو می توانید محتوای لینک را در یک تب یا پنجره جدید باز کنید، لینک را بوکمارک کنید، لینک را ارسال کنید، لینک را کپی کنید، اگر لینک یک فایل است، می توانید آن را با "Save Target As..." ذخیره کنید. ". اگر برنامه های دانلودی را نصب کرده اید، می توانید محتوای لینک را با کمک آنها دانلود کنید.
اگر روی دکمه RIGHT ماوس یا کلید "Context menu" کلیک کنید توسط تصویر در صفحه وب، سپس یک منو با عملکردهای دیگر باز می شود:
در اینجا می توانید تصویر را در کلیپ بورد کپی کرده و به عنوان مثال در آن جایگذاری کنید سند ورد، می توانید با استفاده از "Save image as ..." تصویر را در رایانه خود ذخیره کنید، تصویر را از طریق پست ارسال کنید، تصویر انتخاب شده را پس زمینه دسکتاپ خود قرار دهید، اطلاعات مربوط به تصویر (نوع، اندازه، نام فایل) را پیدا کنید.
بگذارید خلاصه کنم. در این درس، ما به محبوب ترین گزینه ها برای استفاده از منوی زمینه نگاه کردیم که با کلیک بر روی دکمه RIGHT ماوس یا فشار دادن کلید "Context Menu" روی صفحه کلید فراخوانی می شود.
برای مثال:
1. فشار دادن دکمه سمت راست ماوس یا کلید "Context menu" در دسکتاپ ویندوز
2. فشار دادن دکمه RIGHT ماوس یا کلید "Context menu" روی یک فایل یا پوشه در Explorer یا هر مدیر فایل دیگری.
3. فشار دادن دکمه RIGHT ماوس یا کلید "Context menu" در هر مرورگر اینترنتی.
ماهیت این درس این است که یاد بگیرید چگونه از ویژگی های مفید محیط فعال خاص رایانه خود استفاده کنید. در هر محیطی، با کلیک بر روی دکمه RIGHT ماوس یا با فشار دادن دکمه "Context Menu"، لیستی از عملکردهای مفید موجود در زمان فعلی را نسبت به شی انتخاب شده دریافت خواهید کرد.
برای راه اندازی راحت و سریع برنامه هایی که اغلب استفاده می کنیم، یک مورد را به منوی زمینه ویندوز 10 اکسپلورر اضافه کنید. به سرعت برنامه های مورد نظر را بدون میانبر اجرا کنید. بیایید به 2 گزینه نگاه کنیم: منوی زمینه، ايجاد كردن پنجره آبشاری.
عملکرد نادرست رجیستری منجر به از کار افتادن سیستم می شود. تمام اقدامات با خطر و خطر خود شما انجام می شود. با کلیک کردن بر روی آن می توانید از آموزش ویدیو استفاده کنید.

بیایید مواردی را به منوی زمینه ویندوز 10 اکسپلورر اضافه کنیم.
اجازه دهید ویرایشگر رجیستری را شروع کنیم. "شروع"، خط "جستجو" را فشار دهید، وارد کنید.

ما ویرایشگر را راه اندازی کردیم، اکنون مسیر را دنبال می کنیم:

اکنون یک نام ایجاد می کنیم تا در منوی ما منعکس شود. در موقعیت من، اسباب بازی اسمیت:
- ما "RMB" را فشار می دهیم - دکمه سمت راست ماوس روی پوسته خط.
- ايجاد كردن.
- فصل.

اسم اسباب بازی را «اسمیت» گذاشتم.

ما دستور راه اندازی اسباب بازی را می دهیم:
- RMB را روی بخش ساخته شده فشار می دهیم، در مورد ارائه شده، "شستشو" را انجام می دهیم.
- ايجاد كردن.
- فصل.

دستور را روی کلید ایجاد شده قرار می دهیم. یک بخش ایجاد کنید، یک نام بنویسید " فرمان".

حالا مسیر اسباب بازی را کپی کنید. در مورد من "E:\smite\smite.exe".
- فایل اجرایی (.exe) بازی، برنامه را انتخاب کردیم.
- Shift + کلیک راست روی smite.exe را فشار دهید. کپی به عنوان مسیرفقط زمانی که ترکیبی از دکمه ها را فشار دهید این خط ظاهر می شود.

مسیر کپی شده را روی رجیستری تنظیم کنید. تیم ما را از سمت چپ انتخاب کنید" فرمان" با یک کلیک ماوس. از سمت راست در فیلد، 2 بار سریع کلیک کنید تا پنجره باز شود:
- 1. یک بخش را انتخاب کنید
- 2. پنجره "گزینه ها" را باز کنید
- 3. نوار لغزنده ماوس را در خط مقدار قرار دهید
- 4. چسب "RMB" را فشار دهید

باید چیزی شبیه این معلوم شود. ستون "value" باید حاوی مسیر اجرایی برنامه باشد.

- 1. قسمت ایجاد شده را از سمت چپ در ستون انتخاب کنید.
- 2. روی فیلد خالی سمت راست کلیک کنید ايجاد كردن.
- 3.پارامتر رشته.
- 4. یک نام تعیین کنید آیکون، مسیر رسیدن به محل اسباب بازی را مشخص کنید.

باید کار کند. نماد، عنوان
ایجاد یک منوی آبشاری با آیتم ها.
من این روش را خیلی دوست دارم. شما به راحتی می توانید هر چیزی را که برای استفاده در رایانه مفید است مرتب کنید. بخش های "بازی"، "برنامه ها"، "گرافیک" را ایجاد کنید، هر کدام 3-9 برنامه را قرار دهید. پس از برخورد با یک روش ساده، چگونه یک مورد را به منوی زمینه اضافه کنیم، درک ماهیت آبشار پاپ آپ برای شما آسان تر خواهد بود. یک روش پیچیده که نیاز به توجه دارد. ما با دو کلید رجیستری کار خواهیم کرد.
ما ایجاد می کنیم منوی آبشاری. ما وارد رجیستری می شویم: "شروع"، در "جستجو" کلمه "regedit" را وارد کنید. من در راه هستم:
HKEY_CLASSES_ROOT\Directory\Background\Shell
- روی "RMB" در پوشه کلیک کنید پوسته.
- ایجاد بخش.
- یه اسم بیار منوی 101 رو نوشتم.

ما در منوی 101 پارامترهای رشته ای را با نام نام چهار کلید ایجاد می کنیم:
- MUIVFerb(نام برای انعکاس).
- دستورات فرعی(انعکاس اسامی).
- آیکون(انعکاس تصویر).
- موقعیت(موقعیت: بالا، پایین).
من می خواهم روشن کنم که چه چیزی در کلید است دستورات فرعیشما باید اسباب بازی ها را از هم جدا کنید " ; " (Smite; Tomb Raider).

یک نمایش بصری از مقادیر مجموعه:
- پرسیده شد آیکون. (مسیر یکی از بازی ها را تعیین کرد، فایل exe، به طور خودکار نماد را تنظیم می کند).
- موقعیتدر جدول امتیاز متنی، نمایش داده نشد، می توانید بنویسید " بالا"-در بالا، " پایین"-پایین.
- دستورات فرعینام هایی که با ";" نوشتیم (smite;Tomb Raider). تصویر آیکون های جلوی نام اسباب بازی ها را نشان می دهد. در ادامه از آنها سوال خواهیم کرد. شما باید آن را مانند اینجا دریافت کنید، فقط بدون آیکون های بازی ها.
- نام نمایشی که در مقدار نوشته شده است MUIVFerb.
در تصویر نصف نخواهید داشت. فقط یک مثال توضیحی که کدام گزینه نمایش داده خواهد شد. چند قدم دیگر باید برداشته شود.

چهار فایل ایجاد کرد. اکنون عملکرد برچسب را ثبت می کنیم. فقط تا اون موقع بازی با تصویر. برای تأمل، همانطور که در نقطه سه نشان داده شده است (تصویر بالا). بیایید در مسیر به کلید رجیستری زیر برویم:
HKEY_LOCAL_MACHINE\SOFTWARE\Microsoft\Windows\CurrentVersion\Explorer\CommandStore\Shell
- بر روی پوشه پوسته راست کلیک کنید، پارتیشن هایی را که در آن تنظیم شده اند ایجاد کنید دستورات فرعی(Smite; Tomb Raider). باید از سمت چپ در ستون دو پوشه با نام وجود داشته باشد.

دو تا از پوشه های ما ایجاد شد. پس از ایجاد این دو پارتیشن، پنجره ها آبشاری می شوند، اما کار نمی کنند.

مقدار پیش فرض را با نام بازی ها تنظیم می کنیم تا در پنجره پاپ آپ نمایش داده شوند:
- 1. بخش دارای اسباب بازی را از سمت چپ انتخاب کنید.
- 2. روی خط دوبار کلیک کنید.
- 3. در پنجره باز شده نام بازی متعلق به پوشه سمت چپ را بنویسید. (در پوشه smite مقدار smite است. Tomb Raider مقدار Tomb Raider است).

ما ایجاد می کنیم نمادهامقابل نام بازی در smite، Tomb Raider ایجاد کنید پارامترهای رشتهبا نام آیکون، توسط مسیر فایل exe مشخص شده است. اجازه دهید به شما یادآوری کنم که مسیر را کپی کنید. Shift + کلیک راست روی smite.exe را فشار دهید، " کپی به عنوان مسیر"... یک پارامتر رشته ایجاد کنید، مسیر بازی را مشخص کنید. فراموش نکنید که نماد نام را بنویسید.
![]()
اکنون راه اندازی دستور را طوری تنظیم می کنیم که عملکرد، اجرا شود. در هر پوشه (smite، Tomb Raider) یک بخش با نام ایجاد کنید فرمان.

- اختصاص می دهیم فرمان.
- 2 بار فشار می دهیم.
- ما مسیر اسباب بازی خود را نشان می دهیم.

.
روز بخیر... در مقاله امروز در مورد نحوه پاک کردن منوی زمینه برنامه Explorer در ویندوز 7 صحبت خواهیم کرد.به طور کلی، منوی زمینه Windows Explorer یک ابزار مفید است. اما به سرعت با امتیاز اضافی بیش از حد رشد کرد.
تقریباً هر برنامه دوم وظیفه خود می داند که دستورات یا موارد فرعی خود را در آنها قرار دهد. البته، برای برخی از انواع نرم افزارها، این موضوع مورد توجه و تقاضای کاربران است.به عنوان مثال، یک بند توسط اکثریت اضافه شده است برنامه های آنتی ویروس- "بررسی ویروس ها" (البته نام دقیق سازنده های مختلف متفاوت است).
چرا منوی زمینه مسدود شده بد است؟
در قابلیت استفاده مشکلاتی وجود دارد. به عبارت ساده تر، پیدا کردن آیتم یا دستور مورد نظر در منو با چشمان شما، در صورت وجود چندین ده مورد فرعی، دشوارتر از زمانی است که نیم دوجین از آنها وجود دارد. علاوه بر این، بلوک های زیر منوی پاپ آپ حتی کاربران با تجربه را گیج می کنند، البته برای چند ثانیه. و در مورد تازه واردها چیزی برای گفتن وجود ندارد.
به دلیل گرفتگی جنس اوراق و شکستهخود منو شروع به کند کردن خود سیستم، به طور دقیق تر - کاوشگر (Explorer.exe) می کند. چنین "ترمزهایی" حتی در جدیدترین و قدرتمندترین پیکربندی ها نیز قابل توجه است، نه به ذکر گزینه های "بودجه" و "دفتر".
به نظر می رسد که حذف یک برنامه غیر ضروری و دستورات مرتبط با آن نیز حذف خواهد شد. اما اگر برنامه مورد نیاز باشد، اما موارد آن در منوی زمینه نیاز نباشد، چه؟ علاوه بر این، همه برنامهها در صورت حذف نصب، خود را پاک نمیکنند. آیتم های منو ممکن است زمانی باقی بمانند که برنامه مرتبط با آنها دیگر در سیستم نباشد.
دو راه برای حل وجود دارد
- استفاده از ابزارهای سیستم (ویرایشگر رجیستری)
- استفاده از ابزارهای شخص ثالث
توجه داشته باشید
- شما فقط می توانید ترکیب Win + R را فشار دهید و "regedit" را تایپ کنید (بدون نقل قول)
- در Win 7 و 8 Regedit.exe بهتر است بلافاصله به عنوان مدیر اجرا شود
مهم! قبل از مراحل بعدی، باید زیربخش قابل ویرایش را صادر کنید !
آن را ساده کنید. روی نام زیربخش - "صادرات" کلیک راست کنید ...
در پنجره ای که باز می شود، سیستم از شما می پرسد که چه چیزی صادر شود (یک شاخه جداگانه یا کل رجیستری)، در کدام پوشه کپی و تحت چه نامی ذخیره شود. در آینده، در صورت لزوم، می توانید با دوبار کلیک کردن روی این فایل کپی (import back) همه چیز را "به حالت قبل" برگردانید و برای اطمینان کامپیوتر را مجددا راه اندازی کنید.
بنابراین. شما باید یک شعبه را پیدا کرده و باز کنید:
HKEY_CLASSES_ROOT\*\ShellEx\ContextMenuHandlersو آیتم های غیر ضروری منوی زمینه را حذف کنید (همانطور که در اسکرین شات 1 وجود دارد، فقط دستور "Delete" را انتخاب کنید).علاوه بر این، شما باید بلافاصله نگاه کنیدHKEY_CLASSES_ROOT\*\OpenWithList
در اینجا ورودی های برنامه ها از زیر آیتم منوی زمینه "باز کردن با" آمده است. تمیز کردن آن، به عنوان یک قاعده، افزایش قابل توجهی در سرعت هادی می دهد. به همین ترتیب، می توانید منوی زمینه پوشه های موجود در شاخه ها را از موارد غیر ضروری پاک کنید:
- HKEY_CLASSES_ROOT\Directory\shell
- HKEY_CLASSES_ROOT\Directory\shelex\ContextMenuهندلرها
- HKEY_CLASSES_ROOT\Folder\ShellHKEY_CLASSES_ROOT\Folder\shelex\ContextMenuHandlers
و برای انواع خاصی از فایلها در ورودیهایی مانند "HKEY_CLASSES_ROOT\".<расширение файла>". به عنوان مثال - "HKEY_CLASSES_ROOT\.avi".
مزایای این روش
- بدون نیاز به نصب برنامه های اضافی
- همه تغییرات قابل برگشت هستند
معایب این روش
- فرآیند نسبتا وقت گیر (دستی بسیاری از پارامترها را ویرایش کنید).
- برای کاربران تازه کار دشوار است.
- برخی از برنامهها در بخشهای بالا نه با نام خود، بلکه با یک شناسه «قابل فهم برای انسان» فهرست شدهاند (این را میتوانید در تصویر 3 مشاهده کنید). در نتیجه ابتدا باید «شناسایی» شوند.
- خطر "قلاب کردن" دستورات و نقاط خود سیستم وجود دارد (یک بار دیگر، تاکید بر اهمیت پیش صادرات نسخه پشتیبان!).
نصب یک ابزار تخصصی
تعداد کمی از این نوع برنامه ها وجود دارد. بازخورد خوبدر مورد برنامه ContextEdit است. اما او پول داده است. همچنین CCleaner رایگان وجود دارد (ما نحوه استفاده از برنامه را می خوانیم). و برنامه Context Menu Tuner.اما آنها به هیچ وجه همه موارد منوی زمینه را "می بینند". و در صورت بروز خطا با "بازگشت" اقدامات مشکل دارند. Autoruns از Win Sysinternals به دانش حرفه ای نیاز دارد. واضح است که این یک سطح برای مبتدیان نیست.
در برابر پس زمینه خود، نسبتا قابل اعتماد و برنامه ساده ShellExView توسط Nirsoft. می توانید آن را از این لینک. برنامه را نصب کنید، کرک ShExView_lng.ini را در پوشه ریشه برنامه کپی کرده و اجرا کنید.این برنامه به راحتی قابل درک است حتی برای مبتدیان.
"تنظیمات" "فیلتر کردن بر اساس نوع پسوند" "منو کاوشگر".
و ویرایش آن آسان است - یک دستور "غیرفعال کردن" وجود دارد، به عنوان مثال، یک مورد غیر ضروری را می توان به سادگی بدون حذف آن غیرفعال کرد. در صورت بروز خطا، می توان آن را با دو کلیک ماوس (دستور "فعال کردن") دوباره روشن کرد.
طرفداران
- نسخه آرشیو شده وجود دارد (نیازی به نصب ندارد)
- نوار ابزار خود را در مرورگرها نصب نمی کند، به تنهایی وارد راه اندازی و اینترنت نمی شود، هیچ مزخرف تبلیغاتی را در رابط خود ارائه نمی کند.
موارد منفی
- Russifier ShExView_lng.ini باید به طور جداگانه در پوشه برنامه کپی شود
- در دسترس بودن نسخه های جدید باید به تنهایی بررسی شود. وب سایت رسمی
نتیجه
با این حال، این دو جنبه را می توان به موارد منفی بسیار مشروط نسبت داد. این اساساً تمام چیزی است که می خواستم در این مورد بگویم. فکر می کنم این مقاله مفید باشد ...
منوی زمینه (منوی کلیک راست) ابزاری مفید برای افزایش سرعت کار در ویندوز است. امروز ما برخی از اسرار ساده کار با منوی زمینه و رجیستری سیستم را فاش خواهیم کرد. نحوه سفارشی سازی این عنصر مهم را بدون برنامه های شخص ثالث و تنها با استفاده از ویرایشگر داخلی regedit رجیستری، بر اساس نیازهای خود بخوانید.
راحتی منوی زمینه (منوی کلیک راست) چیست و چرا آن را پاک کنید
من می خواهم بلافاصله در مورد اصطلاحات تصمیم بگیرم، تا در آینده سردرگمی وجود نداشته باشد.
منوی زمینه اکسپلورر یا منوی عمل که گاهی اوقات نامیده می شود، مجموعه ای از دستورات است که با کلیک کردن فراخوانی می شوند. درست(متنی) دکمه های ماوسروی هر فایل یا پوشه ای بسته به شیئی که برای آن فراخوانی شده است، منو ظاهر یا «زمینه» متفاوتی خواهد داشت.
توجه داشته باشید. البته نه تنها ویندوز اکسپلورر دارای یک منوی اکشن است، بلکه اکثر آنها برنامه های نصب شده، زیرا این راحت ترین راه برای دسترسی به مهم ترین دستورات است.
بلافاصله پس از نصب سیستم عامل، منوی زمینه ظاهری استاندارد و مرتب دارد، اما با نصب نرم افزارهای اضافی، به طور مداوم موارد جدیدی به آن اضافه می شود. در نهایت تعداد آنها به قدری زیاد است که استفاده از این ابزار مفید تبدیل به آرد می شود. بنابراین، حفظ محتویات منوی زمینه ویندوز برای کار سریع و راحت بسیار مهم است.

این میتواند با دو راه انجام شود:
- در حالت نیمه اتوماتیک با استفاده از نرم افزارهای شخص ثالث.
- به صورت دستی، با استفاده از ویرایشگر رجیستری ویندوز.
شاید روش اول کمی ساده تر باشد، اما روش دوم نیازی به استفاده از برنامه های مشکوک مختلف که از اینترنت دانلود می شوند نیست، همه چیز با وسایل استاندارد انجام می شود.
علاوه بر این، استفاده از رجیستری به شما امکان می دهد در فرآیندهای داخلی سیستم عمیق تر شوید و چیزهای جدید زیادی یاد بگیرید، بنابراین در مورد گزینه دوم صحبت خواهیم کرد.
نحوه ویرایش منوی زمینه Explorer از طریق رجیستری
ویرایشگر رجیستری را شروع می کنیم:
- ورود به منو P usk.
- دستور را در نوار جستجو وارد کنید regedit و Enter را فشار دهید.

مهم! هرگونه عملیات بی دقت و بدون فکر می تواند عواقب خطرناکی تا شکست کامل داشته باشد. بوت شدن ویندوز. برای اینکه خود را در برابر خطاها بیمه کنید، حتما قبل از ویرایش از رجیستری نسخه پشتیبان تهیه کنید!
مراحل ایجاد یک فایل رجیستری پشتیبان:
- رفتن به منو" فایل» در یک ویرایشگر باز.
- مورد را انتخاب کنید " صادرات».
- در پنجره ای که باز می شود، در قسمت پایین " محدوده صادرات"، انتخاب کنید " کل رجیستری».
- محل مورد نظر و نام فایل جدید را مشخص کنید و روی " کلیک کنید صرفه جویی».

توجه داشته باشید.در صورت بروز مشکل پس از ویرایش دستی، رجیستری را می توان با استفاده از یک نسخه پشتیبان به حالت اولیه خود بازگرداند. وارد كردن" در منو " فایل» ویرایشگر regedit.
همانطور که می بینید، خود رجیستری یک ساختار درختی اصلی دارد. خود درخت در سمت چپ ویرایشگر و لیست پارامترهای شاخه انتخاب شده در سمت راست نمایش داده می شود. برای کار با منوی زمینه، ما به یک بخش علاقه مندیم: " HKEY_CLASSES_ROOT».

همانطور که قبلا ذکر شد، مجموعه های مختلف دستورات با اشیاء مختلف (پوشه ها، فایل ها) مطابقت دارند، بنابراین آنها باید به طور جداگانه در رجیستری ویرایش شوند. اهداف اصلی ما: منوی زمینه پوشه را پاک کنیدو آیتم های منوی رایج برای همه انواع فایل ها.
مهم! ما آیتم های منوی زمینه استاندارد سیستم را از طریق رجیستری تغییر نمی دهیم. فقط موارد اضافه شده توسط برنامه های نصب شده ویرایش می شوند.
پاکسازی منوی زمینه پوشه
تمام تنظیمات منوی زمینه دایرکتوری در شاخه ها ذخیره می شوند:
... پوسته مستقیم.
... دایرکتوری Shellex ContextMenuHandlers .
… پوشه Shell ex ContextMenuHandlers.

اگر دقت کنید به راحتی می توانید دستورات آشنا را در میان شاخه های این شاخه ها مشاهده کنید. بنابراین، یک شعبه از رجیستری " دایرکتوری شل" حاوی آیتم های بالای منو است و " دایرکتوری Shellex ContextMenuHandlers"- پایین. " پوشه ShellEx ContextMenuHandlers” اساساً محتوای شاخه قبلی را تکرار می کند، بنابراین در صورت لزوم موارد مشابه را از هر دو شاخه حذف کنید.
فقط حذف دستورات اضافی باقی مانده است. انتخاب اینکه چه چیزی حذف شود و چه چیزی در لیست باقی بماند در حال حاضر یک موضوع شخصی برای همه است. علاوه بر این، بسته به لیست برنامه های نصب شده، محتویات منو به طور قابل توجهی متفاوت خواهد بود. روی ورودی رجیستری که نمی خواهید کلیک راست کرده و " را انتخاب کنید حذف". سپس این عمل را برای بقیه عناصر انتخاب شده تکرار کنید.

این ظاهر مرتب شعبه های رجیستری مورد نظر و خود منو پس از تکمیل مراحل تمیز کردن است.

پاکسازی منوی زمینه فایل
این روش به خودی خود با روشی که در بخش قبل انجام شد تفاوتی ندارد. فقط شعب شعبه رجیستری " HKEY_CLASSES_ROOT"، که پارامترهای لازم را ذخیره می کند.
حالا این:
…*shellexContextMenuHandlers.

آنها عناصر مشترک را برای همه انواع فایل های ثبت شده در سیستم ذخیره می کنند.
به دنبال مثال تمیز کردن پوشه ها، ما تمام شاخه های غیر ضروری را در رجیستری حذف می کنیم و یک منوی زمینه زیبا و راحت دریافت می کنیم.