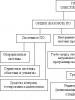در اندروید فیلیپس اسکرین شات بگیرید. نحوه گرفتن اسکرین شات در اندروید: راه های ممکن. کجا می توان اسکرین شات های ذخیره شده را پیدا کرد
درس ویدیویی: در تلفن های فیلیپس یک صفحه بسازید
اسکرین شات یا عکس فوری از صفحه، یک ویژگی بسیار مفید برای بسیاری از موارد است. صاحبان تلفن های هوشمند مدرن با سیستم عامل اندروید نه کمتر از نسخه چهارم این فرصت را دارند که از آن با یک ضربه کلید ابتدایی استفاده کنند. اما همه کاربران فیلیپس این ترکیب یا راه های جایگزینایجاد یک عکس فوری امروز در مقاله "نحوه گرفتن اسکرین شات در فیلیپس" مورد بحث قرار خواهد گرفت.
گرفتن اسکرین شات با میانبر صفحه کلید
این ترکیب برای همه دستگاه های اندرویدی یکسان است. دکمه پاور (روشن، خاموش) و دکمه کاهش صدا را همزمان نگه دارید. در این مرحله، بسیاری از کاربران با مشکلاتی روبرو هستند. دکمه ها را نگه دارید تا زمانی که یک کلیک مشخص رخ دهد که نشان می دهد عکس گرفته شده است.
چرا اسکرین شات کار نکرد؟
بیایید به چند دلیل نگاه کنیم. در مرحله اول، همانطور که در بالا ذکر کردیم، نباید بلافاصله دکمه ها را رها کنید، بلکه پس از کسری از ثانیه منتظر یک کلیک باشید. ثانیاً، ارزش دارد که با بررسی آنها برای عملکردهای دیگر، مطمئن شوید که دکمه ها کار می کنند. اگر فوراً کار نکرد یا فرو رفت، باید با متخصصان مرکز خدمات فیلیپس تماس بگیرید. این رویه زیاد طول نخواهد کشید. در صورت نیاز به تعویض این قطعه، بهتر است از نمونه اصلی استفاده شود تا آنالوگ.

کجا می توانم اسکرین شات های ذخیره شده را پیدا کنم؟
برای برخی از کاربران، این موضوع نیز یک معما است. تصاویر پس از ذخیره به کجا می روند. همه چیز در اینجا بسیار ساده است - به حافظه داخلی تلفن بروید، پوشه "Pictures" را انتخاب کنید، سپس پوشه "Skreenshots" را باز کنید.
می گوید "نمی توان اسکرین شات را ذخیره کرد"
تغییر در تنظیمات ممکن است تقصیر شما یا به دلیل نقص نرم افزار باشد. چندین گزینه برای امتحان در اینجا وجود دارد. همانطور که در بالا ذکر شد، اسکرین شات ها به پوشه "Screenshots" ارسال می شوند. هنگامی که یک عکس فوری ایجاد می کنید، این پوشه باید به طور خودکار ایجاد شود. اگر موفق نشد، ابتدا سعی کنید آن را حذف کنید. پس از اولین عکس فوری، پوشه باید دوباره ایجاد شود. اگر این اتفاق نیفتد، آن را به صورت دستی ایجاد می کنیم. لطفا توجه داشته باشید که باید آن را در پوشه "تصاویر" ایجاد کنید. همچنین توصیه می کنیم وضعیت حافظه گوشی خود را بررسی کنید.
گرفتن اسکرین شات با استفاده از برنامه
اگر ترکیب کلیدهای پاور و ولوم (-) کار نمی کند یا این روش برای شما مناسب نیست، سعی کنید برنامه را از play store نصب کنید. برنامه های اسکرین شات ساده قول می دهند که به سرعت و به راحتی عکس بگیرند، ویرایش کنند و مستقیماً برای دیگران ارسال کنند.
هنگام کار با پروژه های سرمایه گذاری بسیار سودآور، اغلب نیاز به گرفتن اسکرین شات از صفحه نمایش است. به عنوان مثال، برای نشان دادن پرداخت یا موفقیت خود در ساخت یک سازه. و هنگامی که با یک مشکل یا یک سوال دشوار روبرو می شوید، یک صفحه نمایش به سادگی لازم است تا مخاطب بتواند آنچه را که اتفاق می افتد درک کند و به شما کمک کند.
هنگام صحبت با افراد تازه کار، متوجه شدم که برخی نمی دانند چگونه از صفحه نمایش عکس بگیرند. بسیاری از آنها فقط گوشی را می گیرند، از صفحه مانیتور عکس می گیرند، عکس را به کامپیوتر منتقل می کنند و می فرستند :)
نحوه گرفتن اسکرین شات در رایانه، ابتدا به شما خواهم گفت. در مرحله بعد، ما به برنامه خاصی توجه خواهیم کرد که با استفاده از آن می توانید نه تنها صفحه را نمایش دهید، بلکه به طور خودکار تصویر را در اینترنت آپلود کنید.و از آنجایی که بسیاری از افراد دوست دارند روی دستگاه های تلفن همراه بنشینند، در پایان مقاله نحوه گرفتن اسکرین شات در دستگاه های دارای اندروید (سامسونگ، سونی)، iOS (آیفون و آی پد) و تلفن ویندوز(نوکیا لوما). برو
نحوه گرفتن اسکرین شات در کامپیوتر یا لپ تاپ در ویندوز
ما باید چیزی را که می خواهیم نمایش دهیم باز کنیم و روی دکمه Print Screen (ممکن است Prt Scr SysRq، Prtsc نامیده شود) کلیک کنیم. همانطور که در تصویر نشان داده شده است معمولاً در سمت راست بالای صفحه کلید قرار دارد:
روی لپ تاپ هابرای گرفتن اسکرین شات، ممکن است لازم باشد بیش از یک کلید، اما ترکیبی، را فشار دهید Fn + صفحه نمایش چاپ.این به دلیل این واقعیت است که لپتاپها از صفحهکلید بازشده استفاده میکنند و یک کلید میتواند همزمان 2 عملکرد را انجام دهد. برای فعال کردن عملکرد دوم، باید کلید "Fn" را که معمولاً در پایین سمت چپ صفحه کلید قرار دارد، نگه دارید.
و بنابراین، پس از کلیک بر روی Print Screen (یا Fn + Print Screen در لپ تاپ)، یک اسکرین شات گرفتیم، اما هنوز در حافظه کامپیوتر است، بنابراین باید آن را ذخیره کنیم. برای انجام این کار، به منو بروید Start > All Programs > Accessories > Paintو کلید ترکیبی را فشار دهید Ctrl+V. در صورت لزوم می توانید تصویر را ویرایش کنید (برش، هایلایت و غیره). وقتی همه چیز آماده شد، باید آخرین مرحله را کامل کنید، کلیک کنید File > Save Asو به فایل یک نام بدهید.
ابزار اسکرین شات SSmaker
- پس از نصب برنامه، آنچه را که میخواهیم نمایش دهیم را باز کرده و کلید Print Screen را فشار دهید.
- ناحیه مورد نظر را انتخاب کنید؛
- روی آیکون دانلود کلیک کنید. انجام شد، پیوند به اسکرین شات در کلیپ بورد ما است - فقط ترکیب کلید را فشار دهید Ctrl+Vبرای درج لینک
اگر اسکرین شات باید ویرایش شود (مثلاً قسمتی از تصویر را محو کنید، با فلش ها، خطوط برجسته کنید) یا در رایانه ذخیره کنید، سپس روی نماد «باز کردن در ویرایشگر تصویر» کلیک کنید.
نحوه گرفتن اسکرین شات در گوشی (اندروید، iOS، ویندوز فون)
اگر در رایانه ها و لپ تاپ ها با ایجاد اسکرین شات همه چیز کم و بیش واضح است ، در تبلت ها و تلفن ها تا حدودی پیچیده تر است. واقعیت این است که در دستگاه های تلفن همراه کلید خاصی برای این منظور وجود ندارد، اما ترکیبی از دکمه ها استفاده می شود.
نحوه گرفتن اسکرین شات در iOS
بیا شروع کنیم با iOS، که تبلت های آی پد و گوشی های آیفون روی آن کار می کنند. ما باید "Home" (دکمه گرد در پایین) و دکمه روشن / خاموش را همزمان فشار دهیم. تصویر به دست آمده در برنامه Photos در دستگاه شما ذخیره می شود.
نحوه گرفتن اسکرین شات در اندروید
ایجاد اسکرین شات در دستگاه های اندرویدی ویژگی های خاص خود را دارد. یعنی روش و در دسترس بودن آن به نسخه سیستم عامل بستگی دارد.
- اندروید 2.3 و پایین تر.برای دستگاه های این سیستم عامل، هیچ عملکرد استانداردی برای ایجاد اسکرین شات وجود ندارد، بنابراین باید به دنبال یک برنامه خاص باشید.
- اندروید 3.2.در نسخه 3.2، برای گرفتن اسکرین شات، باید دکمه "برنامه های اخیر" را نگه دارید.
- اندروید 4.0.یک اسکرین شات با فشار دادن همزمان دکمه های پاور و کاهش صدا ایجاد می شود.
- سامسونگ دارای اندروید است. 3 راه وجود دارد - هر کدام را امتحان کنید، برخی انجام خواهند داد. 1) نگه داشتن همزمان دکمه های "Home" و "Power"؛ 2) "Volume down" و "Power" را نگه دارید. 3) کشیدن لبه دست روی صفحه دستگاه از چپ به راست.
تصاویر گرفته شده در برنامه گالری قرار خواهند گرفت.
اگر گوشی و سیستم عامل نوکیا لومیا دارید ویندوز فون،سپس یک دستورالعمل برای شما وجود دارد :) برای ایجاد یک صفحه نمایش در نسخه های ویندوزتلفن 8، باید دکمه روشن/خاموش و دکمه "Win" را فشار دهید. برای بیشتر نسخه جدید– Windows Phone 8.1، دکمه افزایش صدا و دکمه پاور را همزمان فشار دهید.
نحوه ارسال اسکرین شات آنلاین
اگر SSmaker یا برنامه ای مشابه را نصب کرده اید، می توانید از این بخش رد شوید.
همه چیز در اینجا ساده است - باید به هر میزبانی تصویر بروید و اسکرین شات حاصل را در آنجا آپلود کنید. برای مثال اینجا. شما یک لینک به اسکرین شات خود دریافت خواهید کرد و می توانید این پیوند را در هر کجا که بخواهید قرار دهید.
برای گوشیهای هوشمند دارای اندروید نسخه 4.0 و بالاتر، 2 روش برای گرفتن اسکرین شات وجود دارد:
1. لازم است همزمان دکمه تنظیم صدا، در وضعیت کاهش صدا و کلید قفل/روشن/خاموش گوشی هوشمند را به مدت یک ثانیه نگه دارید. پس از آن صدای خاصی شنیده می شود و نوتیفیکیشنی نمایش داده می شود که به شما اطلاع می دهد که اسکرین شات با موفقیت ذخیره شده است. این روش برای همه مدل های گوشی استاندارد است.
2. لازم است برای مدت کوتاهی کلید روشن/خاموش گوشی هوشمند را نگه دارید. پس از یک دوره 2-3 ثانیه، یک منو باید با انتخاب چندین مورد ظاهر شود: "خاموش کردن"، "راه اندازی مجدد"، "حالت هواپیما"، "عکس از صفحه". با انتخاب آخرین مورد از لیست، یک اسکرین شات گرفته و ذخیره می شود.
برخی از گوشیهای هوشمند و تبلتها مانند Samsung Galaxy Tab 7.0 دارای دکمه لمسی اختصاصی برای گرفتن اسکرین شات هستند.
پس از گرفتن اسکرین شات، باید محل ذخیره آن را در دستگاه پیدا کنید. به طور پیش فرض، مسیر این عکس های فوری باید به شکل زیر باشد: حافظه درونیتلفن / تصاویر / اسکرین شات". اگرچه در برخی موارد می توان اسکرین شات ها را روی کارت حافظه ای با همین نام ذخیره کرد. این گزینه ها وابسته به دستگاه هستند، اما بیشتر در ابزارهای اندرویدی، مسیر اسکرین شات تنها از مسیری که در بالا توضیح داده شد، پیروی می کند.
در صورتی که نکات فوق برای ایجاد اسکرین شات مناسب نباشد، در زیر روش هایی برای انجام این کار در مدل های محبوب گوشی های هوشمند دارای سیستم عامل اندروید آورده شده است.
در گوشی های HTC، باید کلید روشن/خاموش و همزمان دکمه «Home» را فشار دهید. پس از آن، تصاویر را می توان در پوشه عکس پیدا کرد.

میتوانید به همان روشی که در مورد HTC در گوشیهای هوشمند سامسونگ اسکرین شات بگیرید: دکمه روشن/خاموش + «صفحه اصلی».

برای گوشیهای هوشمند Sony Xperia، باید کلید کاهش صدا و کلید روشن/خاموش را نگه دارید.

در گوشی های هواوی با فشار دادن دکمه روشن/خاموش و دکمه کاهش صدا برای چند ثانیه اسکرین شات گرفته می شود و پوشه ای که تصاویر ذخیره شده را در این مسیر قرار می دهد: /Pictures/ScreenShots/.

گوشیهای فیلیپس مانند اکثر گوشیهای هوشمند از کلید روشن/خاموش استفاده میکنند و همزمان دکمه تنظیم صدا را در وضعیت کاهش صدا نگه میدارند.
لیست گوشیهای هوشمند و راههای گرفتن اسکرین شات میتواند بیپایان باشد، اما روشهای اصلی برای گرفتن اسکرین شات همه موارد بالا هستند. برای جستجوی مدل گوشی و روشی غیر از این لیست می توانید از انجمن های موضوعی با اطلاعات لازم استفاده کنید و در آنجا پاسخ سوال خود را دریافت کنید.
نحوه گرفتن اسکرین شات در نسخه های قدیمی اندروید
در صورتی که نسخه اندروید زیر 4.0 روی گوشی نصب شده باشد، در هر مورد روش متفاوت خواهد بود. نکته این است که در نسخه های قدیمی اندروید، عملکرد اسکرین شات به سادگی وجود نداشت. این توسط خود توسعه دهندگان گوشی های هوشمند به دستگاه های خود اضافه شده است. برای یادگیری نحوه گرفتن اسکرین شات در چنین دستگاه هایی، باید به دستورالعمل های همراه گوشی مراجعه کنید.
اگر به اصطلاح root-right در تلفن هوشمند باز است، می توانید از برنامه های خاصی برای ایجاد اسکرین شات استفاده کنید. چنین برنامه هایی می توانند پس از یک عمل خاص از صفحه نمایش عکس بگیرند، به عنوان مثال، برای انجام این کار فقط باید دستگاه را تکان دهید. ایجاد دسترسی روت در گوشی هوشمند با مشکلات خاصی همراه است و می تواند به دستگاه آسیب برساند. پس بهتر است برای گرفتن اسکرین شات بدون مشکل، روشی را از روش های بالا انتخاب کنید.
انجام دادن اسکرین شات در دستگاه تلفن همراهاندروید اصلا آنقدرها هم که در نگاه اول به نظر می رسد سخت نیست. در این مقاله خواهید یافت دستورالعمل های گام به گام. علاوه بر این، این نیازی به هیچ کدام ندارد نرم افزاریا تجهیزات اضافی
اندروید چیست
اندروید سیستم عاملی است که به طور خاص برای دستگاه های تلفن همراه مانند گوشی های هوشمند و تبلت ها طراحی شده است. اندروید دستگاه های زیادی را پشتیبانی می کند و رقیب اصلی آن سیستم عامل Apple iOS است. اندروید مبتنی بر لینوکس یک موبایل و منبع باز است سیستم عامل، که از میانبرهای خاص خود برای انجام عملیات رایانه استفاده می کند.اسکرین شات ها
اسکرین شات ها عکس هایی هستند که روی صفحه کامپیوتر یا در این مورد گوشی خود می بینید. می توانید کل صفحه را به عنوان یک اسکرین شات بگیرید یا قسمت خاصی از آن را انتخاب کنید و سپس آن را به عنوان یک فایل تصویر ذخیره کنید. این بسیار کاربردی است و می تواند برای اهداف مختلف مفید باشد.در دستگاه اندرویدی اسکرین شات بگیرید
برای گرفتن اسکرین شات، همزمان دکمه ها را برای چند ثانیه فشار داده و نگه دارید. صفحه اصلیو تغذیه (شروع کنید).صدای مشخص دوربین را می شنوید که اعلام می کند عکس گرفته شده است. سپس اسکرین شات در گالری شما ذخیره می شود
در برخی از گوشی های اندروید، مانند
از Samsung Galaxy S5 اسکرین شات بگیرید
در گوشی هوشمند گلکسی اس 5تکنولوژی کمی متفاوت استبه منو بروید تنظیمات > کنترل > حرکات و ژست هاو عملکرد را فعال کنید با کف دست اسکرین شات بگیرید. به شما نشان داده می شود که در کدام جهت صفحه را بکشید. اکنون می توانید هر بار که نیاز به گرفتن اسکرین شات دارید، این حرکت را انجام دهید.
تصاویر به طور خودکار در بخش ذخیره می شوند اسکرین شات هاگالری تلفن
از Samsung Note 4 و Note Edge اسکرین شات بگیرید
برای گرفتن اسکرین شات از سامسونگ نوت 4یا یادداشت لبه، همچنین باید به طور همزمان دکمه را فشار دهید صفحه اصلیو دکمه تغذیه. اسکرین شات ها در گالری یا Samsung My Files خواهند بود.تصویر: © Rohit tandon - Unsplash.com