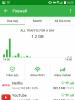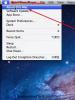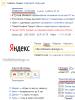Kuinka ottaa kuvakaappaus puhelimella. Kuvakaappauksen ottaminen Android-älypuhelimella. Kuvakaappaus sovelluksilla
Monet ihmiset valitsevat matkapuhelimen mieluummin Android-käyttöjärjestelmän. Se on mukava yksinkertaisuudessaan. Jopa puhelimen uusi omistaja pystyy käsittelemään Androidia. Tässä käyttöjärjestelmässä on valtava määrä ominaisuuksia. Joskus sinun on mietittävä, kuinka voit ottaa kuvan näytöstä Androidilla. Mitä tarvitaan idean toteuttamiseen? Onko mahdollista kuvata näytöllä tapahtuvaa millään tavalla? Kaikkiin näihin kysymyksiin vastataan alla.
Kuvakaappausmenetelmät
Aluksi on huomattava, että ongelman ratkaisemiseksi on useita vaihtoehtoja. Kuvakaappaukset mobiilissa Android-puhelin kaikki voivat tehdä. Mutta sinun on otettava huomioon tietyn älypuhelimen ominaisuudet.
Ihmettelen kuinka ottaa kuva näytöstä Androidilla? Tarjottu:
- käytä puhelimen järjestelmäominaisuuksia;
- käytä gadgetin ohjauspainikkeita;
- lisälaitteiden kautta (Samsungille);
- työskennellä kolmannen osapuolen ohjelmien kanssa.
Toisessa tapauksessa on olemassa useita menetelmiä kuvankaappaustoiminnon aktivoimiseksi näytöstä. Seuraavaksi puhumme kaikista mahdollisista menetelmistä kuvakaappausten luomiseen Androidissa.
Järjestelmän ominaisuudet
Harkitse aluksi menetelmää, joka sisältää gadgetin asetusten käsittelyn. Jos henkilö miettii, kuinka ottaa kuvan näytöstä Androidilla (Samsung Galaxy), voit käyttää yhtä erittäin mielenkiintoista temppua.

On tärkeää huomata, että ehdotettu vaihtoehto toimii 100% Samsungissa. Jotta voit ottaa kuvakaappauksen, tarvitset:
- Käynnistä älypuhelimesi. Siirry gadgetin päävalikkoon.
- Avaa asetukset".
- Siirry osioon "Eleohjaus" - "Toiminto käsiä liikutettaessa".
- Napsauta riviä pyyhkäisemällä kämmenellä kaapataksesi.
- Avaa sivu tai kuva, jonka haluat kaapata.
- Liikuta kättäsi (esim. kämmenelläsi) näytön poikki vasemmalta oikealle.
Toteutetut toimet johtavat siihen, että näyttö kaapataan. Puhelimen omistaja näkee tilannekuvan tallentamisen. Siinä kaikki!
Painikkeet avuksi
Mutta tämä on vasta alkua! On monia muita vastauksia kysymykseen, kuinka ottaa kuva näytöstä Androidilla. Useimmiten älypuhelimen omistajat yrittävät käyttää painikkeita ideoiden toteuttamiseen. Tämä on nopein ja turvallisin ratkaisu. Vain se vaatii kunkin matkapuhelimen ominaisuuksien huomioon ottamista.

Kuinka ottaa kuvakaappaus Androidilla? Seuraavat vinkit voivat auttaa:
- Avaa haluamasi sivu ja paina "Ota käyttöön" ja "Äänenvoimakkuuden vähennys" -painikkeita samanaikaisesti. Tämä menetelmä toimii erinomaisesti HTC-, LG-, Sony-, Xiaomi-, Motorola-, Lenovo-matkapuhelimissa. Joskus vaihtoehto sopii Samsungille.
- Paina "Virta päälle" ja "Koti" -painikkeita. Ihanteellinen kuvakaappausten luomiseen Samsungissa.
- Paina Koti- ja Takaisin-painikkeita samanaikaisesti. Toinen temppu, joka auttaa työskentelemään Samsungin kanssa.
- Napsauta virtapainiketta ja valitse toimintovalikko Kuvakaappauskohde näytöllä. Ei toimi kaikissa älypuhelimissa.
Tästä eteenpäin on selvää, kuinka Androidin (Samsung ja monet muut puhelimet) näytöstä otetaan kuva. Voidaan nähdä, että kaikki ehdotetut menetelmät ovat erittäin helppoja oppia.
Lisälaitteet
Seuraavat neuvot koskevat Samsungin matkapuhelimia. Tällä valmistajalla on erityinen kynä nimeltä SPen. Sen avulla voit nopeasti kaapata kuvan näytölle.
Miten tässä tapauksessa oikein edetä? On suositeltavaa toimia näin:
- Avaa haluamasi kuva puhelimessasi.
- Hanki SPen. Napsauta laitteen aktivointipainiketta.
- Kaksoisnapauta älypuhelimen näyttöä.
Tuloksena oleva kuva tallennetaan. Löydät sen kohdasta Kuvat/Screenshots tai Pictures/ScreenCapture.
Ohjelmisto
Kuinka ottaa kuvakaappaus Androidilla? Voit ladata matkapuhelimeesi lisäohjelman kuvan ottamiseksi näytöstä. Tällä menetelmällä on useita etuja ja haittoja. Esimerkiksi kaikilla ohjelmilla on oma aktivointimenetelmänsä - jossain sinun on käynnistettävä sovellus, avattava kuva puhelimessasi ja napsautettava vastaavaa painiketta, ja joidenkin ohjelmistojen avulla voit ottaa kuvan ravistamalla.

Tähän mennessä voit luoda kuvakaappauksia Androidilla seuraavilla ohjelmilla:
- "Screenshot" ("Samsung");
- Helppo Screenshot.
Tämä ei ole tyhjentävä luettelo. Kaikki tällaiset ohjelmat ovat käytettävissä osoitteessa Pelimarkkinat. Täällä ehdotetaan täysin turvallisten ja todistettujen ohjelmien lataamista! Nyt on selvää, kuinka Android-puhelimen näytöstä otetaan kuva.
- yleiset ohjeet Androidille (voit tehdä tulostusnäytön Android-näytöstä melkein missä tahansa nykyaikaisessa laitteessa);
- menetelmät vanhemmille käyttöjärjestelmäversioille;
- menetelmiä yksittäisille valmistajille.
Huomaa, että vinkkejä annetaan alkuperäisille laitteille ja "alkuperäisille" laiteohjelmistoille. Kun asennat mukautettuja versioita ja modeja, menetelmät voivat vaihdella. Tässä tapauksessa voit selvittää ne modin kehittäjiltä.
Kuinka tehdä printscreen Androidissa eri versioista
Uusin versio Googlen (Android-kehittäjien) "reseptistä" kuvakaappauksen ottamisesta Androidilla on tämä:
- Ensin "saappaa" laitteen näyttöön tilanne tai näkymä, jonka haluat tallentaa kuvakaappauksena - avaa haluamasi sovellus, asetukset, peli jne.;
- Paina laitteen virtapainiketta ja pidä sitä painettuna jonkin aikaa. Näkyviin tulee erityinen järjestelmävalikko;
- Ota kuvakaappaus valitsemalla tässä valikossa samanniminen kohde.
- Järjestelmä tallentaa automaattisesti kuvakaappauksen Android-puhelimen näytöstä. Kaikki, mikä näytettiin näytöllä ennen valikon ilmestymistä, sisällytetään tiedostoon, itse valikkoa ei tallenneta kuvaan.
- Kun tiedosto on tallennettu, ilmoitusalueelle ilmestyy kuvake, joka ilmoittaa, että kuvakaappaus on otettu.
Android-näytön valmis kuvakaappaus on helppo avata Valokuvat-ohjelman kautta. Voit tehdä tämän avaamalla itse sovelluksen valikon ja siirtymällä kohtaan "Laitteessa" ja valitsemalla sitten "Kuvakaappaukset".
Tämä ohje koskee kuitenkin vain käyttöjärjestelmän uusimpia versioita, ja useimmat laitteet toimivat aiempien versioiden kanssa. Esimerkiksi Android 8 -älypuhelimen kuvakaappaus suoritetaan pienin eroin käyttämällä laitteistonäppäimiä:
- valmistele haluttu näytön tila;
- paina samanaikaisesti näppäimiä, jotka vastaavat laitteen käynnistämisestä ja kaiuttimen äänenvoimakkuuden vähentämisestä;
- pidä niitä painettuna, kunnes järjestelmä ottaa kuvakaappauksen. Tämä kestää yleensä muutaman sekunnin. Tästä kuuluu samanlainen ääni kuin kameran sulkimen toiminnasta.
Vihje: jos kuva ei toimi heti, harjoittele muutaman kerran. Joskus liian tiukat tai päinvastoin löysät avaimet voivat häiritä. Sinun on yleensä toistettava prosessi 4-5 kertaa hallitaksesi sen.
Android 7:ssä voit ottaa kuvakaappauksen täsmälleen edellä kuvatulla tavalla, samoin kuin aiemmissa versioissa neljänteen versioon asti. Mutta jopa vanhemmissa laitteissa (jos olet epäonninen tai pidät vain todella vanhasta versiosta, kuten esimerkiksi toisesta), ei välttämättä ole vakiotoimintoa. Tässä tapauksessa sinun on löydettävä ja asennettava yhteensopiva sovellus kuvien ottamista varten.
Tutustu myös puhelimen ohjeisiin, ehkä valmistaja on tarjonnut tällaisen toiminnon omassa kuoressa. Esimerkiksi vanhassa Samsung Galaxy minissä kuvakaappauksia voitiin ottaa, vaikka Android 2.2 oli asennettuna.
Mutta tabletilla printscreen voidaan tehdä yhtä helposti kuin älypuhelimella. Näppäinyhdistelmä on sama kuin puhelimen vastaavassa Android-versiossa.
Mielenkiintoista on, että et voi edes tietää, mihin kuvakaappaukset on tallennettu Androidissa, ja avaa ne vain galleriasta, jossa ne päätyvät erityiseen "Screenshots" -albumiin. Mutta jos sinun on kopioitava nämä tiedostot manuaalisesti, etsi ne DCIM-kansiosta (jos käytät muistikorttia) tai Pictures (Kuvat) sisäinen muisti). Huomaa, että järjestelmä voi luoda heille alihakemiston nimeltä ScreenCapture, Screenshots tai jotain vastaavaa.
Kuinka ottaa kuvakaappaus Samsung Galaxysta
Vakiomenetelmä tulostusnäytön saamiseksi äänenvaimennuksen ja tehon avulla toimii myös Androidissa Samsung Galaxyssa. Yritys on kuitenkin kehittänyt omat tapansa ottaa kuva. Ensinnäkin valmistaja suosittelee kokeilemaan saman virtanäppäimen yhdistelmää Home-painikkeen kanssa - tämä on uusimmissa malleissa käytetty vaihtoehto.
Vaihtoehtoinen tapa on pyyhkäistä kämmenelläsi. Voit pyyhkäistä näytön poikki mihin tahansa suuntaan, jopa vasemmalle, jopa oikealle. Tämä toimii kuitenkin vain lippulaivoilla ja keskisegmentin yksittäisillä edustajilla. Lisäksi toiminto on otettava käyttöön asetusosiossa (tai eleohjauksessa, sijainti voi olla erilainen).
Ja näin voit tehdä tulostusnäytön vanhoille Samsung-laitteille Androidilla:

Tiedostot tallennetaan tavalliseen tapaan ja ne ovat saatavilla gallerian kautta.
Tapoja ottaa kuvakaappaus Xiaomi Redmillä
Menettely tulostusnäytön tekemiseksi Xiaomi Redmi Androidissa on oletusarvoisesti sama kuin tavallinen tapa - "äänenvoimakkuus" yhdistettynä tehoon. Mutta voit myös poistaa näytön ilmoitusverhon kautta:

Vaihtoehtona on käyttää virran päällekytkennän ja kosketuspainikkeen yhdistelmää valikon (näytön alapuolella sijaitsevan) tuomiseksi esiin. Käytännössä se on vaikein, koska sen helppokäyttöisyys vaatii huomattavaa näppäryyttä tai tottumusta.
Lopuksi voit pyyhkäistä alas kolmella sormella. SISÄÄN uusimmat versiot MIUI-kuori, tämä ele on liitetty kuvakaappaukseen.
Tapoja Huaweille, Honor
Huawein Androidissa toimii myös klassinen yhdistelmä siitä, miten kuvakaappaus otetaan äänen ja virran avulla. On kuitenkin erittäin kätevä vaihtoehto:

Vaihtoehto, kuinka ottaa kuvakaappaus rystyllä Androidilla, toimii todennäköisesti Honor-linjalla, muissa malleissa se voi epäonnistua. Voit myös yrittää pyyhkäistä alaspäin kolmella sormella.
LG:n tapoja
LG:n älypuhelimet tarjoavat patentoidun vaihtoehdon kuvakaappauksen ottamiseen Androidilla. Tätä varten he käyttävät esiasennettua QMemo + -työkalua, joka on saatavana ilmoitusalueelta. Sitä voidaan kutsua eri tavalla: Shooting +, Capture + tai sama kuin itse sovellus.

Kuvan ottamisen jälkeen se avautuu sovelluksessa, josta voit leikata halutun alueen, lisätä muistutuksen jne. Valmis tiedosto tulee näkyviin galleriaan.
Vakiomenetelmä toimii myös. Totta, sinun on painettava virtapainiketta ja "äänenvoimakkuus-" vähintään 2 sekunnin ajan. Myös näppäinten sijainti laitteen takana voi joissakin malleissa lisätä vaikeuksia.
Menetelmät Asusille
Oletusasetuksen avulla voit ottaa kuvakaappauksen Asusissa kuten missä tahansa muussa Androidissa pitämällä painikkeita painettuna sekunnin ajan äänenvoimakkuuden laskemiseksi ja laitteen käynnistämiseksi. Mutta asetuksista voit aktivoida yritysversion. Tätä varten sinun on aktivoitava kuvan ottaminen pitämällä vakionäppäintä painettuna Asusin kuvakaappauksen yksittäisissä asetuksissa.

Valitettavasti tämä kätevä ominaisuus ei toimi kaikissa malleissa.
Kun olet hankkinut uuden laitteen tai muuttanut käyttöjärjestelmän versiota, käyttäjälle ei aina ole selvää, kuinka Androidin näytöstä voi ottaa kuvan. Syynä tähän on, että Google on tehnyt kuvakaappausominaisuuden ole niin ilmeinen kuin se on iOS: ssä. Tässä artikkelissa analysoidaan kuinka ottaa kuva puhelimen tai tabletin näytöstä, ts. ota kuvakaappaus.
Mikä painike ottaa kuvan näytöstä
Useimmissa Android-versioissa voit ottaa kuvakaappauksen pitämällä tiettyjä laitteen painikkeita painettuna:
- Paina "ON / OFF" + "Volume Down" -painiketta samanaikaisesti (НTC, LG, Lenovo, Motorola, Nexus, Xiaomi, Sony, harvoin Samsung) kuten alla olevassa kuvassa.
Esimerkki HTC:llä: kuinka ottaa kuva näytöstä (ottaa näyttö)
- Pidä "Home" + "ON / OFF" -painiketta painettuna samanaikaisesti (Samsung). Kuvaohje alla.

Kuvan ottaminen Samsungin näytöstä
- Pidä Koti-painiketta + Takaisin-painiketta (Samsung) painettuna samanaikaisesti, kuten alla olevassa kaaviossa.

Löydät valmiita kuvakaappauksia galleriasta tai in Tiedostonhallinta, kansioissa Kuvia/kuvakaappauksia tai Kuvat/ScreenCapture.
Mukautetussa ja muissa laiteohjelmistoissa
Monissa valmistajien mukautetuissa tai muissa laiteohjelmistoissa voit ottaa kuvan näytöstä soittamalla lisävalikkoon. Voit tehdä tämän pitämällä "ON / OFF" -painiketta painettuna ja napsauttamalla "Screenshot" -painiketta.

Kuinka ottaa kuva näytöstä kämmenellä Samsungilla
Uusissa älypuhelinmalleissa ja Samsung tabletit Voit ottaa kuvan näytöstä pyyhkäisemällä kämmenelläsi laitteen reunasta toiseen.

Voit aktivoida tämän ominaisuuden siirtymällä kohtaan Asetukset ➠ Säätimet ➠ Kämmenohjaimet ➠ Kuvakaappaus.
Universaali tapa ottaa kuva näytöstä tietokoneella
Tämä menetelmä sopii älypuhelimien ja tablettien käyttäjille, joihin on asennettu Android OS -versio 4.0 tai uudempi.
Tätä varten tarvitset:
- Tietokone Windows-käyttöjärjestelmällä;
- Asenna Android-ohjaimet;
- Ota käyttöön "USB-virheenkorjaus";
- Lataa ADB RUN -ohjelma;
- MicroUSB kaapeli.
Kuinka ottaa kuvakaappaus puhelimesta tietokoneella
Laitteen näytöstä voi ottaa kuvan kahdella tavalla - automaattisella ja manuaalisella komennon syötöllä. Harkitse kutakin yksityiskohtaisemmin.
Komennon syötöllä:
- Suorita ohjelma Adb Run ja siirry valikkoon Manual Command ➠ ADB
- Me astumme sisään komentorivi:
adb shell screencap -p /sdcard/screenshot.png - Kuvakaappaus on luotu, nyt kopioimme sen PC:lle. Voit tehdä tämän kirjoittamalla komennon:
adb pull /sdcard/screenshot.png %USERPROFILE%Desktop - Nyt kuvakaappaus on tietokoneen "työpöydällä".
- Android-älypuhelimen tai -tabletin yhdistäminen tietokoneeseen
- Suorita Adb Run -ohjelma ja siirry ScreenshotRecord-valikkoon
- Valitse "Ota kuvakaappaus" - kuvakaappaus luodaan
Kuvakaappaus siirretään automaattisesti Adb_Run_Screenshot-kansioon tietokoneesi työpöydällä.
Kuvakaappaus sovelluksilla
Android 2.2 ja 2.3 versioissa oli mahdollista ottaa kuvakaappaus vain, jos sinulla oli juurioikeudet ja ladannut erikoissovelluksen Google Play, tämä menetelmä sopii myös uusille Android-versioille.
Kuinka ottaa kuvakaappaus - video
Alla oleva video näyttää, kuinka voit ottaa kuvakaappauksen Androidilla - opi.
Kuvakaappauksen ottaminen puhelimessa on monia huolestuttava kysymys, joka sai meidät kirjoittamaan tämän artikkelin. Siinä analysoimme tärkeimpiä tapoja ottaa kuvakaappaus näytöstä Android-puhelimella ja muiden hallinnassa. käyttöjärjestelmät. Kun työskentelet älypuhelimesi kanssa, joudut usein ottamaan tilannekuvan näytöstä, mutta kaikki eivät ole tietoisia siitä, kuinka tämä tehdään. On olemassa useita tapoja, joista jokainen on helppo ja sopii sekä aloittelijoille että kokeneille käyttäjille.
Kuinka ottaa kuvakaappaus Androidilla?
Jos mietit, kuinka voit ottaa kuvakaappauksen Android-puhelimella, tämä artikkeli on sinua varten. Monet valmistajat varustavat Android-älypuhelimensa erillisellä näppäimellä, jonka painaminen ottaa kuvan näytöstä. Löydät sen yleensä työpöydältäsi. Kun käytät tätä vaihtoehtoa, kaikki kuvakaappaukset kuuluvat erilliseen kansioon nimeltä Screenshots tai Screen capture. Jos et löytänyt tätä avainta päätettäessä, kuinka ottaa kuvakaappaus puhelimestasi, voit käyttää kahta jäljellä olevaa menetelmää.
Ensimmäinen toimii useimmissa nykyaikaisissa laitteissa. Jos mietit, kuinka voit ottaa kuvakaappauksen Samsung puhelin tai muuta vempainta, sinun tulee painaa tiettyä näppäinyhdistelmää. Se voi olla erilainen riippuen laitteen valmistajasta ja kuoresta, johon sen käyttöliittymä on rakennettu. Useimmiten kuvakaappaus otetaan painamalla kotinäppäintä ja äänenvoimakkuuden säätimen "-". Mutta jos tämä näppäinyhdistelmä ei johtanut haluttuun tulokseen, yritämme seuraavia vaihtoehtoja:
- Valikko ja lukituspainike;
- Paina pitkään "viimeaikaiset asiakirjat" -näppäintä;
- Jos olet huolissasi kuvakaappauksen ottamisesta Sony-puhelimella, sinun on pidettävä virtanäppäintä painettuna. Seuraavaksi vastaava valikko tulee näkyviin;
- Samsung Galaxy -rivillä kuvakaappaus otetaan painamalla Menu-näppäintä ja Takaisin-näppäintä;
- Jos olet kiinnostunut kuvakaappauksen ottamisesta Xiaomi-puhelimella, voit pitää Koti-näppäintä painettuna ja äänenvoimakkuuden vähennysnäppäintä tai tehdä sen älykkäämmin pyyhkäisemällä kolmella sormella näytön poikki. Valmistaja toimitti myös virtuaalisen avustajan ja lisänäppäimen, kun sitä painetaan, otetaan kuvakaappaus.

Kysymys siitä, kuinka ottaa kuvakaappaus Samsung Android -puhelimen näytöstä, voidaan ratkaista paitsi pikanäppäimellä, myös lisäohjelmien ansiosta. Jotkut niistä on asennettu tietokoneeseen, esimerkiksi Android SDK. Yhdistämme puhelimen tietokoneeseen USB-kaapelilla ja otamme sitten kuvan. Mutta tämä on melko hankala tapa, koska sovelluksen asentaminen itse älypuhelimeen on paljon helpompaa. Suosittelemme, että kiinnität huomiota seuraaviin ohjelmiin: Screenshot It sekä Screenshot UX ja Screenshot ER PRO. Mutta on yksi ominaisuus, on mahdollista saada kuvakaappaus sovelluksella vain pääkäyttäjän oikeuksilla.
Kuinka ottaa kuvakaappaus Windows Phonessa?
Kuinka ottaa kuvakaappaus näytöstä Windows Puhelin Se selviää yksinkertaisesti: painamalla lukko- ja käynnistysnäppäimiä. Kuvakaappaus löytyy Snapshots-kansiosta näytön tilannekuvat -osiossa. Jos valokuvaa ei voitu ottaa tällä tavalla, voit asentaa Screen Capture -sovelluksen.

Kuinka ottaa kuvakaappaus iPhonessa?
Katsotaanpa, kuinka voit ottaa kuvakaappauksen iPhonella. Apple-teknologiassa on erityinen toiminto, jolla voit ottaa tilannekuvan näytöstä. Kun päätät ottaa kuvakaappauksen iPhone 5S:llä, sinun on painettava Koti-näppäintä ja lukituspainiketta.

Tuloksena oleva kuva löytyy kansiosta, johon kaikki kuvasi on tallennettu. Päätetään, miten kuvakaappaus otetaan iPhonen näyttö, saat sen missä tahansa sovelluksessa ja jopa puhelun aikana.
Vielä mielenkiintoisempi:
Joissakin tilanteissa sinun on jaettava Android-laitteesi näytöllä näkyvä sisältö. Tällaisella hetkellä tarvitset mahdollisuuden ottaa kuvakaappaus - tilannekuvan siitä, mitä laitteen näytöllä tällä hetkellä on.
Sovelluskehittäjät ottavat paljon kuvakaappauksia dokumentoidakseen sovelluksensa. Bloggaajat ottavat paljon kuvakaappauksia lisäyksenä artikkeleihinsa. Jotkut pelaajat ottavat kuvakaappauksen pelisessioistaan. On monia eri syitä oppia ottamaan kuvakaappaus Androidilla.
Hyvä uutinen on, että kuvakaappauksen ottaminen Androidilla on erittäin helppoa. Voit tehdä sen sidottuna. Etkö tiedä miten? Tässä oppaassa näytän sinulle, kuinka voit ottaa kuvakaappauksen Androidilla.
Tavallinen tapa ottaa kuvakaappaus Androidilla
Yleensä, jotta voit ottaa kuvakaappauksen Androidilla, sinun on painettava kahta painiketta samanaikaisesti. Yleensä tämä on äänenvoimakkuuden vähennyspainike ja yksi painikkeista: virta, koti, valikko.
Kun näitä painikkeita painetaan, laitteesi näyttö vilkkuu ja kuulet kameran sulkimen äänen. Joskus näyttöön tulee ponnahdusviesti tai ilmoitus, että kuvakaappaus on otettu.
Joissakin laitteissa on virtavalikossa piilotettu kuvakaappauspainike. Paina ja pidä virtapainiketta painettuna, kunnes valikko tulee näkyviin, ja napsauta "Ota kuvakaappaus". Ei kätevin tapa, mutta siitä voi olla hyötyä, varsinkin kun fyysisten painikkeiden yhdistelmän painaminen on vaikeaa.
Android-laitteiden valmistajat lisäävät usein uusia ja ainutlaatuisia tapoja ottaa kuvakaappaus. Voit esimerkiksi ottaa kuvakaappauksen Samsung Galaxy Notesta S Pen -kynällä.
Tärkeä muistiinpano: Olla olemassa vaihtoehtoisia tapoja ota kuvakaappauksia, eikä niitä välttämättä mainita tässä oppaassa.
Kuvakaappauksen ottaminen Androidilla - Samsung
Samsung-laitteet, joissa on fyysinen kotipainike

Jos haluat ottaa kuvakaappauksen Samsung-puhelimella, jossa on fyysinen kotipainike, sinun on käytettävä Koti + virtapainike -yhdistelmää.
paina vain molempia painikkeita samanaikaisesti, kunnes näyttö vilkkuu ja kuulet kameran suljinäänen. Saat myös ilmoituksen, joka vahvistaa, että kuvakaappaus on otettu.
Samsung-laitteet ilman fyysistä kotipainiketta

Kuvakaappauksen ottaminen Galaxy S8:lla tai muulla (yleensä tabletilla) Samsung-laitteella, jossa ei ole fyysistä kotipainiketta. Tässä tapauksessa äänenvoimakkuuspainikkeet ovat vastuussa kuvakaappauksesta. Pidä painike Teho + äänenvoimakkuus - kunnes laitteesi ottaa kuvakaappauksen.
Samsung-laitteet, joissa on S Pen

Laitteissa, joissa on S Pen (kuten Galaxy Note -sarja), voit ottaa kuvakaappauksen kynällä. Vedä S-kynä ulos ja käynnistä Air Command (jos se ei käynnisty automaattisesti) ja valitse sitten Näytön kirjoitus. Yleensä kuvakaappauksen ottamisen jälkeen kuva avataan välittömästi muokkausta varten. Muista tallentaa kuvakaappaus muokkauksen jälkeen.
Kuinka ottaa kuvakaappaus HTC:llä

Vanhemmissa HTC-laitteissa voit ottaa kuvakaappauksen painamalla Virta + Koti -painikkeita samanaikaisesti.
Jos sinulla on uudempi laite, kuten HTC U11, kuten useimmat Android-laitteet paina vain painiketta samanaikaisesti Teho + äänenvoimakkuus.
Jos sinulla on erittäin vanha HTC ja yllä luetellut menetelmät eivät toimi sinulle, kokeile ensin pidä virtapainiketta painettuna ja paina sitten aloituspainiketta.
Kaikissa tapauksissa kuvakaappauksen ottamiseen liittyy näyttömangaania, älypuhelimen ääntä ja ponnahdusviesti, joka vahvistaa, että kuvakaappaus on tallennettu.
Kuinka ottaa kuvakaappaus Sonysta

Sony Xperia -puhelimissa äänenvoimakkuuden vähennys- ja virtapainikkeiden yhdistelmä. Paina samaan aikaan Äänenvoimakkuus - + teho ja odota, kunnes näyttö vilkkuu (noin 2 sekuntia), minkä jälkeen kuvakaappauksen pikkukuva ilmestyy näytölle. Ilmoitukset näyttävät myös ilmoituksen, että kuvakaappaus on otettu.
On olemassa vaihtoehtoinen tapa, tämä on ottaa kuvakaappaus virtavalikon kautta. Pidä virtapainiketta painettuna, kunnes näyttöön tulee valintaikkuna. Napsauta "Kuvakaappaus" -painiketta ottaaksesi kuvakaappauksen.

Kuinka ottaa kuvakaappaus LG: stä

LG-puhelimissa voit myös ottaa kuvakaappauksen Quick Memo -sovelluksella ja muokata sitä heti. Napsauta vain ilmoituspalkin Pikamuistio-painiketta. Sitten muokkausikkuna tulee näkyviin. Täällä voit lisätä tekstiä tai piirroksia nykyisestä näytöstä. Napsauta levykekuvaketta tallentaaksesi työsi.

Kuvakaappauksen ottaminen Xiaomissa (MIUI 8/9/10)

Tiedän kolme eri tapaa ottaa kuvakaappaus Xiaomista MIUI 8:lla ja MIUI 9:llä.