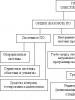Ինչպե՞ս զանգահարել հրամանի տող: Հրամանի տողի գործարկում: Windows-ում հրամանի տողի գործարկում Ինչպես զանգահարել հրամանի տող պատուհան
Մեր կայքի այցելուները բազմիցս մեզ հարցեր են տվել այնպիսի գործիքի վերաբերյալ, ինչպիսին է « Windows հրամանի տող"նա է" cmd«, որի էությունը հանգում է Windows հրամանի տողի նրանց վատ ըմբռնմանը և ընդհանրապես դրա կարիքին: Ինչ է հրամանի տողը, ինչպես գործարկել հրամանի տողըև ինչ հրամաններ կարելի է մուտքագրել դրա մեջ, մենք կփորձենք այս հարցերի պատասխանները տալ մոտ ապագայում:
Քանի որ այս թեման բավականին ծավալուն է, ամեն ինչի մասին կխոսենք կարգով։ Այս հոդվածում, սկզբի համար, մենք ձեզ կասենք, թե ինչպես բացել Windows հրամանի տողը օպերացիոն համակարգերի տարբեր տարբերակներում՝ XP, 7 կամ 8: Այդ մասին մենք արդեն խոսել ենք առանձին հոդվածում:
Փաստորեն, օպերացիոն համակարգի յուրաքանչյուր տարբերակում Windows հրամանի տողը միացնելու մի քանի եղանակ կա: Երկուսն էլ ընդհանուր են, որոնք աշխատում են ՕՀ-ի բոլոր տարբերակներում և առկա են միայն Windows-ի այս կամ այն տարբերակում, օրինակ՝ «մատների վրա ուղղված» 10-ke-ում: Անիմաստ է թվարկել դրանք բոլորը, պարզապես խոսեք յուրաքանչյուր օպերացիոն համակարգի համար ամենապարզ և հարմար եղանակի մասին:
Windows XP օպերացիոն համակարգում հրամանի տողը գործարկելու համար բացեք ընտրացանկը «Սկսել», գտեք ներքևի աջ տողը «Բոլոր ծրագրերը»և բացեք ցանկի տարրը «Ստանդարտ». Բացվող ցանկում գտե՛ք անվան հետ տողը "Հրամանի տող" և սեղմեք դրա վրա:
Արդյունքում, դուք կտեսնեք Windows XP հրամանի տողի պատուհանը, որը բացվում է:

Windows 7-ում cmd հուշման բացման գործընթացը նման է XP-ին: Բացել վահանակը «Սկսել», ընտրեք տարր «Բոլոր ծրագրերը», բացվող ընտրացանկում գտեք թղթապանակը «Ստանդարտ»և դրա մեջ կտտացրեք գործարկվող ֆայլը անունով «Հրամանատարի տող».

Ինչպես բացել հրամանի տողը Windows 8-ում և 8.1-ում
Windows 8 կամ 8.1 օպերացիոն համակարգում «սալիկապատ» ինտերֆեյսով հրամանի տողը բացելու համար ընթացակարգը տարբերվում է XP-ում և 7-ում գործողներից: Բացեք ընտրացանկը: «Սկսել»սալիկներով և դատարկ տարածքում սեղմեք աջ սեղմումմկներ. Ներքևում կբացվի լրացուցիչ վահանակ՝ պատկերակով: «Բոլոր դիմումները». Սեղմեք այն: Հավելվածի բացվող պատուհանում պարզապես պետք է գտնել դյուրանցում անունով «Հրամանատարի տող»և գործարկել այն:

«Run» ծրագրի միջոցով հրամանի տողի գործարկումը
Ծրագրի միջոցով կարող եք նաև միացնել հրամանի տողը Windows օպերացիոն համակարգի վերը նշված տարբերակներից որևէ մեկում: Դա անելու համար սեղմեք ստեղնաշարի դյուրանցումը Win+Rստեղնաշարի վրա։

Այնուհետև բացվող պատուհանում «Վազիր»մուտքագրեք հրամանը cmdև սեղմել "ԼԱՎ". Windows-ի հրամանի տողը կբացվի:

Windows-ի ցանկացած տարբերակում հրամանի տողը շատ կարևոր և պահանջված հատկանիշ է: Եթե դուք երբևէ կատարել եք համակարգչի ցանցային կոնֆիգուրացիա, դուք պետք է ծանոթ լինեք դրան: Չնայած այն հանգամանքին, որ հրամանի տող կանչելու որոշ եղանակներ նույնն են Windows-ի բոլոր տարբերակների համար, շատ օգտատերեր հարց ունեն, թե ինչպես կարելի է զանգահարել հրամանի տողը windows 10-ում: Սա կքննարկվի այս հոդվածում:
Windows 10-ում հրամանի տող կանչելու եղանակներ
Կան մի քանի եղանակներ, թե ինչպես կարող եք սկսել հրամանի տողը: Այս հոդվածում կդիտարկվեն 3 ամենապարզներից և ամենաարագներից:
Windows 10-ում հրամանի տող
Մեթոդ 1 - Որոնման միջոցով
Windows 10-ում, հենց մեկնարկի մենյուի կողքին, կա որոնման պատկերակ՝ խոշորացույցի տեսքով։ Սա որոնում է։ Դրանով դուք կարող եք գտնել և բացել հրամանի տողը:
Դա անելու համար սեղմեք այս պատկերակի վրա և բացվող պատուհանում մուտքագրեք « Հրամանի տող«.

Վազիր Windows-ի որոնում 10
Որոնման արդյունքներում սեղմեք հրամանի տողի պատկերակը և ընտրեք « Գործարկել որպես ադմինիստրատոր«.
Սա Windows 10-ում կգործարկի Command Prompt-ը:
Մեթոդ 2 - մեկնարկի ցանկի միջոցով
Windows 10-ի հրամանի տողը մեկնարկի ընտրացանկի միջոցով զանգահարելու համար պարզապես սեղմեք դրա վրա աջ սեղմելով և ընտրեք « Հրամանի տող (ադմինիստրատոր)».

Գործարկել «Սկսել» համատեքստի ընտրացանկի միջոցով
Մեթոդ 3 - «Run» հրամանի միջոցով
Այս մեթոդը առաջարկում է օգտագործել «Run» հրամանը: Դա անելու համար դուք պետք է զանգահարեք հատուկ պատուհան ստեղների համադրությամբ « Win++R«.

Ստեղնաշարի «Win» + «R» կոճակների համակցությունը
Բացվող պատուհանում մուտքագրեք « cmd«.

Ինչու՞ է ավելի լավ գործարկել հրամանի տողը որպես ադմինիստրատոր:
Բանն այն է, որ օպերացիոն համակարգի որոշակի գործառույթներ կարգավորելիս կամ կարգավորելիս կարող են պահանջվել ադմինիստրատորի իրավունքներ՝ փոփոխություններ կատարելու համար։ Եվ եթե դուք փորձեք ինչ-որ բան փոխել հրամանի տողի միջոցով նորմալ ռեժիմում, ապա պարզապես կարող եք չունենալ բավարար իրավունքներ, և ձեր մուտքագրած հրամանը չի կատարվի:
Լավագույն միջոցըշնորհակալություն հոդվածի հեղինակին - կատարել repost ձեր էջում
Հրամանի տողը դեռ առկա է բոլոր ժամանակակիցներում Windows-ի տարբերակները. Այն չունի ընդգծված ինտերֆեյս և պատուհան է հրամաններ մուտքագրելու համար։ Ձեռնարկում մենք կքննարկենք մի քանի առաջարկություններ:
Օպերացիոն համակարգն ունի իր գրաֆիկական ինտերֆեյսը, որը նախատեսված է օգտատերերի ճկուն փորձի համար: Դրանով մենք բացում ենք պատուհաններ, որոնցում մկնիկի հետ մեկ սեղմումով կատարում ենք տարբեր գործողություններ (ստեղծել, պատճենել, ջնջել), գործարկել ծրագրեր, կոմունալ ծառայություններ և շատ ավելին: Բոլոր գործողությունները կարող են կատարվել cmd-ով, սակայն քչերն են, օրինակ, պատճենելու ֆայլը:
Կան իրավիճակներ, որոնք դուք չեք կարող անել առանց հրամանի տողի: Օրինակ, եթե ձեր համակարգչում ունեք պատրաստված հրամաններով ֆայլ, դուք պատճենում եք դրանք և դրանք արագ կկատարվեն:
Ուշադրության է արժանի,. Այս խմբաքանակի ֆայլը պարունակում է հրամանների հաջորդական ցանկ, որոնք կատարվում են տող առ տող: Այսպիսով, դուք ավտոմատացնում եք գործընթացները և խնայում եք շատ ժամանակ:
Մենք կոչում ենք Windows 7 հրամանի տող ավանդական ձևերով
1. Ստեղնաշարի վրա սեղմած պահեք Windows պատկերակը, այնուհետև R ստեղնը, որտեղ մուտքագրեք «cmd» և սեղմեք ENTER կամ OK կոճակը:

Հնարավոր է նաև գործարկել «run»-ը Windows 7 Task Manager-ի միջոցով: Միաժամանակ սեղմած պահեք CTRL + ALT + DEL: Կապույտ էկրանին ընտրեք " ": Պատուհանների ցանկում սեղմեք «ֆայլ» -> «նոր առաջադրանք (կատարել)»:

2. Սեղմեք «սկսել» ձախ կոճակով կամ ստեղնաշարի վրա գտնվող Windows պատկերակը: Մուտքագրեք «cmd» որոնման դաշտում և ընտրեք cmd.exe:

3. «Սկսում» ընտրեք «բոլոր ծրագրերը» -\u003e «ստանդարտ»՝ Windows 7 հրամանի տող կանչելու համար, ընտրեք այն ցանկից, ինչպես սքրինշոթում:

4. Եթե Ձեզ անհրաժեշտ է զանգահարել cmd-ին կոնկրետ թղթապանակի համար, ապա պահեք SHIFT-ը (shift ստեղնը) և աջ սեղմեք դրա վրա: Ցանկում կհայտնվի «բաց հրամանի պատուհան» կետը: Հրամանի տողի վրա սեղմելուց հետո կգրվի դեպի թղթապանակ տանող ճանապարհը։

Ստեղծեք հրամանի տողի դյուրանցում
Windows 7-ի cmd վահանակը գտնվում է C:\Windows\System32\cmd.exe հասցեում և կարող եք նաև զանգահարել այն այս վայրից: Այս մեթոդը երկար է, ուստի եկեք աշխատասեղանի վրա արագ գործարկման դյուրանցում կազմենք.
- Գնացեք C:\Windows\System32\ և գտեք cmd.exe: Աջ սեղմեք դրա վրա և ընտրեք «ստեղծել դյուրանցում»: Պատճենեք այն ձեր աշխատասեղանին և ջնջեք այն System32 թղթապանակից:
- Սեղմեք աշխատասեղանի ցանկացած դատարկ տարածության վրա, օրինակ՝ մկնիկի վրա: Մենյուում սավառնեք «ստեղծել»-ի վրա և ընտրեք «դյուրանցում»: Պատուհանում, ինչպես նկարում, նշեք C:\Windows\System32\cmd.exe օբյեկտի գտնվելու ուղին: Սեղմեք Հաջորդը, մուտքագրեք անունը և սեղմեք Ավարտել:

Նշում. իմ դեպքում Windows 7-ը տեղադրված է C սկավառակի վրա, բայց միգուցե ՕՀ-ն այլ տեղական սկավառակի վրա է: Զգույշ եղիր! Դուք միայն պետք է փոխեք առաջին տառը ճանապարհին:
Խորհուրդ եմ տալիս նշանակել տաք բանալինհրամանի տողի գործարկում. Ընտրեք դյուրանցումը և պահեք ALT + ENTER համակցությունը՝ հատկությունների պատուհանը բացելու համար: «Արագ զանգ» դաշտի «դյուրանցում» ներդիրում դրեք կուրսորը, սեղմեք ստեղնաշարի ցանկացած տառ և OK: CTRL+ALT-ն ավտոմատ կերպով կփոխարինվի:

Դու գիտես, Ինչպես զանգահարել հրամանի տող Windows 7-ում. Բոլոր եղանակներից ես կառանձնացնեի cmd դյուրանցման օգտագործումը, այն մեկ անգամ ստեղծելով ձեզ ամենաարագ մուտքը թույլ կտա դեպի վահանակ:
Սովորական միջոցներից դուք կարող եք առաջնահերթություն տալ պարզությանը ըստ կետերի՝ 1.2, 4, 5: Ինչպես օգտագործել այն՝ կախված է ձեզանից:
Հաճախ պահանջվում է, որն ունի արտոնությունների ամբողջական ցանկ:
Հրամանի տողը Windows-ի ամենաճկուն և օգտակար գործիքներից է: Ֆորմալ կերպով, Windows թղթապանակի ներսում cmd.exe հավելվածը հրամանի տող է: Ցավոք, օգտվողների մեծ մասը նույնիսկ չգիտի, թե ինչպես գործարկել Command Prompt-ը: Այս հոդվածում մենք կփորձենք շտկել նման թերությունը:
Windows XP
Հրամանի տողի գործարկման մեթոդը զգալիորեն կախված է տարբերակից օպերացիոն Windows. Windows XP-ում այս հավելվածը կարող եք գործարկել՝ օգտագործելով հետևյալ մեթոդները.
- Առաջին տարբերակում կարող եք պարզապես գնալ մեկնարկի ընտրացանկ, ընտրել «բոլոր ծրագրերը» բաժինը, անցնել «ստանդարտ» կատեգորիա և այնտեղ գտնել «հրամանի տող» հավելվածը։
- Կարող եք նաև ընտրել ավելին արագ ճանապարհև պարզապես բացեք «start» ընտրացանկը և այնտեղ գտնեք «run» տարրը: «Run» ցանկի տարրը կբացի հրամանի պատուհան, որտեղ դուք պետք է մուտքագրեք cmd.exe:
Windows 7
Սակայն Windows XP-ն վաղուց համարվում էր համակարգի հնացած տարբերակ: Հիմա ամենաակտուալը վիրահատությունն է Windows համակարգ 7. Եվ եթե վերը նկարագրված հրամանի տողի գործարկման առաջին մեթոդը դեռ կարող է օգտագործվել Windows 7-ում, ապա թիվ 2 մեթոդը լիովին անօգուտ կլինի: Դրա հիմնական պատճառն այն է, որ մեկնարկային ընտրացանկում լռելյայնորեն չկա «run» կետ: Դուք կարող եք առանց խնդիրների միացնել այն՝ անցնելով start menu-ի հատկությունները և այնտեղ ընտրելով համապատասխան տարրը: Նաև Windows 7-ում հայտնվեց մեկնարկի ցանկում արագ որոնելու հնարավորությունը: Այս ֆունկցիան օգտագործելու համար պարզապես բացեք ընտրացանկը և պարզապես սկսեք մուտքագրել անհրաժեշտ հավելվածի անունը (մեր դեպքում՝ cmd.exe):
Բացի վերը թվարկված հրամանի տողի գործարկման մեթոդներից, կա ևս մեկը, որը լիովին ունիվերսալ է: Այն աշխատում է ինչպես Windows XP-ում, այնպես էլ Windows 7-ում: Դրա էությունը պարզ է՝ սեղմում եք ստեղների համակցությունը win + r, այս գործողությունից հետո բացվում է նախկինում նշված «run» պատուհանը, մուտքագրում եք cmd.exe և սեղմում Enter: Ինձ համար ավելի հեշտ չէր կարող լինել:
Ինչպես գործարկել ցանկացած հավելված հրամանի տողի միջոցով
Ավելի վաղ մենք նշել էինք այն փաստը, որ հրամանի տողը ունիվերսալ գործիք է օգտագործողի ձեռքում։ Շատ հաճախ, տարբեր հավելվածների մշակողները աջակցություն են ցուցաբերում հրամանների և պարամետրերի համար, որոնք կարող են ակտիվացվել կամ նշվել հրամանի տողի միջոցով: Դիտարկենք ծրագրի գործարկման գործընթացը՝ օգտագործելով իրական օրինակ։
Ենթադրենք, դուք պետք է գործարկեք Testprogram.exe ծրագիրը, որը գտնվում է C:\Program Files\Test\ գրացուցակում: Սկզբում մենք պետք է գնանք համապատասխան գրացուցակ (լռելյայն, հրամանի տողը բացում է օգտվողի թղթապանակը): Դա անելու համար գործարկեք cd c:\Program Files\Test հրամանը: Ցանկալի գրացուցակին անցնելուց հետո կարող եք ազատորեն գործարկել ծրագիրը համապատասխան պարամետրերով: Օրինակ, եկեք գործարկենք մեր ծրագիրը տպել-փաստաթղթի տարբերակով.
C:\Program Files\Test>Testpogram.exe /print c\test.txt
Այս հրամանի արդյունքում Testprogram.exe ծրագիրը կտպվի test.txt փաստաթղթում, որը գտնվում է տեղային C սկավառակի վրա: Ցանկացած ծրագրի կողմից աջակցվող հրամանները պարզելու համար կարդացեք մշակողների օգնությունը: Ստանդարտ cmd.exe հրամանների ցանկի համար կարող եք օգտագործել «օգնություն» հրամանը:
Եթե պլանավորում եք կանոնավոր աշխատել հրամանի տող հավելվածում, ապա խորհուրդ եմ տալիս հարմարեցնել այս միջավայրը ձեր կարիքներին համապատասխան: Պարամետրերը սկսելու համար սեղմեք պատուհանի վերին ձախ անկյունում և ընտրեք «Հատկություններ»: Բացվող պատուհանում կարող եք փոխել բազմաթիվ տարբեր պարամետրեր՝ բուֆերի չափ, արագ ներդիր և ընտրություն, պատուհանի գտնվելու վայրը, պատուհանի չափը և այլն:
Հրամանի տողը գործիք է, որը կարող է զգալիորեն արագացնել անհատական համակարգչի վրա աշխատելու գործընթացը: Մեկ անգամ ուսումնասիրելով այն՝ ապագայում հարյուրավոր անգամներ կխնայեք ձեր ժամանակը։
Հրամանի տող (aka մխիթարել) մի տեսակ երկխոսություն է անհատական համակարգչի օգտագործողի և օպերացիոն համակարգ, իրականացվում է տեքստային հրամաններ մուտքագրելու միջոցով: Եթե դուք օգտվում եք Windows 8-ից և չգիտեք, թե ինչպես զանգահարել հրամանի տող, ապա այս հոդվածը հատկապես ձեզ համար է:
Մի նոտայի վրա!Հրամանի տողը շատ ավելի քիչ է սպառում պատահական մուտքի հիշողությունքան գրաֆիկական ընտրացանկը (GUI), ինչպես նաև իր զինանոցում ունի մեծ թվով հազվադեպ օգտագործվող հրամաններ, ինչը ստիպում է գրաֆիկական ինտերֆեյս ունեցող բազմաթիվ ծրագրերին դիմել հրամանի տողի օգտագործմանը:
Հրամանի տողը բացելու մի քանի եղանակ կա. Դիտարկենք դրանցից յուրաքանչյուրը ավելի մանրամասն:
Սա հրամանի տող կանչելու բավականին պարզ միջոց է: Ձեզանից միայն պահանջվում է գործել հետևյալ քայլ առ քայլ հրահանգների համաձայն.

Մեթոդ 2. Բացեք հրամանի տողը Start Menu-ով և RMB-ով
Վահանակն այս կերպ բացելու համար կատարեք հետևյալը.

Պատրաստ. Այժմ վահանակը ձեր տրամադրության տակ է:
Մեթոդ 3. Վահանակի բացում Սկսնակ էկրանից (Սկսել ընտրացանկ)
Հրամանի տողը այս կերպ բացելու համար հետևեք հետևյալ քայլերին.

Այժմ վահանակը ձեր տրամադրության տակ է:
Մեթոդ 4. Հրամանի տող կանչել՝ օգտագործելով «Առաջադրանքների կառավարիչ»
Եթե ցանկանում եք զանգահարել վահանակ՝ օգտագործելով «Task Manager», ապա արեք հետևյալը.

Այժմ վահանակը ձեր առջև է:
Մեթոդ 5. Կոնսոլի կանչում Run պատուհանի միջոցով
Վահանակը այս կերպ բացելու համար հետևեք ստորև ներկայացված հրահանգներին.

Այժմ դուք գիտեք հրամանի տող կանչելու մի քանի եղանակ, և դա պետք է շատ ավելի հեշտացնի ձեր աշխատանքը Windows 8-ում: Եթե մեթոդներից մեկը ձեզ չի օգնել, ապա փորձեք մյուսը: Եթե մեթոդներից ոչ մեկը ձեզ չօգնեց, ապա նորից կարդացեք հոդվածը ավելի ուշադիր, քանի որ, ամենայն հավանականությամբ, ինչ-որ բան սխալ եք արել:
Տեսանյութ - Ինչպես զանգահարել Windows 8-ի հրամանի տողը