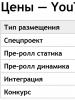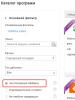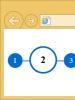Ինչպես սքրինշոթ անել Android philips-ում: Ինչպես սքրինշոթ անել համակարգչում և շարժական սարքում: Որտե՞ղ է պահվում սքրինշոթը:
Հոդվածներ և Lifehacks
Եթե հաճախ ենք կարդում շարժական սարքերի տարբեր տեքստային ակնարկներ, ապա հավանաբար նկատել ենք, որ այնտեղ անընդհատ օգտագործվում են սքրինշոթներ։
Եվ եթե iOS-ում ամեն ինչ արվում է երկու կտտոցով, Android-ում սքրինշոթ ստեղծելու գործընթացը կարող է մեզ որոշակի դժվարություններ առաջացնել։ Իհարկե, ամեն ինչ կախված է նրանից, թե համակարգի որ տարբերակից և սարքի ապրանքանիշից ենք մենք օգտագործում: Փորձենք դա պարզել:
Ինչպե՞ս կարելի է դա անել:
Եթե օգտագործենք համակարգի 4.0 և ավելի բարձր տարբերակ, մեզ համար շատ հեշտ կլինի սքրինշոթ անել:- Դա անելու համար մի քանի վայրկյան պահեք միացման կոճակը և ձայնի իջեցման կոճակը:
- Անկախ մեր արտադրողի Android սմարթֆոն, այն պետք է աշխատի նշված համակարգի տարբերակների վրա։
- Եթե նկարվում է, մենք լսում ենք այնպիսի ձայն, որը նման է լուսանկարելու համար նախատեսված ձայնին:
- Դուք կարող եք գտնել պատրաստի սքրինշոթներ սարքի պատկերասրահում:
Մեծ նշանակություն ունի նաև մեր բջջային սարքի ապրանքանիշը։ Օրինակ, եթե մենք ունենք HTC սմարթֆոն, մենք փորձում ենք սեղմած պահել «Home» կոճակը և միացման ստեղնը:
Նույնը կարող եք փորձել անել Galaxy S II սարքի վրա, իսկ երբեմն էլ Samsung-ի սմարթֆոնների այլ մոդելների վրա։ Ինչ վերաբերում է Samsung Galaxy-ին, ապա խորհուրդ է տրվում միաժամանակ սեղմած պահել «Back» և «Home» կոճակների համակցությունը։
Sony Xperia-ի, Philips-ի և Huawei-ի սարքերում սովորաբար գործում է մեր նկարագրած առաջին մեթոդը, այսինքն՝ միաժամանակ սեղմած միացման և ձայնի իջեցման կոճակները:
Բացի այդ, կա ունիվերսալ, թեև որոշ չափով ավելի բարդ, օգտագործման մեթոդ հրամանի տող, SDK ծրագրակազմ և ձեր սմարթֆոնը USB-ի միջոցով համակարգչին միացնելը:
Այլ ուղիներ

- Եթե մենք ունենք root մուտք, ապա ակնհայտ է, որ մեզ հասանելի են նաև սմարթֆոնների բազմաթիվ գործառույթներ, որոնք հասանելի չեն սովորական օգտատերերին։ Իհարկե, եթե այդպիսի մուտք չկա, խստորեն խորհուրդ է տրվում ռիսկի չդիմել և սարքը արմատախիլ չանել։
- Եվ, իհարկե, դա չպետք է արվի, եթե բջջային սարքը դեռ երաշխիքի տակ է:
- Եթե մենք արդեն ունենք այդպիսի մուտք, կարող ենք փորձել տեղադրել մաքսային, այսինքն՝ ոչ պաշտոնական որոնվածը։ Ենթադրվում է, որ այն ոչ միայն կտա ավելի շատ հնարավորություններ, քան պաշտոնականը, այլեւ կկարողանա բարձրացնել սմարթֆոնի աշխատանքը։
- Նոր որոնվածը տեղադրելու համար մենք նաև օգտագործում ենք համապատասխան ծրագրակազմ՝ սքրինշոթեր վերցնելու համար Խաղալ շուկա(բարեբախտաբար, դրանք բավականին շատ են):
- Ծրագրի օրինակ է DroCap2-ը արմատային օգտվողների համար: Այն կօգնի մեզ սքրինշոթներ անել՝ թափահարելով սմարթֆոնը, ինչպես նաև դրանք վերցնել ժամանակաչափով։
Վերջերս և՛ սմարթֆոնների, և՛ պլանշետների օգտատերերը հաճախ ունենում են հարցեր՝ «Ինչպե՞ս սքրինշոթ անել հեռախոսի վրա», և, համապատասխանաբար, «Ինչպե՞ս էկրան վերցնել պլանշետի վրա»: Այս խնդիրը լուծելու համար է, որ գրվել է այս հոդվածը:
Այն կարդալուց հետո դուք կկարողանաք էկրան պատրաստել on fly, HTC, digma, dexp և ցանկացած այլ մոդել: Մի քանի տարբերակ կդիտարկվի, թե ինչպես նկարել էկրանը android-ում։

Ինչու՞ պետք է ձեր աշխատասեղանի սքրինշոթը:
Այս գործողությունն իրականացնելու համար կան մի քանի մեթոդներ՝ ցանկալի արդյունքի հասնելու համար։ Մենք կդիտարկենք հիմնականները.

Ինչպե՞ս սքրինշոթ անել Android-ում հատուկ կոճակի միջոցով:
Մշակողները օպերացիոն համակարգ Android-ը մտածել է, թե ինչպես օգնել օգտվողին ստեղծել արագ տպագիր էկրան: Գրեթե բոլոր տարբերակներն ունեն մենյուի հատուկ տարր, որը թույլ է տալիս հնարավորինս հեշտությամբ կատարել այս խնդիրը: Շատ սարքերում այն գտնվում է նույն տեղում, ուստի եկեք տեսնենք, թե ինչպես օգտագործել այն HTC սարքի օրինակով:
- Սարքի աշխատանքային պատուհանի վերևից հանեք «վարագույրը»:
- Գտեք հատուկ պատկերակ, որը ստորագրված է «Screenshot» բառով:
- Սեղմեք դրա վրա:
- Նկարը պատրաստ է։

Որտե՞ղ է պահվում սքրինշոթը:
Նախորդ կետն ավարտելուց հետո միանգամայն ողջամիտ հարց է առաջանում՝ որտեղի՞ց կարող եմ գտնել նոր ստեղծված պատկերը։ Ի վերջո, պլանշետը պետք է պահի էկրանի լուսանկարը ինչ-որ տեղ ապագա օգտագործման համար:
Դիտարկենք HTC ապրանքանիշի սարքի օրինակը: Այս պատկերին մուտք գործելու մի քանի տարբերակ կա.
- Առաջին և ամենահեշտ տարբերակն այն է, որ պատկերը գտնվի Պատկերասրահ հավելվածի այլ լուսանկարների մեջ: Նույն տեղում հնարավոր կլինի պտտել, կտրատել և մշակել այն, իսկ դրանից հետո՝ ուղարկել բազմաթիվ տարբեր հավելվածների միջոցով:
- Երկրորդ տարբերակը, որը հարմար է Android միջավայրում վստահ օգտատերերի համար, մուտքն է ֆայլային համակարգի միջոցով: Նկարը կարող եք գտնել՝ բացելով «Explorer»-ը և դրանում ընտրելով «Photo» բաժինը։ Այս կերպ գտնելով ցանկալի ֆայլը, դուք հնարավորություն ունեք դրա հետ կատարել տարբեր գործողություններ, օրինակ՝ պատճենել, դիտել դրա չափի և ստեղծման ամսաթվի մասին տեղեկությունները, խմբագրել և ջնջել:
- Երրորդ, ամենադժվար ճանապարհը հասանելիություն ստանալն է ոչ թե «Լուսանկարի» կամ «Պատկերասրահի» միջոցով, այլ տարբեր միջոցների օգնությամբ. ֆայլերի կառավարիչներ. Ես կցանկանայի ձեր ուշադրությունը հրավիրել այն փաստի վրա, որ այս մեթոդը պետք է օգտագործվի, եթե դուք լիովին տեղյակ եք, թե ինչ հետևանքներ կարող են ունենալ տարբեր գործողությունները: Ի վերջո, պատահաբար ջնջելով որոշ կարևոր համակարգի ֆայլը, դուք կարող եք շատ խնդիրներ ունենալ սարքի հետ:
Սարքերի մեծ մասում բոլոր սքրինշոթները պահվում են առանձին թղթապանակում, որը գտնվում է «sdcard/Pictures/Screenshots/» ճանապարհի երկայնքով: Dexp-ում, HTC-ում և շատ այլ սարքերում նկարները պահվում են այս գրացուցակում:

Ինչպե՞ս նկարել էկրանը ապարատային կոճակներով:
Երբեմն ետ քաշվող «վարագույրի» պատկերակը օգտագործելու հնարավորությունը հասանելի չէ կամ այս պահին ամենահարմար տարբերակը չէ։ Այնուհետև օգնության է հասնում հնարավորությունը, որն իրենց սարքերի մեջ են դնում հենց արտադրողները: Դուք կարող եք էկրան պատրաստել fly-ի, Sony-ի, Philips-ի, Huawei-ի, HTC-ի և գրեթե բոլոր հայտնի արտադրողների պլանշետների վրա՝ օգտագործելով սարքաշար: Հնարավոր է ստեղծել էկրանի պատկեր՝ սեղմելով մի քանի ստեղների պարզ համադրություն:
Այսպիսով, ի՞նչ ստեղներ պետք է սեղմել աշխատասեղանից սքրինշոթ նկարելու համար:
- Ամենից հաճախ օգտագործվող համակցությունը սարքի ձայնի կոճակների (ավելացում կամ, ընդհակառակը, նվազում)) և հոսանքը միացնելու և անջատելու համար պատասխանատու ստեղների միաժամանակյա պահումն է։ Այս համակցության արդյունքում առաջացած էֆեկտը նույնական կլինի պլանշետի սահող ընտրացանկի տարրը սեղմելուն, և սքրինշոթը կպահվի նույն տեղում՝ «Պատկերասրահում» կամ ֆայլային համակարգդեղահատ.
- Նաև սովորական համադրություն է ձայնի ձայնի կոճակներից մեկը միաժամանակ սեղմել «Մենյու» ստեղնի հետ միասին: Հենց այս տարբերակն է հաճախ օգտագործվում Alcatel, Philips, Fly և Asus ապրանքանիշերի պլանշետներում։ Այս ստեղները սեղմելու արդյունքում առաջացած արդյունքը լիովին նույնական է նախորդ պարբերության հետ:
- HTC սարքերում մեթոդը փոքր-ինչ տարբերվում է. կարող եք նկար պահել այստեղ՝ սեղմած պահելով միացման ստեղնը և դիպչելով Home կոճակին:
- Samsung-ի կողմից արտադրված պլանշետների վրա էկրանի պատկերն արվում է միայն Home ստեղնով:
- Եթե ունեք Windows համակարգով հագեցած սարք, ապա ձեզ համար ցանկալի ստեղների համակցությունը կլինի կողպեքի և մեկնարկի կոճակները սեղմած պահելը:
- Apple-ի արտադրանքի օգտատերերը նույնպես բախտավոր են՝ էկրանից պատկերի պատճենը ստացվում է կողպման ստեղնը սեղմելով, և միևնույն ժամանակ՝ մենյուի կոճակը։

Ինչպե՞ս նկարել էկրանը android-ում՝ օգտագործելով առանձին ծրագրեր:
Սարքերի մեծ մասը, ինչպիսիք են HTC և Philips պլանշետները, հագեցած չեն հատուկ ծրագրային ապահովումսքրինշոթեր ստեղծելու և մշակելու համար: Եթե ձեզ անհրաժեշտ են այս գործառույթները, կամ դուք տեխնիկական խնդիրներ եք ունենում, ապա պետք է ուշադրություն դարձնեք հավելվածներին, որոնք թույլ են տալիս կատարել ցանկալի գործողությունը:
Play Market-ում դուք հեշտությամբ կարող եք գտնել բազմաթիվ տարբերակներ, թե ինչպես կարելի է էկրանը նկարել՝ որոնման տողում մուտքագրելով «Screenshot», «Screen» կամ «Screenshot» բառերը: Դրանից հետո մնում է միայն ընտրել այնպիսի ծրագիր, որն ունի բոլոր անհրաժեշտ ֆունկցիոնալությունը:
Եզրակացություն
Այս հոդվածում նկարագրված մեթոդները պետք է պատասխանեին բոլոր հարցերին պլանշետի վրա էկրան վերցնելու կատեգորիայի կամ էկրանը լուսանկարելու կարգի վերաբերյալ: Այն կարդալուց հետո կարող եք ինքներդ սքրինշոթեր անել, հենց որ դրա կարիքը լինի:
Վիդեո հրահանգ
Բարձր եկամտաբեր ներդրումային նախագծերի հետ աշխատելիս հաճախ անհրաժեշտ է դառնում էկրանից սքրինշոթ անել։ Օրինակ՝ ցույց տալու ձեր վարձատրությունը կամ կառույց կառուցելու հաջողությունը: Իսկ երբ բախվում եք խնդրի կամ բարդ հարցի, էկրանն ուղղակի անհրաժեշտ է, որպեսզի զրուցակիցը հասկանա, թե ինչ է կատարվում և օգնի ձեզ։
Նորեկների հետ զրուցելիս նկատեցի, որ ոմանք չգիտեն, թե ինչպես էկրանի սքրինշոթ անել: Շատերն ուղղակի վերցնում են հեռախոսը, նկարում մոնիտորի էկրանը, լուսանկարը տեղափոխում համակարգիչ ու ուղարկում :)
Ինչպես կատարել սքրինշոթ համակարգչում, ես ձեզ առաջինը կասեմ: Հաջորդը, մենք ուշադրություն կդարձնենք հատուկ ծրագրին, որի միջոցով դուք կարող եք ոչ միայն էկրանին ցուցադրել էկրանը, այլև ավտոմատ կերպով վերբեռնել պատկերը ինտերնետ:Եվ քանի որ շատերը սիրում են նստել շարժական սարքերի վրա, հոդվածի վերջում մենք կվերլուծենք, թե ինչպես կարելի է սքրինշոթ անել Android (Samsung, Sony), iOS (Iphone և Ipad) և սարքերով սարքերում: Windows հեռախոս(Nokia Luma): Գնա։
Ինչպես Windows-ում համակարգչի կամ նոութբուքի վրա սքրինշոթ անել
Մենք պետք է բացենք այն, ինչ ցանկանում ենք ցուցադրել և սեղմել Print Screen կոճակը (կարող է կոչվել Prt Scr SysRq, Prtsc): Այն սովորաբար գտնվում է ստեղնաշարի վերևի աջ մասում, ինչպես ցույց է տրված նկարում.
Նոթբուքերի վրաՍքրինշոթ անելու համար ձեզ հարկավոր է սեղմել մեկից ավելի ստեղներ, բայց համակցված Fn + Տպել էկրան:Դա պայմանավորված է նրանով, որ դյուրակիր համակարգիչներն օգտագործում են հանված ստեղնաշար, և մեկ ստեղնը կարող է պատասխանատու լինել միանգամից 2 ֆունկցիայի համար։ Երկրորդ գործառույթն ակտիվացնելու համար հարկավոր է սեղմած պահել «Fn» ստեղնը, որը սովորաբար գտնվում է ստեղնաշարի ներքևի ձախ մասում:
Եվ այսպես, Print Screen (կամ Fn + Print Screen նոութբուքի վրա) վրա սեղմելուց հետո մենք սքրինշոթ արեցինք, բայց այն դեռ համակարգչի հիշողության մեջ է, ուստի պետք է պահպանել այն: Դա անելու համար անցեք մենյու Սկսել > Բոլոր ծրագրերը > Աքսեսուարներ > Ներկելև սեղմեք ստեղների համակցությունը Ctrl + V. Անհրաժեշտության դեպքում կարող եք խմբագրել պատկերը (կտրել, ընդգծել և այլն): Երբ ամեն ինչ պատրաստ է, դուք պետք է ավարտեք վերջին քայլը, սեղմեք Ֆայլ > Պահպանել որպեսև ֆայլին անուն տվեք:
Սքրինշոթ գործիք SSmaker
- Ծրագիրը տեղադրելուց հետո բացեք այն, ինչ ցանկանում ենք ցուցադրել և սեղմեք արդեն ծանոթ Print Screen ստեղնը;
- Ընտրեք ցանկալի տարածքը;
- Սեղմեք ներբեռնման պատկերակի վրա: Կատարված է, սքրինշոթի հղումը մեր clipboard-ում է. պարզապես սեղմեք ստեղների համակցությունը Ctrl + Vհղում մտցնելու համար։
Եթե սքրինշոթը պետք է խմբագրվի (օրինակ՝ լղոզել պատկերի մի մասը, ընդգծել սլաքներով, գծերով) կամ պահել համակարգչում, ապա սեղմեք «բացել պատկերի խմբագրիչում» պատկերակին:
Ինչպես սքրինշոթ անել ձեր հեռախոսում (Android, iOS, Windows Phone)
Եթե համակարգիչների և նոթբուքերի վրա սքրինշոթերի ստեղծմամբ ամեն ինչ քիչ թե շատ պարզ է, ապա պլանշետների և հեռախոսների վրա դա մի փոքր ավելի բարդ է: Բանն այն է, որ շարժական սարքերում այդ նպատակով հատուկ բանալի չկա, այլ օգտագործվում են կոճակների համակցություններ։
Ինչպես սքրինշոթ անել iOS-ում
Սկսենք նրանից iOS, որի վրա աշխատում են Ipad պլանշետները և Iphone հեռախոսները։ Մեզ անհրաժեշտ կլինի միաժամանակ սեղմել «Տուն» (ներքևում կլոր կոճակը) և միացման/անջատման կոճակը: Ստացված պատկերը կպահվի ձեր սարքի Լուսանկարներ հավելվածում:
Ինչպես սքրինշոթ անել Android-ում
Ստեղծեք սքրինշոթներ համար Android սարքերունի իր առանձնահատկությունները. Մասնավորապես, մեթոդը և դրա հասանելիությունը կախված է ՕՀ տարբերակից:
- Android 2.3 և ավելի ցածր:Այս օպերացիոն համակարգի սարքերի համար սքրինշոթեր ստեղծելու ստանդարտ գործառույթ չկա, այնպես որ դուք պետք է փնտրեք հատուկ հավելված.
- Android 3.2. 3.2 տարբերակում սքրինշոթ անելու համար հարկավոր է սեղմած պահել «Վերջին ծրագրեր» կոճակը;
- Android 4.0.Սքրինշոթ է ստեղծվում՝ միաժամանակ սեղմելով միացման և ձայնի իջեցման կոճակները.
- Samsung-ն աշխատում է Android-ով:Գոյություն ունի 3 եղանակ՝ փորձեք յուրաքանչյուրը, ոմանք կանեն: 1) «Home» և «Power» կոճակների միաժամանակյա պահում. 2) պահեք «Volume down» և «Power» կոճակները. 3) Ձեռքի եզրով սահեցնելով սարքի էկրանի վրայով ձախից աջ:
Նկարված պատկերները կլինեն Պատկերասրահ հավելվածում:
Եթե ունեք Nokia Lumia հեռախոս և օպերացիոն համակարգ Windows Phone,ապա ձեզ համար հրահանգ կա :) Էկրան ստեղծելու համար Windows-ի տարբերակներըՀեռախոս 8, դուք պետք է սեղմեք միացման կոճակը և «Win» կոճակը: Ավելին նոր տարբերակ– Windows Phone 8.1, սեղմեք ձայնի բարձրացման կոճակը և միացման կոճակը միաժամանակ:
Ինչպես տեղադրել սքրինշոթ առցանց
Դուք կարող եք բաց թողնել այս բաժինը, եթե տեղադրել եք SSmaker կամ նմանատիպ ծրագիր:
Այստեղ ամեն ինչ պարզ է. դուք պետք է գնաք ցանկացած պատկերի հոսթինգ և այնտեղ վերբեռնեք ստացված սքրինշոթը: Օրինակ այստեղ. Դուք կստանաք ձեր սքրինշոթի հղումը և կարող եք տեղադրել այս հղումը, որտեղ ցանկանում եք:
Ստացվում է, որ պահպանում է պատկերը, իսկ որոշ դեպքերում գրաֆիկան մեծ հիշողություն է խլում: Հետևաբար, Android-ի սքրինշոթերը ռացիոնալ և գործնական լուծում կլինեն: Սա ճիշտ է Instagram հավելվածի համար, որտեղից լուսանկարները չեն պահպանվում։
Նման նկարներում ցուցադրվում է այն ամենը, ինչ տեսանելի է էկրանին։ Միաժամանակ օգտագործողին հետագայում հնարավորություն է տրվում դիտել, խմբագրել և ուղարկել ցանկացած անձի։
Բայց ունիվերսալ տարբերակը դեռ կա։ Android 4.0+-ում սքրինշոթը կատարվում է երկու ստեղնը սեղմելով: Առաջինը հոսանքի կոճակն է: Երկրորդը ձայնի նվազեցումն է: Ստեղները սեղմվում են միաժամանակ և պահվում մեկ կամ երկու վայրկյան:
Կատարված աշխատանքի արդյունքը կլինի բնորոշ ձայն և էկրանի ժամանակավոր սպիտակեցում։ Կարգավիճակի տողը նաև օգտատիրոջը կտեղեկացնի հաջողությամբ կատարված գործողության մասին: Նկարը պահվում է հեռախոսում՝ պատկերասրահի համապատասխան բաժնում։

Ավելին, Android-ի էկրանը կարելի է խմբագրել, փոխել և ուղարկել այլ մարդկանց: Այսինքն՝ օգտատերն անում է այն, ինչ ուզում է snapshot-ով։ Անհրաժեշտության դեպքում այս պատկերը փոխանցվում է կամ օգտագործելով հատուկ մալուխ՝ անլար կապի միջոցով:
Նման օպերացիոն համակարգով սմարթֆոններից օգտվողների համար հասանելի է մեկ այլ տարբերակ. Օգտագործողը պետք է սեղմած պահի միացման ստեղնը: Դրանից հետո մոնիտորի վրա ցուցադրվում է մենյու, որը ներառում է որոշ գործողություններ: Որպես կանոն, սա հետևյալն է.
- անջատել;
- վերսկսել;
- թռիչքի ռեժիմ;
- էկրանի սքրինշոթ.
Վերջին կետն այն է, ինչ ձեզ հարկավոր է: Ընտրված է այս տարբերակը և արվում է ցանկալի լուսանկարը:
Սքրինշոթ Samsung սմարթֆոնների և պլանշետների վրա
Մեթոդ թիվ 1
Android-ում սքրինշոթ անելն այլ կերպ է արվում։ Առաջին տարբերակը օգտագործվում է այս ապրանքանիշի մոդելների մեծ մասի համար: Միևնույն ժամանակ սեղմվում են պատուհանի մինիմիզացման ստեղնը և միացման կոճակը: Դրանից հետո էկրանի կարգավիճակի տողում ցուցադրվում է համապատասխան պատկերակը, որ սքրինշոթն արվել է: Ինչպես է դա արվում, ստորև ներկայացված է օրինակով:

Կոճակը երկու վայրկյանից ավելի սեղմելու կարիք չկա: Եթե այս մեթոդը չի աշխատում, ապա դուք պետք է օգտագործեք հետևյալներից մեկը.
Օգտակար կլինի իմանալ « ».
Մեթոդ թիվ 2
Երկրորդ մեթոդը կիրառվում է, եթե սարքի ճակատային վահանակի վրա չկա մեխանիկական բանալի, որը պատասխանատու է պատուհանները նվազագույնի հասցնելու համար։ Այս դեպքում սեղմվում են միացման և ձայնի իջեցման կոճակները: Գործողությունները ցուցադրվում են.

Արդյունքը պահվում է պատկերասրահում, իսկ համապատասխան պատկերակը ցուցադրվում է էկրանին, ինչպես նախորդ դեպքում: Եթե այս տարբերակը հարմար չէ, ապա կիրառվում է հաջորդը։
Մեթոդ թիվ 3
Այս մեթոդը օգտագործվում է ավելի վաղ թողարկված փոփոխությունների համար: Հեռախոսի էկրանին սքրինշոթ անելու համար, օրինակ, Galaxy S-ում, պետք է նաև սեղմած պահել երկու կոճակ: Սրանք պատուհանների մինիմալացման և հետի ստեղներն են: Արդյունքը կտեղեկացվի մոնիտորի ձախ անկյունում գտնվող պատկերակով:

Մեթոդ թիվ 4
Եթե վերը նշված տարբերակները հարմար չեն, ապա կիրառվում է վերջինը։ Այս դեպքում Android-ում սքրինշոթը կատարվում է ձեռքի ափով։ Այս տարբերակը հարմար է միայն ֆլագմանների համար: Սա Galaxy S գիծն է, Galaxy Note: Օրինակ՝ Galaxy S6 Edge-ը։ Դա անելու համար կատարվում են հետևյալ քայլերը.
Ցանկը բացվում է:
- Ընտրված է կարգավորումների բաժինը:
- Սեղմված է շարժման կատեգորիան, որին հաջորդում է ափի կառավարումը, ժեստերի կառավարումը կամ օժանդակ ընտրանքները (կախված սարքից):
- Ձեռքի ափով նկարելու տարբերակը միացված է։
- Սահեցրեք ձեր ձեռքը էկրանի վրայով մի կողմից մյուսը:

Գործողություն կատարելիս ափը պետք է շփվի էկրանի հետ:
Ինչպես սքրինշոթ անել ԱԶԲ-ով
Կա նաև տարբերակ՝ դա այլ կերպ անելու։ Ինչպե՞ս սքրինշոթ անել Android-ում ԱԶԲ-ի միջոցով: Դա անելու համար ծրագրավորողի ռեժիմը սկզբում միացված է հեռախոսում, օրինակ՝ միացված: Նաև գաջեթը միացված է համակարգչին կամ նոութբուքին: Գործողություններն են.
- Հատուկ ալգորիթմի հավաքածու, որը ենթադրում է շարժվել դեպի սարքի SD քարտի արմատը: Այն կարծես այսպիսին է՝ adb shell screencap -p /sdcard/screen.png:
- Ստացված պատկերի ներբեռնում։ Դրա համար օգտագործվում է ձգման ավանդական տարբերակը: Այնուհետև պատկերը պահվում է համակարգչում: Եթե դուք չեք նշում պահեստավորման վայրը, նկարը կմնա այն վայրում, որտեղ օգտատերը գտնվել է զանգի պահին:
- Պատկերի ջնջում սարքից: Այս գործողությունը կատարվում է, երբ անհրաժեշտ է հիշողությունը ազատելու համար:
Դրանից հետո գործընթացը ավարտվում է:

Քայլերը կարող են տարբեր լինել՝ կախված սմարթֆոնի մոդելից և արտադրողից: Ամեն դեպքում, այս գործողությունները ուղեկցվում են բնորոշ ձայնով և ցուցասարքի ձախ անկյունում տեղադրված ծանուցմամբ: Եթե վերը թվարկված տարբերակներից ոչ մեկը չի համապատասխանում, ապա դուք պետք է փորձեք ավելի երկար պահել ստեղնաշարի համադրությունը: Երբ դա չի աշխատում, ապա խնդիրը սարքի մեջ է: Որպես այլընտրանք, ծրագրային ապահովման հարթակը սխալ է տեղադրված կամ օպերացիոն համակարգը ոչ օրիգինալ է: Ավելի վատ է, երբ սմարթֆոնը կեղծ է։
Տես նաև «Ինչպես սքրինշոթ անել android սարքերում» տեսանյութը։
Android 4.0 և ավելի բարձր տարբերակով աշխատող սմարթֆոնների համար կան սքրինշոթեր անելու 2 եղանակ.
1. Հարկավոր է միաժամանակ մեկ վայրկյան սեղմած պահել ձայնի ստեղնը ձայնի իջեցման դիրքում և սմարթֆոնի կողպման/սնուցման ստեղնը։ Դրանից հետո կլսվի կոնկրետ ձայն և կցուցադրվի ծանուցում, որը կտեղեկացնի ձեզ, որ սքրինշոթը հաջողությամբ պահպանվել է: Այս ընթացակարգը ստանդարտ է բոլոր հեռախոսների մոդելների համար:
2. Հարկավոր է կարճ սեղմած պահել սմարթֆոնի միացման/անջատման ստեղնը։ 2-3 վայրկյանից հետո մենյու պետք է հայտնվի մի քանի տարրերից ընտրությամբ՝ «Անջատել», «Վերագործարկել», «Ավիաառեժիմ», «Սքրինշոթ»: Ցանկից վերջին տարրն ընտրելով սքրինշոթ կնկարահանվի և կպահվի այն:
Որոշ սմարթֆոններ և պլանշետներ, ինչպիսիք են Samsung Galaxy Tab 7.0-ը, ունեն հատուկ սենսորային կոճակ՝ սքրինշոթեր անելու համար:
Սքրինշոթ նկարելուց հետո դուք պետք է գտնեք դրա պահպանման վայրը սարքում: Լռելյայնորեն, այս նկարների ուղին պետք է այսպիսին լինի. Ներքին հիշողությունՀեռախոս/Նկարներ/Սքրինշոթներ»: Չնայած որոշ դեպքերում սքրինշոթները կարող են պահպանվել նույն անունով հիշաքարտի վրա: Այս ընտրանքները կախված են սարքից, բայց հիմնականում Android գաջեթներից, սքրինշոթի ուղին հետևում է միայն վերը նկարագրվածին:
Այն դեպքում, երբ վերը նշված խորհուրդները հարմար չեն սքրինշոթեր ստեղծելու համար, ապա ստորև ներկայացված են Android օպերացիոն համակարգով աշխատող սմարթֆոնների հայտնի մոդելներում դա անելու եղանակներ:
HTC հեռախոսներում անհրաժեշտ է սեղմել միացման/անջատման կոճակը և միաժամանակ «Տուն» կոճակը: Դրանից հետո նկարները կարելի է գտնել լուսանկարների թղթապանակում։

Samsung սմարթֆոնների վրա կարող եք սքրինշոթ անել այնպես, ինչպես HTC-ի դեպքում՝ միացման/անջատման կոճակ + «Տուն»:

Sony Xperia սմարթֆոնների համար դուք պետք է սեղմած պահեք ձայնի իջեցման և միացման/անջատման ստեղները:

Huawei-ի հեռախոսներում սքրինշոթ է արվում՝ սեղմելով միացման/անջատման կոճակը և ձայնի իջեցման կոճակը մի քանի վայրկյան, և պահված նկարներով թղթապանակը գտնվում է այս ճանապարհով՝ /Pictures/ScreenShots/:

Philips հեռախոսները, ինչպես և շատ սմարթֆոններ, օգտագործում են միացման/անջատման ստեղնը և միևնույն ժամանակ պահում են ձայնի կարգավորիչը ձայնի իջեցման դիրքում:
Սմարթֆոնների ցանկը և սքրինշոթեր անելու եղանակները կարող են անվերջ լինել, սակայն սքրինշոթեր անելու հիմնական մեթոդները վերը նշված բոլորն են: Հեռախոսի մոդելի և այլ մեթոդի որոնման համար, բացի այս ցանկից, կարող եք օգտագործել անհրաժեշտ տեղեկություններով թեմատիկ ֆորումներ, որտեղ կարող եք ստանալ ձեր հարցի պատասխանը:
Ինչպես սքրինշոթ անել Android-ի հին տարբերակներում
Այն դեպքում, երբ հեռախոսում տեղադրված է 4.0-ից ցածր Android տարբերակը, ապա յուրաքանչյուր առանձին դեպքում մեթոդը տարբեր կլինի: Բանն այն է, որ Android-ի հին տարբերակներում սքրինշոթի ֆունկցիան պարզապես բացակայում էր։ Այն ավելացվել է իրենց սարքերում սմարթֆոնների մշակողների կողմից: Որպեսզի սովորեք, թե ինչպես սքրինշոթ անել նման սարքերում, դուք պետք է դիմեք հեռախոսի հետ բերված հրահանգներին:
Եթե սմարթֆոնի վրա բաց են այսպես կոչված root-rights, ապա կարող եք օգտագործել հատուկ ծրագրեր՝ սքրինշոթեր ստեղծելու համար։ Նման ծրագրերը կարող են սքրինշոթեր անել որոշակի գործողությունից հետո, օրինակ՝ դա անելու համար պարզապես անհրաժեշտ է թափահարել սարքը։ Սմարթֆոնի վրա արմատային հասանելիության ստեղծումը կապված է որոշակի դժվարությունների հետ և կարող է վնասել սարքին: Այսպիսով, ավելի լավ է ընտրել մեթոդ վերը նշված մեթոդներից, որպեսզի առանց մեծ դժվարության սքրինշոթ անեք: