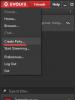Ինչպես շտկել վատ հատվածը: Ինչպես վերականգնել HDD-ի վատ հատվածները: Ձեր կոշտ սկավառակի վրա ֆայլային համակարգի խնդիրների շտկում
Հարցը, որը ծագում է օգտվողներից, այն է, թե ինչպես վերականգնել HDD, փաստորեն, դուք կարող եք դա թույլ տալ առանց տարբեր համակարգչային կախարդների օգնության, որոնք առաջարկում են ձեր կոշտ սկավառակը վերադարձնել աշխատանքային վիճակին՝ վճարովի։ Մշակողները ծրագրային ապահովումառաջարկում են կոտրված հատվածները վերականգնելու մի քանի տարբերակներ, որոնք կարող են օգտագործել համակարգչային գրագիտության գրեթե ցանկացած մակարդակ ունեցող անձը:
Որո՞նք են վատ ոլորտները:
Հասկանալու համար, թե որոնք են վատ հատվածները, պետք է հասկանալ աշխատանքի կարգը կոշտ սկավառակտեղեկատվության պահպանման կազմակերպում:
Կոշտ սկավառակը բաղկացած է մի քանի պտտվող մագնիսական սկավառակներից, որոնց վրայով շարժվում են ընթերցման գլուխները։ Ձայնագրելիս այս գլուխները մագնիսացնում են սկավառակի որոշակի հատվածներ՝ գրելով դրանց վրա տեղեկատվություն։ Սկավառակն ինքնին բաժանված է հետքերով, և նրանք, իրենց հերթին, հատվածների:
Եթե սկավառակից տեղեկատվությունը հնարավոր չէ կարդալ, այն համարվում է կոտրված: Նման խնդրի պատճառը կարող է լինել հոսանքի խափանումը, սկավառակի ֆիզիկական մաշվածությունը, մեխանիկական սթրեսը կամ գերտաքացումը:
Կախված պատճառից՝ կարելի է առանձնացնել անընթեռնելի հատվածների երկու տեսակ.
- Անհամապատասխանություն գրանցված տեղեկատվության և հատվածի վերջում ստուգիչ գումարների միջև: Սովորաբար դա տեղի է ունենում, երբ հոսանքազրկվում է գործողության ընթացքում: Նմանատիպ խնդիր լուծվում է՝ ջնջելով սխալ պահված տեղեկատվությունը և գրելով ճիշտ չեկային գումարներ:
- Սկավառակի ֆիզիկական վնաս: Ավելի դժվար լուծելի խնդիր՝ կոշտ սկավառակի վրա մեխանիկական ազդեցության կամ դրա գերտաքացման հետևանքով: Այս դեպքում վատ հատվածները փոխանցվում են սկավառակի պահեստային տարածք, բայց եթե դրանք չափազանց շատ են, ապա տվյալների մշակման արագությունը զգալիորեն նվազում է:
Ամեն դեպքում, անընթեռնելի հատվածները վերականգնելն արժե փորձել, եթե միայն համոզվեք, որ կոշտ սկավառակը լիովին անգործունակ է և մաքուր խղճով այն փոխարինեք նոր պահեստային սարքով:
HDD ռեգեներատոր
Նախ, եկեք պարզենք, թե ինչպես կարելի է վերականգնել կոշտ սկավառակը, օգտագործելով պարզ, բայց ֆունկցիոնալ HDD Regenerator ծրագիրը: Այս կոմունալն աշխատում է կոշտ սկավառակների հետ ցածր մակարդակով, այսինքն՝ այն բացառիկ հասանելիություն ունի ոչ միայն սեկտորներին և կոշտ սկավառակների կլաստերներին, այլև դրա մեխանիզմներին և կարգավորիչներին:
HDD Regenerator-ը, ի տարբերություն այլ նմանատիպ կոմունալ ծառայությունների, չի արգելափակում մուտքը դեպի վատ հատվածներ, այլ փորձում է վերականգնել դրանք վերամագնիսացման միջոցով:
Այլ ծրագրերը պարզապես արգելափակում են մուտքը դեպի հատված, ինչը հանգեցնում է ոչ միայն դրա վրա պահվող տեղեկատվության կորստի, այլև կոշտ սկավառակի չափի նվազմանը: Նման ընթացակարգից հետո ջնջված ֆայլերի վերականգնումը շատ դժվար է: Մեկ այլ հարց այն է, որ այս մոտեցումը թույլ է տալիս արագորեն զբաղվել անգործուն սկավառակի հետ, բայց եթե ունեք փոքր քանակությամբ վատ հատվածներ (մինչև 100), ապա արդարացված է օգտագործել HDD Regenerator ծրագիրը: 
Կոմունալ ծրագրի վերջին տարբերակները բաժանվում են վճարովի, սակայն դուք կարող եք օգտագործել ցուցադրական տարբերակը՝ ծրագրի հնարավորություններին ծանոթանալու համար։ Բացի այդ, HDD Regenerator-ը պատկանում է ծրագրերի այն տեսակներին, որոնց վճարումը զիջում է դրանց ֆունկցիոնալությանը և օգտակարությանը:
Աշխատում է HDD Regenerator-ի հետ
Ներբեռնեք կոմունալ ծրագիրը ձեր համակարգչում պաշտոնական կայքից: Տեղադրեք այն ձեր համակարգչում և, անհրաժեշտության դեպքում, Russify (բոլոր անհրաժեշտ ֆայլերը կարելի է գտնել հանրային տիրույթում):
Ռուսականացումը վերաբերում է միայն ծրագրի միջերեսին: DOS ռեժիմը, որում կատարվում է կոմունալ ծրագրի հիմնական աշխատանքը, դեռ կներկայացվի անգլերենով, և դա հնարավոր չէ ուղղել:
HDD Regenerator-ը գործարկելուց հետո կտեսնեք այսպիսի պատուհան. 
Կոշտ սկավառակի փորձարկումը և հետագա վերականգնումը սկսելու համար կտտացրեք վերևի ընտրացանկին «Սեղմեք ուղղելու համար»: Դուք կարող եք տեսնել էկրանին նախազգուշացում, որ դուք պետք է վերաբեռնեք և կարգավորեք BIOS-ը՝ SATA կարգավորիչը դնելով IDE ռեժիմ. Եթե այս բառերը ձեզ համար ոչինչ չեն նշանակում, սեղմեք Ոչ: Սա որևէ կերպ չի ազդի ծրագրի կատարման վրա:

Հաջորդ պատուհանում ծրագիրը կցուցադրի համակարգչին միացված բոլոր կոշտ սկավառակները: «Ընտրեք սկավառակ» դաշտում դուք պետք է կրկնակի սեղմեք կոշտ սկավառակի վրա, որը ցանկանում եք վերադարձնել կյանքին, կամ ընտրել այն և սեղմել «Սկսել» կոճակը: 
Կոմունալ ընկերությունը կփորձի գործարկել DOS-ը՝ աշխատանքային միջավայր, որի միջոցով իրականացվում է սարքավորումների անմիջական մուտքը: Քանի որ դուք աշխատում եք ծրագրի հետ գործող համակարգով, էկրանին կհայտնվի հաղորդագրություն այն մասին, որ HDDR-ը չի կարող բացառիկ մուտք ունենալ կոշտ սկավառակի միջնորմներին:
Այս սխալը շտկելու համար փակեք բոլոր հավելվածները և ավարտեք «Առաջադրանքների կառավարչի» միջոցով օգտագործողի անունից աշխատող գործընթացները:
Կտտացրեք «Նորից փորձեք»; եթե սխալը նորից հայտնվի, վերագործարկեք ձեր համակարգիչը և փորձեք նորից ավարտել բոլոր առաջադրանքները: 
Մեկ այլ միջոց է համակարգը սկսել անվտանգ ռեժիմ, նշելով այն boot type-ի ընտրության ընտրացանկում (F8 ստեղնը համակարգիչը միացնելիս): Ծայրահեղ դեպքերում կարող եք պարզապես սեղմել «OK» կոճակը՝ անտեսելով նախազգուշացումը: Ծրագիրը կշարունակի գործել, բայց դրա կատարումը մի փոքր կնվազի:
Ոլորտի վերականգնում
DOS-ի բացվող պատուհանում կտեսնեք մի քանի տող, որոնց նպատակը պետք է առանձին ասել։ Ընդհանուր առմամբ, ծրագրի համար ձեզ կառաջարկվի չորս տարբերակ.

Երբ առաջին անգամ սկսում եք ծրագիրը, խորհուրդ է տրվում ընտրել 2-րդ կետը: Դա անելու համար սեղմեք «2» ստեղնաշարի վրա, ապա «Enter»: Հետևյալ պատուհանը կհայտնվի, որը հուշում է ձեզ ընտրել սկանավորման կարգը: Դուք կարող եք նշել որոշակի հատվածի տարածություն, մուտքագրել սկավառակի չափը կամ պարզապես սկսել փորձարկումը սկզբից: 
Եթե մոտավոր պատկերացում ունեք, թե որ հատվածում է գտնվում վատ հատվածը, ապա կարող եք փորձել նշել որոշակի ընդմիջում: Այնուամենայնիվ, ավելի հարմար է սկսել ստուգել սկավառակը սկզբից, որպեսզի ոչինչ բաց չթողնեք: Նման սկանավորումը շատ ավելի երկար կտևի, բայց դրա արդյունքը կլինի ամենաամբողջականը: 
Փորձարկման ռեժիմն ընտրելուց հետո կսկսվի սկավառակի ստուգում, որի ընթացքում էկրանին կցուցադրվի ստուգված և հայտնաբերված վատ հատվածների քանակը։ Դուք կարող եք դադարեցնել սկանավորման գործընթացը՝ օգտագործելով Esc ստեղնը:
Համակարգը կարող է սառչել ստուգման ժամանակ. սա նշանակում է, որ HDDR-ը հայտնաբերել է վատ հատվածներ և փորձում է որոշել դրանց վնասի չափը:
Թեստավորման ավարտից հետո փորձնական տարբերակ HDDR-ը ձեզ հաղորդագրություն կտա ծրագրի լիցենզավորված պատճենը գնելու անհրաժեշտության մասին՝ սկավառակի վերականգնումը շարունակելու համար: Ձեզ կցուցադրվի հայտնաբերված վատ հատվածների քանակը, որոնց հիման վրա կարող եք որոշել, թե որն է ավելի լավը՝ գնեք կոմունալ ծրագրի ամբողջական տարբերակը կամ անմիջապես գնացեք խանութ՝ նոր կոշտ սկավառակի համար: 
Եթե դուք գնել եք ծրագրի ամբողջական տարբերակը, միացրեք USB կրիչը. այն ձեզ անհրաժեշտ կլինի հատվածի վերականգնման գործընթացում: Ծրագիրը սկսելուց հետո ընտրեք «Bootable USB flash drive» կետը և ընտրեք միացված լրատվամիջոցը: 
Բոլոր տվյալները կջնջվեն սկավառակից: Փոխարենը, ծրագիրը կգրի իր ֆայլերը USB ֆլեշ կրիչում՝ դարձնելով այն bootable:
DOS-ում բեռնելիս կտեսնեք նույն պատուհանները, ինչ ցուցադրական տարբերակի հետ աշխատելիս: Այս անգամ անհրաժեշտ է ընտրել առաջին տարբերակը՝ սկանավորել և վերանորոգել հատվածները:
Վերականգնման գործընթացն ինքնին կարող է երկար տևել, այնպես որ, եթե ձեզ անհրաժեշտ է դադարեցնել այն, սեղմեք Esc ստեղնը և համոզվեք, որ սպասեք ծրագրից դուրս գալու հուշմանը: Այս դեպքում USB ֆլեշ կրիչում գրվելու է ծրագրի կանգառի կետ, որից սկանավորումը կսկսվի հաջորդ մեկնարկին: Ինչու են այս դժվարությունները: Օրերով համակարգչի առաջ չնստելու, այլ մի քանի մոտեցումներով ստուգելու համար։ Օրինակ՝ 100 վատ հատվածների վերականգնումը կարող է պահանջել մի քանի օր շարունակական HDDR աշխատանք:
Վիկտորիա
Օգտագործողների շրջանում ամենատարածված մեթոդներից մեկը կոշտ սկավառակի վերականգնումն է Վիկտորիայի միջոցով: Այս ծրագիրը, ի տարբերություն HDDR-ի, տարածվում է անվճար լիցենզիայի ներքո:
Վիկտորիան կարող է աշխատել ինչպես Windows-ում, այնպես էլ DOS ռեժիմում, ինչը թույլ է տալիս դիտել SMART աղյուսակը, սկանավորել սկավառակի մակերեսը վատ հատվածների համար, վերականգնել դրանք, ինչպես նաև կատարել ցածր մակարդակի ֆորմատավորում:
Նախապատրաստում
Նախքան սկավառակի ստուգումը սկսելը, դուք պետք է կարգավորեք կոշտ սկավառակի վերահսկիչը BIOS-ում: «Հիմնական» ներդիրում «SATA Mode» պարամետրը դրեք «IDE»: Դրանից հետո կարող եք սկսել օգտագործել bootable Victoria ֆլեշ կրիչը: 
DOS ռեժիմով սկավառակից բեռնվելուց հետո ընտրեք IDE ալիքը, որի հետ ցանկանում եք աշխատել: Դա անելու համար սեղմեք P ստեղնը և ստուգեք «Ext. PCI ATA/SATA» (եթե սկավառակը միացված է SATA ինտերֆեյսի միջոցով): IDE կրիչների համար ընտրեք համապատասխան պորտը: 
Էկրանին կհայտնվի ալիքների ցանկ, որոնք կհամարակալվեն հերթականությամբ: Ձեր կոշտ սկավառակն ընտրելու համար սեղմեք այն համարը, որը համապատասխանում է դրա համարին, այնուհետև սեղմեք Enter: 
Դուք կարող եք նաև սխալներ հայտնաբերել առանց սկանավորման. պարզապես նայեք կոշտ սկավառակի SMART աղյուսակին: Դուք կարող եք զանգահարել այն F9 ստեղնով: Նկատի ունեցեք աղյուսակի երկու կետ.

Որքան շատ վատ հատվածներ, այնքան քիչ հավանական է, որ սկավառակը կարող է վերականգնվել: Այնուամենայնիվ, դուք կարող եք փորձել վերականգնել այն աշխատանքային հզորությամբ՝ սկսելով սկանավորման գործընթացը:
Սկավառակի սկանավորման ընտրացանկը կանչելու համար սեղմեք F4 ստեղնը: Ընտրեք «BB: Ջնջել 256 աղանդը»՝ օգտագործելով ձեր ստեղնաշարի սլաքները և սեղմեք Enter: Կսկսվի սկանավորման գործընթացը, որը բավականին երկար կտևի։ Դուք կարող եք դադարեցնել սկանավորումը Esc ստեղնով: 
Եթե հատված գտնվի, ծրագիրը կփորձի ջնջել այն։ Եթե ֆիզիկապես առողջ է, ապա փորձը հաջող կլինի, և դուք կազատվեք սկավառակի կոտրված մասերից։ Այս դեպքում տեղեկատվությունը կջնջվի, բայց դուք չպետք է շատ անհանգստանաք դրա համար. դեռևս խնդրահարույց կլինի այն դուրս բերել:
Եթե հատվածը վնասված է ֆիզիկական մակարդակով, ապա այն ջնջելու փորձը ձախողվելու է։ Էկրանի վրա կհայտնվի սխալի հաղորդագրություն: Այնուամենայնիվ, դա չի նշանակում, որ դուք պետք է դադարեցնեք սկավառակի սկանավորումը:
Եթե չեք կարող վերականգնել հատվածները, փորձեք դրանք տեղափոխել պահեստային տարածք: Սեղմեք F4 ստեղնը և օգտագործեք սլաքները՝ «BB: Classic REMAP» ընտրելու համար: Սկանավորման գործընթացը նորից կսկսվի: Այս անգամ վատ հատվածները չեն վերականգնվի, այլ կտեղափոխվեն պահեստային տարածք։ 
Սկավառակի սկանավորումն ավարտվելուց հետո (պայմանով, որ հատվածները վերականգնվեն), խորհուրդ է տրվում ստուգել ֆայլային համակարգը՝ օգտագործելով chkdsk կոմունալ ծրագիրը:
Կոշտ սկավառակը բավականին փխրուն սարք է: Վատ հատվածները վնասված բջիջներ են՝ կոշտ սկավառակի վրա տեղեկատվությունը պահելու համար: Կոշտ սկավառակն օգտագործելուց որոշ ժամանակ անց կարող է վատ հատվածների հետ կապված խնդիր առաջանալ: Ուստի այնքան կարևոր է ժամանակ առ ժամանակ զբաղվել վատ հատվածների վերականգնմամբ։
Սա հեշտությամբ արվում է տարբեր ծրագրերի միջոցով, բայց նախ պետք է որոշել, թե արդյոք կան վատ հատվածներ: Այս մասին, ինչպես նաև ինչպես վերականգնել կոշտ սկավառակի բեռնման հատվածը, մեր հոդվածը:
Ինչպես վերականգնել վատ սկավառակի հատվածները
Սկավառակի վատ բեռնման հատվածները վերականգնելու բազմաթիվ եղանակներ կան: Եկեք մանրամասն քննարկենք այս մեթոդներից մի քանիսը:
Ինչպես վերականգնել հատվածները Windows-ի միջոցով
Եթե հնարավոր է մուտք գործել ՕՀ, ապա կոշտ սկավառակի վերականգնումը մեծ ջանք չի պահանջի։ Դա անելու համար զանգահարեք կոշտ սկավառակի համատեքստի ընտրացանկը և ընտրեք «Հատկություններ» կետը:
Բացվող նոր պատուհանում ընտրեք «Ծառայություն» ներդիրը, որտեղ սեղմում ենք «Կատարել ստուգում» կետը։ Ստուգեք «Ավտոմատ կերպով շտկել համակարգի սխալները» և «Ստուգել և վերանորոգել վատ հատվածները» կողքին գտնվող վանդակները: Դրանից հետո մենք սկսում ենք ստուգումը:
Եթե սկավառակը համակարգային սկավառակ է, ապա կկատարվի վերաբեռնում, և ստուգման գործընթացը կսկսվի: Եթե սկավառակը համակարգային դրայվ չէ, ապա ստուգումը կանցնի առանց վերագործարկման:
Համակարգն ինքը կգտնի բոլոր սխալները և կիրականացնի վերականգնում: Այնուհետև այն կցուցադրի կատարված աշխատանքի վիճակագրությունը։
Բայց երբեմն պատահում է, որ ՕՀ-ն չի բեռնվում վատ հատվածների պատճառով:
Ինչպես վերականգնել վատ հատվածները, եթե ՕՀ-ն չի սկսվում
Եթե Windows-ը չի սկսվում, ապա կարող եք սկավառակ վերցնել վիրտուալ համակարգով և բեռնել վիրտուալ ՕՀ: Դրանում կոշտ սկավառակի վերականգնման բոլոր գործողությունները կատարվում են նույն կերպ, ինչպես նախորդ բաժնում:
Եթե դուք չունեք վիրտուալ սկավառակ ՕՀ-ով, ապա տեղադրումը կօգնի Windows սկավառակ. Այն ներբեռնելուց հետո դուք պետք է ընտրեք «Համակարգի վերականգնում»: Կհայտնվի վերականգնման վահանակ, որտեղ դուք պետք է ընտրեք տեղական սկավառակը ձեր ՕՀ-ով: Սա սովորաբար «C:» սկավառակն է:
Վերագործարկումից հետո կհայտնվի վահանակ, որտեղ դուք պետք է մուտքագրեք «CHKDSK [drive:]» հրամանը, որտեղ.
- /F-ը սկավառակի ստուգում է և սխալի ուղղում,
- /R-ը վատ հատվածների որոնում և վերանորոգում է:
Դրանից հետո սեղմեք «Enter», սպասեք վերականգնման մեկնարկին: Այնուհետև մենք դուրս ենք գալիս վահանակից և վերագործարկում համակարգիչը: Ամեն ինչ պատրաստ է։
Ինչպես վերականգնել հատվածները ծրագրերի միջոցով
Կոշտ սկավառակի վրա վատ հատվածները վերականգնելու համար կան բազմաթիվ ծրագրեր, որոնք կարելի է հեշտությամբ ներբեռնել ինտերնետից: Դիտարկենք դրանց գործողության սկզբունքը HDD Regenerator ծրագրի օրինակով։
Ծրագիրը վերականգնում է կոտրված հատվածները՝ դրանք նորից մագնիսացնելով: Սա ձեռք է բերվում վիրտուալ ֆլեշ կրիչ ստեղծելու միջոցով:
Տեղադրվելուց հետո գործարկեք ծրագիրը: Բացվող պատուհանում ռուսերեն լեզվով մի քանի տարբերակ կհայտնվի։ Դուք կարող եք վերականգնել վատ հատվածները ինչպես օպերացիոն համակարգում, այնպես էլ՝ օգտագործելով ֆլեշ կրիչ կամ սովորական սկավառակ վահանակից:
Ծրագիրը կստուգի վատ հատվածները (կոտրված) և կվերականգնի դրանք: Ծրագրի առավել արդյունավետ օգտագործման համար ավելի լավ է օգտագործել bootable USB ֆլեշ կրիչ կամ սկավառակ, որը ստեղծվել է ծրագիրը տեղադրելուց հետո:
Վատ հատվածների վերականգնումը կօգնի երկարացնել ձեր կոշտ սկավառակի կյանքը և նույնիսկ վերականգնել նախկինում կորցրած ֆայլերը: Այնուամենայնիվ, պետք է հիշել, որ սա պատասխանատու և բավականին ռիսկային բիզնես է, քանի որ սխալ կոճակների վրա սեղմելով՝ կարող եք ամբողջությամբ փչացնել ձեր կոշտ սկավառակը: Խստորեն հետևեք այս հոդվածում տրված հրահանգներին և կկարողանաք վերականգնել որոշ վատ հատվածներ: Աշխատանքը սկսելուց առաջ ընտրեք այն ծրագրաշարը, որով կվերականգնեք հատվածները։ Կան բազմաթիվ հարմար ծրագրեր, որոնցից կարող եք ընտրել՝ Victoria, HDAT2, HDDregenerator:
Ինչպես վերականգնել կոշտ սկավառակի վատ հատվածները HDAT2-ի միջոցով
Այս օգտակար ծրագրի հետ աշխատելը ենթադրում է բեռնման սկավառակի կամ bootable USB ֆլեշ կրիչի առկայություն: Ինչպես կարող եք դրանք գրել, կիմանաք մեկ այլ հոդվածում։ Դուք պետք է ունենաք Daemon Tools կամ Ultra ISO-ն տեղադրված ձեր համակարգչում:
- Ներբեռնեք HDAT2 ծրագիրը պաշտոնական կայքից https://hdat2.com:
- Ձեզ անհրաժեշտ է «CD/DVD Boot ISO» միջնորմ:
- Ներբեռնեք վերջին տարբերակը, որը գալիս է ISO ձևաչափով, ոչ թե SFX:
- Գտեք ձեր ֆայլը ներբեռնումների թղթապանակում և բացեք այն Daemon Tools-ի կամ պատկերների տեղադրման այլ ծրագրաշարի միջոցով:


- Վերցրեք դատարկ սկավառակ և կտտացրեք «Վառել պատկերը սկավառակի վրա» դաշտը:


Խնդրում ենք նկատի ունենալ, որ այս կոմունալ ծրագրի հետ ձեր հետագա աշխատանքը ամբողջությամբ տեղի կունենա BIOS-ում: Ուշադիր կարդացեք այն դաշտերը, որոնց վրա սեղմում եք:
- Նախ, անջատեք ձեր համակարգիչը և մտեք BIOS: Յուրաքանչյուր ապրանքանիշի համակարգիչ ունի իր մուտքի կոճակները: Փորձեք պահել F12-ը կամ F7-ը, կամ ավելի լավ է կարդալ դրա մասին ինտերնետում:
- BIOS մուտք գործելուց հետո ընտրեք համակարգի բեռնման եղանակը՝ CD/DVD, այնուհետև մուտքագրեք HDAT2 հրամանը, ինչպես ստորև ներկայացված սքրինշոթում:


- Դրանից հետո դուք կտեսնեք մենյու կոշտ սկավառակներով, որոնք միացված են ձեր համակարգչին: Եթե նա մենակ է, ուրեմն ընտրության հետ կապված խնդիրներ չպետք է ունենաք։ Կտտացրեք ձեր կոշտ սկավառակի վրա և սեղմեք Enter:
- Բացվող պատուհանում ընտրեք «Թաքնված տարածքների ընտրացանկ» տողը:


- Այժմ ստուգեք ձեր համակարգիչը վատ հատվածների համար: Նույնիսկ եթե դուք գիտեք դրանց ճշգրիտ թիվը, դուք դեռ պետք է կատարեք թեստը, քանի որ ծրագրին այն անհրաժեշտ է խնդիրը հետագա շտկելու համար: Կտտացրեք «Հզոր թեստ READ/WRITE/READ/COMPARE»


- Այսքանը: Կտտացրեք առաջին տողի վրա, ինչպես ցույց է տրված սքրինշոթում, ձեր հատվածները վերանորոգելու համար: Հիշեք, որ դա բավականին ժամանակ կպահանջի, այնպես որ կարող եք մի կողմ տեղափոխել ձեր նոութբուքը և զբաղվել ձեր գործով: Հենց որ ծրագիրն ավարտի աշխատանքը Վատ հատվածների հետ, մի մոռացեք վերադարձնել համակարգի բեռնումը ոչ թե CD-ից, այլ կոշտ սկավառակից:


Ինչպես վերականգնել կոշտ սկավառակի վատ հատվածները HDD Regenerator-ի միջոցով
Սկսելով այս օգտակար ծրագիրը, դուք կարող եք կարդալ ծավալուն հոդված դրա աշխատանքի մասին, որպեսզի մոտավորապես պատկերացնեք ծրագրի կառուցվածքը. Օգտակար հավելվածի առավելությունն այն է, որ պետք չէ ստեղծել bootable USB ֆլեշ կրիչ կամ սկավառակ և անցնել BIOS-ի տակից: Փորձառու օգտատերերը նշում են, որ այս ծրագիրն իրականում լուծում է խնդիրը՝ մաքրազերծելով, և ոչ միայն անջատելով վատ հատվածները:
Ներբեռնեք ծրագիրը ինտերնետում, հիշեք, որ միայն դրա առաջին օգտագործումն է անվճար: Եթե ցանկանում եք նորից բուժել կոտրված հատվածները, ապա ստիպված կլինեք գնել ծրագրակազմը:
Ծրագրի տեղադրումը տևում է մի քանի վայրկյան:


Ուշադիր նայեք պատուհանի միջերեսին.
- Ձախ «Bootable USB Flash» կոճակը կօգնի ձեզ ստեղծել bootable USB ֆլեշ կրիչ՝ BIOS-ում ծրագրի հետ աշխատելու համար:
- Ճիշտ «Bootable CD/DVD»-ն նույն նպատակով ստեղծում է bootable սկավառակ:
- Ամենաբարձր գիծը թույլ է տալիս աշխատել Windows առանցքի տակից, ինչը շատ ժամանակ է խնայում:
Սեղմեք վերին գծի վրա:


Ընտրեք ձեր կոշտ սկավառակը: Մոդելը, հիշողության քանակը և բոլոր հատվածները գրվելու են դրա վրա։ Պարզապես կրկնակի սեղմեք դրա վրա:


Խնդրում ենք նկատի ունենալ, որ բոլոր պատուհանները պետք է փակվեն և բոլոր գործընթացները դադարեցվեն: Միայն դրանից հետո կարող եք սկսել աշխատել սեկտորների հետ. կոշտ սկավառակը պետք է հնարավորինս բեռնաթափվի:
Ընտրեք երկրորդ տարրը հայտնվող ընտրացանկում՝ «Նորմալ սկանավորում (վերանորոգմամբ / առանց)»: Այս տարբերակը վերականգնում է վատ հատվածները հենց կոշտ սկավառակի բոլոր հատվածները սկանավորելու գործընթացում: Խնդրում ենք նկատի ունենալ, որ մկնիկը չի աշխատում այս ծրագրում: Դուք պետք է մուտքագրեք 2 համարը և սեղմեք Enter:


Այժմ ձեզ անհրաժեշտ է «Սկանավորել և վերանորոգել» տարրը՝ բոլոր հատվածները շտկելու ձեր մտադրությունը հաստատելու համար: Մուտքագրեք համարը 1:
Կարող եք նաև մուտքագրել 3 թիվը՝ «Վերականգնել բոլոր հատվածները» կետը ակտիվացնելու համար: Այս տարբերակն իրականացնում է բացարձակապես բոլոր ոլորտների կանխարգելումը, նույնիսկ եթե դրանք կոտրված չեն: Սա ավելի հարմար է առաջադեմ օգտվողների համար, ովքեր կարող են կարգավորել հնարավոր խնդիրներվերածնման գործընթացում։


Այժմ դուք պետք է ընտրեք սկանավորման սկիզբը.
- Թիվ 1 կետ «Սկսել հատված 0»-ը սկսում է սկանավորումն ու բուժումը հենց սկզբից:
- Երկրորդ տարբերակը «Սկսել հատվածը ***» շարունակում է նախորդ սկանավորումը, եթե այն ընդհատվել է այս կամ այն պատճառով:
- Իսկ երրորդ կետը «Սահմանել մեկնարկի/ավարտի հատվածները ձեռքով» թույլ է տալիս ձեռքով մուտքագրել ստուգվող հատվածների շրջանակը:
Ավելի լավ է սկսել հենց սկզբից՝ ընտրելով առաջին կետը։


Գործընթացը կսկսվի ակնթարթորեն, պարզապես պետք է սպասել։


Վատ հատվածները հայտնաբերված են գրեթե բոլոր HDD-ների վրա: Հատկապես նրանք, որոնք ակտիվորեն օգտագործվում են երկար ժամանակ: Երբեմն խնդիրը դուրս է գալիս վերահսկողությունից և վերածվում իսկական աղետի՝ ոչնչացնելով HDD-ի բոլոր տվյալները ցանկացած միջնորմներում: Որպեսզի դա տեղի չունենա, պարզեք, թե ինչպես վերանորոգել ձեր կոշտ սկավառակի վատ հատվածները տանը:
Որո՞նք են վատ հատվածները և ինչու են դրանք հայտնվում:
Դուք կարող եք պատկերացնել վատ բլոկ գրքի տեսքով, որի վերջին գլուխը պոկված է: Դուք կարող եք կարդալ այն մինչև որոշակի կետ: Բայց հենց որ էջերում բաց լինի, չես կարողանա ավարտել կարդալը։ Նույնը վերաբերում է HDD-ին: Մագնիսական գլուխը կարդում է տեղեկատվություն ուղու ներսում, բայց որոշ հատվածում այն հանդիպում է վնասված մակերեսի կամ տեղեկատվության դատարկ մասի, ինչը անհնար է դարձնում տեղեկատվությունը մինչև վերջ հանելը:
Գրեթե բոլոր կոշտ սկավառակներն ունեն կոտրված միջնորմներ: Դա կարող է լինել մեկ կամ մի քանիսը, և շատ դեպքերում դա սարսափելի չէ: Սակայն ժամանակի ընթացքում դրանք ավելի ու ավելի շատ են լինում, և դրանք ավելի ու ավելի են դժվարացնում HDD-ի վրա տեղեկատվության գործարկումը: Նման տարածքները կարելի է ճանաչել՝ հատուկ կոմունալ ծառայություններով կոշտ սկավառակի վատ հատվածների սկանավորմամբ:
Վատ հատվածների առաջացման պատճառները կարող են շատ լինել.
- հարվածել սկավառակին կամ օգտագործել այն սխալ պայմաններում;
- ընդհատել ձայնագրությունը՝ անջատելով հոսանքը;
- գերտաքացում և ջերմաստիճանի թռիչքներ;
- գլուխների և գրելու սկավառակի բնական մաշվածություն;
- անորակ ապրանքներ.
Դուք կարող եք անմիջապես բաժանել վատ հատվածները չվերականգնվող և վերականգնվող: Առաջինը ցնցումներից կամ գերտաքացումից առաջացածներն են: Դրանք մեկ անգամ ոչնչացվում են և չեն կարող վերականգնվել, իսկ տեղեկատվությունը, որպես կանոն, ընդմիշտ անհետանում է։ Երկրորդ տեսակի վատ հատվածները հայտնվում են ձայնագրման գործընթացի ընդմիջման արդյունքում։ Դրանք կարելի է վերակենդանացնել՝ պարզապես սկավառակը վերագրելով:
Ժամանակի ընթացքում գրելու և կարդալու արագությունը կարող է նվազել: Եվ ձեր նոութբուքի մի փոքր ընկնելուց հետո սկավառակը կարող է նույնիսկ հրաժարվել աշխատելուց: Ամեն ինչ իսկապես վատ կլիներ, եթե վատ բլոկները ինչ-որ կերպ վերականգնելու միջոց չլիներ: Փաստն այն է, որ կոշտ սկավառակներն ունեն որոշակի պահուստային տարածք, ինչը նշանակում է պոտենցիալ ավելի մեծ ծավալ, քան նշված է անդորրագրում: Դուք կարող եք օգտագործել լրացուցիչ տարածությունը՝ վնասված տարածքներից բովանդակությունը դրան փոխանցելու համար: Ինչպես վերականգնել կոշտ սկավառակի վատ հատվածները այս կերպ, ներկայացված է ստորև:
Վտանգը մոտ է
Խնդիրը կարող եք նկատել ոչ միայն կոշտ սկավառակի ձախողումից հետո, այլև սկզբնական փուլերում: Պետք է զգուշանալ հետևյալ նշաններից.
- Սկավառակի գրելու / կարդալու արագության նվազում;
- HDD-ին միանալիս արտասովոր աղմուկ է լսվում.
- սկսեց գերտաքանալ;
- մեխանիկական սթրեսի ենթարկված;
- համակարգը հաճախ ընկնում է, և գործարկման ժամանակ chkdsk-ը սկսում է ինքնուրույն:
Որպես կանոն, այս պատճառները ցույց են տալիս ձեր HDD-ի ավարտի սկիզբը: Տվյալները չկորցնելու համար առաջին լավ լուծումը կրկնօրինակումն է։ Բոլոր անհրաժեշտ ֆայլերը տեղափոխեք մեկ այլ համակարգիչ, ֆլեշ կրիչ, սկավառակ և հնարավորության դեպքում կարգավորեք համաժամացումը ամպի հետ:
Ժամանակակից կոշտ սկավառակների մեծ մասը ստուգվում է վատ հատվածների համար՝ առանց օգտագործողի միջամտության: Սա և՛ լավ է, և՛ վատ, քանի որ դուք չեք կարող ազդել վատ բլոկների վերացման վրա և իմանալ դրանց տեսքի մասին համակարգի միջնորմների վրա:

Ե՞րբ սկանավորել:
Դուք կարող եք սկանավորել կոշտ սկավառակը որոշակի հաճախականությամբ սխալների համար, որը կախված է համակարգչից օգտվելու հաճախականությունից և հաշվարկվում է անհատապես: Ինչ-որ մեկը կատարում է համակարգչի պլանային սպասարկում ամիսը մեկ անգամ, ինչ-որ մեկը՝ վեց ամիսը մեկ:
Դա անելու համար կարող եք օգտագործել համակարգային կոմունալ ծառայություններ կամ ծրագրեր՝ կոշտ սկավառակի վատ հատվածները վերանորոգելու համար: Սկանավորումը պետք է կատարվի հենց վերը թվարկված խնդիրները հայտնաբերվեն:
Սկանավորում ստանդարտ գործիքներով
Սկսած Windows 8-ից, համակարգն ինքնին կարողանում է սկանավորել սկավառակները ժամանակացույցով և դրանով երկարացնել HDD-ի աշխատանքը: Դուք կարող եք կարգավորել սկանավորման ժամանակացույցը հետևյալ հասցեով՝ «Իմ Համակարգիչը» / «Կառավարում» (հիմնական ընտրացանկում կհայտնվի ներդիր, երբ բաժինն ակտիվ է): IN Windows-ի ստուգումկոշտ սկավառակը վատ հատվածների մեջ կարելի է անել ստանդարտ chkdsk ծրագրով: Կոմունալ ծրագիրը կարող է գործարկվել մի քանի եղանակով.

Աշխատանքը սկզբունքորեն տարբեր չէ, ուստի հաշվի առեք առաջին տարբերակը.
- Բացեք հրամանի տողը որպես ադմինիստրատոր: Սեղմել աջ սեղմումսեղմեք մեկնարկի ընտրացանկի պատկերակը կամ պարզապես Windows 8-ի ստորին ձախ անկյունում և ընտրեք ցանկից: Հրամանի տող(ադմինիստրատոր)»:
- Եթե ցանկանում եք սկանավորել ոչ համակարգային դրայվը, մուտքագրեք chkdsk /f /r հրամանը՝ ամբողջ սկավառակը միանգամից սկանավորելու և շտկելու համար, և chkdsk D: /f/r՝ միայն D բաժինը կամ գոյություն ունեցողներից որևէ մեկը շտկելու համար: . Բացի այդ, դուք կարող եք մուտքագրել /x անջատիչը՝ սկանավորման տևողության ընթացքում սկանավորվող ձայնն անջատելու համար: Աշխատանքային սկավառակի ախտորոշման դեպքում ծրագիրը ձեզ կհուշի վերաբեռնել՝ առանց մուտք գործելու աշխատանքը ավարտելու համար:
- Եթե chkdsk-ը սխալներ հայտնաբերի օգտագործվող միջնորմներում, այն կառաջարկի վերագործարկել և ուղղել հատվածները մինչև համակարգի գործարկումը:
Բոլոր տարբերակները ցուցադրելու համար մուտքագրեք help chkdsk: Ցանկ կհայտնվի, որը ցույց է տալիս բոլոր հասանելի ստեղները՝ բացատրություններով: Դուք կարող եք օգտագործել ցանկացած համակցություն ձեր հայեցողությամբ, եթե հասկանում եք տեղի ունեցողի էությունը և հնարավոր հետևանքները։ Սկանավորման վերջում գործողության մասին բոլոր տվյալները կցուցադրվեն մատյանում:
Երրորդ կողմի ծրագրեր
Բացի ներկառուցված chkdsk-ից, կարող եք օգտագործել երրորդ կողմի ծրագրեր. Կան բազմաթիվ ծրագրեր, որոնք կարող են վերականգնել վնասված միջնորմները:
Հանրաճանաչ անվճար ծրագրերի շարքում ես կցանկանայի առանձնացնել Վիկտորիան: Կոշտ սկավառակի վատ հատվածները վերականգնելու այս ծրագիրը հայտնի է և ժամանակին շատ տարածված էր վարպետների կողմից: Վիկտորիա ծրագիրն ի վիճակի է աշխատել ինչպես պատուհանների, այնպես էլ DOS ռեժիմով, ինչը թույլ է տալիս օգտագործել այն նույնիսկ մեռած համակարգերում՝ տեղեկատվությունը վերականգնելու համար:

Վիկտորիա ինտերֆեյս
Ծրագիրը կատարյալ է կոշտ սկավառակի վատ հատվածները վերականգնելու համար: Վիկտորիան նախատեսված է ավելի շուտ փորձառու օգտատերերի համար, քանի որ այն գործնականում չի պարունակում ինտերֆեյս և նույնիսկ հավաքածուի մեջ ճեղք չունի: Բայց դա չի խանգարում, որ այն ճիշտ աշխատի ապարատային և ֆայլային համակարգերի հետ:
Կան բավականին շատ կարգավորումներ, անջատիչներ և տարբեր թվեր, և երբ առաջին անգամ բացում եք ծրագիրը, կարող է դժվար լինել նավարկելը: Բայց հետևելով ստորև ներկայացված հրահանգներին, եկեք պարզենք, թե ինչպես վերանորոգել վատ հատվածները ձեր կոշտ սկավառակի վրա:
Փորձարկում և վերլուծություն
Այս ծրագրի Smart ներդիրում դուք կարող եք արագ գնահատել սկավառակի ընդհանուր առողջությունը: Միավորը սահմանվում է աղյուսակում տրված տարբեր արժեքների վերլուծության հիման վրա: Դուք կարող եք նաև դիտել յուրաքանչյուր պարամետրի կարգավիճակը առանձին:

Պարզ փորձարկման համար անցեք «Թեստեր» ներդիր: Յուրաքանչյուր բաժնում բավականին շատ կարգավորումներ կան, ուստի նախնական վերլուծության համար կարող եք լռելյայն թողնել ամեն ինչ: Կտտացրեք «Սկսել» կոճակին և սպասեք թեստի ավարտին: Կոշտ սկավառակի վատ հատվածների ամբողջական ստուգումը երկար ժամանակ է պահանջում: Հետևաբար, դուք կարող եք ապահով կերպով թողնել թեստը գիշերվա համար և գնալ քնելու:
Բացի այդ, պատուհանը պարունակում է արագության գրաֆիկ կամ հատվածների գունավոր ցուցում: Դուք կարող եք փոխել տեսքը ժմչփի կողքին գտնվող Ցանց դրոշակով:

Ոլորտի շտկում
Եթե մի քանի ստուգումների սպասելու ժամանակ չկա, ապա վիճակը գնահատելուց հետո կարող եք անմիջապես սկսել կոշտ սկավառակի վատ հատվածների բուժումը: Բլոկները վերաշարադրելու համար Վիկտորիան օգտագործում է Remap մեթոդը։ Այն վերափոխում է վատ բլոկները սովորական սկավառակի պահեստային տարածքից: Վատ հատվածները նորից քարտեզագրելու համար կատարեք հետևյալը.

Ստուգման ընթացքում գրանցամատյանը կցուցադրի հայտնաբերված բոլոր սխալները և ձեռնարկված միջոցառումների մասին հաշվետվություն: Այն նաև ցույց է տալիս, թե սկավառակի խնդիրների որ մասում են հայտնաբերվել:
Ինչպե՞ս կտրել:
Հաճախ վատ միջնորմները գերակշռում են սկավառակի սկզբում կամ վերջում: Միտքը անմիջապես գալիս է մտքին. «Իսկ եթե չես օգտագործում տարածք կոտրված հատվածներով»: Այո, այն կարելի է կտրել և նորից չօգտագործել։ Դուք կարող եք պարզել, թե սկավառակի տարածության որ բաժինն ավելի լավ է կտրել այսպես.

Դուք պետք է աշխատեք համակարգի սկավառակի հետ միայն DOS ռեժիմում, մինչև OS-ի բեռնումը: Մինչդեռ կրկնօրինակը կամ վերականգնումը կարող է նշվել անմիջապես Windows-ի տակից: Այս մեթոդը լավ է մեծ HDD-ի համար: Բայց դա չի օգնում վերականգնել կոտրված միջնորմները կոշտ սկավառակի վրա, ինչպես դա տեղի է ունենում remap գործընթացի ժամանակ:
Կանխարգելում
Որպեսզի կոշտ սկավառակը «չմեռնի» ձեր ձեռքերում, խորհուրդ է տրվում կատարել կանխարգելիչ սպասարկում: կախված տեխնոլոգիայի տեսակից.
Եթե ունեք նոութբուք.
- փորձեք չհարվածել նրան;
- ուժեղ մի թափահարեք, հատկապես աշխատանքային ժամերին;
- Մի ենթարկվեք թրթռումների կամ ջերմաստիճանի փոփոխությունների:
Եթե ունեք աշխատասեղան համակարգիչ.
- մի փակցրու համակարգի միավորխոնավ տեղում;
- մի գերտաքացրեք բաղադրիչները;
- չնայած HDD-ն ինքնին կնքված է, տախտակը կարող է վնասվել փոշու շերտից, այնպես որ ազատվեք դրանից;
- տեղադրել լրացուցիչ սառեցում կոշտ սկավառակի վրա, եթե համակարգիչը ակտիվորեն օգտագործվում է կամ կոշտ սկավառակը չի կարողանում ինքն իրեն սառեցնել:
Բոլոր կոշտ սկավառակների համար օգտակար կանխարգելիչ միջոց է դեֆրագրումը: Դրա իրականացման համար կան բազմաթիվ ծրագրեր, ինչպես սովորական, այնպես էլ երրորդ կողմի:
Այժմ դուք գիտեք, թե ինչպես վերանորոգել վատ հատվածները ձեր կոշտ սկավառակի վրա, և հնարավոր է, որ նույնիսկ կարողանաք արժեքավոր տեղեկություններ պահպանել դրա մասին խնդիրների դեպքում:
Հաճախ անհատական համակարգիչների օգտագործողները բախվում են կոշտ սկավառակի հետ կապված խնդիրների, որոնք ազդում են համակարգի աշխատանքի վրա: Կոշտ սկավառակի ձախողման հիմնական պատճառներըեն՝ վատ հատվածներ HD-ումԴ և վատ ֆայլային համակարգ. Այս հոդվածում մենք մանրամասն նկարագրելու ենք HDD-ի անսարքությունների վերացման գործընթաց, ինչպես նաև նկարագրել կոշտ սկավառակների վրա տվյալների վերականգնման մեթոդներեթե այն թերի է կամ ամբողջովին անսարք է։ Ուզում եմ նաև նշել, որ խնդիրներին, որոնք կապված են կոշտ սկավառակի հետ, պետք է հատուկ ուշադրություն դարձնել: Օրինակ, եթե HDD-ն ամբողջովին անսարք է, ապա դժվար թե կարողանաք դրանից տեղեկատվություն վերականգնել: Այսինքն՝ ձեր բոլոր փաստաթղթերը, անձնական տեսանյութերն ու լուսանկարները և այլ ֆայլերը կարող են ընդմիշտ կորչել:
Մենք կարդում ենք SMART ընթերցումները կոշտ սկավառակից
Եթե ֆայլերը չեն պատճենվում ձեր համակարգչում, ծրագրերը բացելուց հետո սառչում են, ապա դրա հնարավոր պատճառը կարող է լինել վատ HDD. Սովորաբար այս պահվածքը օպերացիոն համակարգմիացված վատ հատվածներովկոշտ սկավառակի մեջ: Համոզված լինել, որ խնդիրը կապված է HDD-ի վատ հատվածների հետ, և ոչ թե չարամիտ ծրագիրԱռաջին քայլը այս ենթադրությունը հաստատելն է: Եթե վերը նկարագրված իրավիճակը նկատվում է համակարգչում, մենք դրա վրա կտեղադրենք կոմունալ ծրագիրը CrystalDiskInfo. Այս օգտակար ծրագիրը նկարագրում է ձեր համակարգչում տեղադրված բոլոր կոշտ սկավառակների կարգավիճակը: Դուք կարող եք ներբեռնել CrystalDiskInfo-ն իր պաշտոնական կայքից http://crystalmark.info: Կոմունալն աջակցում է Windows օպերացիոն համակարգերին XP-ից մինչև Windows 10:
Կոշտ սկավառակի մասին տեղեկությունները ստուգելու համար կոմունալն օգտագործում է ինքնորոշման տեխնոլոգիա ՍՄԱՐԹ. SMART տեխնոլոգիան օգտագործվում է բոլոր արտադրված HDD-ների վրա: Ստորև բերված է կոշտ սկավառակի վրա CrystalDiskInfo կոմունալ ծրագրի միջոցով SMART ընթերցումները ստուգելու օրինակ WD1200JS. Այս պատուհանից դուք կարող եք տեսնել, որ ծրագիրը հայտնաբերել է իր կարգավիճակը որպես « Լավ- սա նշանակում է, որ այս կոշտ սկավառակը գտնվում է կատարյալ կարգի մեջ, և դուք չպետք է անհանգստանաք դրա համար:
Հետևյալ պատկերում, SMART ընթերցման մեջ, CrystalDiskInfo-ն հայտնաբերել է պտուտակի կարգավիճակը « հաղորդագրությամբ Անհանգստություն«. Այս հաղորդագրությունը նշանակում է, որ կոշտ սկավառակն արդեն ունի վատ հատվածներ կամ այն գերտաքանում է:

Եթե տեսնում եք հաղորդագրությունը « վատ», ապա դա կնշանակի, որ բոլոր վատ հատվածները վերաբաշխվել են կոշտ սկավառակի վրա և շուտով այն ամբողջությամբ կփակվի:

Երկու դեպքում էլ, երբ ծրագիրը գտել է հաղորդագրությունները « Անհանգստություն«Եվ» վատ», դուք պետք է պատճենեք համակարգչի բոլոր տվյալների կրկնօրինակը, հենց որ պտուտակն անօգտագործելի կդառնա:
Մի լուծում, որը կարող է ժամանակավորապես ամրացնել ձեր պտուտակը, օգտակարն է Վիկտորիա. Այս օգտակար ծրագիրը կարող է անել REMAP ՎԱՏ հատվածներ, այսինքն՝ այն կվերահանձնարարի վատ հատվածները պահուստայիններին։ Հաջորդ բաժնում մենք մանրամասն կնկարագրենք REMAP BAD հատվածների գործընթացը Victoria կոմունալ ծրագրի միջոցով:
Կոշտ սկավառակի վերականգնում Victoria-ի միջոցով
Կոմունալ Վիկտորիաստեղծվել է բելառուս ծրագրավորողի կողմից և անվճար տարածվել։ Դուք կարող եք ներբեռնել կոմունալ ծրագիրը իր պաշտոնական կայքում hdd-911.com. Victoria կոմունալ ծրագիրը տարածվում է երկու տարբերակով Windows-ի և DOS-ի համար: Մեր դեպքում մենք կներբեռնենք Windows-ի տարբերակը։ «Վիկտորիա» կոմունալ ծրագիրը Windows-ում գործարկելուց հետո մենք կհայտնվենք նման պատուհանի մեջ:

Կոշտ սկավառակը շտկելու համար մենք պետք է գնանք «Թեստեր» ներդիր: Այս ներդիրում մեզ հետաքրքրում է «Անտեսել», «Ջնջել», «Remap» և «Վերականգնել» ռադիոկոճակները, ինչպես նաև «Սկսել» կոճակը: Դա շտկելու համար մենք պետք է ընտրենք Remap ռադիո կոճակը և սեղմենք «Սկսել»:

Այս քայլերից հետո Վիկտորիա ծրագիրը կսկսի ոլորտների շտկման գործընթացը, որը կարող է բավականին երկար տևել։

Սեկտորները վերանշանակելուց հետո Վիկտորիան կարող է վերականգնել վատ հատվածները, իսկ CrystalDiskInfo կոմունալը կցուցադրի «Լավ» արժեքը։ Բայց կախարդական ուղղումը կարող է տեղի չունենալ, քանի որ արգելոցային հատվածները կարող են պարզապես բացակայել, և Վիկտորիան չկարողանա օգնել: Այս դեպքում միայն մեկ ելք կա. կատարեք HDD-ի ամբողջական փոխարինում. Բացի պտուտակային բուժումից, Վիկտորիան նաև ապահովում է ցուցմունքների ստուգում SMART ներդիր ՍՄԱՐԹ».
Կցանկանայի նշել, որ բոլոր վիրահատությունները, որոնք դուք կատարում եք Վիկտորիայի օգնությամբ, անում եք ձեր վտանգի տակ և ռիսկով: Օգտագործելով կոմունալը, անփորձ օգտվողը կարող է վնասել կոշտ սկավառակը, ինչպես նաև զրկել երաշխիքային ծառայությունից:
Ձեր կոշտ սկավառակի վրա ֆայլային համակարգի խնդիրների շտկում
Windows համակարգիչների շատ օգտատերեր հաճախ բախվում են խնդիրների հետ կապված ֆայլային համակարգի սխալներ NTFS. Ֆայլային համակարգի խնդիրները պայմանավորված են վնասակար կոմունալ ծառայություններև բազմազան ծրագրային ապահովում. Բացի այդ, ամենից հաճախ խնդիրներ են առաջանում ֆայլային համակարգում անփորձությունիցհամակարգչի օգտագործողը: Օրինակ, կոմունալ ծառայությունների ոչ պատշաճ վարում Acronis Disk Manager. Այս խնդիրը լուծելու համար մեզ կօգնի հենց Windows-ը։ Windows-ն ապահովում է ֆայլային համակարգի ամրագրող. Ֆայլային համակարգը կոնկրետ բաժանման վրա շտկելու համար հարկավոր է գնալ նրա հատկություններին: Մեր դեպքում սա վիրահատարանի համակարգային բաժանումն է։ Windows համակարգեր 10. Ուղղումը սկսելու համար մենք պետք է գնանք ներդիր « Ծառայություն».

Այս ներդիրում կա Ստուգման կոճակ, որը մենք կսեղմենք:

Այս գործողությունից հետո կհայտնվի պատուհան, որտեղ դուք պետք է հաստատեք մեր գործողությունները:

Գործողությունը հաստատելուց հետո Windows-ը սկանավորելու է այս բաժինը:

Սկանավորումից հետո համակարգը կցուցադրի հաղորդագրություն՝ միջնորմի սկանավորման արդյունքներով սխալների համար:

Օգտագործելով այս մեթոդը, շատ օգտատերեր վերականգնել են իրենց օպերացիոն համակարգը նորմալ ռեժիմում՝ առանց այն նորից տեղադրելու: Եթե խնդիրները հենց HDD-ի մեջ են, ապա ոչ մի սկավառակի ստուգում և ՕՀ-ի վերատեղադրում այս դեպքում չի օգնի: Այս դեպքում միակ տարբերակն այն է, որ դուք կարող եք դիմել Victoria կոմունալ կամ կատարել պտուտակի ամբողջական փոխարինում նորով, մինչդեռ Windows-ը նորից տեղադրեք:
Սկավառակների վերականգնում Acronis True Image 2016-ով
Ծրագիրը կատարյալ գործիք է ամբողջական կրկնօրինակ ստեղծելու համարբոլոր տեղական բաժանմունքները, ներառյալ համակարգայինը: Այս հնարավորությունից օգտվում են բազմաթիվ ադմինիստրատորներ ամբողջ աշխարհում: Տեղական սկավառակների ստեղծված կրկնօրինակը կարող է վերականգնվել շատ կարճ ժամանակում։ Օրինակ, եթե համակարգը վարակվել է վիրուսով կամ HDD-ն կոտրվել է, այս դեպքում դուք կարճ ժամանակահատվածում կվերականգնեք բոլոր ՕՀ սկավառակները։ Acronis True Image 2016-ը կարող եք գտնել նրա պաշտոնական կայքում՝ www.acronis.com: Գործարկելով խնդրո առարկա ծրագիրը, մենք կհայտնվենք նման պատուհանում:
Առաջին հերթին, մենք մեր ընթերցողներին ցույց կտանք, թե ինչպես կարելի է կրկնօրինակել Acronis True Image 2016-ի տեղական միջնապատերը: Առաջին «Պահուստավորում» ներդիրում կարող եք տեսնել, որ ամբողջ համակարգիչը ընտրված է կրկնօրինակման համար: Այսինքն՝ կիրականացվի բոլոր տեղական բաժանմունքների, ներառյալ համակարգի բաժանման ամբողջական կրկնօրինակում։ Հաջորդ բլոկում դուք պետք է ընտրեք պահուստավորման վայրը: Մեր դեպքում սա լոկալ սկավառակն է E: Պահուստային տվյալների տեսակն ընտրելուց և այն որտեղ պահելու համար ընտրելուց հետո կտտացրեք ներքևի աջ անկյունում Ստեղծեք պատճենահանված կոճակը:
Կախված պահվող տվյալների քանակից, կրկնօրինակ ստեղծելու ժամանակը կախված կլինի:
Ավարտելով կրկնօրինակումը, մենք նկարագրելու ենք համակարգչի վերականգնման գործընթացը: Դա անելու համար մենք պետք է ստեղծենք բեռնման սկավառակ կամ ֆլեշ կրիչ Acronis True Image 2016: Դուք կարող եք դա անել՝ անցնելով ներդիրները: ԳՈՐԾԻՔՆԵՐ/ԲՈՏԻ ՄԱՐՏԻԿ«. Ստորև բերված է կախարդ, որը պետք է բացվի:
Այս հրաշագործում մենք կընտրենք առաջին տարրը և կշարունակենք: Բացվող պատուհանում ընտրեք, թե որտեղ ենք պահելու boot drive-ը. պատկերի մեջկամ դեպի ֆլեշ կրիչ.
Boot drive-ը պահելուց հետո հրաշագործը կցուցադրի վերջնական պատուհան:
Ստեղծելով bootable flash drive կամ օպտիկական սկավառակ Acronis True Image 2016-ի միջոցով կարող եք սկսել տվյալների վերականգնումը: Դա անելու համար համակարգիչը գործարկելու ժամանակ բեռնեք bootable USB ֆլեշ կրիչից: Boot drive-ից բեռնաթափվելուց հետո մենք հայտնվում ենք Acronis True Image 2016 ընտրացանկից, այս ընտրացանկում ընտրում ենք առաջին կետը, որից հետո հասնում ենք հիմնական Acronis True Image պատուհանին:

Ծրագրի պատուհանում անցեք «» ներդիրին և գտեք նախկինում ստեղծած ամբողջ համակարգի կրկնօրինակը:

Այժմ, Windows-ով և տեղական սկավառակներով համակարգի սկավառակը վերականգնելու համար սեղմեք կոճակը Սկավառակի վերականգնում.

Հայտնվող հրաշագործի մեջ ընտրեք տարրը « Վերականգնել սկավառակները և միջնապատերըև շարունակիր։

Հաջորդ պատուհանում ընտրեք բոլոր տեղական կրիչներ և շարունակեք հրաշագործը:

Պարբերություններում « Նպատակակետ» առաջին և երկրորդ սկավառակների համար ընտրեք բնօրինակ HDD-ը: Եթե համակարգում տեղադրված են բազմաթիվ կոշտ սկավառակներ, ապա զգույշ եղեք, որ պտուտակները չխառնեք: Վերջին պատուհանում սեղմեք Շարունակել կոճակը:

Կրկնօրինակման վերականգնման ժամանակը կախված է HDD-ի չափից և արագությունից: Մեր դեպքում դա տեւեց 10 րոպե։

Օրինակը ցույց է տալիս, թե որքան հեշտ է կրկնօրինակել ամբողջ համակարգիչը, այնպես որ, եթե դուք տիրապետում եք Acronis True Image 2016 ծրագրային փաթեթին, կարող եք հեշտությամբ վերականգնել այն աշխատանքային հզորության այն դեպքերում, երբ համակարգը վարակված է կամ կոշտ սկավառակը կոտրված է: Բացի այդ, ծրագիրը յուրացնելուց հետո դուք հարցեր չեք ունենա, թե ինչպես վերականգնել տվյալները կոշտ սկավառակից:
Տվյալների վերականգնում Recuva-ի միջոցով
Լինում են դեպքեր, երբ Windows-ը վերատեղադրելիս կամ Acronis ծրագրաշարն օգտագործելիս օգտվողները սխալմամբ ջնջել բոլոր տեղեկությունները կոշտ սկավառակից. Եթե դուք ունեք հենց այս իրավիճակը, ապա չպետք է տխրեք, քանի որ բոլոր տեղեկությունները կարող են լինել վերականգնել. Անվճար կոմունալ ծրագիրը կօգնի մեզ այս հարցում: Recuva. Դուք կարող եք ներբեռնել կոմունալը իր պաշտոնական կայքում՝ www.piriform.com: Կոմունալ ծրագիրը սկսելուց հետո օգտվողը մտնում է կախարդ, որը կօգնի ձեզ վերականգնել բոլոր տվյալները: Ստորև ներկայացված է հրաշագործի հաջորդական աշխատանքը.
Օրինակը ցույց է տալիս, որ Recuva-ի միջոցով տվյալների վերականգնումը բավականին պարզ գործընթաց է, և գրեթե ցանկացած համակարգչի օգտագործող կարող է կարգավորել այն:
Ամփոփելով
Այս հոդվածից կարելի է ընդգծել, որ կոշտ սկավառակի վերականգնումն այնքան էլ պարզ խնդիր չէ, բայց կախված իրավիճակից, նույնիսկ սովորական ԱՀ օգտագործողը կարող է դա անել: Ցանկանում եմ նաև նոութբուքերի տերերին խորհուրդ տալ հնարավորինս զգույշ վարվել դրա հետ: Օրինակ, եթե նոութբուքն ընկնի կամ ուժեղ հարվածի ենթարկվի, դա կարող է վնասել HDD-ը: Բացի այդ, եթե դուք ինքներդ եք հայտնաբերել խնդրահարույց պտուտակ, ապա մի վախեցեք ինքներդ բացել նոութբուքի կամ սեղանադիր համակարգչի պատյան, քանի որ HDD-ի փոխարինումը բավականին պարզ խնդիր է: Եվ մենք, իր հերթին, հուսով ենք, որ մեր նյութը օգտակար կլինի մեր ընթերցողներին և թույլ կտա վերականգնել ձեր կոշտ սկավառակը:
Առնչվող տեսանյութեր