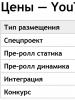Ինչպես գործարկել ծրագիր xp-ով: Ինչպե՞ս սկսել անվտանգ ռեժիմ Windows XP համակարգչում: Որոնք են Windows XP ռեժիմի սահմանափակումները
Այս պատասխանը տեղեկատվություն է հավաքում օպերացիոն համակարգի տարբերակի տարբեր տեխնիկայի վերաբերյալ Windows 7, ինչպես բուն ՕՀ-ի, այնպես էլ տարբեր երկրորդական ծրագրերի օգնությամբ։
Windows 7-ում ավանդական մեկնարկի մենյուի վերականգնում
Վերադարձեք ավանդական մեկնարկի ընտրացանկը, որի մեջ մտնում է վերադարձի գործառույթը Windows 7բացակայում է, դա հնարավոր է անվճար ծրագրի օգնությամբ CSMenu. Այս կոմունալը դարձնում է այլընտրանքային «Սկսել» կոճակը՝ դրան վերադարձնելով ավանդական ոճը, որը կատարելապես ճանաչելի է ինտերֆեյսի միջոցով: Windows 2000. Տեղադրվելուց հետո (ադմինիստրատորի իրավունքները պահանջվում են), ծրագիրը աշխատասեղանին թողնում է երկու պատկերակ: Գործարկելով մեկը՝ օգտատերը սկսում է սկանավորել այն ծրագրերը, որոնք գտնվում են մեկնարկային ընտրացանկում: Ինդեքսավորումից հետո այս պատկերակը կարող է ջնջվել, իսկ հետո, որպեսզի կոնֆիգուրացիաներն ուժի մեջ մտնեն, դուրս եկեք պրոֆիլից և նորից մուտք գործեք: Մուտք գործելուց հետո անհրաժեշտ է երկրորդ պատկերակը տեղափոխել առաջադրանքների տող՝ այն կծառայի որպես հատուկ «Սկսել» կոճակ՝ պատրաստված ավանդական ոճով: Այս ամենի հետ մեկտեղ իրական կոճակը ոչ մի տեղ չի գնում, այն մնում է տեղում։ Բեռնել CSMenuհնարավորություն կա ֆորումից մոտ Windows 7 www.windows7forums.com. Այնտեղ կարող եք նաև դիտել տեսանյութ, թե ինչպես տեղադրել ծրագիրը:
Ինտերնետային որոնում մեկնարկային ցանկի միջոցով
IN Windows 7Ինտերնետում հնարավոր դարձավ գտնել Start ընտրացանկի միջոցով, բայց լռելյայն այս գործառույթն անջատված է: Ինտերնետում որոնումը «Սկսել» ընտրացանկի միջոցով միացնելու համար անհրաժեշտ է անել հետևյալը.
Միացնել DreamScene-ը Windows 7-ում
երազի տեսարանմեջ գործառույթներից մեկն է Windows Vista Ultimate, որը թույլ է տվել տեսանյութը տեղադրել որպես աշխատասեղանի պաստառ: Բայց այս հատկությունը հանվել է Windows 7և այն փոխարինվեց գործառույթով Desktop Slideshow— աշխատասեղանի ֆոնային նկարների ավտոմատ փոփոխման գործառույթ: Միացնելու հնարավորությունը երազի տեսարանդեռ գոյություն ունի։ Որպեսզի վազեն երազի տեսարանՎ Windows 7, դուք պետք է կատարեք հետևյալ գործառույթը.
Արժե դա ակնարկել երազի տեսարանպաշտոնապես չի աջակցվում Windows 7, քանի որ դրա տարբերակները հավելվածում չկան Անհատականացում(Անհատականացում) և կազմաձևման էջում Սեղան ֆոն(Սեղանի ֆոնային ուրվագիծ): Չնայած դրան, բոլոր գործառույթները երազի տեսարան, այդ թվում խաղալ(Վերարտադրել), Դադար(Կանգնեցրեք) և աուդիոն աջակցվում են:
Արագ գործարկման վահանակի վերականգնում
IN Windows 7 Quick Launch-ը փոխարինվել է նոր գործառույթով, որն աջակցում է առաջադրանքների տողին՝ հավելվածները ամրացնելով առաջադրանքների տողում: Հավելվածը առաջադրանքների տողում ամրացնելու համար պարզապես սեղմեք մկնիկի աջ կոճակը առաջադրանքների տողի հավելվածի պատուհանի վրա և ընտրեք «Ամրացնել այս ծրագիրը առաջադրանքների տողում» կետը:
Արագ մեկնարկի վահանակը վերականգնելու համար (Արագ մեկնարկ) անհրաժեշտ է ստեղծել լրացուցիչ գործիքագոտի և մատնանշել թղթապանակը Արագ մեկնարկԴա անելու համար աջ սեղմեք առաջադրանքների տողի վրա և համատեքստի ընտրացանկում ընտրեք «Վահանակներ» կետը, այնուհետև «Ստեղծել գործիքագոտի ...»: Բացվող երկխոսության վանդակում նշեք հետևյալ թղթապանակը. C:Users\AppDataRoamingMicrosoftInternet Explorer-ի արագ գործարկում. (Այդ դեպքում թղթապանակը Ծրագիրը տվյալներըերկխոսության վանդակում տեսանելի չէ, դուք պետք է բացեք կառավարման վահանակը, ընտրեք «Արտաքին տեսք և անհատականացում» կետը, դրա մեջ ընտրեք «Ցուցադրել թաքնված ֆայլերը և թղթապանակները» կետը և ընտրել «ցուցադրել թաքնված ֆայլերը, թղթապանակները և կրիչներ» տարբերակը: դրա մեջ) որից հետո գործիքագոտին Արագ մեկնարկկավելացվի առաջադրանքների տողում: Դրա ավանդական ցուցադրման համար հնարավոր է աջ սեղմել վահանակի վրա և հեռացնել տեքստի ցուցադրման բնութագրերը Ցույց տալ տեքստըև վերնագրեր ցույց տալ վերնագիրը. Ավանդական արագ գործարկման վահանակի հարմարությունն այն է, որ օգտագործողին հասանելի կլինեն հավելվածների պատկերակները, որոնք տեղադրում են իրենց դյուրանցումները այս վահանակում:
Windows 7-ի առաջադրանքների տողը XP/Vista-ի փոխելով
Առավել ակնհայտ կոնֆիգուրացիաներից մեկը Windows 7բոլորովին նոր առաջադրանքների տող է, որում կոճակների փոխարեն ցուցադրվում են պատկերակներ, և հավելվածի բոլոր պատուհանները միացված են մեկ կոճակի տակ: Առաջին բանը, որ պետք է անել, որպեսզի վերադառնաք առաջադրանքների տողի հին ոճին, աջ սեղմելն է դրա ցանկացած ազատ վայրի վրա և հայտնվող մենյուից ընտրել տողը: Հատկություններ(բնութագրերը): Ավելին ներդիրում Առաջադրանքների տող(առաջադրանքների տող) առաջադրանքի տողի կոճակների պիտակի դիմաց Taskbar կոճակներդուք պետք է ընտրեք տարբերակը Երբեք մի համադրեք(երբեք միաձուլվել մեկ անգամ), որի արդյունքում առաջադրանքների տողում կցուցադրվի առանձին կոճակ յուրաքանչյուր առանձին պատուհանի համար: Հնարավոր է նաև ընտրել տարբերակը Միավորել, երբ առաջադրանքների տողը լցված է(Միաձուլվել մեկ անգամ, երբ առաջադրանքների տողը լցված է), որը կմիավորի պատուհանները, երբ առաջադրանքների տողը լցված է: Այս գործողությունները կատարելուց հետո (և բնականաբար դրանք իրականացնելուց հետո) կոճակները կցուցադրվեն տեքստային պիտակներով ... որոնք, սակայն, կպատրաստվեն ոճով: Windows 7. Դա շտկելու համար դուք դեռ պետք է գնաք առաջադրանքի տողի բնութագրերին և կարգավորեք տարրը փոքր պատկերակներ օգտագործելու համար Օգտագործեք փոքր սրբապատկերներ. Այս ամենով առաջադրանքների տողը մի փոքր կնեղանա և շատ նման կլինի վահանակին Vista. Մնացած միակ անհամապատասխանությունը կլինեն «ամրացված» պատկերակները, որոնք դեռ կլինեն առաջադրանքների տողում: Բայց դրանք հնարավոր է հեռացնել՝ մկնիկի աջ կոճակով սեղմելով դրանցից յուրաքանչյուրի վրա և ընտրելով նյութը Անջատեք այս ծրագիրը առաջադրանքների տողից(ապամրացրեք այս ծրագիրը առաջադրանքների տողից): Եվ դրանից հետո taskbar-ը կունենա և կաշխատի գրեթե վահանակի նման WindowsXP/Vista.
Փոխելով LOGON UI ողջույնի էկրանը Windows 7-ում
Windows 7ունի նոր ողջույնի էկրան ԼՈԳՈՆՈՒԻ. Ողջույնի էկրանը, պարզապես հնարավոր է փոխել այն Tweaks Logon Changer անվճար ծրագրի միջոցով: Նրա օգնությամբ ողջույնի էկրանը հնարավորություն ունի փոխելու ցանկացած այլ նկարի կամ վերադարձնելու սկզբնական ողջույնի էջը: Այդ դեպքում պատկերի չափը 256 Կբ-ից ավելի է, ուրեմն Tweaks Logo Changer-ըկառաջարկի պատճենել այն և ավտոմատ կերպով սեղմել այն համապատասխան չափի:
Հնարավոր է նաև փոխել ողջույնի էկրանը հենց համակարգի միջոցով՝ լրացուցիչ ծրագրերի բացակայության դեպքում։ Ինչպես դա անել, մանրամասն նկարագրված է այս հոդվածում:
Ինչպես միացնել/գործարկել Windows XP ռեժիմը Windows 7-ում
XPռեժիմ(ռեժիմ WindowsXP) հավելում է, որի հետ միասին ՎիրտուալԱՀթույլ է տալիս ապահովել հին հավելվածների ամբողջական համադրելիությունը Windows 7. XP ռեժիմվիրտուալ մեքենա է նախապես տեղադրված համակարգով Windows XP; այն սկսվում է հենց տակից Windows 7և առաջարկում է ստեղծել հին հավելվածների թողարկում, որոնք անհամատեղելի են Windows 7, պարզապես միջավայրում Windows XP, որի շնորհիվ ձեռք է բերվում ամբողջական համադրելիություն։
Կարևոր է նշել, որ գործառույթը Windows XP ռեժիմանդառնալիորեն խնդրում է վիրտուալացման ապարատային աջակցություն, բացի այդ, ընկերության մասնագետները Microsoft-ըԽորհուրդ է տրվում օգտագործել առնվազն 2 ԳԲ օպերատիվ հիշողությամբ համակարգիչ։ Հնարավոր է համոզվել, որ համակարգչի ապարատը համապատասխանում է անհրաժեշտ պահանջներին՝ ներբեռնելով և գործարկելով microsoft.com/windows/virtual-pc էջում տեղադրված կոմունալ ծառայությունները։
Ավարտված «սուպեր կոճակը» հպարտ վերնագրով «միացնել Windows XP ռեժիմ«Ոչ. Զարգացումը արտաքին է իրենից Windows 7, այս ամենով աջակցվում են միայն պրոֆեսիոնալ հրատարակությունները. Պրոֆեսիոնալ, ձեռնարկատիրական և վերջնական. Տեղադրելու համար XP ռեժիմմի համակարգիչ, որն աշխատում է Windows 7, անհրաժեշտ է ներբեռնել վերջին տարբերակը Microsoft-ի հատուկ կայքից Վիրտուալ համակարգիչ(ֆայլ Windows 6.1-KB958559-x86 ~4.9 Մբ) և պատրաստի պատկերը Windows XP(ֆայլ VirtualWindowsXP.msi~445 ՄԲ), որն արդեն ունի տեղադրված անհրաժեշտ ծառայություններն ու դրայվերները։ Նրանց համար, ովքեր ցանկանում են ստեղծել իրենց վիրտուալ պատկերը, կայքը պարունակում է թարմացված տարբերակներ Vista/XP, որի տեղադրումը վիրտուալ ՕՀ-ում ավելացնում է ռեժիմի այդ աջակցությունը Windows XP ռեժիմ. Երկու ֆայլերը ներբեռնելուց հետո դուք պետք է սկզբում տեղադրեք դրանք Վիրտուալ համակարգիչՀամար Windows 7, հետագայում ինքնին պատկերը։
«Ծրագրերի» «Սկսել» ցանկում կա բաժին Windows վիրտուալ համակարգիչ, և դրա մեջ իրականում առարկա է Վիրտուալ Windows XP. Առաջին սկզբում պատկերը փոխվում է շատ տարրական ձևով. պահանջվում է միայն ապագա օգտագործողի գաղտնաբառը: Մեկնարկի ընտրացանկում, նույն բաժնում Windows վիրտուալ համակարգիչկա բաժին Վիրտուալ Windows XP հավելվածվիրտուալ հավելվածների հղումներով: Հնարավոր է աշխատել որպես վիրտուալ մեքենա Windows XP, ինչպես նաև վիրտուալ միջավայրի ներսում տեղադրված անհատական ծրագրեր։ Այս ամենի հետ մեկտեղ համակարգը լիովին թափանցիկ աշխատանք է ապահովում նման հավելվածների հետ և դրանց վրա չի դնում որևէ բազմաֆունկցիոնալ սահմանափակում։ Ներսից վազելուց Windows XPծրագրերը հնարավորություն ունեն աշխատելու մայր համակարգի ֆայլերի հետ, փոխազդելու USB-ի և համակարգչին միացված այլ սարքերի հետ, պատճենել տվյալները clipboard-ի միջոցով, ուղարկել դրանք տպելու և այլն։
Կայքին հավելյալ:
Ինչպե՞ս միացնել/գործարկել Windows XP ռեժիմը Windows 7-ում:
Այս պատասխանը պարունակում է տեղեկատվություն Windows 7 օպերացիոն համակարգի տարբերակի տարբեր մեթոդների վերաբերյալ, ինչպես ՕՀ-ի միջոցով, այնպես էլ տարբեր երկրորդական ծրագրերի օգնությամբ: Windows 7-ում ավանդական մեկնարկի մենյուի վերականգնումը Հնարավոր է վերադարձնել ավանդական մեկնարկային ընտրացանկը, որը Windows 7-ում վերադարձի գործառույթ չունի՝ օգտագործելով անվճար CSmenu ծրագիրը: Այս օգտակար ծրագիրը պատրաստում է այլընտրանքային «Սկսել» կոճակը,...
Նրանք հեղեղվեցին հարցերով՝ «Ի՞նչ, ինչո՞ւ, ինչպե՞ս»։ Windows 7-ի նոր «մեգաչիպի» մեջ, որը կոչվում է Windows XP Mode: Կփորձեմ կարճ պատասխանել, բայց հատկապես հետաքրքրասերներին, ինչպես Windows 7-ը նեթբուքում տեղադրելու մասին գրառման դեպքում, ես տեսագրեցի նաև տեսագրություն... Ես հասկանում եմ, որ սա մոլուցք է թվում, բայց. ինչ կարող եմ անել. ես, ինչպես և կինս, հանկարծ սկսեցի բավականին հետաքրքրվել բլոգի համար տեսանյութ գրելով (վատ օրինակը, ենթադրում եմ, վարակիչ է): Եվ դատելով վիճակագրությունից՝ տեսահոլովակը շատ տարածված բան է, ես նախատեսում եմ հետագայում լրացնել տեսանյութերի իմ առանձին ընտրությունը տեղական UA-IX ռեսուրսների վրա՝ Ուկրաինայի օգտատերերի կողմից ավելի հարմար դիտելու համար:
Ինչ է Windows XP ռեժիմը Windows 7-ում:
Microsoft Enterprise Desktop Virtualization, MEDV ընդհանուր անվանումով տեխնոլոգիայի այս փոքրիկ կտորը, որը նաև հայտնի է որպես «արջ» (չշփոթել ինտերնետ ֆոլկլորում հայտնի կերպարների հետ :)) - գալիս է որպես MDOP 2009 փաթեթի մի մաս: Փոքր մասը, բայց ամենակարևորը. Windows XP Mode-ը թույլ է տալիս գործարկել վիրտուալ ՕՀ գործընթաց (Windows XP կամ Windows Vista) հատուկ մշակված տարբերակով: Վիրտուալ համակարգիչ(ներկայումս տրամադրվում է առանձին՝ բետա կարգավիճակով), և այս դեպքում օգտատիրոջը կցուցադրվի ոչ թե վիրտուալ մեքենայի աշխատասեղանը, այլ միայն հավելվածի պատուհանը, որը տեղադրված է վիրտուալ ՕՀ-ում, սակայն հրապարակված է որպես «նորմալ» հղում։ «Սկսել» ցանկի մայր համակարգում: Այսպիսով, օգտագործողի համար ինչպես «հայրենի» Windows 7-ում, այնպես էլ վիրտուալ Windows XP-ում տեղադրված հավելվածների հետ աշխատանքը բացարձակապես «թափանցիկ» է՝ նա կկարողանա դրանք տարբերել միայն պատուհանի դիզայնով: Եվ ոչ մի շփոթություն աշխատասեղանի, անջատիչների և այդ ամենի հետ: Ադմինիստրատորների համար համատեղելիությունը չի անհանգստանում Windows XP-ի համար գրված հավելվածների մասին, երբ դրանք աշխատում են Windows 7-ով, քանի որ դրանք աշխատում են իրենց հարազատ, թեև վիրտուալ XP միջավայրում: Այո, և դա բավականին դժվար է անվանել հատկապես «վիրտուալ», հատկապես, երբ համեմատվում է «մաքուր» Hyper-V վիրտուալացման հետ. Windows XP Mode տարբերակում աջակցվում են ոչ միայն USB ֆլեշ կրիչներ, այլև մի շարք «բնական»: USB, և ոչ միայն սարքեր, այնպես որ, ես «գտա» և վաստակեցի մատնահետքի ընթերցիչ նոութբուքի վրա վիրտուալ Windows XP-ում:
Փաստորեն, այս ամենը մոտ է (ավելի ճիշտ, նույնիսկ կառուցված է նույն սկզբունքով) Windows Server 2008-ում Terminal Services-ի գործարկմանը, որտեղ օգտատերը տեսնում է սերվերի վրա աշխատող առանձին հավելվածների պատուհանները հեռավոր աշխատասեղանի փոխարեն: Միայն MEDV/Windows XP Mode-ի դեպքում նման սերվերը վիրտուալ ՕՀ է, որում տեղադրված են հատուկ «a la terminal» ծառայություններ, իսկ «տերմինալ հաճախորդը» գտնվում է մայր ՕՀ-ում, և նրա առաջադրանքները ներառում են նաև «բարձրացում»: «Վիրտուալ ՕՀ-ն ըստ պահանջի, եթե այն դեռ չի աշխատում: Այսպիսով, ամեն ինչ իսկապես պարզ է, ոչ մի խարդախություն, միայն «ծրագրային մոգություն»: :)
Օհ, և ևս մեկ բան. MDOP-ն առաջարկում է աշխատանքի այս ռեժիմը ոչ միայն Windows 7-ի, այլև Windows Vista-ի համար, և ի լրումն՝ պատկերների կենտրոնացված կառավարման, վիրտուալ OS-ի կարգավորումների և հավելվածների հրապարակման կոմունալ ծառայություններ, ինչը շատ օգտակար է ցանցերի համար, որտեղ նույնիսկ 50 հատ կօգտագործի մեկ պատկեր և կարգավորումներ:
Ինչպե՞ս միացնել/գործարկել Windows XP ռեժիմը Windows 7 RC-ում:
Ե՛վ RC-ում, և՛ թողարկման մեջ (ամենայն հավանականությամբ) չկա պատրաստի «սուպեր կոճակ»՝ «enable Windows XP Mode» հպարտ անունով։ Տեխնոլոգիան արտաքին է (կրկին - դեռ) հենց Windows 7-ի հետ կապված (միայն պրոֆեսիոնալ հրատարակությունները, Home / Starter հրատարակությունները չեն ապահովվում): Բայց դա կարևոր չէ. հատուկ կայքում դուք կարող եք ներբեռնել Virtual PC-ի նոր տարբերակը Windows 7-ում Windows XP ռեժիմին աջակցելու համար և «մաքուր» Windows XP-ի «պատրաստի» պատկերը (մոտ 450 ՄԲ), որում անհրաժեշտ ծառայությունները: և դրայվերները տեղադրված են։ Նրանց համար, ովքեր ցանկանում են ստեղծել իրենց վիրտուալ պատկերը, կայքում կան Vista/XP թարմացումների բետա տարբերակներ, որոնց տեղադրումը վիրտուալ ՕՀ-ում ավելացնում է Windows XP ռեժիմի աջակցությունը: Ներբեռնեք, տեղադրեք՝ սկզբում վիրտուալ համակարգիչ Windows 7-ի համար, այնուհետև հենց պատկերը

«Ծրագրերի» «Սկսել» ընտրացանկում հայտնվում է բաժին Windows վիրտուալ համակարգիչ, իսկ դրա մեջ՝ բուն կետը Վիրտուալ Windows XP. Սա նույն պատկերի հղումն է, որը 450 ՄԲ է և տեղադրվում է երկրորդը :) Առաջին սկզբում պատկերը կարգավորվում է շատ տրիվիալ ձևով. պահանջվում է միայն ապագա օգտագործողի գաղտնաբառը և վերջ։ Այս վիրտուալ ՕՀ-ի բոլոր կարգավորումները համապատասխանում են Վիրտուալ համակարգչի վիրտուալ մեքենաների բնորոշ կարգավորումներին, բացառությամբ հայտնվող «Ավտոմատ հրապարակում» կետի: Այս տարրը պատասխանատու է այն բանի համար, թե ինչպես կհրապարակվեն վիրտուալ Windows XP-ի հավելվածները Windows 7-ի մեկնարկի ընտրացանկում: Լռելյայնորեն, ավտոմատ հրապարակման ռեժիմը սահմանված է, ինչը նշանակում է, որ. ուշադրություն!!! - կրկին եւ կրկին տեղադրված հավելվածներվիրտուալ մեքենայում ինքնաբերաբար կ լողալ«մենյուում ծնող Windows 7

Մենք տեղադրում ենք այն, ինչ մեզ անհրաժեշտ է, և սկզբի ընտրացանկում, նույն բաժնում Windows վիրտուալ համակարգիչբաժին է հայտնվում Վիրտուալ Windows XP հավելվածայս վիրտուալ հավելվածների հղումներով: Մենք փակում ենք վիրտուալ մեքենան, գործարկում ենք անհրաժեշտ հավելվածը մեկնարկի ընտրացանկից արդեն Windows 7-ում, և կարճ սպասելուց հետո (տեսանյութում կարող եք գնահատել վիրտուալ մեքենայի մեկնարկի ժամանակը «հետին պլանում»՝ պահանջվողի հետագա գործարկումով։ ՕՀ HP 8510w նոութբուքի վրա), մենք դիմումը ստանում ենք «իրական» XP ռեժիմով։
Որո՞նք են Windows XP ռեժիմի սահմանափակումները:
Ամենակարևորը, սա պրոցեսորներում վիրտուալացման համար ապարատային աջակցության պահանջն է: Սարքավորումների վիրտուալացման կարգավորման հրահանգները գտնվում են նույն էջում (վերևում), ինչպես նաև վիրտուալ համակարգչի ներբեռնումը: Ես կցանկանայի հատուկ ուշադրություն դարձնել այն փաստին, որ հաճախ BIOS-ի կարգավորումների փաստացի կարգավորումներից հետո, ապարատային վիրտուալացումը միացնելու համար անհրաժեշտ է նաև ֆիզիկապես անջատել համակարգչի հոսանքը:
Թե՛ համակարգչի ինքնավստահ օգտվողները, թե՛ նրանք, ովքեր նոր են սկսում հասկանալ համակարգչային գիտության հիմունքները, հավասարապես պաշտպանված չեն իրենց սիրելի սարքի անսարքություններից: Այնուամենայնիվ, առաջացող խնդիրներից շատերը կարող են լուծվել օպերացիոն համակարգը անվտանգ ռեժիմով բեռնելու միջոցով:Այս դեպքում բավական է հետարկել համակարգչում կատարված վերջին գործողությունները, և այն կաշխատի այնպես, ինչպես պետք է: Սակայն եթե ոմանց համար դա բարդ իրավիճակից դուրս գալու պարզ ելք է, ապա ոմանց համար դա նոր լուրջ խնդիր է։ Ի՞նչ կասեք Windows XP-ով աշխատող համակարգչի մասին: Եկեք պարզենք այն:
Մեթոդ թիվ 1. Գործարկեք Windows XP-ն անվտանգ ռեժիմում՝ օգտագործելով «Run» հրամանը
Ի՞նչ պետք է անեմ, եթե համակարգչի հետ կապված խնդիր է հայտնաբերվել նախքան այն անջատելը: Օրինակ՝ ստուգելուց հետո հակավիրուսային ծրագիրՀայտնաբերվել են վիրուսների լեռներ «ոչ մի տեղից, որոնք եկել են ոչ մի տեղից», որոնք հաճախ խանգարում են աշխատանքին։ Այս դեպքում հնարավո՞ր է համակարգիչը գործարկել անվտանգ ռեժիմով՝ առանց հեռանալու Windows համակարգեր XP? Դեռ կուզե՜ Դա անելու համար պարզապես օգտագործեք «Run» կոմունալ ծրագիրը, որը տեղադրված է համակարգչում:
Սկսելու համար փնտրեք «Սկսել» կոճակը առաջադրանքների տողում և սեղմեք դրա վրա մկնիկի ձախ կոճակով կամ գտեք պատկերակը ստեղնաշարի վրա և սեղմեք դրա վրա: Այժմ «Սկսել» ընտրացանկում մենք փնտրում ենք «Գործարկել» ներդիրը և նմանապես բացում ենք այն մկնիկի սեղմումով. 
Համակարգի պատուհանում, որը հայտնվում է, մուտքագրեք արժեքը դատարկ դաշտում msconfigև հաստատեք ձեր ընտրությունը՝ սեղմելով Enter ստեղնաշարի վրա, կամ կտտացնելով համակարգի կողմից առաջարկվող OK տարբերակը. 
Արդյունքում կհայտնվի «Համակարգի կարգավորումներ» պատուհանը.

Բաց համակարգի պատուհանի վերին մասում մենք գտնում ենք BOOT.INI ներդիրը և սեղմում դրա վրա մկնիկի ձախ կոճակով։ Այս բաժնում, boot options-ում նշեք SAFEBOOT-ի կողքին գտնվող վանդակը և, կախված ձեզ անհրաժեշտ տարբերակից, Minimal, Network կամ Minimal (AlternateShell) կողքին:
Որն է տարբերությունը? Առաջին դեպքում Windows XP հիմնական պարամետրերով; երկրորդում `մուտքի հետ ցանցի վարորդներ; երրորդում՝ օգտագործման ունակությամբ հրամանի տող. Այնուամենայնիվ, անկախ նրանից, թե որ տարբերակն եք ցանկանում, Windows XP-ում կատարված կարգավորումները հաստատելու համար, ներդիրի ներքևում, պետք է սեղմել OK կամ Դիմել կոճակը: 
Հաջորդ պատուհանում ընտրեք «Reboot» տարբերակը.

Դրանից հետո համակարգչում կտեղադրվի «Ապահով ռեժիմ» պարամետրը, և Windows XP-ն ավտոմատ կերպով կվերագործարկվի ընտրված անվտանգ ռեժիմում՝ ծանուցելով ձեզ ամբողջական բեռնումից անմիջապես հետո՝ համապատասխան համակարգի պատուհանի տեսքով.

Անվտանգ ռեժիմի բեռնումից հետո այս նախազգուշացումը կհայտնվի, այստեղ դուք պետք է սեղմեք «Այո»՝ այս ռեժիմում աշխատելը շարունակելու համար:
Համակարգի հաղորդագրությանն ի պատասխան «Անվտանգ ռեժիմ» պարամետրը պահպանելու համար սեղմեք «Այո» ընտրանքի վրա մկնիկի ձախ կոճակը կամ ստեղնաշարի վրա սեղմեք Enter: Մի քանի րոպե, և համակարգիչը պատրաստ է գործի: Ինչպես տեսնում եք, ոչ մի բարդ բան չկա:
Մեթոդ թիվ 2. Windows XP-ի բեռնման ժամանակ անվտանգ ռեժիմի գործարկում
Թերևս սա օգտվողների կողմից ամենահայտնի և լայնորեն կիրառվող մեթոդն է, որը կօգնի ձեզ արագ գործարկել Windows XP-ն անվտանգ ռեժիմով համակարգչում: Ինչպե՞ս օգտագործել այն: Պարզապես!
Դա անելու համար միացրեք համակարգիչը, ինչպես միշտ, սեղմելով հոսանքի կոճակը և անմիջապես պատուհանի հայտնվելուց անմիջապես առաջ Windows boot XP 3-5 վայրկյան, շարունակաբար սեղմեք F8 կամ F4 կոճակը ստեղնաշարի վրա: Արդյունքում Windows-ի ընտրացանկը պետք է հայտնվի.

- հիմնական ռեժիմ. կբացվի Windows XP-ի հիմնական բաղադրիչները;
- ցանցի վարորդների աջակցությամբ;
- հրամանի տողի հասանելիությամբ:
Ռեժիմի ընտրությունից հետո սեղմեք Enter՝ այն հաստատելու համար: Արդյունքում համակարգը մուտք կգործի անվտանգ ռեժիմով:
Ի՞նչ անել, եթե Windows XP-ն չգործարկի Անվտանգ ռեժիմը:
Երբեմն պատահում է, որ որքան էլ ջանք գործադրեք, համակարգիչը չի ցանկանա անվտանգ ռեժիմով գործարկել հայտնի մեթոդներից որևէ մեկով: Այս խնդրի պատճառը միամտորեն պարզ է. վիրուսները վնասել են Windows ռեեստրը: Այս դեպքում կա երկու տարբերակ.
- վերականգնել ձեր համակարգիչը (համակարգի հետ վերադարձ);
- տեղադրել հատուկ ծրագրեր համակարգչի վրա:
Եթե դուք հոգ եք տանում արխիվային պատճենի մասին, դա հիանալի է: Այնուամենայնիվ, եթե համակարգը վերականգնելու ոչինչ չկա, ապա այս դեպքում լավագույն տարբերակը համակարգչի վրա ներբեռնումն ու տեղադրումն է: անվճար ծրագիր Անվտանգ ռեժիմի վերանորոգումկամ SafeBootKeyRepair. Նրանց օգնությամբ դուք կարող եք «վերակենդանացնել» ռեեստրի ստեղների վնասված արժեքները և, համապատասխանաբար, վերագործարկումից հետո գործարկել համակարգչի անվտանգ ռեժիմը: Հիմնական բանը, խնդիրը լուծելուց հետո մի մոռացեք ստուգել ձեր սիրած սարքը վիրուսների համար:
Ինչպես տեսնում եք, Windows XP-ն ԱՀ-ում անվտանգ ռեժիմով գործարկելու տարբեր եղանակներ կան: Ընտրեք այն տարբերակը, որը լավագույնս համապատասխանում է ձեզ և շտկեք անսարքությունները արագ և արդյունավետ:
Բարի օր.
Ժամանակն անխնա առաջ է գնում, և վաղ թե ուշ որոշ ծրագրեր, խաղեր դառնում են հնացած: Օպերացիոն համակարգերը, որոնցում նրանք աշխատել են, նույնպես զանգվածաբար սկսում են փոխարինվել ավելի նորերով:
Իսկ ի՞նչ կասեք նրանց մասին, ովքեր ցանկանում են հիշել իրենց երիտասարդությունը, կամ նրանց պարզապես անհրաժեշտ է այս կամ այն ծրագիր կամ խաղ, որը հրաժարվում է աշխատել նորաստեղծ Windows 8-ում:
Այս հոդվածում ես կցանկանայի դիտարկել հին ծրագրերն ու խաղերը նոր համակարգիչների վրա գործարկելը: Դիտարկենք մի քանի եղանակներ, ներառյալ վիրտուալ մեքենաները, որոնք թույլ են տալիս գործարկել գրեթե ցանկացած հավելված:
Այսպիսով, եկեք սկսենք…
1. Խաղային կոնսոլի էմուլյատորներ
Թերևս այս հոդվածում առաջին բառը պետք է մնա խաղային կոնսոլների էմուլյատորների հետ (Sega, Dendy, Sony PS): Այս կոնսուլները հայտնվել են 90-ականներին և անմիջապես ձեռք են բերել ժողովրդականություն: Նրանք խաղում էին երիտասարդից մինչև տարեց տարվա և օրվա ցանկացած ժամանակ:
2000-ականներին հուզմունքը թուլացավ, համակարգիչներ սկսեցին հայտնվել և մի կերպ բոլորը մոռացան դրանց մասին։ Բայց այս կոնսոլային խաղերը կարելի է խաղալ նաև համակարգչով՝ ներբեռնելով հատուկ ծրագիր. էմուլյատոր. Այնուհետև ներբեռնեք խաղը և բացեք այն այս էմուլյատորում: Ամեն ինչ բավականին պարզ է.
Իմիջայլոց!Ցանցը լի է այլ խաղային կոնսուլների էմուլյատորներով: Այս հոդվածի այս փոքրիկ նախադիտման նպատակն էր ցույց տալ, որ վահանակի խաղերը կարելի է խաղալ համակարգչով:
Իսկ հիմա կոնսոլային խաղերից անցնենք համակարգչային խաղերին և ծրագրերին...
2. Գործարկել՝ օգտագործելով Windows-ի համատեղելիության գործիքները
Եթե ծրագիրը կամ խաղը հրաժարվում է սկսել կամ անկայուն է պահում, կարող եք փորձել այն գործարկել համատեղելիության ռեժիմով կոնկրետ ՕՀ-ի համար: Բարեբախտաբար, մշակողները իրենք են կառուցել այս հնարավորությունը Windows-ում։
Արդյոք դա ճիշտ է, օգտագործման ողջ ընթացքում այս մեթոդը, հավանաբար, ինձ մի քանի անգամ օգնեց խնդրահարույց հավելվածների մի քանի հարյուր գործարկումից: Հետևաբար, արժե այն փորձել, բայց 100%-անոց հաջողությանը չես կարող հավատալ։
1) Աջ սեղմեք ցանկալի գործարկվող ծրագրի ֆայլի վրա և ընտրեք հատկություններ: Ի դեպ, կարող եք նաև սեղմել աշխատասեղանի պատկերակը (այսինքն՝ դյուրանցում): Էֆեկտը նույնն է.
2) Այժմ նշեք «համատեղելիության ռեժիմի» կողքին գտնվող վանդակը և ընտրեք այն ՕՀ-ը, որը ցանկանում եք ընդօրինակել:
Այնուհետև պահպանեք կարգավորումները և փորձեք գործարկել ծրագիրը: Հնարավորություն կա, որ այն կաշխատի։
3. Խաղերի և ծրագրերի գործարկում DOS միջավայրում
Նույնիսկ ամենահին ծրագրերը կարող են գործարկվել ժամանակակից ՕՀ-ում, սակայն դրա համար կպահանջվեն հատուկ ծրագրեր, որոնք ընդօրինակում են DOS միջավայրը:
Լավագույնների օրվա մասին DOS էմուլյատորները Windows միջավայրում են DOSBox. Դուք կարող եք ներբեռնել գրասենյակ կայք
ծրագրերը։
DOSBox-ի տեղադրում
Ծրագիրը տեղադրելը դժվար չէ: Միայն ես խորհուրդ կտայի, որ տեղադրման ժամանակ աշխատասեղանին անպայման ստեղծեք գործարկվող ֆայլի պատկերակ (դյուրանցում): Ստուգեք «Desktop Shortcut»-ի կողքին գտնվող վանդակը:
Խաղերի մեկնարկը DOSBox-ում
Եկեք մի քիչ վերցնենք հին խաղ Windows8-ով աշխատելու համար: թող լինի Սիդ Մեյերի շրջադարձային ռազմավարությունը Քաղաքակրթություն 1:
Եթե ձեր ծրագիրը պահանջում է, օրինակ, Windows 98, ապա դուք չեք կարող անել առանց վիրտուալ մեքենայի: Հետագայում մենք կխոսենք նրանց մասին:
4. Գործարկել հին ՕՀ-ը Windows-ի նոր տարբերակների վրա
Գործարկել ցանկացած հին ծրագիրնոր ՕՀ-ում հնարավոր է միայն օգնությամբ վիրտուալ մեքենաներ. Դրանք սովորական ծրագրեր են, որոնք ընդօրինակում են, ասես, իրական համակարգչի աշխատանքը: Նրանք. Պարզվում է, որ Windows 8-ում կարող եք ՕՀ գործարկել, օրինակ՝ Windows 2000: Եվ արդեն այս գործող հին ՕՀ-ներում գործարկեք ցանկացած գործարկվող ֆայլ (ծրագրեր, խաղեր և այլն):
Ինչպես անել այս ամենը, մենք կխոսենք այս հոդվածի այս բաժնում:
4.1. Վիրտուալ մեքենա. Տեղադրում
Սա անվճար վիրտուալ մեքենա է, որը թույլ կտա գործարկել տասնյակ օպերացիոն համակարգեր ձեր նոր համակարգչի վրա՝ Windows 95-ից մինչև Windows 7:
Միակ բանն այն է, որ այս տեսակի ծրագրերը բավականին պահանջկոտ են համակարգի ռեսուրսների համար, այնպես որ, եթե ցանկանում եք աշխատել Windows 8, Windows 8 OS-ով, ապա պետք է ունենաք առնվազն 4 ԳԲ:
Աշխատում է ինչպես 32, այնպես էլ 64 բիթ համակարգերում: Տեղադրումը կատարվում է ստանդարտ եղանակով, անձամբ ես ոչ մի վանդակի չեմ կպնում, ամեն ինչ լռելյայն է։
Միակ բանը, որ ես թողնում եմ ստուգման նշան, այն է, որ տեղադրողը աշխատասեղանի վրա դյուրանցում ստեղծի՝ ծրագիրը գործարկելու համար (Ստեղծել դյուրանցում աշխատասեղանին):
Ընդհանուր առմամբ, VirtualBox-ը տեղադրելուց հետո կարող եք շարունակել ՕՀ-ի տեղադրումը դրա մեջ: Բայց դրա մասին ավելին ստորև:
4.2. Վիրտուալ մեքենայի կարգավորում
Նախքան ՕՀ-ի տեղադրումը շարունակելը, դուք պետք է կարգավորեք վիրտուալ մեքենան:
1) VirtualBox-ում առաջին գործարկումից հետո կարող եք սեղմել միայն մեկ կոճակ՝ «ստեղծել»: Փաստորեն, մենք սեղմում ենք.
5) վիրտուալ HDD, որը դուք ստեղծում եք այս ծրագրում սովորական պատկերային ֆայլ է: Այն կգտնվի այն թղթապանակում, որը դուք նշել եք կազմաձևման ժամանակ:
Գոյություն ունեն երկու տեսակի վիրտուալ կոշտ սկավառակ:
Դինամիկ. նշանակում է, որ ֆայլը մեծանալու է, քանի որ սկավառակը լցվում է;
Հաստատված է. չափը կսահմանվի անմիջապես:
6) Դրա վրա, որպես կանոն, ավարտվում է վիրտուալ մեքենայի կոնֆիգուրացիան: Ի դեպ, դուք պետք է կոճակ ունենաք ստեղծված մեքենան գործարկելու համար։ Այն կվարվի այնպես, կարծես միացրել եք համակարգիչը առանց տեղադրված ՕՀ-ի:
4.3. Windows 2000-ի տեղադրում վիրտուալ մեքենայի մեջ
Այս գրառման մեջ որպես օրինակ կկենտրոնանանք Windows 2000-ի վրա, որի տեղադրումը շատ չի տարբերվի Windows Xp, NT, ME-ի տեղադրումից։
Սկսելդուք պետք է ստեղծեք կամ ներբեռնեք տեղադրման սկավառակ այս ՕՀ-ով: Ի դեպ, պատկերն անհրաժեշտ է ISO ձևաչափով (սկզբունքորեն, ցանկացածը կկատարի, բայց ISO-ի դեպքում տեղադրման ամբողջ ընթացակարգն ավելի արագ կլինի):
1) Գործարկեք վիրտուալ մեքենան: Այստեղ ամեն ինչ պարզ է, և խնդիրներ չպետք է լինեն։
2) Երկրորդ քայլը մեր ISO պատկերը վիրտուալ մեքենային միացնելն է: Դա անելու համար ընտրեք սարքեր/ընտրել պատկեր օպտիկական սկավառակ . Եթե պատկերը միացել է, ապա դուք պետք է դիտեք այնպիսի նկար, ինչպիսին ստորև ներկայացված սքրինշոթում է:
3) Այժմ դուք պետք է վերագործարկեք վիրտուալ մեքենան: Դա կարելի է անել՝ օգտագործելով նույնանուն հրամանը: Տես ստորև սքրինշոթը:
4) Եթե պատկերն աշխատում է, և դուք ամեն ինչ ճիշտ եք արել նախորդ 3 քայլերում, կտեսնեք ողջույնի էկրան և կսկսվի Windows 2000 ՕՀ-ի տեղադրումը:
5) 2-5 րոպե հետո. (միջին հաշվով) տեղադրման ֆայլերը պատճենելով, ձեզանից կպահանջվի կարդալ լիցենզային պայմանագիրը, ընտրել սկավառակ տեղադրման համար, ֆորմատավորե՞լ այն և այլն: Ընդհանրապես, ամեն ինչ նույնն է, ինչ Windows-ի սովորական տեղադրման դեպքում:
Միակ բանը. Դուք չեք կարող վախենալ սխալներ թույլ տալուց, քանի որ, այնուամենայնիվ, այն ամենը, ինչ տեղի կունենա, տեղի կունենա վիրտուալ մեքենայի վրա, ինչը նշանակում է, որ դա ոչ մի կերպ չի վնասի ձեր հիմնական օպերացիոն համակարգին:
7) Հերթական վերաբեռնումից հետո դուք արդեն կտեսնեք տեղադրված Windows 2000-ը:
Ի դեպ, դուք կարող եք դրա մեջ տեղադրել խաղեր, ծրագրեր և ընդհանրապես աշխատել այնպես, կարծես Windows 2000-ով աշխատող համակարգիչ լինի:
4.3. Ֆայլերի փոխանակում վիրտուալ մեքենայի հետ (կոշտ սկավառակի միացում)
Շատ օգտվողներ մեծ խնդիրներ չեն ունենում վիրտուալ մեքենայի հիմնական պարամետրերը տեղադրելու և սահմանելու հետ կապված: Բայց դժվարությունները կարող են սկսվել, երբ որոշեք ավելացնել ինչ-որ ֆայլ (կամ հակառակը, պատճենեք այն վիրտուալ մեքենայի սկավառակից): Ուղիղ, «edit-copy-paste»-ի միջոցով ֆոկուսը չի անցնի ...

3) Այստեղ դուք պետք է ընտրեք բաժինը « սկավառակի կառավարում«.
Աջ սյունակում սեղմեք կառավարման կոճակը և ընտրեք «կցել վիրտուալ կոշտ սկավառակը»: Մուտքագրեք հասցեն, որտեղ այն գտնվում է և միացրեք VHD ֆայլը:
Ինչպե՞ս գտնել VHD ֆայլը:
Շատ պարզ, լռելյայն, տեղադրման ժամանակ ֆայլը կգտնվի հետևյալ հասցեում.
C:\Users\alex\VirtualBox VMs\winme
որտեղ «alex» ձեր հաշվի անունն է:
Անձամբ ես ինքս չէի սկսի դա պարզել, եթե չհանդիպեի այն փաստին, որ հաշվարկների համար անհրաժեշտ ծրագիրն այնքան էլ հին չէր և չէի հրաժարվի Windows XP-ում աշխատելուց։ Ես ստիպված էի տեղադրել և կարգավորել վիրտուալ մեքենա, այնուհետև Windows 2000-ը դրա մեջ, և դրա մեջ արդեն հաշվարկներ էին կատարվում ...
Ի դեպ, ինչպե՞ս եք վարում հին ծրագրերը: Կամ ընդհանրապես չե՞ք օգտագործում դրանք։
Նկարագրություն, թե ինչպես տեղադրել և գործարկել ամբողջական տարբերակը Windows XPտակից Windows Vistaկամ Windows 7օգտագործելով ծրագիրը Oracle վիրտուալ տուփ. Այս դեպքում Windows XP-ը տեղադրվում է վիրտուալ մեքենայում և աշխատում է որպես առանձին հավելված Windows Vista-ում, Windows 7-ում կամ ցանկացած այլ օպերացիոն համակարգում, ներառյալ Linux-ի տարբեր բաշխումները: Այս կերպ կարելի է լուծել Windows Vista-ի, Windows 7-ի կամ այլ օպերացիոն համակարգերի հետ տարբեր ծրագրերի և դրայվերների համատեղելիության խնդիրները:
Մի փոքրիկ ներածություն
Հավանաբար, ձեզնից շատերը, իմ սիրելի ընթերցողներ, արդեն հասցրել եք տեղադրել և փորձել Windows Vista և Windows 7: Թվում է, որ համակարգերը բոլորի համար լավն են, բայց որոշ ծրագրեր և հին խաղեր չեն աշխատում նոր օպերացիոն համակարգում, և դրայվերները: որոշ սարքերի համար չեն աշխատում: Ի՞նչ անել այս դեպքում: Հրաժարվեք հմայքներից նոր տարբերակ Windows?
Փաստորեն, այս խնդիրը լուծելու մի քանի եղանակ կա. Ամենաակնհայտը Windows XP-ի տեղադրումն է որպես երկրորդ համակարգ՝ բեռնման ժամանակ ընտրելու ունակությամբ: Այս մեթոդը նկարագրված է այս հոդվածում. Բայց այստեղ գալիս է անհարմարությունը. Ինչ-որ ծրագրի համար անհրաժեշտ է վերագործարկել նոութբուքը, միացնել Windows XP-ն, աշխատել ծրագրի հետ, վերագործարկել նոութբուքը և միացնել Windows 7, Օրինակ. Անհարմար է, չէ՞: Բայց ինչ անել, եթե ձեր սիրելի USB մոդեմը լավ է աշխատում միայն Windows XP-ում: Վերագործարկե՞լ համակարգը և միացնե՞լ Windows XP-ը՝ ինտերնետում շրջելու համար:
Բարեբախտաբար, լուծում կա. Windows XPկարող է տեղադրվել վիրտուալ մեքենայի վրա և աշխատել ցանկացած օպերացիոն համակարգի տակից՝ որպես առանձին ծրագիր: Այն աշխատում է այս սկզբունքով Microsoft Windows 7 XP ռեժիմ. Դա լավ տեխնոլոգիա է, բայց որպեսզի այն աշխատի, վիրտուալացման աջակցություն է պահանջվում նոութբուքում, և այն աշխատում է միայն Windows 7 Professional, Windows 7 Ultimate և Windows 7 Enterprise-ում: Բայց ի՞նչ անել, եթե նոութբուքն աշխատում է Windows Vista-ով:
Եվ հենց այստեղ է գալիս հիանալի ծրագիր: վիրտուալ տուփ-ից Արև. Այն լիովին անվճար է, թույլ է տալիս նոութբուքի վրա ստեղծել վիրտուալ մեքենաներ, որոնց վրա կարող եք տեղադրել բազմաթիվ օպերացիոն համակարգեր։ Այս օգտակարության առավելությունը համեմատ Microsoft Windows 7 XP ռեժիմաջակցություն է վիրտուալ մեքենաների 3D գրաֆիկայի համար, դրա կարիքը չկա ապարատային վիրտուալացում, ինչպես նաև այն, որ այն կարող է գործարկվել ցանկացածի վրա Windows-ի տարբերակները, Linux և այլն: Բացասական կողմն այն է, որ ձեզ պաշտոնապես պետք է լիցենզավորված Windows XP, թեև հաշվի առնելով մեր իրողությունները... :)
Այս հոդվածը ձեզ կուղեկցի վիրտուալ մեքենայում Windows XP-ի տեղադրման գործընթացին: Ամբողջ գործընթացը կարելի է բաժանել հետևյալ քայլերի.
Եթե որևէ խնդիր կամ հարց ունեք Virtual Box վիրտուալ մեքենայի հետ աշխատելու վերաբերյալ, ապա պետք է օգնություն խնդրեք այս ֆորումի թեմայում.
1. Ստեղծեք վիրտուալ մեքենա
Նախևառաջ անհրաժեշտ է տեղադրել կոմունալ ծրագիրը վիրտուալ տուփ(/): Տեղադրման ընթացքում կարևոր է նշել հետևյալ տարբերակները.

Կտեղադրվեն նաև համակարգային սարքեր։ Համապատասխան տեղադրման հարցումները պետք է թույլատրվեն:
Երբ տեղադրումն ավարտված է, գործարկեք կոմունալ ծրագիրը և սեղմեք կոճակը Ստեղծել:

Պետք է առաջադրվի՝



Անցնենք հաջորդ պատուհանին։ Քանի որ մենք չունենք վիրտուալ կոշտ սկավառակ, մենք պետք է ստեղծենք նորը.


Ընտրեք վիրտուալ կոշտ սկավառակի տեսակը: խորհուրդ եմ տալիս.




Այսքանը: Վիրտուալ մեքենան ստեղծվել է։ Այժմ կարող եք անցնել այն կարգավորելուն:
2. Վիրտուալ մեքենայի կարգավորում
Նախքան կարգավորումը պատրաստեք Windows XP-ով սկավառակ կամ դրանով iso պատկեր, այնուհետև VirtualBox պատուհանում ընտրեք ստեղծված վիրտուալ մեքենան և սեղմեք կոճակի վրա։ Հատկություններ:

Սկսենք ներդիրից Հիմնական. Ցանկության դեպքում կարող եք վերևում կազմակերպել վիրտուալ մեքենայի ընտրացանկը: Այսպիսով, ավելի հարմար.

Գնացեք ներդիր Համակարգ:

Այստեղ դուք կարող եք փոխել ձայնի ձայնը պատահական մուտքի հիշողություն, որը հատկացված է վիրտուալ մեքենային, փոխեք վիրտուալ սարքերի բեռնման կարգը, միացրեք կամ անջատեք IO-APIC տարբերակը (պահանջվում է, եթե նախատեսում եք օգտագործել բազմաթիվ պրոցեսորային միջուկներ վիրտուալ մեքենայի համար) և միացնել կամ անջատել EFI-ն (պահանջվում է որոշների համար։ օպերացիոն համակարգեր, ինչպիսիք են MacOS-ը): Գնացեք ներդիր CPU:

Այստեղ կարող եք նշել, թե քանի պրոցեսորային միջուկ կարող է օգտագործել վիրտուալ մեքենան, ինչպես նաև միացնել կամ անջատել PAE/NX-ը (որոշ օպերացիոն համակարգեր աջակցում են PAE-ին: Այս ռեժիմը թույլ է տալիս 32-բիթանոց վիրտուալ համակարգին օգտագործել մինչև 64 ԳԲ RAM): Գնացեք ներդիր Արագացում:

Այս ներդիրում կարող եք միացնել կամ անջատել ապարատային վիրտուալացումը: Եթե դուք պատրաստվում եք տեղադրել 64-բիթանոց օպերացիոն համակարգ, ապա դուք պետք է միացնեք այն, ինչպես նաև անհրաժեշտ է վիրտուալացման աջակցություն նոութբուքից: Եթե ձեր նոութբուքը չի աջակցում այս հնարավորությունը, ապա դա նշանակություն չունի: Վիրտուալ մեքենայի վրա 32-բիթանոց օպերացիոն համակարգեր գործարկելու համար ապարատային վիրտուալացում անհրաժեշտ չէ:

VirtualBox-ն աջակցում է 2D և 3D արագացում (OpenGL / DirectX8 / DirectX9): Այն պետք է ներառվի: Գնացեք ներդիր Ցանց:

VirtualBox-ը տեղադրելիս համակարգում հայտնվեց մեկ այլ ցանցային քարտ, որը վիրտուալ միացված է մեր վիրտուալ մեքենայի ցանցային քարտին։ Մենք կարգավորում ենք վիրտուալ ցանցի ադապտերը, ինչպես ցույց է տրված վերևի նկարում և գնում ենք ներդիր USB:

Հոդվածի սկզբում ասվում էր, որ օգտագործելով վիրտուալացում՝ կարելի է շրջանցել նոր օպերացիոն համակարգերով USB սարքերի անհամատեղելի դրայվերների խնդիրը։ Այսպիսով, այստեղ վիրտուալ տուփթույլ է տալիս վերահղել այնպես, որ ցանկացած USB սարք, որը միանում է ձեր համակարգչին կամ նոութբուքին, միացված է ոչ թե հիմնական օպերացիոն համակարգին, այլ այն համակարգին, որն աշխատում է վիրտուալ մեքենայում: Այնուհետև Windows XP-ում դրայվերները տեղադրվում են նոր USB սարքի վիրտուալ մեքենայի վրա և այն ամբողջությամբ աշխատում է Windows XP-ի ներքո: Հիմնական համակարգն է սարքը չի տեսնի. Քանի որ համակարգում կան բազմաթիվ USB սարքեր, որպեսզի երբ վիրտուալ մեքենան միացված է, բոլորը հիմնականից չանջատվեն և միացված չլինեն վիրտուալին, ստեղծվել է ֆիլտրերի համակարգ։ Զտիչները նշում են, թե որ USB սարքերը պետք է անջատվեն հիմնական օպերացիոն համակարգից և միացվեն Windows XP վիրտուալին, երբ այն միացված է:
Նոր զտիչ ավելացնելու համար սեղմեք գումարած պատկերակի վրա և ցանկից ընտրեք անհրաժեշտ USB սարքը: Դրանից հետո այն հայտնվում է ցուցակում։ Եկեք գնանք ներդիր.

Քանի որ Windows XP-ից որևէ իմաստ չկա վիրտուալ մեքենայի վրա առանց հիմնականի վրա ֆայլերի հետ աշխատելու հնարավորության, դուք պետք է որոշակի թղթապանակներ բաժանեք կոշտ սկավառակի վրա: Դա անելու համար սեղմեք գումարած պատկերակի վրա և ընտրեք ձեր համակարգչի կամ նոութբուքի կոշտ սկավառակի թղթապանակը, որը կաշխատի Windows XP-ը վիրտուալ մեքենայի վրա.

Մուտքագրեք նրա անունը և սեղմեք լավ. Ահա նա ցուցակում է.

Հիմա դեռ կա վերջին շատ փոքր հպումը: Պետք է ինչ-որ կերպ տեղադրել Windows XP :) Գնացեք ներդիր կրողներ:

Մենք ունենք երկու տարբերակ՝ տեղադրել Windows XP .iso պատկերից կամ սովորական սկավառակից: Առաջին դեպքում սլաքով կտտացրեք պատկերակի վրա և սեղմեք կոճակի վրա Ավելացնել:

Նշեք, թե որտեղ է գտնվում Windows XP-ով պատկերը և ավելացրեք այն ցուցակին.

Windows XP-ով սեղմում ենք պատկերի վրա և սեղմում կոճակի վրա Ընտրեք.
Եթե դուք պարզապես ունեք Windows XP-ով սկավառակ, ապա դրեք այն սկավառակի մեջ և ընտրեք ձեր սկավառակը ցանկից.

Սեղմելով լավ. Այժմ դուք կարող եք շարունակել տեղադրումը Windows XP.
3. Windows-ի տեղադրում և կարգավորում

Windows XP-ի նորմալ տեղադրումը պետք է սկսվի.


Մանրամասն չեմ նկարագրի։ Տեղադրումը մանրամասն նկարագրված է այս նյութում. Վարորդներ այս դեպքում պետք չեն։ Այն ամենը, ինչ ձեզ հարկավոր է, արդեն ներառված է Windows XP-ում:
Տեղադրվելուց հետո մենք կստանանք աշխատող Windows XP վիրտուալ մեքենայում: Այժմ դուք պետք է տեղադրեք Հյուր OS հավելումներ. Դա անելու համար ընտրեք ցանկի համապատասխան տարրը Սարքեր:

Կարևոր նշում.քանի որ նոութբուքի կամ համակարգչի ստեղնաշարն ու մկնիկը հաճախ նույնն են, հիմնականը օպերացիոն համակարգև օպերացիոն համակարգը, որն աշխատում է վիրտուալ մեքենայում, ստիպված են ինչ-որ կերպ կիսվել այն: Դրա համար օգտագործվում է գրավման մեխանիզմ: Այսինքն, եթե վիրտուալ մեքենան առաջին պլանում է, ապա նրան կուղղվի այն ամենը, ինչ մուտքագրվում է ստեղնաշարից։ Կարող եք նաև ձեռքով անցնել: Դրա համար լռելյայն է աջ ctrl. Երբ վիրտուալ մեքենան աշխատում է ստեղնաշարի և մկնիկի հետ, վիրտուալ մեքենայի հետ պատուհանի ստորին աջ անկյունում վառվում է կանաչ սլաքը:
Հյուրերի հավելումների տեղադրումը պետք է սկսվի.

Հնարավոր հարցեր.եթե տեղադրումը չի սկսվել ձեզ համար, ապա ձեռքով ավելացրեք պատկերը VBoxGuestAdditions.iso VirtualBox-ով թղթապանակում վիրտուալ սկավառակում, ինչպես դա արվեց Windows XP-ի տեղադրման ժամանակ, այնուհետև գործարկեք սկավառակը վիրտուալ մեքենայի մեջ:


Կողքին չեկ դրեք Direct3D աջակցություն:

Տեղադրման ընթացքում դուք կտեսնեք մի քանի նախազգուշացումներ, ինչպիսիք են.

Սեղմել Ինչևէ, շարունակիր. Տեղադրվելուց հետո խորհուրդ է տրվում վերագործարկել վիրտուալ մեքենան.

Վիրտուալ մեքենայի պատուհանը առավելագույնի հասցնելու համար ընտրացանկում Ավտոմեքենաընտրել տարր.

Այժմ շրջանակը հանվել է, և այն շատ ավելի հարմար է դարձել աշխատելու համար.

Այժմ մնում է զբաղվել ընդհանուր թղթապանակներով: IN Windows XPմեկնարկը հրամանի տող:

Մենք միացնում ենք նախկինում ստեղծված ընդհանուր թղթապանակը որպես ցանցային սկավառակ: Դա անելու համար մուտքագրեք հրամանը զուտ օգտագործում x:\\vboxsvr\Documents(Փաստաթղթերն այստեղ ընդհանուր թղթապանակի անունն է).

IN Իմ համակարգիչըհայտնվեց սկավառակ x:\, որը մենք հենց նոր կապեցինք.

Այս դրայվի բովանդակությունը համընկնում է ավելի վաղ ստեղծված ընդհանուր թղթապանակի բովանդակությանը:
Այսքանը:
Եթե ունեք հարցեր VirtualBox կոմունալ ծրագրի հետ աշխատելու վերաբերյալ, ապա մենք դրանք նշում ենք այս ֆորումի թեմայում. Բոլոր հարցերը, որոնք կապված են Windows XP-ի տեղադրման հետ, խնդրում ենք նշել այս ֆորումի թեմայում.
Մանրամասն ուղեցույցտեղադրման համար Windows XPֆլեշ կրիչից կամ հիշողության քարտից մինչև ցանկացած նոթբուք, նեթբուք կամ համակարգիչ:
Մանրամասն նկարագրություն, թե ինչպես լուծել խնդիրը մահվան կապույտ էկրանով կամ BSODնորեկների համար.
Ուղեցույց, թե ինչպես գտնել և հեռացնել բոլոր վիրուսները և մյուսները չարամիտ ծրագիրնոութբուքից կամ համակարգչից:
Տեղադրման մի քանի մեթոդների ամբողջական և մանրամասն նկարագրություն Windows Vistaկամ Windows 7ֆլեշ կրիչից կամ հիշողության քարտից մինչև ցանկացած նոթբուք, նեթբուք կամ համակարգիչ:
Մանրամասն ուղեցույց, թե ինչպես տեղադրել Windows Vista նոութբուքի կամ համակարգչի վրա: