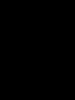Որտեղ տեղադրել գաղտնաբառը համակարգչում: Ինչպես տեղադրել գաղտնաբառ համակարգչում. խորհուրդներ օգտվողների համար: Windows մուտք գործելու համար գաղտնաբառի պաշտպանության կարգավորում
Բայց դրա մասին ինչպես տեղադրել գաղտնաբառ համակարգչումԵս դեռ չեմ գրել, այնպես որ ես կուղղվեմ ինձ: Իրականում սա շատ կարևոր կետ է, որը կօգնի պաշտպանել ձեր համակարգիչը հետաքրքրասեր աչքերից: Բայց ճիշտն ասած, անհրաժեշտության դեպքում ցանկացած պաշտպանություն կարող է կոտրվել, և եթե ինչ-որ մեկին իսկապես անհրաժեշտ է ձեր տվյալները, նա կստանա այն: Բայց դրանք հատուկ դեպքեր են՝ ձեր համակարգիչը երեխաներից և հետաքրքրասեր հարազատներից պաշտպանելու համար, ձեր հաշվում դրված գաղտնաբառը բավական կլինի.
Այսօր ես կգրեմ, թե ինչպես կարելի է գաղտնաբառ դնել Windows 7 օպերացիոն համակարգում, դուք կարող եք գաղտնաբառ տեղադրել նաև BIOS համակարգում, բայց կարծում եմ, որ այս մասին կգրեմ մի փոքր ուշ, առանձին հոդվածում: Մենք կանդրադառնանք, թե ինչպես կարելի է գաղտնաբառ սահմանել, երբ դուք ունեք մեկ ադմինիստրատորի հաշիվ:
Ես ձեզ խորհուրդ եմ տալիս անմիջապես գտնել գաղտնաբառ, որը դուք կսահմանեք: Անմիջապես կասեմ, որ չկա ծննդյան տարեթիվ, ազգանուն, անուն և այլն: Դուք նույնիսկ կարիք չունեք կոտրելու նման գաղտնաբառ, կարող եք կռահել :): Գտեք մոտ տասը նիշից բաղկացած լավ գաղտնաբառ: Հիմնական բանը այն է, որ դուք դա հիշեք, և ցանկալի է ոչ մի տեղ չգրեք, միայն թե ոչ ոք չտեսնի, լավ, դուք հասկանում եք :):
Գաղտնաբառ սահմանելիս ուշադիր նայեք ստեղնաշարի դասավորության լեզվին, արդյոք Caps lock-ը միացված է, թե անջատված: Հակառակ դեպքում գաղտնաբառ դրեք, և երբ փորձեք մուտք գործել այն օգտագործելով, ձեզ կմերժեն, իմ ընկերը մի անգամ ունեցել է սա, նա թաքցրել է այն իրենից :):
Եթե արդեն գաղտնաբառ եք գտել և գիտեք, թե ինչպես ճիշտ մուտքագրել այն, ապա եկեք սկսենք:
Սահմանեք գաղտնաբառ ձեր համակարգչում
Բացեք «Սկսել» և սեղմեք ձեր հաշվի նկարի վրա, այնպես որ մենք արագ կհասնենք հաշվի կարգավորումներին:

Կբացվի պատուհան, որտեղ սեղմեք «Ստեղծեք գաղտնաբառ ձեր հաշվի համար».

Կբացվի պատուհան, որտեղ մենք գաղտնաբառ կսահմանենք: Ամեն ինչ շատ պարզ է, մենք երկու անգամ մուտքագրում ենք մեր մտածած գաղտնաբառը, հետո հուշում, սա այն բանն է, որը բոլորը կարող են տեսնել, բայց միայն դուք պետք է հիշեցնեք գաղտնաբառը: Եվ սեղմեք "Ստեղծել Գաղտնաբառ".

Այժմ դուք կարող եք վերագործարկել ձեր համակարգիչը, և երբ այն միացնեք, դուք պետք է մուտքագրեք մեր սահմանած գաղտնաբառը, այսպես.

Կարող եք նաև արգելափակել համակարգիչը, օրինակ, երբ այն թողնում եք մի քանի րոպե։ Պարզապես սեղմեք Win+L և համակարգիչը կկողպվի: Կհայտնվի պատուհան, որտեղ պետք է մուտքագրեք մեր սահմանած գաղտնաբառը և սլաքի վրա սեղմելուց հետո կարող եք շարունակել աշխատել համակարգչի հետ։ Երբեմն սա շատ օգտակար է:

Ինչպե՞ս կարող եմ հեռացնել կամ փոխել իմ հաշվի գաղտնաբառը:
Որպեսզի ջնջեք կամ փոխեք գաղտնաբառը, որը մենք դրել ենք ձեր համակարգչում, անցեք նաև «Սկսել» և սեղմեք ձեր հաշվի լուսանկարի վրա: Կհայտնվի պատուհան, որտեղ կարող եք ընտրել «Փոխիր գաղտնաբառը», կամ «Ձեր գաղտնաբառը հեռացնելը». կողմից՝ ադմին
Բովանդակություն
Որոշ օգտվողներ պետք է պաշտպանեն իրենց տեղեկությունները հետաքրքրասեր աչքերից: Դա անելու համար անհրաժեշտ է օգտագործել անվտանգության հատուկ ծրագրեր, արխիվային տվյալներ կամ գաղտնաբառով համակարգը, սահմանափակել մուտքի գործառույթները և այլն: Ինչպե՞ս գաղտնաբառ դնել համակարգչում և կատարել ամենահիմնական պաշտպանությունը անփորձ օգտվողներից: Յուրաքանչյուր ոք կարող է սովորել այս հմտությունը, եթե գիտի համակարգչային գրագիտության որոշակի հիմունքներ:
Ինչպես տեղադրել գաղտնաբառերը ձեր համակարգչում
Windows-ի (7, 8, XP և այլն) օգտագործման ժամանակ թույլատրվում է հիմնական հաշվի համար գաղտնաբառ սահմանել, որն ունի մուտքի մակարդակ դեպի ադմինիստրատորի իրավունքներով համակարգի թղթապանակներ (ծրագրակազմ, դրայվեր): Որպեսզի այլ օգտվողներ (գործընկերներ կամ հարազատներ) մուտք գործեն համակարգ, դուք պետք է ստեղծեք երկրորդական Guest հաշիվ, որը կպաշտպանի որոշակի տեղեկատվության հասանելիությունը և համակարգի կառավարումը:
քայլ առ քայլ ուղեցույց լուսանկարներով
- Առաջադրանքների տողում սեղմեք «Սկսել» հրամանը, կտտացրեք «Կառավարման վահանակ» կետը:
- Ընտրեք «օգտվողի հաշիվներ» ներդիրը, «փոխել հաշիվը»:

- Ծրագրաշարի ստանդարտ տեղադրման ժամանակ ձեր կանխադրված հաշիվը կոչվում է Admin: Կտտացրեք պատկերակի վրա և սեղմեք «ստեղծել (փոխել) գաղտնաբառը»:
- Մենք գալիս ենք թանկարժեք բառով (կամ տառերի և թվերի համակցություն), մուտքագրում ենք այն պահանջվող տողերում (գաղտնաբառը փոխելիս պետք է մուտքագրել հին ծածկագիրը):
- Այնուհետև, անհրաժեշտության դեպքում, մուտքագրեք հիշեցման արտահայտություն: Բայց մի մոռացեք, որ այն տեսանելի կլինի բոլոր օգտատերերի համար, ինչը կօգնի կոտրել ձեր պաշտպանությունը:
- Վերջում սեղմեք «ստեղծել (փոխել) գաղտնաբառը»:


Հուշում. գրեք ձեր կոդը բառը մի քանի լրատվամիջոցների վրա (հեռախոս, նվագարկիչ, ֆլեշ կրիչ, անձնական նոթատետր կամ նոթատետր), որպեսզի չկորցնեք այն:
Այս ուղեցույցով դուք կարող եք ոչ միայն գաղտնաբառ սահմանել, այլև փոխել ձեր համակարգչի գաղտնաբառը:
Դա անելու համար կրկին անցեք բոլոր քայլերը՝ ուշադրություն դարձնելով փակագծերում տրված առաջարկություններին։
Լրացուցիչ հաշիվ միացնելու համար պետք է հենց սկզբից կատարել նույն քայլերը, միայն 2-րդ քայլում պետք է ընտրել «ստեղծել հաշիվ» և մուտքագրել անուն (կամ թողնել Հյուր): Ընտրեք «սահմանափակ հաշիվ» և «ստեղծել հաշիվ»: Վերագործարկեք՝ բոլոր փոփոխությունները տեսնելու համար:
Ի՞նչ պետք է անեմ, եթե կորցնեմ իմ ադմինիստրատորի հաշվի գաղտնաբառը:
Windows 7-ում գաղտնաբառերը վերականգնելու կամ շրջանցելու համար մեզ անհրաժեշտ է Windows 7-ի տեղադրման ցանկացած սկավառակ: XP համակարգով ամեն ինչ կարգավորվում է միայն ձեր սեփական ձեռքերով: Հիմնական բանն այն է, որ ուշադիր հետևեք վիդեո ձեռնարկի բոլոր առաջարկություններին.
Ցավոք, եթե դուք գաղտնագրել եք որևէ տվյալ, այն կվերանա գաղտնաբառը վերականգնելուց հետո, բայց ավելի լավ է կորցնել մի քանի թղթապանակ, քան ամբողջությամբ վերագործարկել համակարգը:
Տեղեկատվությունը պաշտպանելու այլ եղանակներ
Առաջին ճանապարհը BIOS-ի գաղտնաբառով պաշտպանելն է: Այստեղ կարող է լինել 2 տարբերակ՝ մուտքագրելու գաղտնաբառ կամ համակարգիչը բեռնելու համար (բոլոր տարբերակներում հնարավոր չէ): Նման պաշտպանությունը տեղադրելու դժվարությունն այն է, որ այն տարբեր է յուրաքանչյուր BIOS-ի համար: Բացի այդ, դուք պետք է ուշադիր աշխատեք BIOS-ում, ամենափոքր սխալը կհանգեցնի լուրջ հետևանքների: Կոդ բառը կորցնելը պատժվում է ՕՀ-ի փոփոխությամբ:
Երկրորդը փաստաթղթերը գաղտնաբառով պաշտպանելն է՝ օգտագործելով WinRAR արխիվը:
- Ընտրեք այն ֆայլը, որը պետք է թաքցվի, զանգահարեք համատեքստի ընտրացանկը (մկնիկի աջ կոճակը) և ընտրեք «ավելացնել արխիվին...»:
- Նոր պատուհանում բացեք «Ընդլայնված» ներդիրը, «սահմանեք գաղտնաբառ...» (տես ստորև նկարը):
- Թանկարժեք համակցությունը մուտքագրելուց հետո նշեք «գաղտնագրել ֆայլերի անունները» և «ok» վանդակը:

Երրորդը հատուկ ծրագրերն են։ Ինտերնետն առաջարկում է տեղեկատվության պաշտպանության տարբեր լուծումներ, սակայն դրանց մեծ մասը վճարովի է։ Նրանք գործում են տարբեր ձևերով, և նրանց պաշտպանության աստիճանները տարբեր են: Օրինակ՝ TrueCrypt ծրագիրը ստեղծում է հատուկ կոնտեյներներ տվյալների պահպանման համար։ Հմտորեն օգտագործելու դեպքում պաշտպանության աստիճանը շատ բարձր է։
Վարպետության դաս TrueCrypt-ի և Keepass-ի օգտագործման վերաբերյալ
Եթե կորցրել եք ձեր անլար ինտերնետի գաղտնաբառը, օգտագործեք հետևյալ հրահանգները և դիագրամը:
- Գտեք անլար ցանցի պատկերակը սկուտեղում (ժամացույցի կողքին)
- Համատեքստի ընտրացանկում ընտրեք «Ցանց և համօգտագործման կենտրոն...»:
- Հաջորդը՝ «անլար ցանցի կառավարում»:
- Հայտնվող դյուրանցման վրա բացեք համատեքստի ընտրացանկը և ընտրեք «հատկություններ»:
- Այնուհետև - «Անվտանգություն» և նշեք «ցուցադրել տեսանելի նշաններ» վանդակը:

Գաղտնաբառով պաշտպանված ֆայլերի անվտանգությունը կախված է ծածկագրի բառերի բարդությունից: Մեծատառ և փոքրատառ + թվերի երկար համադրությունը երկարաժամկետ անվտանգության բանալին է: Ցանկալի է, որ նման համակցությունը իմաստ չունենա (ամսաթվեր, անուններ և այլն) և տարբերվի տարբեր օբյեկտներում:
Սխա՞լ եք գտել տեքստում: Ընտրեք այն, սեղմեք Ctrl + Enter և մենք ամեն ինչ կուղղենք:Տեղեկատվական և ժամանակակից տեխնոլոգիաների մեր դարում անձնական տվյալների պաշտպանությունը պետք է կարևոր տեղ զբաղեցնի յուրաքանչյուր մարդու կյանքում։ Մեզանից յուրաքանչյուրն արդեն սովոր է գաղտնաբառ դնել սմարթֆոնի վրա, բայց հազվադեպ է, որ որևէ մեկը գաղտնաբառ է ստեղծում համակարգչի համար: Եվ ապարդյուն, քանի որ համակարգչի միջոցով, օրինակ, բրաուզերի և նրա պատմության միջոցով կարելի է շատ տեղեկություններ իմանալ մեր մասին և ոչ միայն պարզել, այլ նաև օգտագործել այն մեր դեմ։ Ահա թե ինչու է կարևոր ձեր համակարգչի գաղտնաբառը: Այս նյութում մոտ ինչպես տեղադրել գաղտնաբառ համակարգչի վրա. Բոլոր հրահանգները կտրվեն այսօրվա ամենահայտնի հարթակի՝ Windows 7-ի համար:
Ինչպես տեղադրել գաղտնաբառ համակարգչի վրա. մեթոդներ
Խստորեն ասած՝ համակարգչի համար գաղտնաբառ ստեղծելու միայն երկու եղանակ կա՝ առաջինը՝ անձնական հաշվի վրա գաղտնաբառ դնելով, երկրորդը՝ BIOS-ը կողպելով: Այնուամենայնիվ, նախքան այս մեթոդներով գաղտնաբառ դնել ձեր համակարգչի վրա, մենք մի փոքր շեղում կանենք և հակիրճ կպատմենք, թե ինչ է հաշիվը և BIOS-ը, որպեսզի գաղտնաբառ ստեղծելիս դուք դեռ հասկանաք, թե ինչի հետ գործ ունենք: .
- Ի՞նչ է օգտվողի հաշիվը:
Յուրաքանչյուր համակարգիչ, նույնիսկ եթե այն կոչվում է անհատական, նախատեսված է մի քանի օգտատերերի կողմից ինքնավար օգտագործման համար: Ցանկացած օգտվող կարող է ստեղծել և ստեղծել իր սեփական հաշիվը և այն հարմարեցնել իր կարիքներին, ներառյալ անձնական գաղտնաբառ սահմանելը:
Պարզ ասած, անձնական հաշիվը հնարավորություն է ստեղծելու մի քանի տարբեր ինտերֆեյսներ մեկ ԱՀ-ում, որոնցից յուրաքանչյուրը օպտիմալ կերպով հարմարեցված կլինի որոշակի օգտագործողի կարիքներին:
- Ի՞նչ է BIOS-ը:
BIOS-ը հատուկ ծրագիր է, որը ներկառուցված է մայր տախտակի մեջ, որը բեռնվում է մեր համակարգչի վրա նույնիսկ նախքան համակարգի բեռնումը և հրահանգում է համակարգին, թե ինչ պարամետրերով է այն անհրաժեշտ բեռնաթափման համար: Այն բանից հետո, երբ մենք սեղմում ենք ԱՀ միացման կոճակը, նախ BIOS-ը բեռնվում է, և միայն դրանից հետո, եթե BIOS-ի բոլոր կարգավորումները ճիշտ են, օպերացիոն համակարգը սկսում է բեռնել: Դուք կարող եք ավելին կարդալ այն մասին, թե ինչ է BIOS-ը մեր նյութում՝ «»:
Ինչպե՞ս ստեղծել գաղտնաբառ համակարգչում, օգտագործելով հաշվի գաղտնաբառ ստեղծելը:
Ձեր հաշիվը գաղտնաբառով պաշտպանելու միջոցով ձեր համակարգչում գաղտնաբառ սահմանելու համար հետևեք հետևյալ հրահանգներին.
1. Սեղմեք «Սկսել» կոճակը, սեղմեք «Կառավարման վահանակ» կետը:
2. Հակառակ «Դիտել» պարամետրին, արժեքը սահմանեք «Փոքր պատկերակներ», այնուհետև կտտացրեք «Օգտվողի հաշիվներ» տարրին:


4. «Նոր գաղտնաբառ» սյունակում սահմանել գաղտնի համակցությունը, իսկ «Գաղտնաբառի հաստատում» սյունակում՝ կրկնել գաղտնաբառը:
Ցանկության դեպքում, «Մուտքագրեք գաղտնաբառի հուշում» սյունակում նշեք հուշում, բայց հիշեք, որ հուշումը կարող է դիտվել համակարգչի ցանկացած օգտագործողի կողմից, այնպես որ այն պետք է միայն շատ նրբանկատորեն ակնարկի ձեր գաղտնաբառը, և այն ամբողջությամբ չհանձնի:
5. Սեղմեք «Ստեղծել գաղտնաբառ» կոճակը:

6. Վե՛րջ։ Հաշիվը պաշտպանված է գաղտնաբառով:
Հիմա եկեք ստուգենք, արդյոք գաղտնաբառը պահպանված է, դրա համար.
1. Սեղմեք «Սկսել» կոճակը, «Անջատել» կոճակից հետո սեղմեք սլաքը:

2. Բացվող ընտրացանկում ընտրեք «Փոխել օգտվողին» տողը:

3. Ինչպես տեսնում եք, մեզանից պահանջում են գաղտնաբառ մուտքագրել, իսկ սխալ մուտքագրելու դեպքում մեզ հուշում է տրվում։


Ինչպե՞ս ստեղծել գաղտնաբառ համակարգչում BIOS-ի միջոցով:
BIOS-ի միջոցով ձեր համակարգչում գաղտնաբառ սահմանելու համար նախ և առաջ անհրաժեշտ է, իհարկե, մտնել BIOS: Մանրամասն կարդացեք, թե ինչպես դա անել «Ինչպես բացել BIOS-ը» հոդվածում (վերևի հղումը):
Երբ դուք գտնվում եք BIOS-ում, հետևեք հետևյալ հրահանգներին.
1. Բացեք Անվտանգություն ներդիրը:

2. Գտեք Set HDD Password սյունակը, սեղմեք Enter և երկու անգամ մուտքագրեք ցանկալի գաղտնաբառը:

3. Պահպանեք ձեր փոփոխությունները:

Այժմ, երբ փորձեք միացնել համակարգիչը, կտեսնեք հետևյալ հաղորդագրությունը.
Ձեր գաղտնաբառը հեռացնելու համար՝
1. Գնացեք BIOS:
2. Բացեք Անվտանգություն ներդիրը:
3. Գտեք Set HDD Password սյունակը և սեղմեք Enter:
4. Մուտքագրեք ընթացիկ գաղտնաբառը սյունակում մուտքագրեք սահմանված գաղտնաբառը, իսկ Enter New Password և Confirm New Password սյունակները պետք է դատարկ մնան դա անելու համար, սեղմեք Enter երկու անգամ և պահպանեք փոփոխությունները:

Որքանո՞վ է հուսալի BIOS-ի պաշտպանությունը:
Առաջին հայացքից թվում է, որ BIOS-ում տեղադրված գաղտնաբառը շատ լուրջ միջոց է, բայց եթե այն օգտվողը, ով ցանկանում է մուտք գործել ձեր համակարգիչ, առաջադեմ մարդ է և գիտի, որ BIOS-ի բոլոր կարգավորումները կարող են վերականգնվել՝ պարզապես մարտկոցը մայր տախտակից հեռացնելով: , պարզ է դառնում, որ դա սխալ է։
Իհարկե, մարտկոցը հեռացնելու համար դուք ստիպված կլինեք բացել համակարգի միավորը, բայց ով կկանգնի նման, ըստ էության, ոչ այնքան դժվար գործի վրա, եթե ցանկանում է մուտք ունենալ կարևոր տեղեկատվության:
Արդյունքներ
Այսպիսով, այժմ դուք գիտեք, թե ինչպես կարելի է գաղտնաբառ տեղադրել ձեր համակարգչում և կարող եք ընտրել, թե պաշտպանության որ եղանակն եք նախընտրում: Անկասկած, ոչ ոք չի արգելում օգտագործել երկու մեթոդները: Հուսով ենք, որ ձեր տվյալները կլինեն անվտանգ և անձեռնմխելի:
Յուրաքանչյուր ԱՀ օգտագործողի հիմնական խնդիրներից մեկն իր համակարգիչը երրորդ կողմի միջամտությունից պաշտպանելն է: Հավանաբար ձեզ դուր չի գա, եթե մեկ ուրիշին հասանելի լինի ձեր համակարգչում պահված ֆայլերը, այնպես որ, եթե դեռ չգիտեք ինչպես տեղադրել գաղտնաբառ համակարգչում,Ժամանակն է շտկելու իրավիճակը և ընդլայնելու ձեր գիտելիքները ձեր տվյալները հետաքրքրասեր աչքերից և ձեռքերից պաշտպանելու ոլորտում։
Իհարկե, գաղտնաբառ դնելը չի երաշխավորում, որ ոչ ոք չի կարողանա օգտագործել ձեր համակարգիչը: Ցավոք, անհրաժեշտության դեպքում ցանկացած պաշտպանություն կարող է կոտրվել, և եթե ինչ-որ մեկը լրջորեն որոշի մուտք գործել ձեր համակարգիչ, նա կհասնի իր նպատակին: Այնուամենայնիվ, քիչ հավանական է, որ ձեր սարքում պահվեն այնպիսի կարևոր տվյալներ, որոնք աշխարհի բոլոր հաքերները կփորձեն մուտք գործել դրան, և, ամենայն հավանականությամբ, դուք մտածում եք, թե ինչպես գաղտնաբառ դնել ձեր համակարգչում՝ մուտքը սահմանափակելու համար: ԱՀ որոշ ընտանիքի անդամների համար, ովքեր հավանաբար չունեն գաղտնաբառը կոտրելու համար անհրաժեշտ գիտելիքներ:
Այս հոդվածում մենք կանդրադառնանք համակարգչի վրա գաղտնաբառ սահմանելու երկու եղանակներին՝ օպերացիոն համակարգի միջոցով Windowsև միջոցով BIOS. Երկրորդ տարբերակը ունիվերսալ է և չի տարբերվում՝ կախված ձեր համակարգչում տեղադրված օպերացիոն համակարգից, բայց առաջինն ունի որոշ տարբերություններ, ուստի մենք առանձին կանդրադառնանք, թե ինչպես կարելի է գաղտնաբառ դնել Windows 7, Windows 8 և Windows XP համակարգչի վրա: Ըստ էության, սա տարրական գիտելիքներ է, բայց շատ օգտատերեր ունեն բազմաթիվ հարցեր այս մասին, ուստի ստորև կտրվեն համապատասխան նկարներով քայլ առ քայլ հրահանգներ:
Ինչպես Windows-ում գաղտնաբառ տեղադրել համակարգչում
Ինչպես արդեն նշվեց, Windows-ի միջոցով գաղտնաբառի տեղադրման գործընթացը ներառում է որոշ տարբերություններ՝ կախված օգտագործվող օպերացիոն համակարգի տարբերակից, և, հետևաբար, մենք պատրաստել ենք առանձին հրահանգներ Windows 7-ի, Windows 8-ի և Windows XP-ի համար:
Windows 7-ում գաղտնաբառի սահմանում.
Եկեք գնանք դեպի «Սկսել - Կառավարման վահանակ».

Բացվող պատուհանում փոխեք View from-ից «Կատեգորիա»վրա «Փոքր սրբապատկերներ», եթե դա նախկինում չի արվել։


Այժմ դուք պետք է հայտնեք հաշվի գաղտնաբառ, որը մենք հետագայում կօգտագործենք համակարգիչը միացնելու համար: Գաղտնաբառը պետք է մուտքագրվի երկու անգամ: Բացի այդ, ձեզանից պահանջվում է մուտքագրել գաղտնաբառի հուշում, որը կպահանջվի վերականգնելու համար, եթե այն մոռանաք: Բոլոր դաշտերը լրացնելուց հետո սեղմեք կոճակը "Ստեղծել Գաղտնաբառ".

Ձեր համակարգիչն այժմ պաշտպանված է գաղտնաբառով և ձեզնից կպահանջվի մուտքագրել ձեր գաղտնաբառը ամեն անգամ, երբ սկսեք և դուրս գաք քնի ռեժիմից:
Ինչպես Windows 8-ում գաղտնաբառ տեղադրել համակարգչում:
Նախ անհրաժեշտ է բացել ընտրացանկը windows 8. Դա անելու համար մկնիկի կուրսորը տեղափոխեք մոնիտորի վերին աջ էկրանին: Հայտնվող ընտրացանկում ընտրեք բաժինը «Ընտրանքներ».

Դրանից հետո կբացվի Windows 8-ի լրացուցիչ մենյու, որտեղ դուք պետք է ընտրեք բաժին «Փոխել համակարգչի կարգավորումները». Հետագա բաժնում «Համակարգչի կարգավորումներ»ընտրել տարրը «Օգտատերեր», ապա սեղմեք կոճակը "Ստեղծել Գաղտնաբառ". Բացվող էջում՝ գծի հակառակ կողմում "Նոր ծածկագիր"մուտքագրեք ցանկալի գաղտնաբառը, որը պետք է կրկնվի տողում «Խնդրում եմ նորից մուտքագրեք ձեր գաղտնաբառը». Հերթի մեջ "Գաղտնաբառի հուշում"տրամադրեք տեղեկատվություն, որը, եթե չկարողանաք մուտք գործել ձեր գաղտնաբառով, կօգնի ձեզ վերականգնել այն:

Որպեսզի փոփոխություններն ուժի մեջ մտնեն, սեղմեք կոճակը «Հետագա». Դրանից հետո էջ կբացվի հաջողությամբ ստեղծված գաղտնաբառի մասին ծանուցմամբ: Սեղմեք կոճակի վրա «Պատրաստ»և հաջորդ անգամ, երբ միացնեք համակարգը, ձեզանից կպահանջվի մուտքագրել գաղտնաբառ:
Ինչպես Windows XP-ում գաղտնաբառ տեղադրել համակարգչում:
1. Բացեք ընտրացանկը «Սկսել»և ընտրել «Կառավարման վահանակ».

2. Բացվող պատուհանում ընտրեք «Օգտատերերի հաշիվներ». Կարող են լինել որոշ տարբերություններ՝ կախված ընտրված ցուցադրման ռեժիմից, մենք տրամադրել ենք սքրինշոթներ երկու տարբերակների համար:


3. Բացվող պատուհանում ընտրեք ձեր հաշիվը: Եթե դուք չեք նշել օգտվողի անունը Windows-ի տեղադրման և դրա հետագա օգտագործման ժամանակ, ապա անունը պետք է օգտագործվի «Ադմին», որը սահմանում է լռելյայն բոլոր համակարգիչների համար:

4. Հաշվի կառավարման պատուհանում սեղմեք բաժինը "Ստեղծել Գաղտնաբառ."

5. Հաջորդը, դուք պետք է երկու անգամ մուտքագրեք ցանկալի գաղտնաբառը համապատասխան դաշտերում: Համակարգը նաև կխնդրի ձեզ մուտքագրել ձեր գաղտնաբառը վերականգնելու հուշում: Դուք կարող եք լրացնել այս դաշտը կամ մուտքագրել ոչինչ, ամեն ինչ կախված է ձեր անձնական նախասիրություններից, և այս դաշտը պարտադիր չէ:

6. Բոլոր պահանջվող դաշտերը լրացնելուց հետո սեղմեք կոճակը "Ստեղծել Գաղտնաբառ". Այժմ համակարգը ձեզ կառաջարկի ձեր ֆայլերն ու փաստաթղթերը թաքցնել այլ օգտվողներից: Այս դեպքում կա նաեւ հրաժարվելու հնարավորություն, ուստի որոշում կայացնելիս այն հիմնված է անձնական ցանկությունների վրա։ Այսքանը, գաղտնաբառի կարգավորումը հաջողությամբ ավարտվել է, ինչը կարող եք անել՝ վերագործարկելով համակարգիչը:
Ինչպես տեղադրել գաղտնաբառ համակարգչի վրա BIOS-ում
Անմիջապես պետք է ասել, որ օպերացիոն համակարգի միջոցով հաշվի գաղտնաբառ սահմանելը ներառում է շատ ավելի պարզ ընթացակարգ, քան BIOS-ի միջոցով նմանատիպ գործընթաց: Այնուամենայնիվ, Windows-ում ձեր համակարգչի վրա գաղտնաբառ դնելուց առաջ պետք է հաշվի առնել BIOS-ի տարբերակը: Փաստն այն է, որ այս կերպ սահմանված գաղտնաբառը շատ ավելի ապահով է և չի կարող կոտրվել ծրագրային եղանակով: Անհրաժեշտ կարգավորումները կատարելու համար անհրաժեշտ է անմիջապես մուտք գործել հենց BIOS: Դա արվում է համակարգիչը միացնելիս կոնկրետ ստեղնը սեղմելով: Կախված համակարգչային մոդելից, բանալին կտարբերվի՝ առավել հաճախ օգտագործվողը «Ջնջել». Դուք կարող եք պարզաբանել այս հարցը՝ օգտագործելով ինտերնետը կամ ձեր համակարգչի հետ բերված փաստաթղթերը: Այն բանից հետո, երբ պարզեք, թե որ բանալին է օգտագործվում BIOS մուտք գործելու համար, կարող եք սկսել գաղտնաբառ սահմանել:
Հարկ է նշել, որ BIOS-ի տարբերակները նույնպես տարբերվում են, ուստի ցանկի տարրերում կարող են լինել տարբերություններ և հնարավոր չի լինի տրամադրել ունիվերսալ հրահանգներ։ Օրինակ, որոշ տարբերակներում գաղտնաբառը դրված է բաժնում «BIOS-ի գաղտնաբառի կարգավորում», երբ սեղմեք դրա վրա, ձեզ կառաջարկվի մուտքագրել գաղտնաբառ: Ճիշտ է, այս գաղտնաբառը կպահանջվի միայն BIOS մտնելիս, բայց մենք պետք է համոզվենք, որ գաղտնաբառը մուտքագրելու անհրաժեշտություն առաջանա օպերացիոն համակարգը բեռնելիս։ Դա անելու համար հարկավոր է գտնել բաժինը «BIOS-ի առաջադեմ առանձնահատկություններ», և կետին հակառակ «Գաղտնաբառի ստուգում»սահմանել արժեքը «Միշտ».
BIOS-ի մեկ այլ տարբերակում գաղտնաբառը դրված է բաժնում «Գաղտնաբառ բեռնախցիկի վրա», որին հակառակ պետք է սահմանել արժեքները «Միացված է»
Մուտքի գաղտնաբառը սահմանելը ցանկացած անվտանգության համակարգի հիմքն է: Եթե մեկից ավելի անձ մուտք ունի աշխատասեղան, հարցեր են առաջանում անձնական կյանքի, բիզնեսի մասին տեղեկատվության և համակարգի կարգավորումները անցանկալի միջամտությունից պաշտպանելու վերաբերյալ:
Այսպիսով, ինչպե՞ս գաղտնաբառ դնել ձեր համակարգչում: Կախված օպերացիոն համակարգից, մայր տախտակի փոփոխություններից, կարող են լինել նույնիսկ մի քանի գաղտնաբառեր՝ համակարգչի մուտքի տարբեր մակարդակներում:
Windows XP-ում, Windows 7-ում, 8-ում և 10-ում գաղտնաբառ սահմանելը
Ասենք՝ սա է իրավիճակը։ Համակարգչից օգտվում են մի քանի մարդիկ, այդ թվում՝ փոքր երեխաներ կամ պարզապես անպատասխանատու անձինք։ Այնուհետեւ ոչ միայն անձնական տվյալները, այլեւ բոլոր տեղադրված ծրագրերը պաշտպանության կարիք ունեն։
Դուք չեք ցանկանա հայտնվել այնպիսի իրավիճակում, երբ դուք շտապ պետք է փաստաթուղթ տպեք, միացնեք ձեր համակարգիչը, և ինչ-որ մեկը ջնջել է ձեր սիրած բառային պրոցեսորը: Նոր տեղադրումը թանկարժեք ժամանակ կխլի:
Կամ հակառակ իրավիճակը. Բացի ձեզնից, համակարգչից օգտվում է մեկը, ով սիրում է փորձեր կատարել ինտերնետից նոր ծրագրեր ներբեռնելու և տեղադրելու հարցում: Որո՞նք են նման հոբբիի հետևանքները:
Դուք կարող եք բռնել լուրջ վիրուս, փրկագին ծրագիր և նույնիսկ ամբողջությամբ ոչնչացնել օպերացիոն համակարգը: Այս բոլոր վթարներից պաշտպանվելու համար նույն աշխատասեղանի օգտատերերին նշանակվում են տարբեր հաշիվներ և համակարգի կառավարման տարբեր մակարդակներ:
Օրինակ, Ադմինիստրատորն իրավունք ունի համակարգչում բացարձակապես ամեն ինչ անելու: Ավելի քիչ լիազորված օգտատերերին տրված են ավելի ցածր մակարդակի իրավունքներ, որոնցից նրանք կկարողանան օգտագործել միայն ծրագրերի որոշակի փաթեթ և սեփական փաստաթղթեր: Նման օգտատերը համակարգում ոչինչ չի կարող փոխել։
Օգտագործողի հաշիվների նշանակում
- Սեղմեք Սկսել
- Գտեք կառավարման վահանակ
- Գնացեք օգտվողի հաշիվներ
- Ստեղծեք կամ փոխեք հաշիվ և տվեք դրան գաղտնաբառ
Եթե դուք պատասխանատու եք համակարգչի համար, յուրաքանչյուր զուգընկերոջ իրավունք տվեք՝ ըստ նրա համակարգչային գրագիտության մակարդակի և մտավոր հասունության։
Windows 10-ն այժմ ունի ձեր գաղտնաբառը փոխելու մեկ այլ միջոց: Դուք պետք է բացեք «Սկսել», ապա «Կարգավորումներ», ապա «Հաշիվներ»: Եթե դուք արդեն ունեք հաշիվ, բայց այն չունի գաղտնաբառ, կարող եք գաղտնաբառ ավելացնել «Մուտքի ընտրանքներ» ներդիրում: Դուք կարող եք նաև փոխել ձեր հին գաղտնաբառը նորով:

Ի՞նչ անել, եթե ձեր գաղտնաբառը կորել է:
Կան մի քանի տարբերակներ.
- Ամբողջովին նորից տեղադրեք օպերացիոն համակարգը: Սա վերջին միջոցն է։
- Դուք կարող եք պարզապես մուտք գործել համակարգ անվտանգ ռեժիմով և վերակազմավորել ամեն ինչ: Դա անելու համար սեղմեք F8 կոճակը, նախքան համակարգիչը բեռնելը: Կբացվի մուտքի մեթոդների ընտրացանկ: Ընտրեք անվտանգ մուտք: Հաջորդը, ըստ նախորդ ալգորիթմի, սահմանեք գիտական գրառումներ և սահմանեք նոր գաղտնաբառ:
BIOS
Նույնիսկ ավելի հզոր անվտանգության պաշտպանություն: Համակարգիչը գաղտնաբառ կպահանջի նույնիսկ մինչ օպերացիոն համակարգը կսկսի բեռնել: Ոչ մի նորեկ այլևս չի կարողանա ներս մտնել այստեղ։
BIOS-ի վրա տեղադրելը նույնպես բարդ բան չկա: Երբ համակարգիչը սկսում է բեռնել, սեղմեք Del կամ F2 մի քանի անգամ, և BIOS-ի կարգավորումները կբացվեն: Գտեք Անվտանգության կամ BIOS-ի կարգավորումների գաղտնաբառի տարրը. սա կարող է տարբեր լինել՝ կախված համակարգից:

Այժմ սահմանեք գաղտնաբառը և պահեք նոր կարգավորումները F10 կոճակով: Ի՞նչ անել, եթե կորցրել եք գաղտնաբառը՝ BIOS մուտք գործելու համար: Այս հարցը կարող է լուծվել նույնիսկ ավելի պարզ. Անջատեք համակարգիչը էլեկտրական վարդակից, բացեք համակարգի միավորը և որոշ ժամանակով հեռացրեք մայր տախտակի վրա գտնվող փոքրիկ մարտկոցը: Արդյունքում, Bios-ի տեղադրումը կվերադառնա գործարանային պարամետրեր:
Ինչպես տեղադրել գաղտնաբառ բջջային համակարգչում
Ի՞նչ անել, եթե ցանկանում եք պաշտպանել ձեր Android պլանշետը հետաքրքրասեր աչքերից: Այստեղ էլ ոչ մի բարդ բան չկա։
- Հպեք ձեր մատը հանդերձանքի նշանին և կտեղափոխվեք Կարգավորումներ:
- Նայեք ներքև՝ կետ առ կետ: Փնտրեք անվտանգություն: Մուտքագրեք անվտանգության կարգավորումները:
- Այնտեղ դուք կգտնեք մոտավորապես նույն պարամետրերը, ինչ Windows XP-ում` գիտական գրառումների ստեղծում, սարքի մուտքի գաղտնագրում գաղտնաբառով:
- Հետևեք այս քայլերին, և դրանից հետո ամեն անգամ, երբ պլանշետը գործարկեք, դուք պետք է մուտքագրեք մուտքի գաղտնաբառը:

Ինչպե՞ս վերականգնել գաղտնաբառը Android սարքում այս դեպքում: 2 ճանապարհ կա.
- 5 անգամ սխալ մուտքագրեք գաղտնաբառը: Պատուհան կհայտնվի՝ խնդրելով մուտքագրել ձեր Google հաշվի հավատարմագրերը: Դրանք մուտքագրելուց հետո կարող եք վերականգնել ձեր գաղտնաբառը: Եթե դուք նույնիսկ չգիտեք այս տվյալները, ապա ստիպված կլինեք գնալ երկրորդ ճանապարհով:
- Դուք պետք է կատարեք ամբողջ համակարգի ամբողջական վերադարձը գործարանային կարգավորումներին: Կարդացեք նկարագրությունը հոդվածում
Մի վախեցեք, որ համակարգը նորից տեղադրելուց հետո ձեր բոլոր սիրելի հավելվածները կանհետանան։ Մուտք գործեք ձեր Google հաշիվ և համակարգը ավտոմատ կերպով ձեզ կտեղեկացնի, թե որ հավելվածներն են տեղադրվել Google Play-ում: Ճշմարտությունն այն է, որ դա թանկ կարժենա ձեր ինտերնետ տրաֆիկի համար:
Ինչպես տեղադրել գաղտնաբառ iPad-ում
- Բացեք Համակարգչի կարգավորումները:
- Գտեք հիմնական - Ընդհանուր տարրը:
- Ընտրեք PasscodeLock:
- Այժմ նշանակեք գաղտնաբառ:
- Գաղտնաբառը գործի դարձրեք – Միացրեք գաղտնաբառը: Եվ մի մոռացեք հիշել կամ գրել ձեր նոր գաղտնաբառը: