Cara membuat ikon folder (icon) dari foto Anda. Apa itu file, folder, dan pintasan? Letakkan ikon Anda di folder
Beberapa konsep komputer dasar adalah hal-hal seperti file, shortcut, dan folder.
Masing-masing unit digital ini berinteraksi satu sama lain dengan satu atau lain cara, dan setiap pengguna perlu memahami perbedaan antara satu dan lainnya.
Artikel ini akan membantu Anda mengetahui untuk apa paket, folder, dan pintasan, serta apa arti umum dari nama-nama ini.
Apa itu file
Perlu memulai analisis konsep ini dengan penjelasan tentang bagaimana berkas sistem komputer.
Jadi, semuanya perangkat keras ada volume, dihitung dalam ukuran komputer - byte.
Secara relatif, byte ini adalah sel, yang masing-masing ditempati oleh informasi.
Jumlah sel ini, yang diperlukan untuk menginstal program atau mentransfer data apa pun ke media, juga ditunjukkan sebagai angka - volume.
Namun, intinya adalah bahwa PC tidak menganggap sel yang saling berhubungan sebagai data yang berbeda. Itu mengkompilasi mereka ke dalam paket.
Dengan kata lain, file adalah sekelompok sel informasi yang saling berhubungan yang menempati ruang di hard disk.
Sangat penting bahwa agar komputer dapat memahami area yang ditempati secara keseluruhan, area tersebut harus diberi nama yang sama - dan itulah mengapa kami tidak dapat membuat dua dokumen dengan nama yang sama.
Setiap file memiliki formatnya sendiri, yang menentukan kontennya, serta aplikasi yang akan dibuka.
Berikut adalah contoh yang paling umum:
- .exe adalah apa yang disebut file yang dapat dieksekusi. Tugasnya adalah meluncurkan proses kerja yang ditentukan dalam program secara bersamaan.
- .doc - format dokumen teks aplikasi Microsoft Word. Untuk versi yang lebih lama dari 2010, formatnya telah diubah menjadi .docx.
- .mp3 adalah format audio.
- .avi adalah format video.
- .dll adalah format fungsi sistem operasi yang tidak dapat dibuka oleh pengguna.
- .jpg adalah format untuk gambar dan lukisan.
- .pdf adalah format gambar untuk aplikasi Adobe Acrobat Reader.

Ini adalah format yang paling umum, tetapi sebenarnya masih banyak lagi.
Perlu diperhatikan bahwa pengguna dapat membuat file dengan nama yang sama, tetapi format berbeda.
Selain itu, perlu dipahami bahwa pintasan dan folder, yang akan dibahas lebih lanjut, juga merupakan file, tetapi merupakan opsi pribadi yang berbeda dari yang lain.
Apa itu folder
Sebenarnya, ini adalah program yang sama, hanya saja fungsinya sangat berbeda dengan fitur paket informasi biasa lainnya.
Mereka dibuat khusus untuk memudahkan pengguna menyusun informasi di hard drive mereka.
Folder adalah jenis file khusus yang berfungsi sebagai wadah untuk lapisan informasi yang lebih besar.
Itu muncul di mana saja sistem operasi berupa gambar paket alat tulis, dan juga memiliki nama tersendiri.
Selain itu, seperti paket biasa, folder tidak boleh memiliki nama yang sama, tetapi di sini batasannya lebih lunak - dua nama yang identik tidak dapat ada hanya di dalam tempat pembuatan yang sama.
Jika, katakanlah, Anda membuat satu di disk C, dan yang lainnya di D, Anda dapat menamainya sesuka Anda.
Seluruh sistem folder dibagi menjadi beberapa level. Yang pertama yang perlu dibuka untuk mengakses file ditunjukkan terlebih dahulu.
Jika ada lebih banyak wadah serupa di dalamnya, maka ditunjukkan dengan tingkat kedua, dan seterusnya.
Meskipun paling sering paket ini dibuat oleh pengguna sendiri, atas permintaannya, ada aplikasi yang membuat folder tanpa sepengetahuan pengguna.
Berikut ini adalah contoh folder tersebut:
- Spacekace adalah tempat yang dibuat oleh program pembaruan driver khusus. Paling sering, ini muncul di direktori root drive sistem. Perangkat lunak ini disebut DriverDoc, dan jika belum diinstal, Anda dapat menghapus wadah ini dengan aman.
- NNU adalah file lain yang muncul setelah menginstal perangkat lunak pihak ketiga tanpa sepengetahuan pengguna. Ini juga merupakan tempat penyimpanan pembaruan, tetapi untuk program lain - Navigator.
Selain itu, ada folder sistem yang dibuat oleh OS itu sendiri. Ini termasuk winevt, yang menyimpan informasi yang diperlukan untuk menjalankan Windows.
Sangat tidak disarankan untuk menghapus atau melakukan manipulasi apa pun dengannya, karena ini dapat menyebabkan malfungsi dan kebutuhan selanjutnya untuk menginstal ulang sistem.

Apa itu label
Pintasan juga merupakan jenis paket khusus yang dibuat untuk mempermudah meluncurkan perangkat lunak atau membuka wadah informasi.
Selain itu, tugasnya adalah menghilangkan kebutuhan untuk terus-menerus mempelajari konten hard drive, dan sebagai gantinya menyimpan tombol untuk meluncurkan aplikasi di satu tempat.
Faktanya, pintasan adalah penunjuk yang melaluinya komputer memahami program mana yang dalam hal ini harus diluncurkan.
Dalam properti dari setiap paket tersebut, terdapat jalur yang ditentukan dengan jelas ke tempat tersebut dan indikasi spesifik tentang apa yang perlu diluncurkan.
Dengan cara ini Anda dapat dengan cepat membuka folder dan program. Biasanya pintasan segera dibuat saat Anda menginstal yang baru. perangkat lunak, atau dibentuk oleh pengguna secara mandiri sesuai kebutuhan.

Secara umum, hanya itu yang dapat dikatakan tentang perbedaan antara file, pintasan, dan folder.
Perlu Anda pahami bahwa yang pertama adalah konsep kolektif yang mengacu pada semua informasi yang disimpan di PC, sedangkan yang kedua dan ketiga adalah kasus khusus yang memfasilitasi dan menyusun pekerjaan dengan komputer.
Oleh karena itu, jika Anda perlu meluncurkan game favorit Anda dengan cepat, maka Anda harus membuat pintasan, dan jika Anda ingin menyusun repositori dokumen, maka dalam hal ini Anda tidak dapat melakukannya tanpa wadah.
Seiring berjalannya waktu, tampilan "Desktop" bisa jadi cukup membosankan. Banyak pengguna terbatas pada perubahan wallpaper sederhana. Namun, gambar baru dari jendela utama dapat dilengkapi dengan ikon pintasan baru. Cara mengubah berbagai jenis ikon, kami akan pertimbangkan di artikel ini.
Ikon standar atau pihak ketiga dalam format ico
Pertama, Anda perlu memutuskan ikon mana yang Anda perlukan: ikon klasik dari Microsoft, yang sudah disimpan di memori PC, atau gambar pihak ketiga. Dalam kasus kedua, Anda harus terlebih dahulu membuat gambar sendiri atau mencari gambar di Internet. Syarat utamanya adalah harus kecil dan memiliki ekstensi ico.
Anda dapat menemukan file ikon yang sudah jadi dengan berbagai desain pada sumber daya pihak ketiga dan mengunduhnya dari sana, lalu menginstalnya menggunakan salah satu metode di bawah ini, tergantung pada jenis ikon (folder, pintasan aplikasi, atau ikon utama Windows). Untuk mencari, gunakan layanan Google atau Yandex: masukkan kueri "Ikon desktop untuk Windows 10" di baris. Variasi ikon yang tersedia untuk diunduh di Internet cukup besar: hak cipta, tematik, standar tertentu Versi Windows Dan seterusnya.
Anda dapat mengubah ikon untuk semua pintasan secara bersamaan menggunakan paket ikon - kumpulan ikon terpisah yang dikemas dalam satu file dengan ekstensi dll. Paket semacam itu juga dapat diunduh dari berbagai sumber. Namun, berhati-hatilah saat mencari dan mengunduh file seperti itu: percayai situs yang menunjukkan bahwa file tersebut telah diperiksa oleh antivirus. Jika tidak, Anda berisiko mengunduh program jahat bersama dengan file tersebut.
Galeri Foto: Kumpulan Ikon Desktop
Pintasan di desktop mungkin tidak standar, tetapi harus dalam format ico. Di Internet, Anda dapat menemukan banyak ikon asli untuk folder. Paket ikon Aero cocok untuk pengguna yang menyukai desain modern.
Cara mengubah tampilan ikon utama di Windows 10
Ikon Windows utama di "Desktop" adalah ikon dengan nama "Recycle Bin", "My Computer", "Network", "User Files", "Control Panel" dan beberapa lainnya. Mereka ditempatkan di "Desktop" secara default setelah penginstalan. Anda dapat secara mandiri menentukan mana di antara mereka yang harus ada dan mana yang tidak. Anda juga berhak mengubah tampilannya di jendela sistem "Pengaturan" atau menggunakan utilitas pihak ketiga.
Melalui jendela Pengaturan Windows
Cara termudah untuk mengubah tampilan ikon utama adalah dengan membuka jendela pengaturan sistem:
- Agar jendela "Opsi" muncul di layar, cara termudah adalah dengan menekan dua tombol secara bersamaan: Win + I. Tetapi kombinasi ini mungkin tidak berfungsi. Dalam hal ini, ada cara lain: klik tombol "Start" di pojok kiri bawah layar, dan di menu itu sendiri, pilih ikon kedua dari bawah - roda gigi.
 Klik ikon roda gigi di menu mulai
Klik ikon roda gigi di menu mulai - Kami menemukan diri kami dalam menu besar "Opsi" dengan banyak bagian. Kami membutuhkan ubin terakhir di baris pertama - "Personalisasi".
 Di jendela "Pengaturan", klik bagian "Personalisasi".
Di jendela "Pengaturan", klik bagian "Personalisasi". - Bagian tab akan terbuka. Anda dapat meluncurkan jendela yang sama dengan cara berbeda: klik pada "Desktop" di area yang bebas dari ikon, dan masuk menu konteks pilih item terakhir - "Personalisasi".
 Klik pada item "Personalisasi" di menu konteks "Desktop"
Klik pada item "Personalisasi" di menu konteks "Desktop" - Buka blok "Tema".
 Segera buka tab "Latar Belakang" ke "Tema"
Segera buka tab "Latar Belakang" ke "Tema" - Di kolom kanan dengan tautan ke jendela dan bagian lain, klik baris "Pengaturan ikon desktop".
 Klik tautan "Pengaturan Ikon Desktop" di sisi kanan jendela
Klik tautan "Pengaturan Ikon Desktop" di sisi kanan jendela - Sebuah jendela kecil akan terbuka di atas "Parameter" - pilih ikon yang diinginkan dari menu dengan tombol kiri mouse, misalnya, "Komputer ini". Selanjutnya, klik tombol "Ubah Ikon".
 Klik ikon yang ingin Anda ubah dan klik tombol "Ubah Ikon".
Klik ikon yang ingin Anda ubah dan klik tombol "Ubah Ikon". - Di jendela ketiga, pilih ikon dari daftar ikon Windows standar atau unggah milik Anda menggunakan tombol "Jelajahi".
 Pilih ikon dari yang tersedia atau unggah milik Anda menggunakan tombol "Jelajahi".
Pilih ikon dari yang tersedia atau unggah milik Anda menggunakan tombol "Jelajahi". - Jika Anda memilih opsi kedua (unggah ikon Anda sendiri), jendela File Explorer akan muncul. Kami mencari folder dengan file ikon yang diinginkan dalam format ico. Klik tombol "Buka", lalu klik OK.
 Temukan file ico yang diinginkan di "Explorer" dan klik "Open"
Temukan file ico yang diinginkan di "Explorer" dan klik "Open" - Di jendela "Opsi Ikon", pertama klik "Terapkan" agar semua perubahan diterapkan. Jika Anda ingin mengubah ikon untuk ikon utama Windows lainnya, ulangi prosedur yang sama untuk masing-masing ikon. Klik Terapkan lagi dan kemudian OK untuk menutup jendela.
Dengan bantuan utilitas khusus
Ada banyak aplikasi dari berbagai pengembang yang memungkinkan Anda mengubah ikon pintasan utama dan ikon lainnya, seperti ikon folder, tanpa bisa dikenali. Dalam program, Anda dapat mengubah ikon individual dan semua ikon sekaligus, yaitu menginstal seluruh paket.
IconPackager: tampilan ikon yang nyaman dan halus
IconPackager adalah produk dari Stardock, yang mengembangkan utilitas untuk menyesuaikan antarmuka Windows Desktop. Ada beberapa paket ikon yang sudah diinstal sebelumnya di utilitas ini. Dimungkinkan juga untuk mengunggah milik Anda dan mengubah ikon di koleksi yang tersedia, yaitu membuat paket unik Anda sendiri.
Utilitas mendukung versi Windows di atas "tujuh". Kerugiannya adalah berbayar, tetapi pada awalnya ia menawarkan pengujian gratis selama sebulan. Meskipun antarmuka dalam bahasa Inggris, menggunakan aplikasi ini cukup nyaman:
- Buka situs web resmi pengembang aplikasi. Untuk mengunduh penginstal, klik tombol Try It Free berwarna biru.
 Klik tombol Try It Free berwarna biru untuk mengunduh penginstal
Klik tombol Try It Free berwarna biru untuk mengunduh penginstal - Jalankan penginstal dan instal program dengan mengikuti petunjuk sederhana di jendela.
- Klik tombol Selesai untuk menampilkan jendela aplikasi.
 Klik Finish untuk menutup "Installation Wizard" dan membuka jendela program
Klik Finish untuk menutup "Installation Wizard" dan membuka jendela program - Untuk mulai menggunakan versi percobaan, klik tombol Mulai Uji Coba 30 Hari.
 Klik Mulai Uji Coba 30 Hari untuk mulai menggunakan program secara gratis selama sebulan
Klik Mulai Uji Coba 30 Hari untuk mulai menggunakan program secara gratis selama sebulan - Jika Anda ingin mengunggah ikon pihak ketiga yang sebelumnya telah Anda unduh dari Internet, di tab Tampilan & Nuansa, klik menu tarik-turun Opsi Paket Ikon. Kami memilih di dalamnya item kedua dari belakang Tambahkan Paket Ikon, dan kemudian - Instal dari disk.
 Klik Tambahkan Paket Ikon lalu pilih Instal dari disk untuk mengunduh koleksi Anda
Klik Tambahkan Paket Ikon lalu pilih Instal dari disk untuk mengunduh koleksi Anda - Di "Windows Explorer", temukan file dengan paket ikon dan klik "Buka" - koleksi akan ditambahkan ke daftar yang saat ini tersedia.
- Anda juga dapat memilih tema dari daftar. Mari kita coba, misalnya, Delta.
 Klik pada paket Delta di bawah ini
Klik pada paket Delta di bawah ini - Klik Pratinjau untuk melihat pratinjau semua ikon dalam paket ini. Jika Anda menyukainya, tutup jendela kedua dan klik tombol Terapkan ikon ke desktop saya dengan berani.
 Klik Pratinjau untuk mempratinjau seluruh koleksi ikon
Klik Pratinjau untuk mempratinjau seluruh koleksi ikon - Jika Anda ingin mendapatkan kembali ikon Windows lama Anda, cukup terapkan tema pertama dalam daftar - Ikon Default Windows.
- Di tab Warna Anda dapat mengubah warna, rona, kecerahan ikon.
 Di tab Warna, sesuaikan skema warna dari ikon yang tersedia
Di tab Warna, sesuaikan skema warna dari ikon yang tersedia - Dengan Saya ingin menyesuaikan warna item Paket Ikon saya, Anda dapat menyesuaikan ikon dengan tema "Desktop" dan warna "Bilah Tugas". Misalnya, mereka dapat sepenuhnya mengubah warna menjadi merah jika ada tema di Windows dengan warna seperti itu. Setelah semua perubahan, klik Terapkan ikon ke desktop saya.
 Ikon dapat menggunakan warna tema Windows saat ini
Ikon dapat menggunakan warna tema Windows saat ini - Di bagian Folder Live, Anda dapat meletakkan ikon terpisah untuk folder - ikon live. Untuk melakukannya, centang kotak di sebelah kiri Selalu gunakan ikon Live Folder yang dipilih di bawah. Kemudian tinggal pilih jenis foldernya.
 Di blok Live Folders, pilih ikon folder individual
Di blok Live Folders, pilih ikon folder individual - Tab Kustomisasi memungkinkan Anda membuat paket ikon Anda sendiri. Untuk mengubah ikon tertentu, klik Ubah Ikon ini.
 Bagian Sesuaikan memungkinkan Anda untuk membuat koleksi Anda sendiri dan mengubah yang disajikan dalam program
Bagian Sesuaikan memungkinkan Anda untuk membuat koleksi Anda sendiri dan mengubah yang disajikan dalam program - Di jendela kecil baru, pilih di antara yang tersedia atau tambahkan ikon Anda sendiri menggunakan tombol Telusuri.
 Di jendela Ubah Ikon, pilih ikon dari menu yang tersedia atau unggah milik Anda menggunakan tombol Telusuri
Di jendela Ubah Ikon, pilih ikon dari menu yang tersedia atau unggah milik Anda menggunakan tombol Telusuri - Ketika semua perubahan pada paket telah dilakukan, klik Save Icon Package.
 Simpan perubahan pada paket ikon menggunakan opsi Simpan Paket Ikon
Simpan perubahan pada paket ikon menggunakan opsi Simpan Paket Ikon - Di jendela kecil, konfirmasikan bahwa Anda ingin melakukan perubahan pada paket. Setelah itu, semua pengaturan harus berhasil disimpan.
 Klik "Ya" untuk mengonfirmasi niat Anda untuk menyimpan perubahan
Klik "Ya" untuk mengonfirmasi niat Anda untuk menyimpan perubahan - Ada pengaturan tambahan di bagian Pengaturan. Secara khusus, Anda dapat menentukan ikon Windows mana yang harus diubah dan mana yang tidak boleh disentuh. Di sini Anda dapat mengaktifkan kursor untuk mengubah penunjuk tetikus.
 Di tab Pengaturan, Anda dapat mengonfigurasi perubahan untuk jenis ikon tertentu: folder, file, ikon Windows utama, dan lainnya
Di tab Pengaturan, Anda dapat mengonfigurasi perubahan untuk jenis ikon tertentu: folder, file, ikon Windows utama, dan lainnya
Video: cara memasang ikon baru menggunakan IconPackager
Se7en Theme Source Patcher: utilitas gratis dan banyak pilihan paket
Aplikasi ini dirancang untuk menggantikan semua ikon desktop klasik, hard drive lokal, folder, dan ikon Panel Kontrol. Awalnya, program ini dibuat untuk "tujuh", tetapi sekarang mendukung versi Windows lainnya, khususnya, "sepuluh" kami.
Program ini menggunakan format kompresi 7z yang populer. Kerugian dari utilitas ini adalah paket ikon pada awalnya tidak dibuat di dalamnya. Anda perlu mengunduh semua koleksi di situs yang sama dari tempat Anda mengunduh aplikasi, lalu menambahkannya sendiri ke basis data utilitas untuk digunakan lebih lanjut. Meski demikian, pilihan paket pada resource ini sangat besar.
Keuntungan dari program ini adalah gratis. Sebelum mengganti ikon, utilitas membuat titik pemulihan dan cadangan file sistem sehingga Anda dapat mengembalikan semua ikon Windows ke ikon klasik:
- Mari beralih ke aplikasi. Klik tombol "Unduh".
 Klik tombol "Unduh" untuk mengunduh file program yang dapat dieksekusi
Klik tombol "Unduh" untuk mengunduh file program yang dapat dieksekusi - Browser Anda akan mengunduh arsip - buka, dan klik kanan file di dalamnya dan klik "Ekstrak ke ..." di menu. Pilih folder dan unzip arsip.
 Klik "Ekstrak ke folder yang ditentukan" di menu konteks file
Klik "Ekstrak ke folder yang ditentukan" di menu konteks file - Temukan file yang diekstraksi, klik kanan lagi, dan di menu konteks, klik tautan "Jalankan sebagai administrator".
 Di menu konteks file yang dibongkar, klik "Jalankan sebagai administrator"
Di menu konteks file yang dibongkar, klik "Jalankan sebagai administrator" - Izinkan aplikasi ini melakukan perubahan pada PC dengan mengeklik "Ya" di jendela sistem yang muncul. Aplikasi tidak memerlukan instalasi, sehingga jendelanya akan segera terbuka.
 Klik "Ya" untuk mengizinkan program melakukan perubahan pada perangkat
Klik "Ya" untuk mengizinkan program melakukan perubahan pada perangkat - Pra-pilih dan unduh tema favorit Anda dari situs yang sama.
 Unduh paket ikon yang Anda suka dari situs web pengembang
Unduh paket ikon yang Anda suka dari situs web pengembang - Di jendela aplikasi, klik Tambahkan Paket Kustom.
 Klik tombol Tambahkan Paket Kustom
Klik tombol Tambahkan Paket Kustom - Di Windows Explorer, pilih arsip paket ikon yang diunduh dan klik Buka.
 Temukan file paket ikon dan klik "Buka"
Temukan file paket ikon dan klik "Buka" - Koleksi akan muncul di menu. Di bagian bawah jendela akan ada tombol Start Patching. Klik di atasnya. Utilitas akan menanyakan apakah Anda perlu membuat titik pemulihan. Pastikan untuk membuat - klik "Ya".
 Berikan izin untuk membuat cadangan sebelum memasang ikon baru
Berikan izin untuk membuat cadangan sebelum memasang ikon baru - Tunggu hingga prosedur selesai. Setelah itu, Anda perlu mem-boot ulang perangkat dua kali agar perubahan diterapkan.
- Paket ikon dari pengembang ini tidak hanya berisi ikon, tetapi juga beberapa elemen antarmuka Windows lainnya, misalnya gambar untuk mengganti jam, tanggal, dan bahkan jendela Task Manager. Jika Anda tidak membutuhkannya, sebelum menginstal koleksi, klik item Ekstra. Di Menu Opsi, hapus centang item yang tidak Anda perlukan dan klik Simpan.
 Di Menu Opsi, hapus item yang tidak perlu yang tidak ingin Anda ubah dan klik Simpan
Di Menu Opsi, hapus item yang tidak perlu yang tidak ingin Anda ubah dan klik Simpan - Jika Anda ingin mengembalikan ikon Windows klasik, klik tombol Pulihkan di pojok kanan bawah jendela program. Di jendela baru, centang kotak di sebelah item pertama dan klik OK.
 Untuk mengembalikan ikon Windows default, klik Pulihkan, lalu OK
Untuk mengembalikan ikon Windows default, klik Pulihkan, lalu OK
Sangat penting untuk menginstal paket ikon baru pada sistem yang bersih, yaitu pada gambar ikon Windows klasik, dan bukan pada ikon pihak ketiga. Oleh karena itu, lakukan pemulihan awal menggunakan tombol Pulihkan jika Anda memiliki ikon yang berbeda dari yang standar.
Video: cara memasang ikon menggunakan utilitas Theme Source Patcher
IconTo: aplikasi dengan petunjuk penggunaan bawaan
IconTo adalah aplikasi gratis dari pengembang AleXStam yang dapat mengubah ikon untuk item sistem, folder, partisi hard disk, atau bahkan grupnya.
 Di IconTo Anda dapat mengubah ikon folder, objek sistem, dan partisi hard disk
Di IconTo Anda dapat mengubah ikon folder, objek sistem, dan partisi hard disk Ini memiliki keunggulan sebagai berikut dibandingkan utilitas lain:
- Lebih dari 300 ikon bawaan. Dimungkinkan juga untuk mengunggah ikon Anda sendiri.
- Petunjuk untuk memasang ikon: di bagian bawah jendela Anda akan melihat petunjuk.
- Ada konversi format png, jpg, ico, serta opsi untuk mengekstrak gambar dari file dalam format dll, exe dan beberapa format lainnya.
- Antarmuka program sepenuhnya dalam bahasa Rusia.
IconTo cocok untuk semua versi Windows, dari Windows 98 hingga "sepuluh" modern. Ukuran penginstal yang diunduh tidak melebihi 15,1 MB, sehingga utilitas tersebut dapat digunakan di komputer dengan memori kecil. Aplikasi ini tersedia untuk diunduh di situs web resmi pengembang.
Cara mengubah ikon folder di Windows 10
Jika Anda ingin menyorot folder tertentu dengan latar belakang umum ikon agar lebih mudah dikenali, ikuti langkah-langkah berikut:
- Klik pintasan folder dengan tombol kanan mouse. Di menu yang muncul, klik "Properti".
 Di menu konteks folder, pilih "Properti"
Di menu konteks folder, pilih "Properti" - Jendela dengan berbagai bagian akan segera muncul di layar - buka tab "Pengaturan". Di bagian terakhir, klik tombol "Ubah Ikon".
 Di tab "Pengaturan", klik tombol "Ubah Ikon".
Di tab "Pengaturan", klik tombol "Ubah Ikon". - Pilih ikon dari yang tersedia: gulir daftar ikon ke kanan untuk melihat semua pintasan. Jika Anda memiliki gambar sendiri dengan format ico yang diinginkan dan ingin meletakkannya dengan tepat, klik "Browse".
 Pilih ikon di antara yang disarankan atau klik tombol "Jelajahi" jika Anda memiliki ikon sendiri
Pilih ikon di antara yang disarankan atau klik tombol "Jelajahi" jika Anda memiliki ikon sendiri - Di jendela Windows Explorer tambahan, temukan folder tempat gambar disimpan. Klik kiri untuk memilihnya, lalu klik "Buka".
 Temukan ikon yang diinginkan dalam bentuk file dengan ekstensi .ico di "Windows Explorer"
Temukan ikon yang diinginkan dalam bentuk file dengan ekstensi .ico di "Windows Explorer" - Untuk pencarian yang nyaman, Anda dapat menggunakan garis dengan kaca pembesar - cukup masukkan nama file ikon atau ekstensi ico.
 Masukkan ico di bilah pencarian dan temukan file yang diinginkan
Masukkan ico di bilah pencarian dan temukan file yang diinginkan - Untuk menyimpan perubahan, klik OK di jendela dengan daftar ikon yang tersedia. Ikon folder kemudian akan berubah.
Cara mengubah semua ikon folder sekaligus
Untuk mengubah tampilan semua folder, Anda perlu menggunakan metode yang lebih rumit - mengedit registri di jendela sistem. Namun, metode ini tidak disarankan untuk pemula: lebih baik menggunakan program khusus yang dijelaskan di bagian "Menggunakan utilitas khusus" di artikel ini. Jika Anda sudah menjadi pengguna PC yang percaya diri, Anda dapat melakukan manipulasi di jendela sistem:
- Untuk memanggil jendela sistem "Editor Registri", tekan tombol Win dan R secara bersamaan - panel "Jalankan" kecil akan terbuka dengan satu baris "Buka". Di dalamnya kita ketik perintah regedit. Agar sistem dapat menjalankannya, klik OK atau tekan Enter.
 Di jendela "Jalankan", tulis perintah regedit
Di jendela "Jalankan", tulis perintah regedit - Di jendela berikutnya, klik "Ya". Jadi kami akan memberikan izin kepada "Registry Editor" untuk melakukan perubahan pada komputer.
 Klik "Ya" untuk mengizinkan utilitas sistem melakukan perubahan pada perangkat
Klik "Ya" untuk mengizinkan utilitas sistem melakukan perubahan pada perangkat - Pertama, mari buat cadangan jika registri diedit dengan tidak benar. Di panel atas kami menemukan item "File" dan mengkliknya dengan tombol kiri mouse. Di menu yang muncul, klik "Ekspor".
 Pilih "Ekspor" dari menu "File".
Pilih "Ekspor" dari menu "File". - Di jendela baru yang terbuka, pilih folder tempat salinan akan disimpan. Beri nama yang sesuai untuk file tersebut. Kemudian klik "Simpan".
 Beri nama dan simpan salinannya di folder mana pun
Beri nama dan simpan salinannya di folder mana pun - Sekarang Anda dapat mulai mengedit. Klik dua kali pada cabang utama ketiga - HKEY_LOCAL_MACHINE.
 Buka folder HKEY_LOCAL_MACHINE dengan mengklik dua kali
Buka folder HKEY_LOCAL_MACHINE dengan mengklik dua kali - Pada gilirannya, buka blok berikut di bagian kiri jendela yang sama: Microsoft - Windows - CurrentVersion - Explorer - Shell Icons.
 Folder Shell Icons harus ada di bagian Explorer
Folder Shell Icons harus ada di bagian Explorer - Jika Anda tidak menemukan folder Ikon Shell terakhir, buat sendiri bagian ini: klik kanan pada bagian Penjelajah, pilih "Buat" di menu konteks, lalu klik item "Bagian". Kami menamainya sesuai.
 Jika Anda tidak memiliki folder Shell Icons, buatlah menggunakan menu konteks bagian Explorer
Jika Anda tidak memiliki folder Shell Icons, buatlah menggunakan menu konteks bagian Explorer - Klik pada Ikon Shell. Di panel kanan, klik kanan pada area kosong untuk membuka menu. Di dalamnya, pilih "Buat", lalu - "Parameter string". Tentukan angka 3 sebagai nama untuk entri registri baru.
 Klik "Buat" dan kemudian "Parameter String"
Klik "Buat" dan kemudian "Parameter String" - Klik kanan padanya dan pilih "Edit". Anda juga dapat mengklik dua kali dengan tombol kiri mouse.
 Klik "Edit" di menu konteks dari parameter yang baru dibuat
Klik "Edit" di menu konteks dari parameter yang baru dibuat - Di jendela kecil, di baris untuk nilai entri, masukkan jalur ke file, di mana nama dan ekstensi ico-nya harus ditunjukkan. Kami mengklik OK.
 Di baris "Nilai" kami menulis jalur ke file ico, yang harus ditetapkan sebagai ikon
Di baris "Nilai" kami menulis jalur ke file ico, yang harus ditetapkan sebagai ikon - Jika Anda memiliki sistem 64-bit, jalur ke folder Ikon Shell terakhir di panel kiri akan sedikit berbeda: Wow6432Node - Microsoft - Windows - CurrentVersion - Explorer. Selanjutnya, ulangi langkah yang sama seperti untuk sistem 32-bit.
- Tutup semua jendela dan reboot perangkat Anda. Setelah memulai OS, Anda akan melihat bahwa ikon semua folder telah berubah.
Ubah ikon pintasan aplikasi
Jika Anda bosan dengan ikon pintasan lama program Anda, coba ganti. Misalnya, mari kita ambil ikon browser Google Chrome yang populer:
- Kami mencari ikon yang diinginkan di "Desktop" (dalam kasus kami, ini adalah ikon "Google Chrome"). Kami mengkliknya dengan tombol kanan mouse untuk memanggil menu konteks dengan daftar opsi. Kami memilih item yang sama seperti dalam kasus mengubah ikon folder - "Properties".
 Klik "Properti" di menu konteks pintasan Google Chrome
Klik "Properti" di menu konteks pintasan Google Chrome - Anda akan segera dibawa ke tab yang diinginkan - "Pintasan". Klik pada tombol tengah "Ubah Ikon".
 Di bagian "Pintasan", klik tombol "Ubah Ikon".
Di bagian "Pintasan", klik tombol "Ubah Ikon". - Jendela yang mirip dengan yang ditunjukkan pada petunjuk untuk mengubah ikon folder akan muncul di layar. Di sini, bagaimanapun, tidak akan ada begitu banyak pilihan ikon. Sebagai sumber, kami tidak menentukan pustaka sistem, tetapi file yang dapat dieksekusi chrome.exe. Kami membuat pilihan, misalnya, mendukung ikon kuning asli. Kami mengklik OK.
 Pilih ikon dari yang tersedia atau unggah file ico Anda sendiri
Pilih ikon dari yang tersedia atau unggah file ico Anda sendiri - Di jendela dengan properti pintasan, klik "Terapkan" terlebih dahulu. Sistem akan meminta izin untuk melakukan perubahan. Klik tombol "Lanjutkan".
 Klik tombol "Lanjutkan" untuk menyimpan semua perubahan
Klik tombol "Lanjutkan" untuk menyimpan semua perubahan - Setelah itu, klik OK - jendela akan ditutup, dan ikon ikon akan berubah.
- Jika Anda ingin mengubah ikon pintasan menjadi milik Anda sendiri, gunakan tombol Telusuri untuk mengunggah file gambar pihak ketiga Anda sendiri.
Cara membuat ikon Anda sendiri
Jika Anda ingin mengatur gambar Anda (digambar atau diunduh dari situs mana pun) dengan ekstensi png atau jpg sebagai ikon, Anda perlu mengurangi ukurannya jika perlu menggunakan utilitas Windows Paint standar, lalu mengonversinya menjadi file ico menggunakan khusus layanan - konverter.
Cara yang lebih mudah adalah dengan menggunakan layanan pembuat ikon online dan perangkat lunak, yang sudah dikonfigurasikan untuk membuat file dengan format tertentu dan parameter lain, seperti ukuran gambar. Misalnya, mari kita ambil program IcoFX, yang menggabungkan pembuat ikon dan alat untuk menggambar dan mengedit gambar. Itu berbayar, tetapi pengembangnya, Perangkat Lunak IcoFX, menyediakan penggunaan gratis selama 30 hari. Cara menggunakannya, kami akan memberi tahu dalam instruksi:
 Pada halaman rumah program klik Ikon Windows Dari Gambar jika Anda ingin mengunduh gambar
Pada halaman rumah program klik Ikon Windows Dari Gambar jika Anda ingin mengunduh gambar
 Halaman dengan seperangkat alat pengeditan gambar akan terbuka.
Halaman dengan seperangkat alat pengeditan gambar akan terbuka. Klik pada Magic Wand di panel vertikal kiri
Klik pada Magic Wand di panel vertikal kiri Di panel kanan, pilih petak kotak-kotak untuk membuat latar belakang transparan
Di panel kanan, pilih petak kotak-kotak untuk membuat latar belakang transparan Klik Simpan untuk menyimpan gambar yang telah diedit
Klik Simpan untuk menyimpan gambar yang telah diedit Temukan folder tempat Anda ingin menyimpan ikon masa depan dan klik "Simpan"
Temukan folder tempat Anda ingin menyimpan ikon masa depan dan klik "Simpan" Pilih ukuran dan kualitas warna gambar yang akan datang
Pilih ukuran dan kualitas warna gambar yang akan datangJika Anda tidak lagi tertarik dengan tampilan ikon lama di "Desktop", ubah ke ikon Windows klasik lainnya, atau ke ikon Anda sendiri - gambar ico kecil apa pun yang ditemukan di Internet atau digambar sendiri. Untuk mengubah ikon, Anda dapat menggunakan alat Windows bawaan dan aplikasi pihak ketiga.
Di layar monitor Anda terdapat sejumlah besar folder dan ikon berbeda yang memiliki tampilan standar. Mungkin Anda bosan dengan tampilan biasanya, dan Anda ingin mengubahnya. Itu mungkin! Tetapi untuk melakukan ini, Anda perlu mengunduh beberapa koleksi ikon berbeda untuk file dan folder. Misalnya yang ini.
Unduh kumpulan ikon. Di set ikon ini dalam dua format.
Cara mengubah ikon folder.
Untuk mengganti ikon folder, arahkan kursor ke folder yang diinginkan dan tekan tombol kanan mouse. Sebuah daftar akan muncul. Pilih "Properti" di dalamnya.


Jendela ikon akan muncul. Anda dapat memilih ikon favorit untuk folder dari daftar ini atau memilih ikon dari antara ikon yang diunduh.

Jika Anda ingin memilih ikon di antara ikon yang Anda unduh, klik tombol "Jelajahi", buka folder dengan ikon, pilih salah satu yang Anda suka dan klik "Buka", lalu klik "OK" di jendela yang muncul. Ikon yang Anda suka akan diterapkan ke folder.

Misalnya, saya membawa folder yang saya dapatkan.

Bagaimana cara mengubah ikon file?
Mari kita lakukan dengan cara yang sama! Klik kanan pada file tersebut, buka bagian "Properti", tetapi di sini buka tab "Pintasan", klik "Ubah Ikon".

Dengan mengikuti aturan sederhana ini, Anda dapat secara bertahap mengubah semua ikon folder dan file menjadi ikon yang paling Anda sukai. Ikon folder semuanya sama, jadi kemungkinan besar akan diganti. Kemudian Anda dapat membedakannya tidak hanya dengan nama, tetapi juga dengan warna dan bentuk.
Sekarang setelah Anda mengatur ikon folder, Anda perlu memikirkan cara menggunakannya juga. Beberapa program paling baik digunakan dalam versi portabel, sehingga dalam keadaan darurat Anda selalu memilikinya, yaitu: di flash drive. Namun, pada saat yang sama, folder dengan program menjadi seperti dump, dan mencari file .exe di dalamnya menjadi tidak nyaman untuk dijalankan. Anda dapat mengatasi masalah ini dengan membuat pintasan terpisah yang terletak di root flash drive. "Orang pintar" ini menjalankan semuanya sendiri program-program yang diperlukan benar-benar di komputer mana pun, di mana pun Anda meletakkan perangkat penyimpanan.

2. Kembali ke akarnya dan klik ruang kosong dengan tombol kanan mouse. Sekarang pilih fungsi "Buat" dan "Pintasan".

3. Setelah itu, kita perlu menentukan jalurnya dengan cara yang sama:
%windir%\system32\cmd.exe /C start /B /D \*path ke folder dengan program* \*path ke folder dengan program*\*file name.exe*
Saat Anda meresepkannya, jangan lupa untuk menyertakan garis miring terbalik "\". Dalam kasus kami, tampilannya seperti ini:
%windir%\system32\cmd.exe /C mulai /B /D \Soft\OpenOffice \Soft\OpenOffice\X-ApacheOpenOffice.exe

Catatan kaki kecil: jika Anda memutuskan untuk menempatkan semua pintasan di folder terpisah, membuat pintasan tambahan di root flash drive, tunjukkan pada baris perintah bahwa itu harus kembali ke folder ini. Letakkan saja garis miring pertama "." Dalam kasus khusus kami, tampilannya seperti ini:
%windir%\system32\cmd.exe /C start /B /D .\Soft\OpenOffice .\Soft\OpenOffice\X-ApacheOpenOffice.exe


6. Ke jendela garis komando tidak ditampilkan saat startup, pilih fungsi "Minimized to icon" di kolom "Window":

7. Tepat di tab di bagian bawah jendela, klik tombol "Ubah Ikon", lalu di jendela yang muncul, buka file program yang dapat dieksekusi, karena di atasnya kita membuat pintasan. Kami menandainya dan mengklik "OK" - seperti di jendela properti.

8. Sekarang pintasan akan mengubah ikonnya sendiri, dan kita akan dapat meluncurkan program dari root flash drive. Anda dapat dengan mudah mentransfer folder ini, bersama dengan program dan pintasan, ke tempat yang nyaman. Pada saat yang sama, mereka akan bekerja secara normal sambil mempertahankan jalur relatif dari pintasan ke file yang dapat dijalankan yang berfungsi.

Kami berharap setiap artikel kami membantu Anda menjadi lebih percaya diri dan tidak takut dengan tindakan apa pun saat bekerja dengan komputer. Miliki suasana kerja yang positif!
Untuk mulai menggunakan komputer, pengguna membutuhkan setidaknya sedikit gambaran tentang apa yang sedang dikerjakannya. Karena itu, pertama-tama Anda perlu memahami konsep standar.
Apa itu file - ini semua ikon yang Anda lihat di monitor, informasi apa pun di komputer dianggap sebagai file.
Foto adalah file, lagu adalah file, film adalah file, dan yang lainnya adalah file.
Tetapi di antara file mungkin ada folder, dan Anda harus bisa membedakannya. Apa itu folder?
Folder adalah tempat penyimpanan untuk file Anda. Awalnya, folder adalah penyimpanan kosong tempat Anda dapat menyimpan file Anda. Ini akan membantu Anda membersihkan komputer, karena menggunakan folder Anda dapat mengatur musik untuk musik, foto untuk foto. Dengan demikian, Anda dapat membuat setidaknya seluruh perpustakaan media dengan file Anda sendiri dan navigasi yang mudah. Mari kita lihat ini dengan jelas.
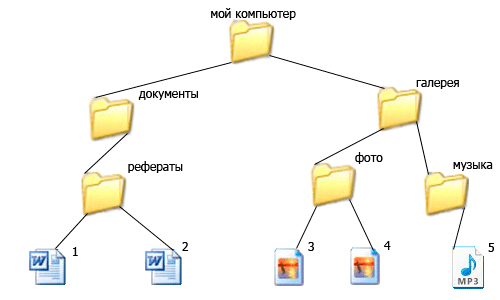
Kami sedang melihat bagaimana kami dapat membuat navigasi yang nyaman, misalnya, kami menelepon folder utama komputer saya, agar tidak membuang semuanya secara berurutan, di dalamnya kami membuat beberapa folder, dokumen, dan galeri yang diperlukan.
Di folder galeri, kami membuat beberapa folder lagi, foto dan musik, untuk memisahkan foto (Gambar - 3.4) dan musik (Gambar - 5) secara terpisah.
Di folder dokumen, kami masih memiliki satu arah abstrak di mana kami menambahkan file teks (Gambar - 1.2).
Dengan demikian, Anda dapat membuat seluruh perpustakaan di komputer Anda dengan menyortir file ke dalam folder. Di komputer yang berbeda, foldernya mungkin terlihat berbeda, tetapi yang standar seperti di gambar saya.
Jadi, folder adalah tempat penyimpanan tempat kita menambahkan file-file kita agar tidak berada dalam satu tumpukan. Namun terkadang, folder yang kita butuhkan berada sangat jauh di galeri kita dan kita harus mengklik folder lain dalam waktu lama untuk mendapatkannya, yang membuat pekerjaan sedikit merepotkan dan lama. Namun, ini tidak perlu, untuk akses cepat ke folder mana pun, Anda dapat membuat pintasan terpisah dan kemudian Anda dapat membuka folder yang kita butuhkan hanya dengan satu klik. (Klik - satu klik mouse)
Yang dimaksud dengan pintasan adalah pintasan ke file atau folder Anda. Pintasan adalah, seolah-olah, gambar cermin dari file atau folder Anda, yang dapat ditempatkan di area komputer mana pun yang nyaman, biasanya pintasan ditempatkan di desktop untuk mendapatkan akses instan ke informasi yang diperlukan.
Misalnya, seluruh komputer saya dibagi menjadi 6 bagian (folder utama):

Folder-folder ini terletak di hard drive Anda, yang berarti Anda harus melakukan banyak klik untuk mendapatkannya. Tetapi saya sering menggunakan folder gambar, karena saya memiliki galeri foto di dalamnya dan saya ingin memiliki akses instan ke sana. Apa yang harus saya lakukan?
Kami klik kanan pada folder yang kami butuhkan, di menu pop-up kami mencari item kirim, lalu buka tab "Desktop (buat pintasan)", tekan pilih menggunakan tombol kiri mouse.

Sekarang jika kita melihat desktop, kita akan melihat pintasan yang memungkinkan Anda untuk berpindah ke folder gambar dengan satu klik.

Setuju, ini sangat nyaman, lama kelamaan Anda akan terbiasa, dan desktop Anda akan berisi pintasan ke semua folder dan file yang Anda gunakan. Dan ingat, pintasan hanyalah gambar cermin, jika Anda menghapus pintasan, folder atau file itu sendiri tidak akan terpengaruh sama sekali. Bagaimana membedakan folder asli dari pintasan? Sangat sederhana, lihat di kiri bawah ikon, jika Anda melihat tanda panah, maka ini adalah jalan pintas.

Saya ingin segera menarik perhatian Anda pada kesalahan terbesar dari semua pemula. Hampir semua pengguna pemula tidak memperhatikan pembuatan folder yang benar dan tidak menggunakan pintasan sama sekali.
Mereka hanya membuat folder yang mereka butuhkan langsung di desktop, karena mereka belum tahu bahwa semua folder yang terletak di desktop disimpan di hard drive yang berisi sistem operasi, sehingga setiap folder baru akan memperlambat komputer Anda. , sebagai aturan ini mengarah pada kesalahan dan kegagalan.
Oleh karena itu, jangan pernah membuat folder di desktop Anda tanpa kebutuhan khusus, jadilah melek sejak awal, atur pintasan untuk pekerjaan yang nyaman dan jangan menyumbat sistem operasi Anda.
Pelajaran sebelumnya
Berikan pertanyaan
Pintasan di desktop komputer. Apa itu? Apa bedanya dengan folder dan file? Bagaimana cara membuat pintasan di desktop, dan apa yang terjadi jika Anda menghapusnya? Apakah mungkin untuk mengubah ikon pintasan? Anda akan menemukan jawaban untuk semua pertanyaan ini dalam pelajaran ini.
Bekerja di ruang operasi sistem jendela 10, Anda mungkin memperhatikan bahwa Anda menghabiskan terlalu banyak waktu untuk membuka menu Mulai, menemukan folder atau program yang diinginkan, membuka folder itu atau meluncurkan program, dan kembali ke desktop. Tetapi semua ini dapat dilakukan dengan lebih cepat dan lebih mudah. Cukup membuat pintasan dan meletakkannya di desktop.
Pintasan di desktop komputer
Apa itu label
Label hanyalah ikon yang mengacu pada program atau file, sehingga tidak menghabiskan sumber daya sistem atau memengaruhi kinerja komputer. Pintasan, tidak seperti folder atau file, memiliki sangat sedikit "". Oleh karena itu, jauh lebih aman dan nyaman untuk menyimpan pintasan di desktop, daripada di folder.
Bagaimana pintasan berbeda dari file dan folder
Label memiliki panah kecil di sudut kiri bawah. Jika panah ini tidak ada, maka Anda bekerja dengan sumbernya.
Jika Anda menyalin pintasan ke USB flash drive, itu tidak akan terbuka di komputer lain, karena. itu bukan file, itu hanya jalan pintas. Banyak pengguna komputer pemula tidak mengetahui perbedaan antara pintasan dan file, dan tidak mengerti mengapa hal ini terjadi.
Agar tidak membuka menu tanpa henti dan tidak mencari folder atau program yang diperlukan di dalamnya, Anda dapat membuat pintasan di desktop. Untuk melakukannya, lakukan hal berikut:
- Folder dan dokumen. Buka , klik kanan pada folder atau dokumen yang perlu Anda akses, dan pilih perintah dari menu konteks Mengirim dan kemudian pilihan Desktop (buat pintasan). Dan pintasan ke folder atau file ini akan muncul di Desktop Anda.
![]()
![]()
![]()
![]()
Anda cukup memilih dengan tombol kiri mouse folder atau ikon drive apa saja, dan tanpa melepaskan tombol mouse, seret ke Desktop.
- situs web. Buka browser yang Anda gunakan untuk mengakses Internet. Minimalkan agar Anda dapat melihat desktop. Pilih tautan di bilah alamat, klik dengan tombol kiri mouse, dan tanpa melepaskan tombol mouse, seret tautan ini ke desktop dan lepaskan. Anda sekarang memiliki jalan pintas ke situs ini. Cukup klik dua kali dengan mouse, saat browser dimulai dan halaman situs ini terbuka.
![]()
![]()
Bisakah label dipindahkan dan dihapus
- Label dapat dipindahkan ke lokasi lain. Ini akan tetap bekerja. Tetapi jika Anda mentransfer objek yang dirujuknya ke tempat lain, Anda perlu membuat pintasan baru dan menghapus yang lama.
- Jika Anda menghapus pintasan, tidak ada hal buruk yang akan terjadi. Hanya pintasan itu sendiri yang akan dihapus, dan semua file yang dirujuknya akan tetap utuh dan tidak berbahaya.
Cara mengetahui nama program yang dirujuk oleh pintasan dan di mana lokasinya
- Untuk mengetahui program apa yang diluncurkan pintasan ini dan di mana letaknya, Anda perlu mengklik kanan pintasan ini, dan memilih perintah dari menu konteks Properti. Sebuah jendela akan terbuka di mana Sebuah Objek jalan ke sana dan namanya akan ditulis.
![]()
![]()
Bagaimana saya bisa mengubah ikon pintasan
Anda dapat mengubah ikon pintasan. Untuk melakukan ini, klik kanan padanya, pilih item dari menu drop-down. Properti, buka tab Label dan klik tombol di bawah ini ubah ikon.




