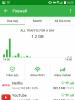Tanda kurung siku dan keriting di Word. Menulis tanda kurung siku di Microsoft Word Cara menghilangkan tanda kurung siku abu-abu di word
Apakah Anda tahu cara meletakkan tanda kurung siku di Word? Jika demikian, maka Anda masih tidak akan menyebutkan empat cara untuk melakukannya, tetapi ada. Tentang mereka yang akan kita bicarakan di artikel ini. Kami akan melihat metode yang paling sepele, dan yang paling canggih - metode yang hanya digunakan oleh sedikit orang, tetapi tetap saja demikian. Seperti yang mereka katakan, untuk berjaga-jaga.
Menggunakan keyboard standar
Cara yang diketahui semua orang adalah dengan menggunakan tombol yang sesuai pada keyboard. Memang belum bisa dipaparkan di artikel, namun bagi pengguna yang baru mulai menguasai komputer perlu mengetahuinya. Oleh karena itu, sekarang kami akan memberi tahu Anda cara memasang tanda kurung siku di Word menggunakan keyboard.
Melihatnya, Anda dapat menemukan ikon tanda kurung siku pada tombol Rusia "X" dan "Ъ". Tentu saja, dengan menekan tombol-tombol ini pada saat bahasa Rusia dipilih di sistem, Anda tidak akan mencapai apa pun - huruf yang sesuai akan dicetak. Triknya terletak di tempat lain. Anda harus mengubah bahasa sistem. Siapa yang tidak tahu, ini dilakukan dengan menekan tombol ALT + SHIFT atau CTRL + SHIFT (tergantung sistem itu sendiri). Jika opsi ini terasa sulit bagi Anda, Anda dapat mengubah bahasa dengan mengklik tombol yang sesuai di bilah tugas. Anda dapat melihat lokasinya pada gambar.

Setelah sistem diatur ke bahasa Inggris, Anda dapat menekan tombol ini dengan aman. Jadi, Anda telah mempelajari cara memasang tanda kurung siku di Word menggunakan keyboard biasa. Nah, sekarang kita lanjutkan.
Menggunakan karakter khusus
Sekarang mari kita cari tahu cara memasang tanda kurung siku di Word 2007 menggunakan karakter khusus. Tentu saja, metode ini dapat bekerja pada versi program yang lain, tetapi contohnya akan diberikan pada versi yang ditentukan.
Awalnya, Anda harus membuka jendela yang sesuai di Word. Untuk melakukan ini, pertama-tama buka tab "Sisipkan". Di dalamnya Anda perlu menemukan tombol "Simbol". Letaknya di sisi kanan rekaman itu. Dengan mengkliknya, Anda akan membuka menu di mana Anda harus memilih "Simbol".

Jadi, jendela yang diinginkan terbuka. Anda memerlukan tempat di daftar drop-down, yang disebut "Set", pilih "Basic Latin". Setelah itu, simbol dari kategori ini akan muncul di kolom utama jendela. Gulir ke bawah tabel untuk menemukan yang Anda butuhkan dan pilih. Setelah itu, klik tombol "Sisipkan", dan mereka akan dicetak di dokumen.
Sekarang Anda tahu cara kedua memasang tanda kurung siku. Omong-omong, di Word 2010, metode ini bekerja dengan prinsip yang sama.
Menggunakan kode heksadesimal
Sekarang kami akan memberi tahu Anda cara memasang tanda kurung siku di Word menggunakan kode heksadesimal. Cara ini justru termasuk dalam kategori canggih. Sekarang Anda akan mengerti alasannya.
Berikut adalah kode heksadesimal dari karakter "[" - 005B, tetapi karakter "]" - 005D. Seperti yang Anda lihat, mereka cukup mudah diingat. Sekarang kami akan memberi tahu Anda cara menggunakannya.
Untuk memasukkan tanda kurung siku ke dalam teks menggunakan metode ini, Anda perlu memasukkan kode ini ke dalam teks itu sendiri, lalu tekan kombinasi tombol ALT + X. Anda dapat mencobanya sekarang, setelah operasi seperti itu, kode Anda akan berubah menjadi karakter yang Anda butuhkan.
Menggunakan rumus
Omong-omong, saat Anda membuka tabel simbol khusus, di menu tarik-turun, di sebelah tombol "Simbol", ada ikon kedua - "Rumus". Sekarang kita hanya akan membahas cara menyisipkan tanda kurung siku menggunakan input rumus.
Metode ini kemungkinan tidak akan digunakan untuk pengetikan dokumen secara normal, tetapi jika Anda ingin memasukkan rumus ke dalamnya, metode ini akan berguna.
Jadi, segera setelah Anda mengklik tombol ini, formulir untuk memasukkan persamaan akan dimasukkan ke dalam teks, dan pembuat persamaan akan terbuka di toolbar. Di konstruktor, temukan tombol "Bracket" dan klik. Di menu yang muncul, Anda perlu mengklik tanda kurung siku, di antaranya terdapat kotak tembus pandang. Setelah mengklik dokumen tersebut, formulir ini akan muncul. Klik pada kotak itu dan masukkan teks - itu akan disisipkan di antara tanda kurung
Menggunakan kode Alt
Artikel ini memberikan cara untuk versi terbaru Word, sekarang saatnya berbicara tentang cara memasang tanda kurung siku di Word 2003. Meskipun metode ini berfungsi di mana saja dan bahkan di luar program bernama.

Caranya sangat sederhana: Anda hanya perlu mengingat urutannya. Untuk tanda kurung "[" akan terlihat seperti kombinasi tiga tombol: ALT, 9 dan 1, dan untuk tanda kurung "]" - ALT, 9, 3. Dengan menekannya, Anda akan mendapatkan hasil yang diinginkan.
Editor teks Microsoft Word memberi penggunanya fungsionalitas yang hampir tidak terbatas, sehingga diperlukan untuk bekerja dengan dokumen kantor. Mereka yang harus sering menggunakan program ini secara bertahap akan mempelajari fitur-fitur utama dari cara kerjanya dan belajar tentang banyaknya fungsi yang berguna. Namun pengguna yang tidak berpengalaman sering kali memiliki pertanyaan tentang cara melakukan operasi tertentu, misalnya cara memasang tanda kurung siku. Pada artikel ini, kita akan membicarakan hal itu.
Tidak seperti karakter yang lebih jarang, tanda kurung siku ada di keyboard komputer dan laptop mana pun, Anda hanya perlu mengetahui tata letak bahasa dan cara memasukkannya. Tapi ini hanyalah salah satu dari beberapa cara untuk menulis simbol-simbol yang kita minati hari ini di editor MS Word, dan kemudian kita akan mempertimbangkan semuanya secara lebih rinci.
Metode 1: Tombol keyboard
Tanda kurung siku, baik pembuka maupun penutup, terdapat pada tombol keyboard dengan huruf Rusia "X" Dan "B" masing-masing, tetapi Anda harus memasukkannya dalam tata letak "Latin", yang mencakup bahasa Inggris dan Jerman. Anda dapat beralih dari bahasa Rusia ke bahasa yang sesuai untuk memecahkan masalah kami menggunakan tombol Ctrl + Bergeser atau Alt + Bergeser” (tergantung pada pengaturan yang dipasang di sistem), setelah itu Anda hanya perlu meletakkan penunjuk kursor (tanda sisipan) di tempat karakter akan dimasukkan, dan cukup tekan tombol-tombol tersebut pada keyboard. Jadi, dengan menekan "X" Dan "B", Anda akan mendapatkan catatan seperti .

Jika Anda memasukkan dua tanda kurung siku sekaligus, masukkan teks (atau nilai) yang diinginkan ke dalamnya. Anda juga dapat memasukkan simbol pembuka terlebih dahulu, lalu menambahkan entri, lalu simbol penutup.
Metode 2: Memasukkan simbol
Microsoft Word memiliki sejumlah besar karakter bawaan, di antaranya Anda dapat dengan mudah menemukan tanda kurung siku.

Metode 3: Kode Hex
Setiap simbol yang terletak di perpustakaan terintegrasi aplikasi perkantoran dari Microsoft memiliki kode penunjukan. Cukup logis bahwa kedua tanda kurung siku (masing-masing terpisah) juga memiliki ini. Untuk langsung mengubah kode menjadi mereka, Anda juga harus menggunakan kombinasi tombol khusus. Jika Anda tidak ingin melakukan gerakan dan klik mouse yang tidak perlu, lihat bagian tersebut "Simbol", Anda dapat memberi tanda kurung siku seperti ini:

Kesimpulan
Itu saja, sekarang Anda tahu cara memasang tanda kurung siku di dokumen teks Microsoft Word. Metode mana yang harus dipilih terserah Anda. Yang pertama adalah yang paling sederhana dan tercepat, dua berikutnya memungkinkan Anda mengenal fitur tambahan program dan cara menambahkan karakter lain ke dalamnya.
Saat bekerja di Word, pengguna sering kali menggunakan berbagai trik dan cara cepat untuk menyelesaikan masalah yang ada. Dalam editor teks, karakter dapat disisipkan dalam beberapa variasi. Dalam kasus kami, Anda juga dapat memberi tanda kurung di Word dengan beberapa cara. Lagi pula, sering kali Anda harus mengapit bagian teks dalam tanda kurung siku atau tanda kurung kurawal. Oleh karena itu, kami akan menganalisis semua opsi secara berurutan.
Tanda kurung siku
Untuk menyisipkan tanda kurung siku, metode dan tindakan berikut akan membantu:
Metode 1: menggunakan huruf Rusia
Awalnya, Anda perlu meletakkan penunjuk tetikus di tempat braket harus terbuka. Selanjutnya, periksa tata letak keyboard (harus ada tata letak bahasa Inggris - Anda dapat mengaktifkannya dengan kombinasi tombol Shift + Alt). Klik pada huruf Rusia "x" - tanda kurung buka "[" akan muncul, dan untuk menutup, klik pada huruf "b" - tanda kurung akan ditutup "]".
Metode 2: Simbol
Dengan menggunakan fungsi "Simbol" yang terkenal, Anda dapat menyisipkan tanda kurung siku. Inilah yang Anda butuhkan untuk ini:
Metode 3: Menggunakan kode tanda
Jika Anda membuka "Sisipkan" - "Simbol" - "Simbol Lainnya" dan klik tanda kurung di jendela yang terbuka, kita akan melihat kode karakter. Gambar di bawah menunjukkan semuanya.

Anda dapat menggunakan kode seperti ini:

kawat gigi
Tanda kurung jenis ini dapat ditempatkan dengan tiga cara berikut:
Metode 1: Kombinasi tombol
- Pertama, ubah metode input huruf menjadi "Bahasa Inggris";
- Tahan tombol "Shift" dan tekan huruf Rusia "x" dan "b" secara bergantian.
- (Seharusnya menjadi seperti ini).
Metode 2: Fungsi Simbol
Anda harus membuka bagian "Simbol" - "Simbol lain" yang sudah dikenal.

Di jendela pop-up di "Set" tentukan "Basic Latin". Selanjutnya, pilih kurung kurawal dan tekan sisipkan.

Metode 3: Kode kurung kurawal
Untuk membuka tulis:
Perhatian! Gunakan tata letak keyboard bahasa Inggris untuk menulis kode karakter.
007B, maka Anda perlu menekan kombinasi tombol "Alt + X";
Untuk menutup:
Ketik 007D dan tekan "Alt+X".
Hampir setiap orang yang menggunakan komputer pasti pernah menjumpai bekerja di Microsoft Word. Dan meskipun pengalaman menggunakan program ini bisa sangat luas, terkadang ada situasi di mana tidak mungkin menemukan cara menyelesaikan masalah ini atau itu dengan mudah dengan cepat. Masalah seperti itu sering kali berupa stres, derajat, dan bahkan tanda kurung siku. Dan kemudian muncul pertanyaan tentang bagaimana memberi tekanan pada sebuah Word atau bagaimana memberi gelar pada sebuah Word. Dalam artikel ini kami akan memberi tahu Anda cara melakukannya.
Cara memberi tekanan pada Word
Metode 1- Menggunakan sisipan khusus.
Tempatkan kursor tepat setelah huruf yang ingin Anda tekankan. Di bagian atas layar, buka tab "Sisipkan" dan klik menu simbol (jika resolusi layar Anda kecil, menu Persamaan/Simbol tambahan akan terbuka). Di bagian bawah jendela, klik tautan "Simbol Lainnya".
Menambahkan aksen melalui karakter khusus
Di jendela simbol yang terbuka, pilih himpunan yang disebut "diacr gabungan. tanda-tanda." Temukan simbol yang sesuai, pilih dan klik tombol "Sisipkan". Huruf yang terletak di sebelah kiri kursor akan mendapat tanda aksen dari atas. Aksennya bisa kidal atau kidal. Perhatikan kode karakter yang sesuai dengan karakter yang dipilih. Karakter apa pun memiliki kode ini dan dapat digunakan untuk menambahkan teks dengan cepat.

Beginilah tampilan aksen tambahan dengan kemiringan kanan pada huruf "e".

Metode 2— Mengganti kode karakter dengan karakter dengan menekan Alt+X.
Pada metode sebelumnya, saya menarik perhatian Anda ke kode heksadesimal dari karakter yang ditambahkan. Dan jika Anda perhatikan gambar di atas, Anda akan melihat bahwa aksen kiri memiliki kode "0300" dan aksen kanan memiliki kode 0301. Kode-kode ini dapat digunakan untuk menambahkan karakter. Untuk melakukannya, masukkan kode karakter yang sesuai di sebelah kanan karakter yang ingin Anda tekankan. Tanpa memindahkan kursor ke lokasi lain, tekan Alt+X. Setelah menekan, kode harus dikonversi ke karakter yang sesuai. Dalam contoh saya, saya menambahkan kode 0300 dan setelah menekan pintasan keyboard, Word mengubahnya menjadi aksen tangan kiri dan 0301 menjadi aksen tangan kanan. Hasilnya terlihat pada baris di bawah ini.

Metode 3- Menggunakan kode yang dimasukkan pada keyboard tambahan.
Dan terakhir, cara tercepat untuk menambahkan aksen pada huruf. Tempatkan kursor setelah huruf dan sambil menekan tombol Alt, masukkan kode numerik pada keypad numerik tambahan. Aksen kidal diberi kode "0768", dan aksen kidal diberi kode "0769". Saat memasukkan kode pada keyboard, tombol Alt tidak dilepaskan.
Cara memasukkan gelar di Word
Berbeda dengan aksen, gelar lebih sering digunakan dan terutama dalam dokumen teknis. Dan para pengembang tentu saja memperhitungkan kebutuhan untuk sering menggunakan dan membuat tombol khusus untuk mengubah karakter atau sekelompok karakter menjadi huruf besar atau kecil. Huruf besar dan digunakan sebagai gelar di Word.
Misalnya, untuk membuat derajat meter persegi, pilih angka "2" dan temukan simbol "X" dengan dua di atasnya pada tab "Beranda". Tombol ini mengubah angka 2 menjadi pangkat dua. Anda dapat melihat hasil konversinya pada gambar di bawah ini.

Anda dapat menetapkan gelar dengan cara lain (walaupun lebih jarang digunakan). Melalui jendela pengaturan font. Untuk mengonversi, pilih simbol dan klik kotak kecil dengan panah di bagian "Font" pada tab utama. Daripada mengklik kotak, Anda dapat menggunakan pintasan keyboard Ctrl + D. Di bagian Modifikasi, centang kotak di sebelah Superskrip.

Cara memasang tanda kurung siku di Word
Tanda kurung siku sulit untuk dilewatkan pada keyboard, tetapi jika Anda tiba-tiba tidak dapat menemukannya, ini dia:

Mereka dimasukkan dalam tata letak keyboard bahasa Inggris. Jika tata letak Rusia diaktifkan, Anda tidak akan dapat memberi tanda kurung siku.
Anda dapat melakukannya dengan cara yang sangat sulit dan menyisipkannya dengan memasukkan karakter khusus seperti menambahkan aksen. Buka menu simbol di tab "Sisipkan" dan pilih "Simbol Lainnya". Temukan tanda kurung siku di tabel dan klik sisipkan.

Anda dapat menggunakan kode karakter untuk menambahkan teks dengan cara yang sama. Masukkan kode 005B untuk braket pembuka dan 005B untuk braket penutup, dan segera setelah memasukkan karakter, tekan pintasan keyboard Alt + X. Anda harus mendapatkan hasil yang mirip dengan gambar di bawah ini.

Dan tentunya tanda kurung siku dapat ditambahkan dengan memasukkan kodenya pada keypad numerik tambahan. Tahan tombol Alt dan tanpa melepaskannya, ketik pada keyboard tambahan di sebelah kanan kode 91 untuk membuka tanda kurung dan kode 93 untuk menutup.

Hampir semua orang tahu cara memasang tanda kurung siku pada keyboard di Word. Tapi masih banyak cara lain. Hanya tentang mereka yang akan dibahas dalam artikel ini. Kami akan menganalisis yang paling canggih. Mari kita bicara tentang kode ALT, kode heksadesimal, dan tabel karakter. Baca artikel sampai akhir untuk mengetahui cara memasang tanda kurung siku di Word dengan tiga cara.
Menggunakan tabel simbol
Cara yang paling umum adalah dengan menggunakan tabel karakter bawaan program Word. Sekarang, dengan bantuannya, kita akan mengetahui cara memasang tanda kurung siku di Word 2007. Harap dicatat bahwa semua tindakan akan dilakukan dalam versi ini, tetapi ini tidak berarti bahwa metode ini tidak akan berfungsi untuk versi lain.
Jadi, pertama-tama Anda perlu membuka tabel itu sendiri dengan semua karakter. Untuk melakukan ini, buka tab "Sisipkan" dan di sisi kanan bilah alat, perhatikan tombol "Simbol". Jika Anda mengkliknya, submenu akan muncul, di dalamnya Anda harus memilih "Simbol lain ..." - sebuah tabel akan muncul.

Seperti yang Anda lihat, jumlah karakternya tak terbayangkan, dan di antara semuanya ada tanda kurung siku yang kita perlukan. Tentu saja pencariannya secara manual membutuhkan waktu yang sangat lama, sehingga lebih mudah menggunakan pencarian. Kami akan mencari berdasarkan kode tanda. Kode braket pembuka adalah 005B, dan kode braket penutup adalah 005D. Masukkan salah satu kode di kolom input dengan nama yang sama.
Akibatnya, Anda perlu mengklik tombol "Sisipkan" agar karakter tersebut dapat dicetak di dokumen. Ini adalah cara pertama untuk menempatkan tanda kurung siku di Word, tapi bukan yang terakhir. Sekarang mari kita beralih ke yang berikutnya.
Menggunakan kode heksadesimal
Kode heksadesimal akan memungkinkan Anda memasukkan karakter yang diinginkan lebih cepat, tidak seperti metode sebelumnya. Tetapi penggunaannya mungkin tampak lebih rumit bagi sebagian orang, tetapi yang utama adalah memahami semuanya. Sekarang mari kita cari tahu cara memasang tanda kurung siku di Word menggunakan kode heksadesimal.
Sebenarnya kita sudah membicarakannya di artikel ketika kita mencari karakter yang diinginkan di tabel simbol. Maka perlu menulis kode karakter - 005B atau 005B. Ini adalah kode heksadesimal untuk tanda kurung siku pembuka dan penutup. Sekarang kita perlu menjelaskan cara memasukkannya ke dalam dokumen itu sendiri.
Jadi, putuskan dulu di mana Anda akan membuka braketnya. Dengan kursor di tempat itu, masukkan kode yang sesuai. Setelah itu, tinggal menekan kombinasi tombol yang diinginkan - ALT + X. Untuk memasang tanda kurung tutup, Anda perlu melakukan manipulasi yang sama, cukup tentukan kode yang berbeda.
Menggunakan kode ALT
Sekarang metode paling universal akan dianalisis, ini memungkinkan Anda untuk menempatkan tanda kurung siku tidak hanya di program Word, tetapi juga di luarnya, tidak seperti metode sebelumnya. Sekarang mari kita bicara tentang cara memasang tanda kurung siku di Word 2010. Namun, versi ini akan diberikan sebagai contoh, dan semua manipulasi yang dilakukan akan cocok untuk semua orang.
Pertama, mari kita perjelas kode kedua karakter ini sendiri:
- untuk pembukaan - 91;
- untuk penutupan - 93.

Mengetahui kodenya, Anda dapat mulai memasukkannya dengan aman. Pertama, letakkan kursor di tempat yang tepat, lalu tahan tombol ALT dan mulailah memasukkan kode. Setelah Anda melepaskan ALT, karakter yang diinginkan akan muncul.