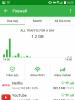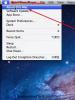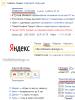საუკეთესო პროგრამები Windows დრაივერების ავტომატურად განახლებისთვის. როგორ განაახლოთ ქსელის დრაივერი Windows-ზე განაახლებს თუ არა Windows 10 დრაივერებს ავტომატურად
მძღოლი არის პროგრამული უზრუნველყოფა, რომელიც საშუალებას აძლევს სისტემას და სხვა პროგრამებს დაუკავშირდეს მოწყობილობის აპარატურას: პროცესორიდან კომპიუტერის მაუსამდე. ნებისმიერი პროგრამის მსგავსად, Windows-ისა და სხვა სისტემების დრაივერები უნდა განახლდეს: ახალ ვერსიებში დეველოპერები ასწორებენ ძველ შეცდომებს, აუმჯობესებენ კომპონენტთან მუშაობის ხარისხს და ამატებენ ახალ ფუნქციებს. როგორც წესი, დრაივერების ძირითადი ვერსიები ინსტალირებულია ავტომატურად; მაგრამ მათი განახლებისთვის, ხშირად გიწევთ Windows-თან ხელით მუშაობა.
როგორ შევამოწმოთ დრაივერის განახლებები Windows კომპიუტერზე და ლეპტოპზე
არსებობს ორი გზა იმის შესამოწმებლად, არის თუ არა თქვენს მოწყობილობაზე დაინსტალირებული დრაივერის უახლესი ვერსია: დრაივერების განახლებისთვის სპეციალური პროგრამების გამოყენება ან Windows Device Manager-ის მეშვეობით. და, თუ პირველი მეთოდით ყველაფერი ნათელია - ჩვენ გავუშვით პროგრამა და ვუყურებთ მისი გადამოწმების შედეგს - მაშინ უფრო დეტალურად შევეხებით მეორეს.
- მოწყობილობის მენეჯერის წვდომა ხდება სისტემის თვისებების მენიუდან. თქვენ შეგიძლიათ შეხვიდეთ ამ მენიუში სხვადასხვა გზით. ერთ-ერთი გზა არის მართვის პანელის მეშვეობით: თქვენ უნდა აირჩიოთ "პანელი" პუნქტი "დაწყება" და თავად პანელში იპოვეთ "სისტემა" პუნქტი.
- მეორე მეთოდი არ შეიცავს მართვის პანელს: უბრალოდ დააწკაპუნეთ მაუსის მარჯვენა ღილაკით "This PC" პუნქტზე და აირჩიეთ "Properties" ვარიანტი. სისტემის მენიუ ავტომატურად გაიხსნება.
- ფანჯარაში, რომელიც გამოჩნდება, შეგიძლიათ ნახოთ ინფორმაცია აპარატურის შესახებ, დააკონფიგურიროთ დისტანციური წვდომა და სისტემის დაცვა. აქედან შეგიძლიათ შეიყვანოთ მოწყობილობის მენეჯერი. ამისათვის დააწკაპუნეთ მარცხნივ ამავე სახელწოდების ბმულზე.
- გაიხსნება მოწყობილობის მენეჯერი - სისტემური პროგრამა, რომელიც აჩვენებს ინფორმაციას სისტემაში დაინსტალირებული ყველა მოწყობილობის შესახებ: როგორც შიდა ( დედაპლატი, პროცესორი და სხვა კომპონენტები, რომელთა გარეშეც შეუძლებელია კომპიუტერის მუშაობა) და პერიფერიული (პრინტერები, მონიტორები, კომპიუტერის მაუსებიდა სხვა "არასავალდებულო" სამუშაოსთვის სისტემის ბლოკიელემენტები).
- კონკრეტული მოწყობილობის დრაივერის შესახებ ინფორმაციის სანახავად, თქვენ უნდა დააწკაპუნოთ მაუსის მარჯვენა ღილაკით ხაზზე ამ ელემენტის სახელწოდებით, აირჩიეთ "თვისებები" და გადადით "დრაივერის" ჩანართზე. აქედან შეგიძლიათ განაახლოთ დრაივერი, დააბრუნოთ მეტი ძველი ვერსია, იხილეთ ინფორმაცია დრაივერის ფაილის შესახებ და წაშალეთ კიდეც.
- თუ არ გაინტერესებთ დრაივერის დახვეწილობა და უბრალოდ გსურთ მისი განახლება, ვერ გადახვალთ თვისებების მენიუში. უბრალოდ დააწკაპუნეთ მაუსის მარჯვენა ღილაკით სასურველ მოწყობილობაზე და აირჩიეთ კონტექსტური მენიუს პუნქტი „დრაივერების განახლება“.
- სისტემა მოგთხოვთ მიუთითოთ საჭირო დრაივერისკენ მიმავალი ბილიკი (შესაფერისია, თუ თქვენ თვითონ ჩამოტვირთეთ დრაივერის ფაილი), ან ნება მიეცით მას დამოუკიდებლად მოძებნოს დრაივერის ახალი ვერსია.
- დრაივერის განახლებების შესამოწმებლად, თქვენ უნდა აირჩიოთ "ავტომატური ძებნა". შემდეგ თავად Windows ეძებს დრაივერს და თუ ახალი ვერსია არსებობს, განაახლებს მას. თუ არ არის დრაივერის ახალი ვერსიები, სისტემა იტყობინება, რომ განახლებები არ არის ნაპოვნი. უნდა აღინიშნოს, რომ განახლების სისტემა ვინდოუსის დრაივერებიყოველთვის არ არის სრულყოფილი და როდესაც საქმე ეხება იშვიათ ან არასტანდარტულ მოწყობილობას, უმჯობესია შეამოწმოთ განახლებები კომპანიის ვებსაიტზე, რომელმაც შექმნა ეს მოწყობილობა.
მზადაა. განახლებების ძიება დასრულებულია და საჭიროების შემთხვევაში დრაივერები განახლებულია.
დრაივერის ხელით და ავტომატური განახლების ნიუანსი
ზოგადად, დრაივერების ხელით განახლება თითქმის ყოველთვის ხდება ზემოაღნიშნული სქემის მიხედვით. მაგრამ ზოგიერთი მოწყობილობისთვის არის ასპექტები, რომლებიც უფრო დეტალურად უნდა იქნას გაანალიზებული. გარდა ამისა, ბევრ მომხმარებელს ძალიან აწუხებს Windows 10-ის ავტომატური განახლება: ზოგჯერ ის აყენებს „ნედლეულს“, ცუდად მოქმედ დრაივერებს, რაც მხოლოდ აუარესებს მოწყობილობასთან მუშაობას. მოდით გაერკვნენ, თუ როგორ უნდა მოვიშოროთ ავტომატური განახლება.
Windows 10-დან ავტომატური განახლების გამორთვა
ნაგულისხმევად, Windows 10 განახლება დამოუკიდებლად ეძებს და აკონფიგურირებს მოწყობილობის ახალ დრაივერებს. ეს ყოველთვის არ შეესაბამება მომხმარებელს (ვინმეს ურჩევნია ძირითადი დრაივერები, რომლებიც შედის "სტარტერ კომპლექტში" სისტემის დაყენებისას, ვიღაც არ არის კმაყოფილი ავტომატური განახლებებით და ა.შ.) და ამიტომ Microsoft-მა უზრუნველყო ამ ფუნქციის გამორთვის შესაძლებლობა Windows, როგორც ყველა მოწყობილობისთვის და ზოგიერთი კონკრეტული დრაივერისთვის. ეს შეიძლება გაკეთდეს სისტემის პარამეტრების, რეესტრის მეშვეობით ან Microsoft-ის სპეციალური პროგრამის გამოყენებით.
სისტემის პარამეტრების მეშვეობით
Windows-ში არის მოწყობილობის ინსტალაციის პოლიტიკის კონფიგურაციის მენიუ. მასთან ერთად, თქვენ შეგიძლიათ თავიდან აიცილოთ Windows 10-ში მოწყობილობის პროგრამული განახლებების ავტომატურად დაინსტალირება. ამ პარამეტრების რედაქტირება შეგიძლიათ მხოლოდ როგორც ადმინისტრატორი.
- პარამეტრებზე წვდომის ორი გზა არსებობს. ჩვენთვის უკვე ცნობილ "სისტემის" მენიუში, "კომპიუტერის სახელი ..." განყოფილებაში უნდა იყოს ღილაკი "პარამეტრების შეცვლა", რომელიც მონიშნულია ადმინისტრატორის ხატით.
- ამ ბმულზე დაწკაპუნებით იხსნება სისტემის თვისებების მენიუ, სადაც უნდა აირჩიოთ ჩანართი „ტექნიკა“ და დააწკაპუნოთ ღილაკზე „მოწყობილობის ინსტალაციის პარამეტრები“.
- მეორე გზა მოიცავს საკონტროლო პანელში შესვლას. აქ თქვენ უნდა გადახვიდეთ "მოწყობილობები და პრინტერები" განყოფილებაში და დააწკაპუნოთ მარჯვენა ღილაკით DESKTOP ხატულაზე, რომელიც წარმოადგენს კომპიუტერს. მენიუში, რომელიც იხსნება, აირჩიეთ "მოწყობილობის ინსტალაციის პარამეტრები".
- რომელი მეთოდიც არ უნდა აირჩიოთ, თქვენ უნდა დაასრულოთ ფანჯარა ერთადერთი შესაძლო პარამეტრით: „ავტომატური ჩამოტვირთვა…?“. მასში თქვენ უნდა აირჩიოთ "არა" პარამეტრები, სადაც ეს შესაძლებელია (კონფიგურაციის მიხედვით, შესაძლებლობები შეიძლება განსხვავდებოდეს) და დააჭირეთ ღილაკს "შენახვა".
რეესტრის რედაქტორის ან gpedit-ის საშუალებით
Windows 10 Professional და Enterprise გამოცემებში მომხმარებელს აქვს წვდომა ადგილობრივ რედაქტორზე. ჯგუფის პოლიტიკა, რომლის მეშვეობითაც ავტომატური განახლების გამორთვა გარკვეულწილად ადვილია, ამიტომ ამ ვერსიების მფლობელებს არ სჭირდებათ რეესტრის გამოყენება. პირველ რიგში, მოდით შევხედოთ, თუ როგორ უნდა გამორთოთ "შეშის" განახლება Windows 10-დან ამ რედაქტორის საშუალებით, უფრო მოკლედ მოუწოდა gpedit.
- მოწყობილობის მენეჯერში, თქვენ უნდა იპოვოთ დრაივერების აპარატურის ID, რომლის განახლებების თავიდან აცილება გსურთ. ისინი განლაგებულია არჩეული მოწყობილობის თვისებებში, "დეტალების" ჩანართში "ტექნიკის ID" ჩამოსაშლელი მენიუს პუნქტში. თქვენ უნდა დააკოპიროთ ისინი, რადგან ისინი საჭირო იქნება, როდესაც განახლებები გამორთულია.
- ახლა თქვენ უნდა დააჭიროთ Win + R (ან აირჩიეთ "Run" საწყისი მენიუდან). ფანჯარაში, რომელიც იხსნება, ჩაწერეთ gpedit.msc.
- გაიხსნება ჯგუფის პოლიტიკის რედაქტორი.
თქვენ უნდა მიჰყვეთ გზას: "კომპიუტერის კონფიგურაცია -> ადმინისტრაციული შაბლონები -> სისტემა -> მოწყობილობის ინსტალაცია -> მოწყობილობის ინსტალაციის შეზღუდვები".
დიმიტრი
remontka.pro
- ფანჯარაში, რომელიც იხსნება, ორჯერ დააწკაპუნეთ, რომ აირჩიოთ "აკრძალეთ მოწყობილობების დაყენება მითითებული მოწყობილობის კოდებით".
- როდესაც პარამეტრების ფანჯარა იხსნება, თქვენ უნდა ჩართოთ მასში არსებული პარამეტრი და შემდეგ დააჭიროთ "ჩვენება".
- გამოჩნდება ფანჯარა, სადაც უნდა შეიყვანოთ ტექნიკის ID, რომელიც ადრე დააკოპირეთ მოწყობილობის მენეჯერიდან. შენახვის შემდეგ, ამ აღჭურვილობის დრაივერები აღარ განახლდება: უფრო მეტიც, ისინი არც ხელით განახლდება.
თუ თქვენ გაქვთ Windows-ის „მთავარი“ ვერსია, მაშინ მოგიწევთ რეესტრის გამოყენება: ამ ვერსიაში არ არის წვდომა ადგილობრივი ჯგუფის პოლიტიკის რედაქტორზე.
Microsoft-ის კომუნალური პროგრამის მეშვეობით
განსაკუთრებით მომხმარებლის მოხერხებულობისთვის, Microsoft-მა გამოუშვა პროგრამა Show or Hide Updates, რომელიც საშუალებას გაძლევთ გამორთოთ დრაივერის განახლებები მომხმარებლის მიერ განსაზღვრული მოწყობილობებისთვის. თქვენ შეგიძლიათ მასთან მუშაობა მხოლოდ ორი დაწკაპუნებით.

როგორ განაახლოთ პროგრამული უზრუნველყოფა ზოგიერთი მოწყობილობისთვის: ვიდეო დრაივერიდან ხმის და ქსელის ბარათამდე
გარკვეული მოწყობილობებით, მითითებული სქემის მიხედვით დრაივერების ხელით დაყენება კარგად არ მუშაობს: ან იმიტომ, რომ დრაივერის მიმდინარე ვერსია ხელმისაწვდომია მხოლოდ მწარმოებლის ვებსაიტზე, ან იმიტომ, რომ მომხმარებელმა უბრალოდ არ იცის კომპონენტის სახელი მოწყობილობის მენეჯერში. . ასეთი ელემენტების დრაივერების განახლებისთვის საჭიროა დამატებითი ინსტრუქციები.
როგორ განაახლოთ NVIDIA და physX გრაფიკული ძრავის დრაივერები
NVIDIA, რომელიც ცნობილია თავისი ვიდეო ბარათებით, ავრცელებს დრაივერების დიდ რაოდენობას მათი მოწყობილობების სხვადასხვა ვერსიებისთვის და მათში დაბნეულობა ადვილია. ამიტომ, NVIDIA დრაივერების განახლებისთვის, რეკომენდირებულია გამოიყენოთ სპეციალური დრაივერის განახლების მენიუ ოფიციალურ ვებსაიტზე.
თქვენ ასევე შეგიძლიათ იპოვოთ დრაივერები physX ძრავისთვის.
IObit Driver Booster Free: თამაშის რეჟიმი
კიდევ ერთი მოსახერხებელი დრაივერების მენეჯერი Windows 10-ისთვის ცნობილი Advanced SystemCare გამწმენდის შემქმნელისგან. ისევე, როგორც წინა პროგრამა, ის ეძებს მოძველებულ დრაივერებს სისტემაში, სთხოვს მომხმარებელს განაახლოს ისინი, ჩამოტვირთოს და დააინსტალიროს ახალი ვერსიები. ნაწილდება უფასოდ. ასევე არის ფასიანი Pro ვერსია.
კომუნალური ფუნქციები:
- მოძებნეთ დრაივერები კონკრეტული კონფიგურაციისთვის;
- მოძველებული დრაივერების (მათ შორის ავტომატური) განახლება;
- საბაჟო სისტემის შემოწმება პროგრამული უზრუნველყოფის განახლებისთვის;
- სხვა IObit პროდუქტებთან "ერთად" მუშაობის უნარი;
- "თამაშის რეჟიმი", რომელიც ოპტიმიზებს დრაივერებს სპეციალურად თამაშებისთვის.
Carambis Driver Updater: იპოვეთ და დააინსტალირეთ
მინი მიმოხილვაში ბოლო პროგრამები ფასიანია, რაც განასხვავებს მას დანარჩენისგან. არსებობს საცდელი ვერსია, რომლის გამოყენება შესაძლებელია 30 დღის განმავლობაში: ეს საკმარისია ერთჯერადი განახლებისთვის. უზრუნველყოფს დრაივერების ჩამოტვირთვის მაღალ სიჩქარეს, მუდმივ ტექნიკურ მხარდაჭერას და სიკეთეს, როგორიცაა ისტორიის შენახვა.
კომუნალური მახასიათებლები:
- მოწყობილობის მონაცემთა ბაზაში მოძებნეთ დრაივერები კონკრეტული ტექნიკისთვის, განახლება და ინსტალაცია;
- მონაცემთა ბაზის ყოველდღიური განახლება;
- ჩამოტვირთვების ისტორიის შენარჩუნება;
- მრგვალი საათის ტექნიკური მხარდაჭერა;
- ჩამოტვირთვის მაღალი სიჩქარე;
- კომპლექსური ანალიზის მიზნით სხვა პროგრამებთან ერთობლივი მუშაობის შესაძლებლობა.
Carambis ვებსაიტზე მოცემულია ჩამოტვირთვის ბმული საცდელი ვერსიაპროგრამები.
რა სხვა პროგრამები არსებობს: ვიდეო მიმოხილვა
თუ ზემოთ აღწერილი არც ერთი პროგრამა არ მოგხიბლავთ, შეგიძლიათ უყუროთ ინფორმაციულ ვიდეო მიმოხილვას, რომელიც ნათლად აღწერს სხვადასხვა მძღოლის მენეჯერების უპირატესობებს.
როგორ მოვაგვაროთ პრობლემები დრაივერების განახლების შემდეგ
ზოგჯერ ხდება, რომ სისტემა შეცდომით ჩამოტვირთავს დრაივერს, რომელიც ცუდად არის თავსებადი მოწყობილობასთან, ან ზედმეტად ახალ ვერსიას, რომელშიც კრიტიკული შეცდომები ჯერ არ არის გამოსწორებული. ან ახალი დრაივერი ეწინააღმდეგება სისტემაში დაინსტალირებულ სხვა პროგრამულ უზრუნველყოფას. ან ინსტალაციის დროს ჩნდება შეცდომა, დრაივერი სწორად არ არის დაინსტალირებული და შედეგად წარმოიქმნება პრობლემები მოწყობილობის მუშაობასთან დაკავშირებით. Მაგალითად:
- გრაფიკული კომპონენტების მუშაობა შენელდება, ეკრანი ციმციმებს;
- ხმა უარესდება (ზოგჯერ შეიძლება მთლიანად გაქრეს კიდეც);
- კომპიუტერი იწყებს "ჩამოკიდებას" და შენელებას;
- ზოგიერთი ცალკეული კომპონენტი მთლიანად იშლება (მაუსი, პრინტერი და ა.შ.);
- და ა.შ.
თუ მსგავსი რამ დრაივერის განახლების შემდეგ შეგექმნათ, რეკომენდებულია დრაივერის ძველ ვერსიაზე დაბრუნება. ეს შეიძლება გაკეთდეს ჩვენთვის უკვე ნაცნობი მოწყობილობის მენეჯერში, მოწყობილობის თვისებების მენიუში "დრაივერის" ჩანართში. იქ, "განახლების" ღილაკის გარდა, არის ღილაკი "დაბრუნება": ჩვენ გვჭირდება.
დრაივერის უკან დაბრუნების შემდეგ მოწყობილობამ ნორმალურად უნდა დაიწყოს მუშაობა.
უკიდურესად იშვიათ შემთხვევებში, არასწორმა დრაივერმა შეიძლება ფიზიკურად დააზიანოს მოწყობილობა, რის შემდეგაც ის აღარ იმუშავებს! თუ ეს მოხდება, ერთადერთი გამოსავალი არის შეკეთება. შემდეგ კი ახალი მოწყობილობის ყიდვა.
ასე რომ, დრაივერების განახლება შესაძლებელია როგორც ხელით, ასევე ავტომატურად, მათ შორის სპეციალური პროგრამების გამოყენებით. თუმცა, თუ მოთამაშე არ ხართ, დრაივერების ხშირად შეცვლა ყოველთვის არ არის კარგი იდეა: ზედმეტად ახალი ვერსიები შეიძლება იყოს დაუმთავრებელი ან ცუდად თავსებადი მოწყობილობის ძველ ვერსიებთან. განაახლეთ თქვენი კომპიუტერი, მაგრამ არ გადალახოთ და უყუროთ რას დააინსტალირებთ.
ინტერნეტის ნებისმიერ მომხმარებელს ცხოვრებაში ერთხელ მაინც შეხვდა შეტყობინება დრაივერების დაყენების ან განახლების შესახებ.
რა არის ეს, რატომ არის საჭირო და როგორ განაახლოთ ისინი - ამ ყველაფერს განვიხილავთ ამ სტატიაში.
ინსტალაცია Windows პარამეტრების საშუალებით
Windows 10-მა მაქსიმალურად ოპტიმიზაცია მოახდინა დრაივერების ინსტალაციისა და განახლებისთვის, რაც მნიშვნელოვნად ამარტივებს მომხმარებლის მუშაობას კომპიუტერთან.
ეს მეთოდი ეფუძნება იმ ფაქტს, რომ Windows თავად ეძებს დრაივერის განახლებებს. სამწუხაროდ, სისტემა ყოველთვის არ უმკლავდება ამ ამოცანას.
ეს ხდება, რომ ის ვერ პოულობს დრაივერის განახლებებს, როდესაც ისინი ხელმისაწვდომია.
მაგრამ შეგიძლიათ სცადოთ ეს მეთოდი:
1. Start Menu→Device Manager→Drivers.
2. სიაში იპოვეთ საჭირო მოწყობილობა, გახსენით მისი მენიუ და დააჭირეთ ღილაკს დრაივერების განახლება.
3. ფანჯარაში, რომელიც იხსნება, აირჩიეთ განახლებული დრაივერების ძიება ავტომატურად.

4. დაელოდეთ სანამ ძიება მიმდინარეობს.
5. თუ OS იპოვის განახლებებს, შესთავაზებს მათ დაყენებას. ან იტყობინება, რომ მძღოლები არ იქნა ნაპოვნი.
დრაივერების ხელით დაყენება
რა მოხდება, თუ ჯერ კიდევ მჭირდება განახლება ხელით?
- გადადით Start მენიუში → Device Manager.

- ფანჯარაში, რომელიც იხსნება, ჩვენ ვხედავთ ადაპტერების, კონტროლერების და ა.შ. ჩამონათვალს, რაზეც პასუხისმგებელი არიან ჩვენი დრაივერები.
- ჩვენ ვირჩევთ ნივთს, იმის მიხედვით, თუ რომელი კომპონენტი უნდა მივაწოდოთ დრაივერებს. დააწკაპუნეთ მარჯვენა ღილაკიმაუსის და იხილეთ კონტექსტური მენიუ.

- თუ ახალი მოწყობილობა არ არის აღიარებული, აირჩიეთ თვისებები და გადადით დრაივერების ჩანართზე.
- დააწკაპუნეთ დეტალების ქვემენიუზე. აქ შეგიძლიათ იპოვოთ ზოგადი ინფორმაცია დრაივერის დაყენების ან განახლების აუცილებლობის შესახებ.
- თუ დაგჭირდებათ დაკარგული დრაივერის დაყენება ან არსებული დრაივერის განახლება, გამოიყენეთ განახლების ღილაკი.

ყველაზე ხშირად, Windows თავად ირჩევს დრაივერებს თქვენს მოწყობილობაზე ან ინტერნეტში. ზოგჯერ შეიძლება გთხოვოთ, მიუთითოთ ფაილის გზა კომპიუტერზე დრაივერით.
და ზოგჯერ ის ასევე გთავაზობთ პირველ ან მეორე ვარიანტებს, რომელთაგან შეგიძლიათ აირჩიოთ.
თუ პრობლემები გაქვთ დრაივერების დაყენებისას, მაშინ:
- თქვენ უნდა დახუროთ პარამეტრი;
- დაუბრუნდით ადაპტერის ან კომპონენტის თვისებებს Device Manager-ში;
- გადატვირთეთ ან ხელახლა შეაერთეთ მოწყობილობა;
- დააინსტალირეთ ან განაახლეთ ხელახლა დრაივერების ჩანართში განახლების ღილაკის გამოყენებით.
თუ განახლებული დრაივერები არ შეესაბამება თქვენს მუშაობას, მაშინ შეგიძლიათ გააუქმოთ წინა ვერსიის ბოლო განახლება (დაბრუნება).
ადმინისტრატორის უფლებების მქონე მომხმარებლებს აქვთ წვდომა დრაივერის ვერსიის გადატვირთვაზე.
გამორთვის ღილაკის გამოყენებით შეგიძლიათ გამორთოთ მოწყობილობის გამოყენება.
უნდა გვახსოვდეს, რომ თქვენ შეგიძლიათ გამორთოთ ის კომპონენტები, რომლებიც ნამდვილად არ არის მნიშვნელოვანი თქვენი კომპიუტერის მუშაობაში, წინააღმდეგ შემთხვევაში შეიძლება მთლიანად დაკარგოთ თქვენთვის მნიშვნელოვანი ფუნქციონირება.
თუ არის მოწყობილობა ან კომპონენტი, რომლის გამოყენებასაც აღარ გეგმავთ, ან გსურთ მისი სხვათი ჩანაცვლება, შეგიძლიათ ამოიღოთ პირველი და ამით გაათავისუფლოთ ადგილი მეორესთვის.
დრაივერების დაყენება სპეციალიზებული პროგრამების გამოყენებით
გამოყენება მესამე მხარის პროგრამებიმნიშვნელოვნად შეუწყობს ხელს დრაივერების დაყენების პროცესს.
ასეთ პროგრამებს შეუძლიათ შეამოწმონ დრაივერები განახლებისთვის, ჩამოტვირთონ ისინი მწარმოებლების ოფიციალური ვებსაიტებიდან და დამოუკიდებლად შეიყვანონ ისინი სისტემაში.
Driver Pack Solution
ამ პროგრამას შეუძლია დრაივერების დაყენება და განახლება ინტერნეტში მუდმივი წვდომის არარსებობის შემთხვევაშიც კი.
თუ თქვენ გაქვთ ინტერნეტზე წვდომა, თქვენ უნდა ჩამოტვირთოთ სპეციალური ვებ ვერსია (დაახლოებით 2-3 მბ), ინსტალაციისა და სკანირების შემდეგ, ან შეასრულეთ ავტომატური ინსტალაცია ან ხელით.
მეორე ვარიანტი საშუალებას მოგცემთ თავად აირჩიოთ სასურველი კომპონენტები.
პროგრამის გამოყენებისას უარყოფითი მხარე ის არის, რომ ხშირად მომხმარებლების უყურადღებობის გამო, საჭირო დრაივერების განახლების გარდა, დამონტაჟებულია მესამე მხარის პროგრამული უზრუნველყოფა.
საიტიმძღოლის გამაძლიერებელი
Driver Booster პროგრამას აქვს ფასიანი და უფასო ვერსია. უფასოდ - შეგიძლიათ მხოლოდ სათითაოდ განაახლოთ დრაივერები და არა ერთდროულად. და არის ჩამოტვირთვის სიჩქარის ლიმიტი.
ფასიან ვერსიაში, შესაბამისად, შეგიძლიათ დრაივერების განახლება ყველა ერთად მაქსიმალური სიჩქარით.
პროგრამა საშუალებას გაძლევთ სრულად დაასკანიროთ Windows მოძველებული დრაივერებისთვის, განაახლოთ ისინი ავტომატურად და პლუს ყველაფერი - გააკეთეთ სისტემის სარეზერვო ასლი, თუ მისი აღდგენა გჭირდებათ.
როგორც წინა პროგრამაში, შესაძლებელია როგორც ყველა ნაპოვნი დრაივერის დაყენება და ასევე საჭირო კომპონენტების ხელით შერჩევა.
საიტიგამხდარი დრაივერები
ეს პროგრამა გამოირჩევა კონკრეტული ტექნიკისთვის არასტანდარტული დრაივერების პოვნის შესაძლებლობით. მაგალითად, დისკებისთვის ოპტიკური დისკებილეპტოპებზე.
მოწყობილობის აპლიკაციის ინსტალაციისას, ყურადღება უნდა მიაქციოთ ყუთებს დამატებითი კომპონენტების დაყენების შემოთავაზებისთვის.
მომხმარებლისთვის არის ბევრი არასაჭირო პროგრამული უზრუნველყოფა, რეკლამა და სხვა.
საიტიავტომატური განახლების გამორთვა
ზოგჯერ, სხვადასხვა გარემოებების გამო, დრაივერების განახლება იწვევს მთელი მოწყობილობის ან ცალკეული პროგრამის მუშაობის გაუარესებას.
ამიტომ, ყოველთვის არ არის საჭირო მძღოლების გაუმჯობესება.
თუ Windows ავტომატურად განაახლებს დრაივერებს, თქვენ უბრალოდ უნდა გამორთოთ ეს ფუნქცია. ამისათვის ჩამოტვირთეთ სპეციალური პროგრამა ოფიციალური ვებსაიტიდან.
საიტიპირველი გზა
- გაუშვით პროგრამა, დააწკაპუნეთ შემდეგი და დაელოდეთ სანამ პროგრამა დაასკანირებს სისტემას.
- დაელოდეთ სკანირების დასრულებას და აირჩიეთ განახლებების დამალვა.

აირჩიეთ "განახლებების დამალვა"
- ჩამოსაშლელ სიაში მონიშნეთ ველები იმ პროგრამების გვერდით, რომლებისთვისაც ავტომატური განახლებები უნდა გამორთოთ. დააწკაპუნეთ შემდეგი.

მეორე გზა
Microsoft-ის პროგრამის საშუალებით განახლებების გამორთვა ყოველთვის არ მუშაობს. პერიოდულად, პროგრამა აღადგენს ყველა პარამეტრს სისტემის განახლების ან კომპიუტერის გადატვირთვის შემდეგ.
ამის გაკეთების მეორე გზა არსებობს - გამორთეთ განახლება კომპიუტერის პარამეტრების რედაქტირებით.
1. გახსენით Start მენიუ→Control Panel→System and Security.

აირჩიეთ "სისტემა და უსაფრთხოება"
2. გახსენით System ქვემენიუ.

კომპიუტერის ნორმალური მუშაობის შესანარჩუნებლად საჭიროა დროდადრო დრაივერების განახლება, მაგრამ მათი ხელით ძებნა და დაყენება მოსაწყენი და შრომატევადია. Და რატომ? ყოველივე ამის შემდეგ, ამ სამუშაოს ავტომატიზაცია მარტივია. მოდით გადავხედოთ დღეს ათს. საუკეთესო პროგრამებიყველა ბრენდისა და მოდელის კომპიუტერებსა და ლეპტოპებზე დრაივერების განახლება.
Intel Driver Update Utility Installer არის საკუთრების პროგრამა დრაივერების მოსაძებნად და განახლებისთვის Intel-ის ნებისმიერი პროდუქტისთვის (პროცესორები, სისტემის ლოგიკა, ქსელური მოწყობილობები, დისკები, სერვერის კომპონენტები და სხვა). თავსებადია Windows XP, 7 და ამ სისტემის უფრო ახალ გამოცემებთან.
კომპიუტერის აპარატურა, რომელზეც ის არის დაინსტალირებული, ავტომატურად ამოიცნობს კომუნალურ პროგრამას. Intel-ის ვებსაიტზე დრაივერების ახალი ვერსიების შემოწმება ხდება ღილაკზე "ძებნა" დაწკაპუნებით, ჩამოტვირთვით და ინსტალაცია - მომხმარებლის მოთხოვნით.
გარდა ამისა, Intel Driver Update Utility Installer საშუალებას გაძლევთ იპოვოთ და ჩამოტვირთოთ დრაივერები თქვენი არჩევანის ნებისმიერი სხვა Intel მოწყობილობისთვის სიიდან (ვარიანტი "ხელით ძებნა").
დეველოპერები აფრთხილებენ, რომ აპლიკაცია აყენებს მხოლოდ ტიპურ დრაივერებს, რომლებიც არ ითვალისწინებენ კონკრეტული ბრენდის კომპიუტერის მახასიათებლებს. ამიტომ, მის გაშვებამდე, ღირს ეწვიოთ თქვენი კომპიუტერის ან ლეპტოპის მწარმოებლის ვებსაიტს და შეამოწმოთ არის თუ არა იქ რაიმე შესაფერისი.
AMD მძღოლის ავტომატური ამოცნობა
AMD Driver Autodetect არის მსგავსი საკუთრების ინსტრუმენტი AMD-სგან. შექმნილია ამ ბრენდის ვიდეო ბარათების დრაივერების განახლებისთვის (გარდა AMD FirePro-ისა).

ინსტალაციის შემდეგ, პროგრამა მონიტორინგს გაუწევს ვიდეო დრაივერების შესაბამისობას და უზრუნველყოფს მათ დროულ განახლებებს. ის ავტომატურად ამოიცნობს კომპიუტერზე დაინსტალირებული ვიდეო ბარათის მოდელს, ასევე ოპერაციული სისტემის ბიტის სიღრმეს და ვერსიას. გაშვებისას ის ამოწმებს არის თუ არა ახალი დრაივერი AMD ვებსაიტზე. თუ არის, ამის შესახებ აცნობებს და გთავაზობთ გადმოტვირთვას. ინსტალაციის დასაწყებად მომხმარებელმა უბრალოდ უნდა დაადასტუროს თანხმობა ღილაკზე „ინსტალაციის“ დაჭერით.
AMD Driver Autodetect ასევე ხელმისაწვდომია ექსკლუზიურად Windows-ისთვის.
NVIDIA განახლება

NVIDIA Update არის Windows-ის საკუთრების პროგრამა NVIDIA მოწყობილობებისთვის დრაივერების დასაყენებლად. AMD Driver Autodetect-ის მსგავსად, ის დამოუკიდებლად ცნობს ტექნიკის მოდელებს და ამოწმებს უახლეს დრაივერს მწარმოებლის ვებსაიტზე. ინსტალაციის გადაწყვეტილება მომხმარებლის გადასაწყვეტია.
Driver Pack Solution
DriverPack Solution არის სამაშველო საშუალება სერვისის ინჟინრებისთვის, სისტემის ადმინისტრატორებისთვის და მათთვის, ვინც დამატებით ფულს შოულობს მომსახურების მიწოდებით. ვინდოუსის ინსტალაციადა პროგრამები. აპლიკაცია წარმოადგენს დრაივერების უზარმაზარ კოლექციას სხვადასხვა ბრენდისა და მოდელის მოწყობილობებისთვის, ასევე მათი ინსტალაციის მოდულისთვის.

DriverPack Solution გამოდის ორი ვერსიით - ონლაინ და ოფლაინ.
- ონლაინ დისტრიბუცია შექმნილია კომპიუტერზე გამოსაყენებლად, რომელსაც აქვს ინტერნეტი. მისი განსხვავება არის ფაილის მცირე ზომა (285 Kb). გაშვების შემდეგ, პროგრამა სკანირებს Windows-ს დაინსტალირებული დრაივერებიდა მათი ვერსიების შესაბამისობა, რის შემდეგაც იგი უერთდება მონაცემთა ბაზას (საკუთარი სერვერზე) და ახორციელებს ავტომატურ განახლებებს.
- ოფლაინ განაწილება (ზომა 10.2 გბ) განკუთვნილია დრაივერების დასაყენებლად მოწყობილობაზე, რომელიც არ არის დაკავშირებული ინტერნეტთან. ინსტალატორის გარდა, მას მოყვება 960,000 დრაივერის მონაცემთა ბაზა Windows 7, XP, Vista, 8 (8.1) და 10, როგორც 32 ბიტიანი, ასევე 64 ბიტიანი. გაშვების შემდეგ, სკანირების მოდული ამოიცნობს მოწყობილობის ტიპებს და აყენებს დრაივერებს საკუთარი ოფლაინ მონაცემთა ბაზიდან.
DriverPack Solution-ის ონლაინ ვერსია მოსახერხებელია მუდმივი სახლის გამოყენებისთვის. დრაივერების განახლების გარდა, ის მომხმარებელს საშუალებას აძლევს ავტომატურად დააინსტალიროს და განაახლოს ინდივიდუალური აპლიკაციები, წაშალოს პროგრამული უზრუნველყოფის უსარგებლო მასალა, ნახოს აღჭურვილობის სია, ინფორმაცია ოპერაციული სისტემის შესახებ და კომპიუტერული უსაფრთხოების შესახებ.
ოფლაინ ვერსია არის გადაუდებელი გადაწყვეტა. მისი ამოცანაა არა საუკეთესოს არჩევა, არამედ უბრალოდ სწორი დრაივერი მოწყობილობის დასაწყებად. და შემდეგ განაახლეთ იგი ონლაინ რეჟიმში.
DriverPack Solution და ზემოთ ჩამოთვლილი საკუთრების საშუალებები სრულიად უფასოა.
მძღოლი გენიოსი

Driver Genius არის უნივერსალური დრაივერების მართვის ინსტრუმენტი. პროგრამის უახლესი გამოცემა მეთექვსმეტეა, ოპტიმიზირებულია Windows 8-ისა და 10-ისთვის, მაგრამ ასევე შეუძლია ძველ სისტემებზე გაშვება.
დაინსტალირებული დრაივერების ვერსიების განახლების გარდა, Driver Genius-ს შეუძლია:
- შექმენით დრაივერების სარეზერვო ასლები და შეინახეთ ისინი როგორც არქივები - რეგულარული და თვითმმართველობის ამოღება, ასევე ინსტალერის (exe) სახით. სარეზერვო ასლიდან აღდგენისთვის არ გჭირდებათ Driver Genius-ის გამოყენება.
- წაშალეთ გამოუყენებელი და წარუმატებელი დრაივერები.
- აჩვენეთ ინფორმაცია კომპიუტერის აპარატურის შესახებ.
სარეზერვო ფუნქცია ნამდვილი საგანძურია მათთვის, ვინც ხშირად აინსტალირებს Windows-ს. თუმცა, თავად პროგრამა სულაც არ არის საჩუქარი: ერთი ლიცენზიის ღირებულება 29,95 დოლარია. თქვენ შეგიძლიათ გამოიყენოთ იგი უფასოდ მხოლოდ 30 დღის განმავლობაში.
Snappy Driver ინსტალერი
Snappy Driver Installer არის პროგრამა, რომელიც შექმნილია DriverPack Solution-ის ერთ-ერთი დეველოპერის მიერ და ამ უკანასკნელთან ბევრი საერთო აქვს. ასევე ხელმისაწვდომია ორ ვერსიაში: SDI Lite და SDI Full.

- SDI Lite ვარიანტი არის მოდული მოწყობილობების ამოცნობისა და ინტერნეტში შესაფერისი დრაივერების მოსაძებნად. მისი ზომაა 3.6 Mb. მას არ აქვს საკუთარი ბაზა.
- SDI Full ვარიანტი არის ინსტალაციის მოდული პლუს ბაზა (31.6 გბ). შექმნილია დრაივერების დასაყენებლად, ინტერნეტთან წვდომის მიუხედავად.
Snappy Driver Installer-ის მახასიათებლები:
- მუშაობს ინსტალაციის გარეშე (მხოლოდ პორტატული ვერსია, შეიძლება გაუშვათ ფლეშ დრაივიდან ან DVD-დან).
- სრულიად უფასო - პრემიუმ ფუნქციების ან რეკლამის გარეშე.
- გაუმჯობესებული შერჩევის ალგორითმით, რომელიც ეფუძნება პრინციპს „არ დააზიანო“.
- მას აქვს მაღალი სკანირების სიჩქარე.
- დრაივერის დაყენებამდე ქმნის სისტემის აღდგენის წერტილს.
- საშუალებას გაძლევთ შეცვალოთ თემები მომხმარებლის არჩევანის მიხედვით.
- მრავალენოვანი (არსებობს ვერსია რუსულ, უკრაინულ და სხვა ეროვნულ ენებზე).
- ადაპტირებულია Windows 10-ისთვის.
მძღოლის გამაძლიერებელი
iObit Driver Booster არის პროგრამა, რომელიც უყვარს მოთამაშეებს. ხელმისაწვდომია უფასო გამოცემებში - უფასო და პრო - ფასიანი. ამ უკანასკნელის გამოწერის ფასი წელიწადში 590 რუბლია.

Driver Booster-ს აქვს ერთი ფუნქცია - სისტემის სკანირება მოძველებული დრაივერებისთვის და განახლებების ინსტალაცია ერთი დაწკაპუნებით. და არა უბრალო განახლებები, არამედ (დეველოპერების აზრით) მორგებული თამაშები შესრულების გასაუმჯობესებლად.

არის უფასო და ძალიან მარტივი პროგრამა Windows 7, 8 და 10-ზე დაფუძნებული კომპიუტერის დრაივერების ინსტალაციისა და განახლებისთვის. მისი მონაცემთა ბაზა შეიცავს მხოლოდ ორიგინალურ, ხელმოწერილ დრაივერებს აღჭურვილობის მწარმოებლების ოფიციალური ვებსაიტებიდან.
აპლიკაცია შექმნილია გამოცდილების გარეშე მომხმარებლებისთვის. რუსული ენის მხარდაჭერა, მინიმალური პარამეტრები და ერთი ღილაკით კონტროლი პრაქტიკულად გამორიცხავს რაღაცის დაბნევის ან გატეხვის შესაძლებლობას. და თუ ახალი დრაივერი არ არის შესაფერისი, DriverHub ამოიღებს მას სისტემიდან და დააბრუნებს ძველს თავის ადგილზე.
DriverHub-ის ყველა მახასიათებელი:
- მოძებნეთ დაკარგული, განაახლეთ მოძველებული დრაივერები და დამატებითი პროგრამული უზრუნველყოფა. ავტომატური ინსტალაცია.
- მარტივი და პროფესიონალური მუშაობის რეჟიმი. ექსპერტულ რეჟიმში მომხმარებელს შეუძლია აირჩიოს დრაივერი რამდენიმე ხელმისაწვდომიდან, მარტივ რეჟიმში პროგრამა თავად ირჩევს ოპტიმალურ ვერსიას.
- მძღოლების მონაცემთა ბაზის ყოველდღიური შევსება.
- ჩამოტვირთვის ისტორიის შენახვა.
- აღდგენა - დააბრუნეთ დრაივერები წინა ვერსიებზე.
- აჩვენეთ ძირითადი ინფორმაცია კომპიუტერის შესახებ.
- Windows სისტემის კომუნალური პროგრამების გაშვება მისი ინტერფეისიდან.
DriverMax უფასო

DriverMax არის უფასო, გაურთულებელი, ინგლისურენოვანი პროგრამა, რომლის მთავარი მიზანია იგივე დრაივერის განახლება. სხვა უფასო აპლიკაციებისგან განსხვავებით, მას აქვს კიდევ ერთი სასარგებლო ვარიანტი - სისტემის დაბრუნების წერტილის შექმნა და მომხმარებლის არჩევანის დაყენებული დრაივერების სარეზერვო ასლის შექმნა. ასევე სარეზერვოდან აღდგენა.
DriverMax-ის ინსტალაციის შემდეგ ის დაჟინებით შეგახსენებთ, რომ კარგი იქნებოდა დარეგისტრირდეთ საიტზე და შეიძინოთ ფასიანი ლიცენზია მოწინავე ფუნქციებით, რომელთაგან ერთ-ერთი არის სრულად ავტომატური მუშაობა. წლიური გამოყენება იწყება $10,39-დან.
მძღოლი ჯადოქარი

მძღოლი ჯადოქარი დღევანდელი მიმოხილვის ბოლო გმირია. ახლო წარსულში მქონდა 2 ვერსია, რომელთაგან ერთი უფასო იყო. დღეს მხოლოდ ფასიანია 13 დღიანი საცდელი პერიოდით. ლიცენზიის ღირებულება 29,95 დოლარია.
Driver Magician-ში რუსული ენა არ არის, მაგრამ მისი გამოყენება არც ისე რთულია. ფუნქციების ნაკრები დაახლოებით იგივეა, რაც Driver Genius-ში:
- სკანირება და განახლება.
- დრაივერების სარეზერვო ასლების შექმნა პროგრამის გამოყენებით და მის გარეშე აღდგენის შესაძლებლობით (სარეზერვო ასლი ინახება როგორც zip არქივი ან საინსტალაციო აპლიკაცია).
- დრაივერის დეინსტალაცია.
- ინდივიდუალური მომხმარებლის საქაღალდეების სარეზერვო ასლის შექმნა და აღდგენა - რჩეულები Internet Explorer, Desktop და Documents, ასევე სისტემის რეესტრი (ერთი ფაილი).
- სისტემისთვის უცნობი მოწყობილობების იდენტიფიკაცია.
საცდელ პერიოდში პროგრამა სრულად ფუნქციონირებს. თავსებადია Windows-ის ნებისმიერ ვერსიასთან.
ალბათ სულ ეს არის. აირჩიეთ ის, რაც მოგწონთ საუკეთესოდ და ისიამოვნეთ.
ქსელში ბევრი პროგრამაა Windows 10-ისთვის მოწყობილობის დრაივერების ინსტალაციისა და განახლებისთვის. ეს არის მესამე მხარის პროგრამული უზრუნველყოფა, რომლითაც შეგიძლიათ მარტივად და სწრაფად განაახლოთ Win 10 დრაივერები თქვენს კომპიუტერში. ასეთი პროგრამები დამოუკიდებლად სკანირებენ სისტემას დრაივერის, რაიმე დაკავშირებული მოწყობილობის არარსებობისთვის და მოძველებული დრაივერების განახლებისთვის. დრაივერების დაყენება მომხმარებლის უპირველესი ამოცანაა სისტემის ხელახლა ინსტალაციისას, რადგან საჭირო დრაივერის გარეშე, მოწყობილობა უბრალოდ არ იმუშავებს. მაგრამ უკვე დაინსტალირებული დრაივერების განახლებები ასევე მნიშვნელოვანია, რადგან ყოველი ახალი გამოშვებით, კონკრეტული მოწყობილობის პროგრამული უზრუნველყოფის შემქმნელები აფიქსირებენ წინა ვერსიების შეცდომებს. ისინი ხურავენ დაუცველობას და ყველა შესაძლო გზით ცდილობენ გააუმჯობესონ მოწყობილობის მუშაობა ახალი განახლების საშუალებით.
ამიტომ, პერიოდულად გჭირდებათ Win 10 დრაივერების განახლება.
პროგრამული უზრუნველყოფა დრაივერების განახლებისთვის
იმისათვის, რომ არ დაიკარგოთ დრაივერების განახლების პროგრამული შეთავაზებების ზღვაში, ჩვენ შევადგინეთ მიმდინარე პროგრამების სია, თითოეული პროგრამის მოკლე აღწერილობით, პლიუსებით და მინუსებით.
Driver Pack Solution
და ჩვენი ჰიტ-აღლუმის ლიდერია DriverPack Solution. პროგრამა არის ძლიერი ინსტრუმენტი, რომლითაც შეგიძლიათ ჩამოტვირთოთ და დააინსტალიროთ დაკარგული დრაივერები, განაახლოთ არსებული, დააინსტალიროთ მესამე მხარის პროგრამული უზრუნველყოფა, როგორიცაა ბრაუზერები, ტორენტები, მესინჯერის კლიენტები და მრავალი სხვა. ავტომატური შენარჩუნებით, პროგრამა თავად ჩამოტვირთავს და დააინსტალირებს ყველა საჭირო პროგრამას. მაგრამ თქვენ ასევე შეგიძლიათ გადახვიდეთ მექანიკურ მეთოდზე და აირჩიოთ პროგრამები, უტილიტები და დრაივერები, რომელთა დაყენებაც გსურთ.

დადებითი მხარე ის არის, რომ პროგრამა სრულიად უფასოა, მას შეუძლია იმუშაოს ინტერნეტის გარეშეც. ამ შემთხვევაში, თქვენ უნდა ჩამოტვირთოთ 12 GB პაკეტი USB ფლეშ დრაივზე ან დისკზე და უკვე დააინსტალიროთ ყველა საჭირო პროგრამა კომპიუტერზე, რომელსაც არ აქვს ქსელური კავშირი. მას აქვს მარტივი და გასაგები რუსულენოვანი ინტერფეისი. მინუსებიდან, Off-line ვერსია საკმაოდ ბევრს იწონის, რაც შეიძლება იყოს პრობლემა შეზღუდული ტრაფიკით ან შეზღუდული ინტერნეტის სიჩქარით. ასევე ავტომატური მოვლის საშუალებით, Windows 10-ისთვის დრაივერების განახლების ეს პროგრამა, როგორც უკვე აღვნიშნეთ, მოგცემთ როგორც შვილობილი პროგრამის ნაწილად, რაც გჭირდებათ და რაც არ გჭირდებათ. და იმისათვის, რომ არ წაშალოთ არასაჭირო პროგრამული უზრუნველყოფა, რომელიც იტვირთება სისტემას შენარჩუნების შემდეგ, პრობლემის მოგვარება შესაძლებელია გაფართოებულ რეჟიმში გადასვლით, სადაც შეგიძლიათ გააუქმოთ ყველაფერი ზედმეტის ჩამოტვირთვა და ინსტალაცია.
მძღოლის გამაძლიერებელი
ძალიან კარგი პროგრამა Driver Booster - ასევე ასკანირებს სისტემას და აყენებს დრაივერებს და მესამე მხარის პროგრამულ უზრუნველყოფას. მაგრამ წინა პროგრამისგან განსხვავებით, ის არ მუშაობს ინტერნეტის გარეშე. პროგრამა ფასიანია, მაგრამ მას აქვს საცდელი პერიოდი, როდესაც შეგიძლიათ გამოიყენოთ იგი, თუმცა პროგრამული უზრუნველყოფის ჩამოტვირთვისა და ინსტალაციის სიჩქარის შეზღუდვით. საკმაოდ ელეგანტური ინტერფეისი ნაგულისხმევად შავში. Რუსულად.

მინუსებიდან, ეს არის, შესაბამისად, შეზღუდული დრო - საცდელი პერიოდი, როდესაც Win 10 დრაივერების განახლება შესაძლებელია უფასოდ. და თანმხლები პროგრამული უზრუნველყოფა დეველოპერის კომპანიისგან, რომელიც შეიძლება დასახლდეს თქვენს კომპიუტერში, თუ უყურადღებოდ მუშაობთ პროგრამასთან. ამ ხელსაწყოს საშუალებით შეგიძლიათ შექმნათ სარეზერვო ასლები, აღადგინოთ დრაივერების ძველი ვერსიები ადრე შექმნილი აღდგენის წერტილიდან და აღადგინოთ სისტემა, როდესაც დრაივერები არასწორად არის დაინსტალირებული. გამოასწორეთ სხვადასხვა შეცდომები ქსელთან, არასწორი გარჩევადობით გამოწვეული ვიდეო დრაივერის დაყენებით და სხვა.
აპარატის ექიმი
კიდევ ერთი კარგი ინსტრუმენტია Device Doctor, რომელიც შეგიძლიათ გამოიყენოთ Win 10 დრაივერების გასაახლებლად. პროგრამა ავტომატურად ასკანირებს სისტემას და აახლებს მოძველებულ დრაივერებს. პროგრამა არის shareware, ანუ მისი ძირითადი ფუნქციები მუშაობს უფასო ვერსიაში, მაგრამ უფრო მოწინავეები აღდგენისთვის და ჯარიმა დაყენებაკომპიუტერი უკვე ხელმისაწვდომია PRO ვერსიები. და ასევე ხარვეზებიდან, პროგრამას არ აქვს რუსულენოვანი ინტერფეისი.

უცნობი მოწყობილობის იდენტიფიკატორი
ეს პროგრამა უფრო მეტად დაეხმარება, როდესაც სისტემა ვერ აღმოაჩენს მოწყობილობას. მარტივი და მოსახერხებელი პროგრამა, არ საჭიროებს ინსტალაციას, უბრალოდ გაუშვით .exe ფაილი. სისტემის სკანირების შემდეგ გამოჩნდება ყველა დაკავშირებული მოწყობილობის სია. უცნობი მოწყობილობის იდენტიფიკატორის გამოყენებით, შეგიძლიათ ჩამოტვირთოთ საჭირო დრაივერი, რომელიც აკლია.

ეს არის მხოლოდ მცირე ნაწილი იმ პროგრამებისა, რომლებიც თავისუფლად არის ხელმისაწვდომი ქსელში. თითოეულ მათგანს აქვს როგორც დადებითი, ასევე უარყოფითი მხარეები.
ალბათ იცით, რომ ყველა თანამედროვე კომპიუტერის კომპონენტებს სჭირდებათ ე.წ. ეს არის პროგრამული უზრუნველყოფა, რომელიც ერთგვარად უხსნის ოპერაციულ სისტემას დაკავშირებული მოწყობილობის (მაგალითად, ვიდეო ბარათი) მუშაობას და უზრუნველყოფს მის სრულ და სტაბილურ მუშაობას. სწორი დრაივერის გარეშე კომპონენტი ან არასწორად მუშაობს ან საერთოდ არ მუშაობს. დრაივერის დაყენება ძალიან მარტივი საკითხია. Თანამედროვე ვინდოუსის ვერსიები 10-ს შეუძლია დრაივერების ავტომატურად ჩამოტვირთვა განახლების ცენტრიდან, რაც მომხმარებელს ხსნის რაიმეს ხელით ჩამოტვირთვისგან. სხვებს ურჩევნიათ მათი დამოუკიდებლად დაყენება, მაგრამ ეს ბიზნესი ასევე არ საჭიროებს სპეციალურ უნარებსა და ცოდნას. პრობლემები შეიძლება დაიწყოს, როდესაც გჭირდებათ დრაივერის ხელახლა ინსტალაცია ან დეინსტალაცია. ეს სახელმძღვანელო გეტყვით, თუ როგორ უნდა წაშალოთ დრაივერი Windows 10-ში და შემდეგ დააბრუნოთ იგი.
რატომ დააინსტალირეთ დრაივერი
დრაივერების ხელახლა ინსტალაცია (მათი უკან გადაბრუნება ან მათი მთლიანად ამოღება) ხშირად აგვარებს პოტენციურ პრობლემებს. პროგრამული უზრუნველყოფის ხარვეზი, არასწორი დრაივერი, ბაგის ვერსია ან დრაივერის სხვა პრობლემები თითქმის 100%-ით გამოიწვევს პრობლემებს მოწყობილობასთან, რომლისთვისაც შეიქმნა ეს დრაივერი. მაგალითად, ვიდეო ბარათმა შეიძლება არ აჩვენოს თავისი შესაძლებლობების მაქსიმუმი, ქსელის ბარათი შეწყვეტს მუშაობას, ბარათის წამკითხველი გამორთულია, ან კომპიუტერი მთლიანად გადაიტვირთება ან მოხვდება სიკვდილის ლურჯ ეკრანზე. სწორედ ასეთ მომენტში ხდება საჭირო Windows 10-ში დრაივერის დეინსტალაცია და მისი ხელახლა ინსტალაცია.
როგორ წაშალოთ დრაივერი Windows 10-ში
ამ პროცედურის განხორციელების რამდენიმე გზა არსებობს. პირველი შესრულებულია Device Manager-ის მეშვეობით - ოპერაციული სისტემის სპეციალური განყოფილება, რომელიც შეიცავს თქვენს კომპიუტერთან დაკავშირებული ყველა მოწყობილობის ჩამონათვალს.
თქვენი ინფორმაციისთვის: Windows 10-ში დრაივერის დეინსტალაციისთვის გჭირდებათ ანგარიშიადმინისტრატორი ან პაროლი ასეთიდან.
Ცნობისთვის: დრაივერების ამოღება ავტომატურად იწვევს მოწყობილობის გამორთვას. თუ ვიდეო ბარათის დრაივერის დეინსტალაციას გააკეთებთ, ეკრანის გარჩევადობა ავტომატურად დაეცემა ძალიან დაბალზე. Bluetooth დრაივერების დეინსტალაციისას, ყველა დაკავშირებული პერიფერიული მოწყობილობა ავტომატურად გამოირთვება, ხოლო ქსელის ბარათის დრაივერის დეინსტალაცია გამოიწვევს ინტერნეტ კავშირის გაქრობას და ა.შ. გაითვალისწინეთ ეს.
დრაივერების დეინსტალაციის მეორე მეთოდი არის პროგრამები და პარამეტრების ინტერფეისი ოფციებში ან საკონტროლო პანელში. ეს მეთოდი არ არის შესაფერისი ყველა მოწყობილობისთვის, რადგან ყველა დრაივერი არ არის ნაჩვენები სიაში. დაინსტალირებული აპლიკაციები. თუ ვერ პოულობთ საჭირო დრაივერს აპლიკაციებისა და ფუნქციების განყოფილებაში, გამოიყენეთ პირველი მეთოდი.

სურვილისამებრ, შეგიძლიათ გამოიყენოთ კლასიკური პანელის ინტერფეისი. არსი იგივეა, უბრალოდ ინტერფეისები ცოტა უფრო ნაცნობია მათთვის, ვინც ახლახან გადაერთო Windows 10-ზე და მანამდე ისინი "ისხდნენ" Windows 8.1 / 7 და უფრო ძველი.

ასევე არსებობს დრაივერების წაშლისა და ხელახლა ინსტალაციის მესამე გზა. ის გულისხმობს ე.წ. „მძღოლ მენეჯერების“ გამოყენებას. ეს არის აპლიკაციები, რომლებიც ასკანირებენ სისტემას და მის დრაივერებს, ამოწმებენ ახალ ვერსიებს და მოგთხოვთ მათ განახლებას. არის ფასიანი და უფასო ვერსიები, მაგრამ მათი მუშაობის ხარისხი და სანდოობა Windows-ის ენთუზიასტებს შორის დებატების გაუთავებელი წყაროა. ჩვენს ინსტრუქციებში ჩვენ ვსაუბრობთ სისტემაში ჩაშენებულ მეთოდებზე და იშვიათად შევეხებით მესამე მხარის აპლიკაციებს. რა თქმა უნდა, დრაივერების მენეჯერებს გარკვეული გაგებით შეუძლიათ მომხმარებლის ცხოვრება გაუადვილონ, მაგრამ ჩვენ გირჩევთ ისწავლოთ როგორ გაარკვიოთ დრაივერების ინსტალაციის ან წაშლის პროცესი.
როგორ დააინსტალიროთ დრაივერი Windows 10-ში
დრაივერის ამოღების შემდეგ, ლოგიკურია საჭირო მისი ხელახლა ინსტალაცია. კიდევ ერთხელ, ამის გაკეთების რამდენიმე გზა არსებობს.
პირველი და ყველაზე საიმედო არის დრაივერის ჩამოტვირთვა მწარმოებლის ვებსაიტიდან. იქ ყოველთვის შეგიძლიათ იპოვოთ უახლესი და ყველაზე განახლებული დრაივერები მხარდაჭერილისთვის ოპერატიული სისტემა. ასევე, მწარმოებლები ხშირად გვთავაზობენ პროგრამის წინა ვერსიებს. ეს აუცილებელია იმისთვის, რომ ბაგის განახლების შემთხვევაში მომხმარებლებს შეეძლოთ ჩამოტვირთოთ წინა სტაბილური ვერსია და დაელოდონ შესწორებული დრაივერის გამოშვებას. გადადით მწარმოებლის ოფიციალურ ვებსაიტზე, იპოვეთ თქვენი მოწყობილობა, ჩამოტვირთეთ დრაივერის ინსტალაციის ფაილი და დააინსტალირეთ იგი. საქმე ძალიან მარტივია და არც ისე საშინელი, როგორც ეს შეიძლება ახალბედა მომხმარებლისთვის ჩანდეს.
მეორე გზა ზარმაცებისთვისაა. შეგიძლიათ სისტემას მისცეთ საშუალება ყველაფერი გააკეთოს თქვენთვის. დრაივერის დეინსტალაციის შემდეგ გადადით Windows Update-ზე და შეამოწმეთ განახლებები. Windows-მა უნდა მოძებნოს დაკარგული დრაივერი, გადმოწეროს და დააინსტალიროს.
აქ უნდა გავითვალისწინოთ, რომ ყველა მწარმოებელი არ აქვეყნებს თავის პროგრამულ უზრუნველყოფას ცენტრში Windows განახლებები. ასევე, დრაივერის უახლესი ვერსია ყოველთვის არ არის ხელმისაწვდომი. ეს მეთოდი კარგად შეეფერება მათ, ვისაც არ აქვს დრო ან სურვილი ინტერნეტში სერფინგის სწორი დრაივერის მოსაძებნად. თუ განახლების ცენტრის მეშვეობით ძიებამ შედეგი არ გამოიღო, გადადით მწარმოებლის ვებსაიტზე და ხელით ჩამოტვირთეთ თქვენთვის საჭირო დრაივერი.
მესამე გზა არის ყველა იგივე მძღოლის მენეჯერი. მათ შეუძლიათ სისტემის სკანირება დრაივერის განახლებისთვის ან მოწყობილობებისთვის, რომლებსაც არ აქვთ დაინსტალირებული პროგრამული უზრუნველყოფა. არაფერია სამარცხვინო ასეთი პროგრამული უზრუნველყოფის გამოყენებაში, მაგრამ ნამდვილი მომხმარებლები ყოველთვის ყველაფერს აკეთებენ ხელით.
როგორ განაახლოთ დრაივერი Windows 10-ზე
თანამედროვე კომპიუტერული კომპონენტები შექმნილია ისე, რომ მათ დრაივერებს მოჰყვებათ კომუნალური საშუალებები, რომლებსაც შეუძლიათ დრაივერების ავტომატურად განახლება. ამ პროგრამებს შეუძლიათ განახლებების ჩამოტვირთვა მომხმარებლის ჩარევის გარეშე. თუ გსურთ შეამოწმოთ დრაივერის განახლებები, ჯერ შეამოწმეთ ეს კომუნალური პროგრამები. ასევე შეგიძლიათ ჩამოტვირთოთ და დააინსტალიროთ უახლესი დრაივერები მწარმოებლის ოფიციალური ვებ-გვერდიდან. ინსტალაციისას დრაივერი შეასრულებს მომხმარებლისთვის განახლების ყველა სამუშაოს.
თქვენ ასევე შეგიძლიათ განაახლოთ დრაივერი ძველი გზით Device Manager-იდან.
თქვენი ინფორმაციისთვისპასუხი: ზოგჯერ დრაივერების ხელით დაყენებისას შეიძლება მოხდეს მძღოლის ხელმოწერის შეცდომა. ამ შემთხვევაში, თქვენ უნდა დააინსტალიროთ დრაივერი.
როგორ დავაბრუნოთ დრაივერის წინა ვერსიაზე Windows 10
საჭიროა დრაივერის უკან დაბრუნება, რათა მოხდეს თქვენს აპარატურასთან დაკავშირებული პრობლემების დიაგნოსტიკა ან ხარვეზის აღმოფხვრა ახალი ვერსიამძღოლები. მაგალითად, შეამჩნევთ ტექნიკის პრობლემებს და ცდილობთ იპოვოთ მათი წყარო, ან დრაივერის განახლებისთანავე შეგექმნათ სტაბილურობის ან მუშაობის პრობლემები. დრაივერის უკან დაბრუნება მისი დეინსტალაციის მსგავსია.
დაბრუნების დასრულების შემდეგ, გადატვირთეთ კომპიუტერი.