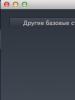Компьютер запускается и выключается потом опять включается. Компьютер включается сам по себе: как решить проблемы, связанные с включением. Источник питания - основа системы
Произвольное включение ПК или ноутбука чаще всего связано с аппаратными неисправностями. К ним относятся проблемы с переключателем питания и замыкание проводов, подведённых к нему. Среди программных ошибок, вызывающих включение ПК без участия пользователя — неправильные настройки параметров BIOS и электропитания Windows.
Неисправность кнопки включения
Самая частая причина, по которой компьютер включается самостоятельно — проблемы с кнопкой включения на корпусе устройства. При нормальной работе, нажатие на неё приводит к замыканию контактов, в результате которого включается питание устройства. Но если кнопка сломана, замыкание может происходить произвольно, без нажатия пользователем. Например, близко расположенные перемычки могут соприкасаться от вибрации корпуса, вызываемой движением в комнате.
Для диагностики проблем с переключателем питания выполните следующие действия:
- Отключите компьютер от электрической сети.
- Откройте боковую крышку корпуса.
- В нижней части материнской платы найдите разъём «Power SW» и запомните его расположение.
- Проверьте целостность кабелей, соединяющих разъём и переключатель питания.
- Отсоедините разъём.
- Закройте системный блок и вставьте шнур в розетку.
После этого оставьте компьютер и ждите следующего самостоятельного включения. Если оно не выполняется, причиной возникновения проблем была сломанная кнопка. Новый переключатель можно самостоятельно приобрести в компьютерном магазине. Замена легко выполняется в домашних условиях.

Обратите внимание! Если изоляция кабелей нарушена, в этом месте может возникать замыкание, в результате которого устройство самостоятельно включается. Восстановить повреждённую обмотку можно при помощи изоляционной ленты.
Полезное видео: Самостоятельно включается компьютер, что делать?
Неправильные настройки BIOS
Компьютер может включаться самостоятельно, если в настройках базовой системы ввода/вывода установлены неправильные значения. Чтобы их изменить, при включении компьютера до момента загрузки операционной системы нажимайте клавишу «DEL», пока на экране не появится меню настройки CMOS. Используя стрелки на клавиатуре, перейдите в раздел «Power Management Setup» и нажмите Enter.

Установите значение «Disabled» (отключено) в пунктах:
- Power On by Alarm;
- Power On by Mouse;
- Power On by Keyboard.
Нажмите клавишу F10 и подтвердите сохранение настроек.

Совет! В некоторых версиях BIOS имеется пункт «After AC Power Failure». При наличии этого раздела также установите в нём значение «Disabled», чтобы включение не происходило самостоятельно.
Важное видео: Еще одна причина самопроизвольного включения системного блока
Альтернативный способ выключения
Если ПК продолжает включаться самостоятельно, рекомендуется отнести устройство в сервисный центр. Неполадки могут быть связаны с питанием материнской платы. Временно можно использовать кнопку на блоке питания, чтобы выключать компьютер, не отключая его из розетки. Она находится на задней стороне корпуса, под входом для силового кабеля.
Как и со всеми остальными техническими устройствами, с компьютером время от времени могут возникать определенные проблемы, причину которых бывает сложно определить. Компьютер - это сложное устройство с множеством деталей и составляющих, поэтому нелегко быстро диагностировать неполадку и исправить проблему. Люди, которым постоянно приходится работать с компьютером, должны знать, как справляться с проблемами, которые возникают чаще всего, чтобы не обращаться каждый раз к помощи профессионалов.
Проблема, которая раздражает пользователей больше всего - компьютер просто отказывается отключаться. Эту проблему в основном испытывают пользователи Windows XP. Если ваш компьютер тоже иногда включается сам после выключения, то нужно отнестись к этой проблеме серьезно, так как ее причины могут привести к печальным последствиям. Пользователи, которые плохо разбираются в технике, зачастую не могут решить проблему сами, но, приведенная ниже информация поможет даже новичку.
Причины автоматического запуска
Чаще всего основной причиной необъяснимого включения компьютера являются вирусы, перегрев компьютера, дефекты или несовместимость деталей, а также проблемы с драйверами компьютера. К каждой из этих проблем есть свое решение.
Первым делом нужно установить на компьютер качественный антивирус или обновить установленные. Также рекомендуется работать на компьютере в хорошо проветриваемом помещении, избегать перегрева (то есть выключать после долгой работы), заменить поврежденные или несовместимые детали и переустановить драйвера . Скорее всего, все это поможет решить проблему. Однако, если компьютер по-прежнему включается сам по себе, то нужно обратиться к специалистам.
Кроме перечисленных способов решения проблемы, можно попробовать и другие. Но помните, что нет никакой гарантии, что эти способы помогут вам, но попробовать стоит, ведь вы не сможете понять причину поломки без помощи специалистов.
1. Зайти в BIOS при включении и попытаться найти программу или устройство компьютера, из-за которого он включается после выключения. Чтобы зайти в BIOS, нужно нажать на F1, F2, F10, DELETE илиESC во время включения. Там нужно найти опцию, которая называется Wake up on shut down и отключить ее.
2. Кроме того, следует очистить реестр операционной системы. Для этого нужно зайти в меню Пуск, нажать Выполнить, написать в окне regedit и нажать Enter. Затем нужно удалить записи из списков HKEY_CLASSES_ROOT, HKEY_LOCAL_MACHINE, HKEY_CURRENT_USER and HKEY_USERS and HKEY_CURRENT CONFIG. Благодаря этому компьютер будет работать быстрее и перестанет включаться самостоятельно.
Данная проблема не является исключением из правил, ведь многие рядовые пользователи жалуются на то, что компьютер включается после выключения. Но вы и сами можете сделать все возможное для того, чтобы избавиться от этой проблемы. Если это не удалось собственными силами, то рекомендуется обратиться к специалистам, чтобы не тратить свое время и нервы.
Даже тогда, когда у пользователей компьютеров стабильно работает операционная система и подавляющее большинство дополнительных программ, все равно могут возникнуть трудности. В состав таких проблем можно по праву отнести самопроизвольное отключение и включение ПК вне зависимости от действий пользователя. Именно об этом, а также о способах искоренения неисправностей подобного рода мы детально расскажем далее в рамках данной статьи.
В первую очередь важно сделать оговорку на то, что трудности с автоматическим включением питания ПК или ноутбука, могут быть связаны с механическими неисправностями. При этом диагностика неисправностей электропитания может оказаться избыточно сложной для понимания у начинающего пользователя, однако мы постараемся пролить достаточно света на эту проблему.
Если вы столкнулись с трудностями, незатронутыми в статье, можете воспользоваться формой создания комментариев. Мы будем рады вам помочь.
В некоторых, как показывает живая практика, наиболее часто встречающихся случаях, проблемы с автоматическим включением также могут исходить напрямую от операционной системы Виндовс. В частности, это затрагивает пользователей, компьютеры которых не имеют должной защиты от вирусных программ и редко очищаются от разнообразных издержек работы ОС.
Кроме всего сказанного, рекомендуем вам в обязательном порядке изучать каждую побочную инструкцию независимо от описанных действий. Такой подход поможет вам без лишних трудностей избавиться от появившейся неисправности с самопроизвольным включением системы.
Способ 1: Настройки в BIOS
Весьма часто у пользователей довольно современных компьютеров возникают трудности с автоматическим включением из-за неправильно настроенного питания в BIOS. Тут важно сделать особый акцент на том, что в подавляющем большинстве случаев данная трудность возникает именно вследствие неправильного выставления параметров, а не механических поломок.
Пользователи старых компьютеров, оснащенных устаревшими моделями блока питания, не могут столкнуться с данной неприятностью. Связано это с радикальными отличиями в процессе передачи электронных импульсов от сети к ПК.

Используя устаревший ПК с питанием формата AT, можете смело пропустить данный блок рекомендаций, переходя к следующему методу.
Если вы являетесь владельцем современного компьютера, на котором имеется ATX блок питания, то вам следует делать все в точности по инструкции, учитывая уникальные особенности материнской платы.
Постарайтесь заранее разузнать обо всех особенностях эксплуатируемого вами оборудования.

Переходя непосредственно к сути искоренения проблемы, необходимо обратить внимание на то, что буквально каждая материнская плата имеет уникальный BIOS. Касается это в равной степени, как количества параметров, так и ограничений в различных возможностях.
- По приведенной нами ссылке ознакомьтесь с методами перехода к настройкам BIOS и откройте его.
- В некоторых случаях может потребоваться переход на специальную вкладку «Power» , на которой отдельно располагаются все параметры, так или иначе связанные с электропитанием.
- Через представленное меню BIOS перейдите к разделу «Power Management Setup» , используя для навигации соответствующие клавиши на клавиатуре.
- Переключите параметр «WakeUp by Onboard LAN» в режим «Disable» , чтобы предотвратить возможность запуска ПК после поступления определенных данных из сети интернет. Данный пункт может быть заменен на «Modstrong Ring Resume» или «Wake-On-LAN» .
- Для ограничения воздействия клавиатуры, мыши и некоторых других видов устройств на питание ПК, выключите параметр «WakeUp by PME# of PCI» . Этот пункт может быть разделен на «PowerOn by Mouse» и «PowerOn by Keyboard» .
- Последним достаточно значительным разделом выступает функционал отложенного запуска питания компьютера, который, к слову, мог быть активирован вредоносным ПО. Чтобы избавиться от проблемы самопроизвольного включения, переключите пункт «WakeUp by Alarm» в состояние «Disable» .

Непосредственно сам БИОС компьютера может разительно отличаться от того, что представлено на наших скриншотах в качестве примера. Однако, как бы то ни было, вам следует руководствоваться исключительно наименованием упоминаемых пунктов меню.




Раздел взаимозаменяем с пунктами «RTC Alarm Resure» и «PowerOn by Alarm» в зависимости от версии BIOS на материнской плате.
После выполнения представленных нами рекомендаций не забывайте проверять исправность работы системы выключения компьютера. Тут же заметьте, что весь вышеприведенный перечень действий в равной степени подойдет пользователям персональных компьютеров и ноутбуков.
БИОС ноутбуков работает несколько по другому принципу вследствие иного строения цени электропитания устройства. Именно этому, зачастую, ноутбуки куда менее восприимчивы к проблемам с автоматическим выключением или включением.

После того, как вы завершите выставление желаемых настроек в BIOS компьютера, сохраните параметры, воспользовавшись одной из горящих клавиш. Найти список клавиш вы можете на нижней панели БИОС либо в правой части.

В случае возникновения неисправностей вследствие внесения каких-либо изменений, вы всегда можете вернуть значения всех параметров к изначальному состоянию. Обычно для этих целей зарезервирована клавиша «F9» на клавиатуре или есть специальный пункт меню на отдельной вкладке. Горячая клавиша может меняться в зависимости от версии БИОС.

Иногда в решении проблем с BIOS может помочь его обновление до актуальной или более стабильной версии. Больше подробностей об этом вы можете узнать из отдельной статьи на нашем сайте.

Помните, что некоторые настройки могут возвращаться в исходное состояние самостоятельно из-за влияния вирусного ПО.
Если после перезапуска компьютера самопроизвольное включение прекратилось, для вас на этом статья считается завершенной. Но при отсутствии положительных результатов, следует прибегнуть к другим методам.
Способ 2: Неисправности спящего режима
По своей сути спящий режим компьютера также относится к данной теме, так как в это время система и оборудование находятся в режиме бездействия. И хотя во время сна у ПК отключаются средства ввода информации, все же бывают случаи самопроизвольного включения.
Не забывайте, что иногда вместо сна может использоваться гибернация.
В идеале, состояние компьютера в спящем режиме или при гибернации остается неизменным, независимо от каких-либо нюансов. При этом пользователю достаточно нажать какую-либо клавишу на клавиатуре или сдвинуть мышь, чтобы запустить процесс пробуждения.
Вследствие сказанного, в первую очередь вам необходимо проверить работоспособность подключенных устройств ввода. Особенно это касается клавиатуры и возможного механического залипания клавиш.
Для того, чтобы разрешить все возможные трудности, отключите режим сна и гибернации, воспользовавшись соответствующими инструкциями на нашем сайте.

Обратите внимание, что непосредственно сам сон может быть настроен по-разному, исходя от версии используемой операционной системы Виндовс.

Например, десятая версия имеет уникальную панель управления.

При этом некоторые версии ОС не сильно отличаются от прочих редакций данной системы.

В случае возникновения необходимости отката изменений, вы можете включить режим сна или гибернации, вернув все измененные параметры в изначальное или наиболее приемлемое для вас состояние. Чтобы упростить процесс внесения такого рода изменений, а также ознакомиться с дополнительными методами включения режима сна, прочитайте соответствующую инструкцию.

На этом, собственно, можно закончить разбор неисправностей, так или иначе связанных с автоматическим выходом компьютера из состояния сна и гибернации. Однако помните, что для каждого отдельно взятого случая причины и решения могут быть уникальны.

Способ 3: Планировщик задач
Использование планировщика задач нами было затронуто ранее в одной из уже упомянутых статей, но в обратном порядке. Проверить наличие ненужных задач крайне важно при возникновении трудностей с автоматическим включением, так как таймер мог быть установлен вирусным программным обеспечением.
Знайте, что в некоторых случаях функционал планировщика задач может быть искажен некоторыми специальными программами. В особенности это касается софта, созданного для автоматического отключения и включения других приложений по времени.

Кроме того, причиной всему могут стать приложения с функционалом «Будильник» , способные самостоятельно пробуждать ПК и выполнять некоторые действия.

В некоторых случаях пользователи не различают методов выключения ПК и вместо завершения работы переводят оборудование в спящий режим. Главной проблемой тут является как раз то, что во сне система продолжает работать и может быть запущена через планировщик.

Всегда используйте пункт «Завершение работы» в меню «Пуск» , а не кнопки на корпусе ПК.
Теперь, разобравшись с побочными нюансами, можно приступать к искоренению проблемы автоматического запуска.
- Нажмите сочетание клавиш «Win+R» , чтобы вызвать окно «Выполнить» . Или кликните по «Пуск» правой кнопкой мыши, выбрав соответствующий пункт контекстного меню.
- В строку «Открыть» введите команду taskschd.msc и нажмите кнопку «ОК» .
- С помощью основного навигационного меню перейдите к разделу «Планировщик заданий (Локальный)» .
- Раскройте дочернюю папку «Библиотека планировщика заданий» .
- В центре основной рабочей зоны внимательно изучите существующие задачи.
- Отыскав подозрительное задание, кликните по нему левой клавишей мыши и внимательно ознакомьтесь с подробным описанием в ниже расположенном окне.
- Если выставленные действия не были вами предусмотрены, удалите найденное задание, воспользовавшись пунктом «Удалить» на панели инструментов выбранного элемента.
- Действия подобного рода потребуют от подтверждения.








При поиске заданий проявите особую внимательность, так как именно она является основным инструментом решения проблемы.
По сути, на этом с автоматическим включением ПК вследствие неправильной работы планировщика задач можно закончить. Однако все же достаточно важно сделать оговорку на то, что в некоторых случаях задание может быть невидимым или недоступным для удаления.
Способ 4: Удаление мусора
Самым простым, но зачастую действенным методом, может стать простейшая очистка операционной системы от различного мусора. Для этих целей вы можете воспользоваться специальными программами.

Не забывайте также выполнять чистку реестра Виндовс, так как его нестабильная работа способна провоцировать проблемы с питанием ПК.

Кроме сказанного, не забудьте выполнить ручную чистку ОС, используя за основу соответствующую инструкцию.
Способ 5: Заражение вирусами
Об этом уже было немало сказано по ходу данной статьи, однако проблема заражения вирусами все равно является актуальной. Именно вредоносное программное обеспечение способно вызвать изменения параметров электропитания в системе и BIOS.
Процесс удаления некоторых вирусов может от вас потребовать дополнительных знаний, например, касательно запуска Виндовс в безопасном режиме.

То не стоит сразу же начинать паниковать, мысленно подсчитывая непредвиденные затраты на покупку новой вычислительной системы.
Современные компьютеры достаточно надежны и выходят из строя не слишком часто (подразумевается аппаратная часть), поэтому при аккуратном использовании вероятность серьезной поломки мала. Именно поэтому, если после включения компьютер выключается, то сначала нужно убедиться, что сбой не происходит из-за какой-либо банальной мелочи.
Начинаем с простейшего
Вполне очевидно, что если подача питания и выключение осуществляется посредством нажатия на кнопку Power, то начинать проверку следует именно с нее. Для этого нужно снять левую боковую крышку системного корпуса и внимательно осмотреть колодки, к которым подключены провода от кнопок, динамика и диодов индикации. Задача проста: требуется временно отсоединить разъем, идущий на кнопку питания (два его контакта обозначены Power или PWR). После этого включить систему можно путем кратковременного замыкания этих контактов отверткой.

Если сбой исчез, то замыкаем еще раз, держа отвертку на нужных контактах около 4 секунд - компьютер сразу выключается, или же просто отключаем питание. После этого остается выполнить ревизию кнопки или, что проще, переключить разъем от Reset на Power (диаграмма замыкания контактов у них одинакова): в любом случае горячий перезапуск в настоящее время большинством пользователей почти не используется.
Работа электрических защит
Хотя все компоненты расширения, подключаемые к материнской плате, фиксируются тем или иным способом, иногда происходит частичное нарушение контакта, и компьютер включается и сразу выключается благодаря действию защиты в блоке питания или логических схемах самой платы. Наиболее частой причиной является извлечение дискретной видеокарты из разъема. Иногда достаточно случайно сдвинуть системный блок или немного задеть кабель, идущий от компьютера к монитору, чтобы произошло частичное извлечение ее из разъема. Последствия могут быть разными: от работы только в 2D режиме до зависаний. Также вполне можно столкнуться с тем, что компьютер включается и сразу выключается. Аналогичная проблема может быть связана с модулями памяти. Причем компьютер, в котором планка памяти не была корректно поставлена на защелку, может работать годами, пока сбой не проявится.

Итак, если компьютер включается и сразу выключается, то нужно извлечь из разъемов видеокарту и модули памяти, почистить их контакты от оксидной пленки канцелярским ластиком и аккуратно установить обратно.
Золушку вызывали?
Многие владельцы компьютеров забывают, что системный блок требует периодической чистки от пыли. Она не только нарушает температурный режим работы компонентов, но и может замыкать дорожки на плате. Чтобы этого избежать мы рекомендуем не реже 1 раза в 6 месяцев выполнять тщательную продувку всего системного блока. Иногда после чистки нормальная работа компьютера восстанавливается.
Источник питания - основа системы
При покупке нового блока питания многие консультанты честно предупреждают, что срок эксплуатации данного элемента меньше, чем у остальных компонентов, и он требует периодической замены. Особенно это актуально в отношении бюджетных моделей с «дутыми» ваттами. Таким образом, если происходят сбои с включением, то нужно проверить работоспособность системы с другим блоком питания. Вполне возможно, что его мощности просто недостаточно. Кстати, при наличии на корпусе блока питания переключателя напряжений нужно убедиться, что выставлен нужный режим.
Вычисляем «виновника»
Опытные пользователи при определении причины подобного сбоя поступают следующим образом:
Отключают все неосновные карты расширения и модули памяти (оставляют один - заведомо работающий);
Отсоединяют все штекера от колодки на плате;
Отключают и повторно включают все разъемы проводов питания.
Если проблема осталась, то нужно проверить работоспособность материнской платы и центрального процессора. Однако это можно сделать лишь в том случае, если есть, чем их заменить.
В жизни почти каждого пользователя случались ситуации, когда компьютер или ноутбук неожиданно стал вести себя не так, как раньше. Выражаться это может в неожиданных перезагрузках, различных перебоях в работе и самопроизвольных выключениях. В этой статье мы поговорим об одной из таких проблем – включение и моментальное отключение ПК, и постараемся ее решить.
Причин такого поведения ПК может быть довольно много. Это и неправильное подключение кабелей, и небрежная сборка, и выход из строя комплектующих. Кроме того, проблема может крыться в некоторых настройках операционной системы. Информация, которая будет приведена ниже, делится на две части – неполадки после сборки или разборки и сбои «на голом месте», без постороннего вмешательства в аппаратную часть компьютера. Начнем с первой части.
Причина 1: Кабели
После разборки компьютера, например, для замены комплектующих или очистки от пыли, некоторые пользователи просто забывают правильно собрать его. В частности, подключить все кабели на место или подсоединить их максимально надежно. К нашей ситуации относятся:
Причина 2: Короткое замыкание
Большинство блоков питания, в том числе и бюджетных, оснащены защитой от короткого замыкания. Такая защита отключает подачу электроэнергии в случае КЗ, причины которого могут быть такие:

Причина 3: Резкое повышение температуры – перегрев
Перегрев процессора на этапе запуска системы может возникнуть по нескольким причинам.
- Нерабочий вентилятор на кулере или отключенный кабель питания последнего (см. выше). В этом случае при запуске достаточно проследить, вращаются ли лопасти. Если нет, то придется заменить или смазать вентилятор.
- Неправильно или криво установленная система охлаждения CPU, что может привести к неполному прилеганию подошвы к крышке теплораспределителя. Здесь выход один – снять и заново установить кулер.
Причина 4: Новые и старые комплектующие
Компоненты компьютера также могут повлиять на его работоспособность. Это как банальная небрежность при подключении, например, прежней видеокарты или модулей оперативной памяти, так и несовместимость.
Причина 5: Пыль
Отношение пользователей к пыли зачастую бывает весьма легкомысленным. А ведь это не просто грязь. Пыль, забивая системы охлаждения, может привести к перегреву и выходу компонентов из строя, накоплению вредных статических зарядов, а при повышенной влажности и вовсе начинает проводить электрический ток. О том, чем это нам грозит, сказано выше. Держите компьютер в чистоте, не забывая и о блоке питания (такое часто бывает). Проводите чистку от пыли не реже одного раза в 6 месяцев, а лучше даже чаще.

Причина 6: Блок питания
Мы уже говорили о том, что блок питания «уходит в защиту» при коротком замыкании. Такое же поведение возможно и при перегреве его электронных компонентов. Причиной этому может быть большой слой пыли на радиаторах, а также неработающий вентилятор. Недостаточная мощность БП также послужит причиной внезапного отключения. Чаще всего это следствие установки дополнительного оборудования или комплектующих, или преклонный возраст блока, а точнее, некоторых его деталей.
Для того чтобы определить, хватит ли мощности вашему компьютеру, можно воспользоваться специальным калькулятором.
Узнать возможности БП можно, посмотрев на одну из его боковых поверхностей. В столбце «+12V» указана максимальная мощность по данной линии. Именно этот показатель является основным, а не номинал, написанный на коробке или в карточке товара.

Нельзя не сказать также и о перегрузке портов, в частности, USB, устройствами с большим потреблением энергии. Особенно часто перебои возникают при использовании разветвителей или хабов. Здесь можно посоветовать только разгрузить порты или купить хаб с дополнительным питанием.

Причина 7: Неисправное оборудование
Как уже было сказано выше, неисправные комплектующие могут вызывать короткое замыкание, тем самым провоцируя срабатывание защиты БП. Также это может быть выход из строя различных компонентов – конденсаторов, чипов и так далее, на материнской плате. Для определения сбойного оборудования необходимо отключить его от «материнки» и попытаться запустить ПК.
Пример: отключаем видеокарту и включаем компьютер. Если запуск неудачен, повторяем то же самое с оперативной памятью, только отключать планки необходимо по одной. Далее необходимо отключить жесткий диск, а если он не один, то потом и второй. Не стоит забывать и о внешних устройствах и периферии. Если компьютер не согласился нормально запускаться, то дело, скорее всего, в материнской плате, и дорога ей прямиком в сервисный центр.
Причина 8: BIOS
БИОСом называют небольшую управляющую программу, записанную на специальную микросхему. С ее помощью можно настраивать параметры компонентов материнской платы на самом низком уровне. Неправильные настройки могут привести к проблеме, которую мы в данный момент обсуждаем. Чаще всего это выставление не поддерживаемых комплектующими частот и (или) напряжений. Выход один – сбросить настройки на заводские.
Причина 9: Функция быстрого запуска ОС
Функция быстрого запуска, присутствующая в Windows 10 и основанная на сохранении драйверов и ядра ОС в файл hiperfil.sys , может приводить к некорректному поведению компьютера при включении. Чаще всего это наблюдается на ноутбуках. Отключить ее можно следующим способом:

Заключение
Как видите, причин, вызывающих обсуждаемую проблему, довольно много, и в большинстве случаев ее решение занимает достаточное количество времени. При разборке и сборке компьютера старайтесь быть максимально внимательными – это поможет избежать большей части неприятностей. Содержите в чистоте системный блок: пыль – наш враг. И последний совет: без предварительной информационной подготовки не меняйте настройки БИОС, так как это может привести к неработоспособности компьютера.