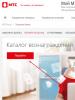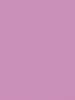Как настроить usb порты в биосе. Как выставить загрузку с флешки в различных версиях BIOS
Случается такое, когда перестают работать USB-порты в компьютере . В этой статье мы с Вами рассмотрим частые причины, которые приводят к такой проблеме, и способы решения. Самое первое, что можно сделать – перезагрузить компьютер, так как частые проблемы с USB-портами бывают из-за ошибки в драйвере. Если этот способ не помог, идем далее.
Возможно, сбились настройки в БИОСе материнской платы. Если соответствующий контроллер юсб по каким-либо причинам отключен, его нужно включить. При запуске компьютера жмем клавишу Del либо F2, чтобы попасть BIOS. Далее в разделе Integrated Peripherals или Advanced найдем похожий пункт на USВ Controller и смотрим в каком он положении (Enabled – включен, Disabled - отключен). Так вот, если у Вас установлен режим Disabled, смените его на противоположный. Для сохранения изменений нажимаем клавишу F10 и соглашаемся, нажав YES. После перезагрузки порты должны заработать, если не помогло тогда выполните нижеописанные пункты.
Причины, по которым не работают USB-порты на ПК:
- Неисправное какое-либо USB устройство: рекомендую включить компьютер, предварительно отключив всё (мышь, клавиатуру, принтер, веб-камеру и пр. устройства). Оставьте только одну рабочую флешку. Если при запуске компьютера флешка заработает, то всему виной переферийные устройства. Определить какое именно неисправное можно путем поочередного подключения к компьютеру.
- не работать порты могут из-за неисправного программного кода. Идем в «Диспетчер задач».


Внимательно смотрим в пункте «Контроллеры последовательной шины USB», если есть устройство с восклицательным значком, то это говорит о том, что оно не исправно. Двойным нажатием мыши откроем его, и в окне можно будет прочесть информацию о неисправности.
- Как вариант можно все контроллеры, отвечающие за USВ, удалить, а после перезагрузить систему. После запуска, Windows автоматически установит их заново. После этого вполне вероятно, что USВ порты заработают.
- Если проблема с портами возникла из-за сбоя в программном коде, то можно попытаться восстановить операционную систему, то есть откатить ее до последней контрольной точки. Идем в меню «Пуск» - «Панель управления». Тут находим раздел «Восстановление».

Далее нажимаем кнопку «Запуск восстановления системы». Откроется окно восстановления и по подсказкам можно будет откатить систему.

- Также подобная проблема может проявляться из-за отсутствия драйвера на чипсет материнской платы. В таком случае нужно и вбить эти данные на сайте производителя. После загрузки и установки драйвера, следует перезагрузить компьютер.

- Чтобы точно удостовериться проблема в системе или железе, можно загрузиться с любого Live CD. Если после загрузки с такого диска/флешки порты работают, то однозначно проблема в операционке и выход лишь один – переустановить Windows. Если же и в виртуальной системе не работают USВ, тогда проблемы в железе. В этом случае проделываем, что написано ниже.
Был случай у одного знакомого, когда перестали работать юсб порты. Замена 3-х вольтовой батарейки на материнской плате решила данную проблему.

- Как вариант, можно обновить BIOS. Такое решение помогает многим пользователям. Чтобы обновить БИОС, зайдите на официальный сайт производителя Вашей материнской платы и в разделе «Загрузка» найдите последнюю версию БИОСа. Там же Вы найдете подробную инструкцию по обновлению.

- Если у Вас проявляются частые проблемы с портами USB, рекомендую установить контроллер PCI-USB. Хорошая вещь, которая будет независима от Ваших встроенных портов.

- Последний вариант - отдать свой ПК в ремонт, там профессионалы вероятно поставят точный диагноз.
На этом всё, друзья! Спасибо за внимание!
В этой статье мы разберемся как подключать Android к компьютеру/ноутбуку по USB как флешку и иметь возможность переносить информацию без использования классической флешки.
Данная статья подходит для всех брендов, выпускающих телефоны на Android 9/8/7/6: Samsung, HTC, Lenovo, LG, Sony, ZTE, Huawei, Meizu, Fly, Alcatel, Xiaomi, Nokia и прочие. Мы не несем ответственности за ваши действия.
До версии Android 4.4 KitKat была возможность установить подключение по USB как флешку. ПК видел устройство как съемный диск и предоставлял те же права: пользователь мог , и совершать другие действия.
Затем в новых версиях Андроид режим USB был заменен на MTP, в котором осталась только функция переноса данных, а то же форматирование не работает.
Настройка подключения по USB
Чтобы управлять подключением к компьютеру через USB, необходимо . Для этого добавляем в настройки Android раздел «Для разработчиков» (если его нет):
- Откройте настройки.
- Перейдите в раздел «О телефоне» или «Об устройстве».
- «Номер сборки» или «Версия MIUI».
- Нажимайте (кликайте) на этот пункт до тех пор, пока не увидите сообщение, что вы стали разработчиком (обычно хватает 7-10 нажатий).
После появления в настройках раздела для разработчиков можно включить отладку по USB. Пункт так и называется, так что вам нужно лишь передвинуть ползунок в положение «Включено» и подтвердите разрешение.
 Увеличить
Увеличить Теперь можно подключать устройство к компьютеру через USB и выбирать режим работы. В последних версиях Android наиболее используемыми являются:
- MTP - передача любых файлов с компьютера на телефон и наоборот.
- PTP - передача фотографий, а также перенос файлов, не поддерживаемых в режиме MTP.
- Только зарядка.
Подключение в режиме USB-накопителя
Если вы не может привыкнуть работать с медиапроигрывателем, вернитесь к использованию режима USB-накопителя. Для этого понадобится:
- Установленная программа USB MASS STORAGE Enabler.
Применение этого метода может привести к повреждению системных файлов. В таком случае вам придется перепрошивать Android.
Чтобы Android подключался к компьютеру как накопитель:
- Запустите USB MASS STORAGE Enabler.
- Предоставьте права суперпользователя и согласитесь на изменение работы Selinux.
- Если устройство поддерживается, откроется основное меню приложения.
- Нажмите «Включить USB MASS STORAGE».
 Увеличить
Увеличить Теперь при подключении к ПК телефон или планшет будет отображаться как накопитель. Чтобы подключиться в режиме MTP или PTP, достаточно перезапустить устройство. После завершения работы с режимом накопителя снова зайдите в приложение и отключите USB MASS STORAGE.
Если мы подключаем флешку 3.0 к компьютеру, который предусматривает поддержку портов USB 3.0, при этом видим сообщение «Это устройство может работать быстрее при подключении к Super-Speed USB 3.0 », это, друзья, значит, что мы либо вставляем флешку не в порты USB 3.0 (с синим язычком), либо с их функционированием имеются проблемы, и они работают в режиме USB 2.0. В чём кроются причины проблем с работой портов USB 3.0 на компьютерах, и как решаются такие проблемы, в этом попытаемся разобраться в сегодняшней статье.
Напомню, пропускная способность интерфейса USB 2.0 - 60 Мб/с, а USB 3.0 – в 10 раз больше, 625 Мб/с. Естественно, редкие из съёмных накопителей, подключаемых к портам USB 3.0 компьютера, работают на пределе возможностей этого интерфейса, но он имеет принципиальное значение для отдельных устройств хранения информации. Так, например, многие современные модели внешних HDD на интерфейсе USB 3.0 смогут выдать линейную скорость 100-170 Мб/с. Собственно, то же, что и при подключении внутренних жёстких дисков к SATA-интерфейсу. Тогда как на интерфейсе USB 2.0 линейная скорость внешних жёстких дисков в среднем обычно держится на отметке 30 Мб/с. Флешки 3.0 на интерфейсе USB 3.0 записывают данные быстрее в 2-3 раза, а читают – быстрее в 3-5 раз. Кстати, в мы детально говорили о скоростях работы флешек на интерфейсах USB 2.0 и 3.0. В общем, друзья, если у вас есть съёмный накопитель 3.0, считаю, что разбираться с работоспособностью порта USB 3.0, если с ним возникли проблемы – дело стоящее.
Настройки в BIOS
Порты USB 3.0 могут работать в рамках возможностей USB 2.0, если таким образом они настроены в BIOS. Этот момент необходимо проверить в первую очередь. Заходим в BIOS и ищем, где настраиваются USB-порты, обычно это раздел расширенных настроек «Advanced» и подраздел «USB Configuration». Или нечто с подобными названиями. Здесь необходимо проверить, активна ли поддержка USB 3.0. Параметр «USB 3.0 Support» должен иметь значение «Enable» (Включено). Значение «Enable» также должно быть у параметра «XHCI hand-off», он может называться «XHCI Pre-Boot Mode», просто «XHCI» или как-то по-другому, но с присутствием ключевого термина «XHCI».

XHCI – это контроллер USB 3.0, и если в BIOS не реализован отдельным пунктом параметр поддержки этого интерфейса типа «USB 3.0 Support», его включение/отключение реализуется за счёт контроллера. На некоторых материнских платах у параметра контроллера XHCI могут быть и другие значения типа «Auto» или «Smart Auto», обеспечивающие работу портов USB 3.0 в режиме 2.0 до загрузки операционной системы со своими драйверами USB 3.0. И такие значения производителями компьютерных устройств обычно выставляются по умолчанию, дабы сделать возможной работу с современным интерфейсом USB внутри операционных систем, при этом избежать краха установки отдельных из них, в составе дистрибутива которых нет драйверов USB 3.0. Самый яркий пример – официальные сборки Windows 7, проблему с отсутствием драйверов которой мы обсуждали и решали . Если на вашем, друзья, ПК или ноутбуке для случаев установки Windows 7 без интегрированных драйверов USB 3.0 имеются рабочие порты USB 2.0 (с чёрным язычком), можно смело ставить настройку контроллера XHCI в положение «Enable». Только при установке «Семёрки» не забывать о том, что флешку нужно вставлять в порт USB 2.0.
Обновление драйвера
Внутри Windows работать на уровне USB 2.0 интерфейс USB 3.0 может по банальной причине некорректной установки драйвера контроллера. Решается такая проблема любым из способов борьбы с некорректно установленными драйверами – это либо их обновление, либо переустановка. Используем для начала штатные возможности Windows. Идём в диспетчер устройств. Раскрываем ветку «Контроллеры USB». Кликаем расширяемый хост-контроллер. Чаще он значится как «Расширяемый хост-контроллер Intel(R) USB 3.0», но в нашем случае, например, его производителем является японская компания Renesas. Вызываем на нём контекстное меню и выбираем обновление драйвера.
Эта статья посвящена вопросу о том, как в BIOS включить поддержку USB. Как выясняется, далеко не все пользователи знают, что функции Universal Serial Bus (в русской интерпретации - «Универсальная Последовательная Шина») можно включать и настраивать через BIOS Setup. На обстоятельствах, в силу которых вам может потребоваться данная операция, мы не будем заострять внимание – они могут быть различны. К примеру, вы обнаружили, что устройства USB на вашем компьютере работают медленнее, чем должны, и хотите проверить, поддерживает ли БИОС вашего компьютера стандарт данной шины последней версии.
Для начала войдите в BIOS Setup при загрузке компьютера и ноутбука. О том, как это сделать, была посвящена на нашем сайте отдельная статья. Стоит, правда, отметить, что раздел BIOS c функциями USB не всегда бросается пользователю в глаза. К тому же у разных производителей BIOS в разных её версиях функции управления шиной могут быть размещены в различных разделах. Это могут быть разделы Advanced, Integrated Peripherals, Onboard Devices, и т.д.
Может, конечно, случиться и так, что раздела с настройкой функций USB в BIOS вашего ноутбука или настольного компьютера просто нет. Такая ситуация чаще всего может встретиться в ноутбуках, в которых количество доступных пользователю опций вообще не очень-то велико. В BIOS своего нетбука HP, например, я такой опции не нашел, как ни искал. Ну что ж, значит, не судьба…
Установка опций USB в BIOS
Количество и набор функций USB, которые вы можете регулировать в BIOS, также могут сильно различаться в зависимости от версии. Часто в Setup можно установить поддержку USB-мыши и клавиатуры, присоединяемых внешних накопителей. Можно также вообще отключить/включить возможность подключения устройств USB или включить поддержку отдельной версии, например, USB 2.0.
Список наиболее часто встречающихся опций USB (в разных версиях BIOS могут иметь разные названия):
- USB Function – включение/отключение контроллера Универсальной Последовательной Шины
- USB 2.0 Controller Mode – переключение контроллера USB 2.0 в режим 1.1 и обратно
- Assign IRQ For USB – назначение IRQ устройствам USB
- USB Speed – установка скорости работы шины USB
- – поддержка USB-клавиатуры и мыши
- USB Storage Support – поддержка внешних накопителей на данной шине
- Emulation Type – установка режимов эмуляции USB-накопителей
Установив необходимый вам параметр, не забудьте сохранить его, выбрав для перезагрузки компьютера опцию BIOS Setup «Exit and Save Changes» («Выйти, сохранив изменения»).
Устанавливая параметры USB в BIOS, впрочем, следует помнить о том, что их неправильная установка может привести к неработоспособности каких-либо устройств, постоянно подключенных к универсальной последовательной шине, например, клавиатуры или мыши.
Заключение
Из этой статьи вы узнали, как можно включить поддержку USB, а также установить опции USB в БИОСЕ компьютера или ноутбука. Как правило, эта операция довольна проста и не займет у вас много времени.
Инструкция
Чтобы открыть BIOS, нажмите Del после того, как включили компьютер, и перед тем как начнется загрузка операционной системы. Возможно для входа в BIOS на вашем компьютере надо нажать другую клавишу. В нижнем левом углу при проверке оперативной памяти есть надпись Press Del to enter setup. Если вместо Del написана другая клавиша – нажмите ее.
Открывается окно BIOS. Управлять в BIOS надо стрелками и клавишами Enter и Esc. Основные параметры для аппаратуры: Disabled – отключение, Enabled –использование. В зависимости от производителя и модели версии и названия директорий в BIOS могут отличаться. Далее приведены наиболее часто встречающиеся названия.
В меню Advanced (Advanced BIOS features) осуществляется запрет или использование контроллера USB под командой USB Functions (USB Controller/USB Ports/USB Device/ Integrated (OnChip) USB Controller). Команда Enabled/ Disabled – включает/выключает все USB-порты, Both – делает доступными все порты, Primary – доступны порты только на задней панели. 2/4/6/8 USB Ports – количество портов, доступных для работы.
USB 2.0 Controller (High Speed USB/USB 2.0 Supports/USB 2.0 Device). Опция для запрета или разрешения использования USB 2.0. Пункт USB 1.1/2.0 Controller для использования всех USB-контроллеров, команды: All Disabled – отключить все, All Enabled – включить все.
USB Speed. Опция, меняющая рабочую частоту шины USB. Ее параметры: 24 MHz и 48 MHz.
Legacy USB Support (USB Device/USB Driver Select/USB Function to DOS/USB Keyboard(Mouse) Support). Раздел поддержки USB-клавиатуры/мыши на уровне BIOS. Команда Enabled/ Disabled – включает/выключает поддержку, Auto – отключает стандартные клавиатуру/мышь, при подключенных USB-устройствах и наоборот, OS – осуществление поддержки операционной системой, BIOS – осуществление поддержки BIOS материнской платы.
Port 64/60 Emulation (USB 1.1 64/60 Emulation) – опция для оптимизации устройств, подключенных в порт USB в устаревших ОС. Команда Enabled/ Disabled – включает/выключает. Emulation Type (UFDDA USB Floppy/ UFDDB USB Floppy/ USB Mass Storage Emulation Type/ USB Mass Storage Device Boot Setting)– при разных значениях опции USB-накопитель эмулируется в режиме Auto – определяется автоматически, Floppy (FDD Mode или USB Floppy) – как сменный носитель, Forced FDD – как дискета, Hard Disk (HDD Mode или USB HDD) – как жесткий диск, CDROM – как привод оптических дисков.
Для загрузки ОС с USB-накопителя зайдите в меню Boot (или найдите First Boot Device в Advanced BIOS features). В разделе Boot Device Priority выберите 1st Boot Device, далее установите отметку напротив названия вашего устройства, или напротив пункта USB-HDD.
Источники:
- Как в биосе загрузиться с флешки bios 1984
Установка Windows с флешки очень удобна. Хранить Windows на флеш-накопителе намного надежнее, чем на диске. Устанавливать с флешки также будет быстрее, чем с диска. Бывают случаи, когда на компьютере не работает или попросту отсутствует оптический привод (DVD/CD) ROM. Тогда установка с флешки - это очень неплохой выход из ситуации. Если потребуется переустановить Windows на ноутбуке, где-то в дороге, удобнее это будет сделать именно с флешки .
Вам понадобится
- Компьютер, ОС Windows, флешка, программа UltraISO, программа DAEMON Tools, доступ в интернет
Инструкция
Прежде всего, нужно записать Windows на флеш-накопитель. Емкость должна быть минимум 4 гигабайта. Скачайте нужную вам версию Windows из . Скачанная из интернета операционная система имеет ISO формат (виртуальный диска). Далее скачайте программу UltraISO. Она потребуется для того, чтобы сделать загрузочной.
Откройте образ Windows с помощью программы UltraISO. Зайдите в меню «Самозагрузка» и выберите «Записать образ диска». Создание загрузочной флешки уничтожит всю хранящуюся на ней информацию. Учтите это. Вставьте флеш-накопитель в компьютер. Флешка появится в меню программы, выберите ее. В качестве типа записи выберите вариант «USB-HDD» и нажмите «Записать». Процесс записи будет длиться от 10 до 25 минут. По окончании вы будет проинформированы, что процесс удачно завершен.
Перезагрузите компьютер и непрерывно нажимайте клавишу «DEL». Таким образом, вы попадете в BIOS. Выберите строку «BOOT», далее в строке «BOOT DEVISE PRORITY» выберите «USB-HDD». Нажмите по команде «Save end Exit».
Компьютер и начинается процесс установки Windows с флеш-накопителя. Если вы не желаете устанавливать Windows именно в этот момент, просто извлеките флешку . Для того, чтобы начать процесс установки, нужно будет просто перед включением вставить флешку в USB порт.
Если вы не хотите скачивать Windows из интернета, и он уже есть на диске, его нужно преобразовать в формат ISO. Скачайте и установите программу DAEMON Tools. Вставьте диск с DAEMON Tools в привод компьютера. В DAEMON Tools выберите меню «Файл», выберите «Создать новый образ». После завершения процесса вы будете иметь Windows в ISO , который можно записать и установить с нее Windows так, как это было описано выше.
Новые версии операционных систем Windows включают в себя функцию создания резервной копии или образа. Она позволяет быстро привести систему к рабочему состоянию, не прибегая к полной ее переустановке.

Вам понадобится
- - DVD-диск.
Инструкция
Чтобы создать образ операционной системы Windows Seven, зайдите в меню «Панель управления». Теперь откройте меню «Система и безопасность» и перейдите в подменю «Архивация и восстановление».
Найдите пункт «Создание образа системы» и кликните по нему. Подождите, пока операционная система подготовит файлы для архивации. Укажите место, где следует хранить будущий образ ОС. Для повышения степени сохранности данных рекомендуют использовать внешние USB-накопители. Это позволит восстановить рабочее состояние системы даже в случае порчи используемого жесткого диска.
Нажмите кнопку «Далее» после выбора устройства для хранения образа. Откроется окно со списком разделов, которые будут включены в архив. Обычно это системный и загрузочный разделы жесткого диска. Нажмите кнопку «Архивировать». Данный процесс занимает достаточно много времени. Лучше оставлять на ночь компьютер включенным.
К сожалению, недостаточно просто создать образ. Ведь его необходимо будет запустить в случае сбоя в работе системы. Повторите процедуру входа в меню «Архивация и восстановление». Нажмите кнопку «Создать диск восстановления системы».
Вставьте чистый DVD-диск в рабочий привод. Нажмите кнопку «Создать диск». Дождитесь завершения записи требуемых файлов. Учтите, что в качестве диска восстановления можно использовать обычный установочный диск Windows Seven.
Если операционная система перестала загружаться, вставьте созданный диск в привод. Включите компьютер и жмите клавишу F8. В появившемся меню выберите данный DVD-привод. После появления меню, содержащего варианты параметров восстановления операционной системы, выберите пункт «Восстановить систему с образа».
Теперь укажите место хранения архивированной копии Windows. Дождитесь завершения процесса восстановления ОС Windows Seven из образа.
Начать установку операционной системы можно несколькими способами. Неопытные пользователи часто начинают ее с рабочего стола. Это часто приводит к тому, что старая ОС не удаляется, а новая попросту устанавливается поверх старой. В итоге пользователь получает две операционные системы, причем установленные на одном разделе жесткого диска. Гораздо правильнее - это начать загрузку ОС из BIOS.

Вам понадобится
- - компьютер;
- - загрузочный диск с ОС Windows.
Инструкция
Включите компьютер. Сразу после этого нажмите на клавиатуре кнопку Del. Вместо обычного включения компьютера вы окажитесь в BIOS-меню. Если вы используете , то вместо клавиши Del могут быть другие варианты. Вы можете узнать эту информацию в руководстве или же на официальном сайте фирмы производителя.
В BIOS с помощью стрелочек на клавиатуре ( будет ) выберите раздел Boot Device, а в нем - цифру 1. Нажмите Enter. Из списка предложенных устройств установите CD-ROM. Дальше в основном BIOS-меню выберите Exit и нажмите Enter. После этого возникнет диалоговое окно с запросом сохранения настроек. В этом окне выберите Save and Exit. Компьютер перезагрузится.
Вставьте в оптический привод компьютера диск с операционной системой. Он обязательно должен быть загрузочным, в противном случае ее загрузка просто не начнется. Если появится окно автозагрузки диска, закройте его. Перезагрузите компьютер. Теперь при его включении операционная система начнет автоматически загружаться. Но может возникнуть ситуация, когда на экране возникает надпись Press any key. В этом случае для активации загрузочного диска вам нужно нажать любую кнопку на