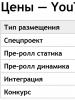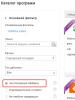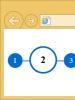Як запаролити файл у excel. Як легко поставити пароль на Excel для захисту вашого документа? Як поставити пароль на екселевський файл
Ви можете поставити пароль на електронну таблицю Excel, запобігши тим самим доступу для інших користувачів. Це може стати в нагоді вдома або на роботі. Але таким чином, серйозно захистити таблицю не вийде. Оскільки Excel використовує дуже слабку форму шифрування, отже, отримати доступ до файлу дуже просто. Спробуймо розібратися докладніше.
Коли потрібно закрити доступ до файлу Excel, вдома або на роботі від інших співробітників, достатньо поставити на нього пароль. Пароль ставиться досить просто, прямо у файлі Excel. Але, як говорилося вище, до захищеного файлом Ексель дуже легко отримати доступ. Кілька хвилин зазвичай вистачає, щоб зламати файл Excel.
Тим не менш, пізніші версії Excel мають складніші методи шифрування. Плюс до того складний та довгий пароль. Разом це краще захищатиме таблицю. Чим старіша версія Excel, тим простіше зламати пароль. Тому необхідно використовувати версію не нижче Excel 2010, краще - 2013 і далі.
Також і з паролем, чим він складніший, тим краще. ? – у цій темі детально обговорили те, на що потрібно спиратися під час створення складного та безпечного пароля. Ще одна, тема, яка може стати в нагоді при створенні захисту -? Спирайтеся на поради, які подані у статтях за посиланнями вище і у вас буде дійсно хороший пароль, а разом з тим і захист.
Поставити пароль на файл Excel
І так, приступимо до справи. Поставити пароль на файл Excel можна у самій програмі Microsoft Excel.
Є два способи захисту файлу: перший - це поставити пароль на всю книгу (весь файл Excel), другий - можна захистити конкретний лист (вкладку).
Захистити лист у Excel паролем

Усі пароль на аркуш Excel встановлений, тепер при відкритті цього аркуша Excel буде запитувати пароль.
Захистити всю книгу в Excel паролем
Тепер установимо пароль на весь файл Excel.

Тепер вся книга Excel захищена паролем.
При наступному запуску захищеного Excel файлу буде запрошено пароль, без введення якого нічого не можна редагувати і навіть побачити вміст таблиці.

Я не втомлююсь повторювати, що потрібно використовувати надійні паролі. Навіть у цьому випадку, якщо хочете отримати захищений файл Excel, потрібно не просто 12345678, qwerty123, дату народження або прізвисько улюбленого собаки, а щось більш «жорстке», типу: f0P!LgkTr& - не намагайтеся розшифрувати, це просто набір символів: )
Ну і звичайно, ще раз повторю: надійно захистити інформацію у файлі Excel не вийде. Але, хоча б використання більше нової версії Microsoft Excel і гарний, надійний парольдопоможуть від випадкового злому, як то так.
У наступних статтях ми розглянемо те, як можна отримати доступ до захищеному файлу Excel і ви самі переконаєтеся, що для збереження конфіденційної інформації дуже мало поставити пароль в Microsoft Excel.
У більшості користувачів є така інформація, якою вони не хотіли б ділитися з оточуючими. Більше того, намагаються приховати її для читання всіма можливими способами. У цій статті ми розглянемо, як поставити пароль на файл Excel. Насправді тут немає нічого складного. І тому існує кілька способів і ми розберемо кожен із них.
У сучасному редакторі Ексель (2007, 2010, 2013, 2016) можна встановити ключ безпеки як для відкриття файлу, так і для його редагування. Тобто в одному випадку стороння людина нічого не зможе зробити (навіть побачити вміст), а в іншому – їй буде доступне лише читання інформації.
Блокування документа
Для цього потрібно виконати такі дії.
- Відкрийте документ. Клацніть на пункт меню "Файл".
- Потім перейдіть до розділу «Зберегти як».
- Далі натисніть на іконку Огляд.
- У вікні, виконайте такі кроки:
- Виберіть потрібний каталог, щоб зберегти документ.
- Вкажіть бажане ім'я файлу.
- Натисніть меню «Сервіс».
- Потім клацніть на пункт "Загальні параметри".
- Відразу після цього з'явиться маленьке віконце, в якому ви зможете вказати ключ як для відкриття, так і для зміни файлу:
- Введіть що-небудь у перше поле та натисніть «OK».
- Після цього вас попросять підтвердити вказаний текст. При цьому попередять, що не існує способу, за допомогою якого можна дізнатися забутий ключ, тому рекомендується скласти список ваших комбінацій, що часто використовуються, і документів, яким вони відповідають.
- Натисніть «OK» для підтвердження.
- Щоб зберегти документ, потрібно клікнути на відповідну кнопку.
- Закрийте цей файл.
- Спробуйте відкрити його знову. Вас попросять ввести вказаний пароль.
- Для продовження роботи з документом потрібно натиснути на «OK».
- Тільки після цих дій цей файл є доступним для роботи.
Використовуючи цей метод, ви повністю захищаєте файл від сторонніх осіб. Але трапляються такі випадки, коли необхідно показати вміст, але при цьому заборонити редагування.
Для цього потрібно зробити таке.
- Повторюємо описані вище дії, але цього разу вводимо пароль у другому полі. Для продовження натискаємо кнопку «OK».
- Підтверджуємо ключ безпеки та натискаємо на «OK».
- Для збереження натискаємо відповідну кнопку.
- Закриваємо документ.
- Відкрийте його знову. В результаті цього ви побачите наступне вікно.
- Якщо стороння людина (або ви, але при цьому забули кодове слово) не знає ключа, то їй доведеться відкрити файл тільки для читання. Для цього потрібно натиснути відповідну кнопку.
- Після відкриття документа ви побачите, що в заголовку написано "Тільки для читання". При цьому легко вдається вносити свої зміни.
- Тепер натисніть клавіші Ctrl +S (збереження документа). В результаті ви побачите таке повідомлення про помилку.
Це означає, що ви можете редагувати документ, але зберегти його з таким самим ім'ям не вдасться.
Блокування листів
Іноді трапляються такі випадки, коли потрібно заборонити щось конкретне. Наприклад, редагування осередків, запуск vba-макросів або ще щось, але при цьому зберегти всі інші функції. У такому разі допоможе захист певного листа, а не всього документа в цілому.
Для цього необхідно виконати такі дії.
- Перейдіть на вкладку рецензування. Клацніть на кнопку «Захистити лист».
- Відразу після цього з'явиться вікно, в якому потрібно буде вказати (прибрати галочки), що ви хочете заборонити. За замовчуванням дозволено лише виділення осередків, але за бажання можна прибрати це.
- Крім цього, ви можете дозволити:
- форматування осередків;
- форматування стовпців;
- форматування рядків;
- вставку стовпців;
- вставку рядків;
- вставку гіперпосилань;
- видалення стовпців;
- видалення рядків;
- сортування;
- використання автофільтра;
- використовувати зведену таблицю та зведену діаграму;
- зміна об'єктів;
- зміна сценаріїв.
- Для збереження необхідно натиснути кнопку «OK».
- Результат буде видно і без повторного закриття та відкриття документа. Майже всі інструменти будуть недоступні. Подібне спостерігається на кожній вкладці.
Шифрування документа
Зазначений вище захист не зовсім ефективний. Її, за бажання, знаюча людина зможе обійти без особливих зусиль. Набагато ефективніше використовувати шифрування файлу.
Більше того, якщо ви відкриєте офіційну довідку Microsoft, ви побачите наступне попередження.
Щоб зашифрувати екселевський файл, потрібно здійснити такі дії.
- Клацніть на пункт меню "Файл".
Дуже часто звертаються до питання, як встановити пароль на документ Microsoft Excel 2007/2010 таким чином, щоб документ був доступний іншим користувачам тільки в режимі читання. Сьогодні поясню як встановити захист на зміну Excel-файлу.
Ця інформація розрахована насамперед на новачків, тому рясніє великою кількістю скріншотів і докладним описом дій, які звичайному користувачеві можуть здатися абсолютно не вимагають коментарів. Прошу поставитися з розумінням.
1. Отже, перед нами відкритий xlsx-документ з ім'ям Книга 1. Переходимо у вкладку Файл, як показано малюнку 1.
Малюнок 1.
2. Тут вибираємо пункт Зберегти як, обведений червоним кольором.  Малюнок 2.
Малюнок 2.
3. Відобразиться діалогове вікно збереження документа. У нижній частині вікна натискаємо кнопку Сервіс, позначену червоним маркером малюнку 3.  Малюнок 3.
Малюнок 3.
4. Після цього з'явиться спливаюче меню. У ньому необхідно вибрати пункт Загальні параметри. Малюнок 4.
Малюнок 4.
5. Побачимо вікно загальних параметрів, де можна встановити пароль як для відкриття файлу, так і зміни. У нашому випадку, потрібне встановлення пароля тільки на зміну, тому в полі Пароль для змінивводимо пароль.  Малюнок 5.
Малюнок 5.
6. Далі, натискаємо кнопку ОК. Малюнок 6.
Малюнок 6.
7. У вікні запиту підтвердження пароля ще раз вводимо наш пароль, потім натискаємо кнопку ОК. Малюнок 7.
Малюнок 7.
8. Система повертає нас до діалогового вікна збереження файлу, де натискаємо кнопку Зберегти, обведену на малюнку нижче.  Малюнок 8.
Малюнок 8.
9. Отже, у нас є xlsx-документ, який захищений паролем на зміну. Пробуємо його відкрити.  Малюнок 9.
Малюнок 9.
10. При спробі відкриття файлу, запитуватиметься пароль на повний доступ. Крім того, як бачимо на малюнку 10 можемо відкрити його в режимі читання.  Малюнок 10.
Малюнок 10.
11. У заголовку вікна Microsoft Excel буде видно документ відкрито в обмеженому режимі.  Малюнок 11.
Малюнок 11.
А ви знаєте, що редактор електронних таблиць Microsoft Excel дозволяє поставити пароль на зміну як цілої книги, так і окремого аркуша? Це дуже зручно, якщо у Вас є необхідність захистити вміст від користувачів, заборонити їм змінювати таблицю або взагалі перекрити доступ до неї. Особливо це актуально в деяких фірмах, де на сервері організована єдина файло-смітник, яка всім доступна і куди всі користувачі звалюють документи. За допомогою захисту паролем всього файлу XLS або XLSX від несанкціонованого доступу. У той же час тим, кому доступ дійсно необхідний, Ви можете видати пароль в індивідуальному порядку.
Давайте розглянемо докладніше, як захистити дані паролем в Excel.
Встановлення пароля на аркуш Excel
У нижній частині вікна знаходимо список аркушів та клацаємо на потрібному правою кнопкоюмиші, щоб з'явилося меню, де треба вибрати пункт «Захистити лист»:
З'явиться окреме вікно «Захист листа», в якому треба вказати пароль, а також виставити за допомогою галочок права, які будуть доступні користувачам:
Після того як Ви введете пароль, з'явиться ще одне вікно, в якому потрібно ввести його ще раз для підтвердження:
Тепер, при спробі змінити вміст захищеного листа, користувач отримуватиме таке повідомлення:
А якщо він спробує зняти захист листа, Ексель вимагатиме з нього ввести пароль:
Примітка: Викликати вікно «Захист листа» можна і через основне меню у розділі «Рецензування». Детальніше дивіться у відео:
Як поставити пароль на книгу Excel
Тепер давайте розглянемо, як ставиться в Excel захист книги паролем. У головному вікні програми і викликаємо меню "Файл". З'явиться ось таке меню, в якому треба відкрити розділ «Відомості»:
Першим стоїть пункт «Захист книги». Клікаємо на ньому і бачимо таке меню:
Вибираємо пункт "Зашифрувати з використанням пароля". Ексель попросить ввести пароль:
Вводимо та натискаємо «ОК». Після цього Ви побачите повідомлення, що для відкриття цієї книги потрібний пароль.
Пароль на Ексель-файл
Цей спосіб захисту даних передбачає те, що Ви хочете встановити пароль на весь XLS або XLSX файл, щоб стороння людина не могла її взагалі відкрити, а при спробах це зробити видавався б запит на введення ключа безпеки:
Після того, як Ви натиснете кнопку «ОК», у Вас двічі вискочить вікно підтвердження пароля спочатку на відкриття XLS або XLSX файлу, а потім на зміну.
Після цього Ви можете бути впевнені, що добре захистили дані.
При роботі з документами, таблицями іноді виникає необхідність встановлення захисту файлу, щоб зайві очі не мали можливості ознайомитися з вмістом. Необхідність встановлення пароля на файл може виникнути, навіть якщо у вас не зберігається там жодна конфіденційна інформація , просто ви не хочете, щоб хтось без вашого дозволу відкривав або змінював вміст файлу. У цій статті детально розглянемо, як зняти або встановити пароль на файл Excel, а також торкнемося деяких інших питань щодо цієї теми. Давайте розумітися. Поїхали!
Паролі дозволяють захистити вміст файлів
Існує два способи встановлення пароля в Екселі. Сам процес не являє собою нічого складного. Після того, як ви відкрили саму програму, перейдіть у вкладку "Файл", виберіть у списку пункт "Відомості". У меню, що відкрилося, натисніть «Захистити книгу» і в списку вкажіть «Зашифрувати паролем». Після цього все, що потрібно - це ввести сам ключ. Ви можете поставити код, який вимагатиметься при відкритті файлу. Якщо ви користуєтеся старою версією Microsoft Excel, наприклад, 2003, то вам необхідно буде скористатися іншими вкладками: спочатку перейдіть в «Сервіс», потім виберіть розділ «Параметри» і у вікні, зайдіть на вкладку «Безпека». Далі все виконується аналогічним чином.

Тепер розглянемо другий підхід. Він, швидше, навіть швидший і легший, ніж перший. Коли ви зберігаєте документ («Зберегти як»), натисніть на кнопку «Сервіс» і в списку виберіть «Загальні параметри». Далі введіть свій пароль та підтверджуєте його, набравши код ще раз. Перевага цього способу в тому, що він не тільки швидший, але й дає можливість встановити пароль на зміну файлу. Тобто, якщо ви хочете, щоб документ був доступний для перегляду, але ніхто не зміг внести зміни до його вмісту, скористайтеся такою функцією.

Щоб зняти парольний захист документа Microsoft Excel, виконайте ті ж дії, що й для його встановлення, лише зітріть символи з поля для введення ключа.
Якщо пароль був втрачений, а дані, що містяться в документі, дуже важливі, ви можете відновити пароль. Підходи до відновлення відрізняються залежно від типу захисту під час створення файлу. Виділяють: просту, складну із секретом та бездоганно складну. Варіант розв'язання задачі лише один – зламати. Зробити це не дуже складно, все залежатиме лише від потужності вашого комп'ютера та типу захисту. Детальніше поговоримо про кожен випадок нижче.
Для відновлення пароля при слабкому захисті можна використовувати спеціальні програми, призначені спеціально для цього. Всі вони однаково добре виконують свої функції, тому навряд чи можна виділити якусь одну.
Якщо потрібно відкрити документ із надійним захистом із секретом, то найбільш реально це зробити для версії документа Excel 1997–2003. Чому так? Так тому що при такому варіанті захисту дані файлу шифруються, сам пароль при цьому відіграє не дуже велику роль, тому необхідно шукати ключ шифрування. У старих версіях програми використовується ключ щодо малої довжини, що значно полегшує завдання відкриття документа. На жаль, єдиний шлях вирішення проблеми – банальний перебір ключів. Для цього вам доведеться скористатися спеціальною програмою, яка називається Accent Office Password Recovery. Відкривши її, знайдіть та активуйте пункт «Пошук ключа». Вже за кілька хвилин ви зможете отримати доступ до закритого файлу.

У випадку з бездоганно надійним захистом підхід такий самий. Різниця лише в тому, що рівень і складність шифрування тут набагато вища, отже, доведеться скористатися потужним комп'ютеромі запастися терпінням. Існують утиліти, що дають змогу підключити до процесу перебору відеокарту вашого ПК, щоб збільшити швидкість перебору ключів.
Загалом, підсумовуючи все вищесказане можна зробити висновок, що встановити пароль на файл Excel не складає труднощів, потрібно тільки його не втрачати, щоб не зіткнутися з проблемами відновлення цього пароля. Пишіть у коментарях чи допомогла вам ця стаття і ставте всі питання, що цікавлять, по розглянутій темі.