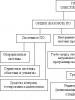Які драйвера потрібно встановлювати після встановлення. Дізнаємось, які драйвера потрібно встановити на комп'ютер. Встановлення inf файлу
Драйвер є програмним забезпеченням, що дозволяє комплектуючим правильно взаємодіяти з ПК. Його можна встановити зі спеціалізованого диска, який зазвичай йде разом з девайсом, сайту виробника чи утиліт. Докладніше про це в матеріалі « » Тепер давайте розберемося, як встановити цей драйвер в наш комп'ютер.
Основні поняття
Драйвера розроблені для того, щоб ОС могла безперешкодно взаємодіяти з усіма компонентами комп'ютера, будь то принтер, монітор, відеокарта або інший пристрій.
Windows включає безліч драйверів, що використовуються для початкової установки і запуску ОС. Спочатку вони прості або застарілі, а отже, можуть не завжди коректно функціонувати. У вас може не працювати інтернет, не відтворювати звук або не встановлювати правильне . Тому після встановлення системи потрібно перевірити наявність та актуальність драйверів.
Установка драйвера з диска виробника
При придбанні пристроїв у коробці можна знайти готові диски, на яких записано ПЗ (програмне забезпечення). Достатньо вставити диск у привід і дочекатися появи настановного меню, або ж вибрати, як запустити диск в автозапуску. Ще один спосіб – відкрити диск у файлі, знайти файл у форматі *.exe з назвою Setup або подібним.
Далі потрібно лише вибрати потрібний драйвер і після його завантаження перезапустити комп'ютер. Рекомендується встановлювати лише необхідні програми, оскільки зайві драйвера можуть гальмувати комп'ютер. Тобто вибирайте лише останні версіїПЗ від потрібного виробника.
Якщо диск до обладнання не додавалася або версія програми на ньому застаріла, краще завантажити драйвер з офіційного сайту виробника пристрою. Кожен із них надає можливість завантажити останню актуальну для пристрою версію.
Для цього вам знадобиться доступ до Інтернету. Подбати про драйвер на мережу або Wi-Fi адаптер краще заздалегідь, щоб згодом мати можливість підключитися до сайту. Для USB-модемів програми ставиться автоматично під час підключення до ПК.
Отже, дивимося на виробника обладнання, драйвер якого нам потрібен, і заходимо на їхній офіційний сайт (Наприклад, www.nvidia.ru, www.asus.com/ru, http://www.gigabyte.ru, www.intel.ru та інші). Знаходимо розділ «Сервіс», «Підтримка», «Програми», «Драйвери» тощо. У пошуку вводимо точну модель обладнання (знайти назву можна на коробці).
Після того, як драйвер для потрібної моделі знайдено, вибираємо версію Windows та її розрядність та завантажуємо програму.
Деякі виробники пропонують автоматичний пошук, що дозволяє знайти правильну версію програмного забезпечення, не знаючи його назви та версії своєї ОС.
Після скачування запускаємо файл *.exe. Якщо ж ви завантажили папку без файлу, то установка здійснюється через диспетчер пристроїв.
Диспетчер пристроїв допоможе, коли програмне забезпечення вже є на HDD або USB-флешці, але в ньому не передбачений файл *.exe.
Заходимо « Пускі знаходимо « Мій комп'ютер» – клацаємо по іконці « Комп'ютерправою кнопкою мишки – вибираємо « Властивості». У вікні праворуч бачимо список, в якому є «Диспетчер пристроїв».
У вікні " Диспетчер пристроїв» можна знайти все обладнання, доступне для Windows. Якщо у якого-небудь з них немає драйвера або він встановлений некоректно, то поряд з ним світиться знак оклику.
Клікаємо за назвою правою кнопкою мишки – « Властивості» – « Загальні» — « Оновити драйвер» або « Драйвер» – « Оновити». Далі комп'ютер запропонує нам « » або « Здійснити пошук на цьому комп'ютері».

Вибираємо ручний режим встановлення. У новому вікні клацаємо « Огляді знаходимо папку, в якій лежить потрібний драйвер.

Натискаємо « Ок» та чекаємо завершення процесу встановлення. При успішному завантаженні надходить повідомлення, що інсталяцію завершено. Закриваємо вікно і бачимо, що знак оклику поруч із пристроєм зник – програмне забезпечення оновлено.
Якщо потрібного файлу у вас немає, то підійде варіант. Автоматичний пошук оновлених драйверів». У цьому випадку Windows намагається самостійно знайти програмне забезпечення на дисках або в інтернеті. Однак цей варіант не найнадійніший, тому залишаємо його на крайній випадок.
Якщо підключений пристрій не впізнався Windows і у вас немає можливості встановити програмне забезпечення вище розглянутими способами, то можна знайти драйвер по ID комплектуючого. Для цього знову йдемо в « Диспетчер пристроїв» – знаходимо невстановлений драйвер – відкриваємо його параметр « Властивості» – розділ « Відомості» – у випадаючому списку знаходимо « ВД обладнання» - Вибираємо перше значення і копіюємо його.

Відкриваємо сайт DevID.info та вводимо ідентифікаційне значення у пошуковий рядок. Клікаємо « Шукати».
Якщо сервіс знаходить потрібне програмне забезпечення до обладнання, то внизу сторінки з'являється інформація про драйвер і значок завантажити у вигляді дискети. На новій сторінці клацаємо на оригінальний файл - знову наживаємо на назву - вибираємо потрібну папку для збереження - Зберегти» – встановлюємо завантажений файл.
Ми розповіли вам основні варіанти встановлення драйвера на комп'ютер:
- завантаження з диска;
- через офіційний веб-сайт;
- за допомогою диспетчера пристроїв;
- через пошук за ID номером.
Від коректної версії ПЗ залежить працездатність та продуктивність Windows.
Якщо Нова версіядрайвера працює гірше за попередню, то можна зробити відкат. Для цього потрібно перейти Диспетчер пристроїв» – « Властивості» – « Драйвер» – « Відкотити». Якщо не подіяло або варіант «відкачати» неактивний, то видаляємо її і ставимо іншу.
Достатньо налаштувати всі драйвера при першому встановленні системи. Якщо всі вони працюють справно, то оновлювати їх далі не потрібно, тому що при нестачі досвіду ви можете зробити це неправильно. Регулярні оновлення потрібні лише для драйвера , яка відповідає за графіку та продуктивність в іграх.
Поділитись.Привіт, друзі!
Пошук і встановлення драйверів є справжнім головним болем для багатьох користувачів ПК.
У цій статті, ми розглянемо кілька прикладів, де, і як правильно, шукати драйвера для вашого комп'ютера або ноутбука.
Найчастіше проблема з пошуком драйверів виникає після переустановки операційної системи Windows. Про те, як перевстановити систему Windowsза допомогою диска, я писав в цій установці Windows з флешки
Як дізнатися, для яких пристроїв потрібно інсталювати драйвера? Для цього клацаємо правою кнопкою миші (пкм) по значку комп'ютер → вибираємо вкладку властивості → Диспетчер пристроїв.
У цьому прикладі всі драйвера встановлені правильно і працюють коректно. Якщо один із пунктів показує знак запитання, Отже для цього пристрою нам і знадобиться пошук драйвера.
Зазвичай, при покупці ноутбука або комп'ютера у збиранні, до них додається диск із необхідними драйверами та утилітами. До ноутбука комплектується один диск із усіма драйверами, до комп'ютера окремо; зазвичай це драйвера для чіпсету, відеокарти, драйвера звукової карти, lan..ідр. Тут все просто, встановлюємо диск та запускаємо встановлення необхідних драйверів.
Перед пошуком драйверів пристроїв для вашої системи рекомендую ознайомитися з п'ятьма залізними . Якщо диска з драйверами немає, використовуємо 2 методи.
Завантажуємо драйвера з офіційного сайту виробника
Розглянемо з прикладу ноутбука Asus K42f. Переходимо на офіційний сайт Asus і в пошуку задаємо цю модель. Вибираємо вкладку → завантажити та вказуємо свою операційну систему(дізнатися про систему можна за адресою → Мій Комп'ютер → (пкм) → Властивості).
Шукаємо усі необхідні драйвера. Найбільш важливі драйвера є драйвера Chipset, Звук, VGA, LAN (мережа) та ін. Якщо цей спосіб не допоміг, використовуємо наступний, третій спосіб.
Пошук драйвера за кодом пристрою.
Повернемося до диспетчера пристроїв. Комп'ютер → пкм → Властивості. Допустимо у нас відсутній драйвер аудіоконтролера..см рисунок.
Клацаємо по ньому пкм та вибираємо пункт → властивості. У відкритому вікні вибираємо вкладку «Відомості», а у меню, що випадає, потрібно вибрати → « ВД обладнання(у Windows XP « Код екземпляра пристрою»).
 Приклад такого коду VEN_8086&DEV_0046. Виділяємо його лівою клавішею та копіюємо натиснувши комбінацію клавіш Ctrl+C. Тепер переходимо на сайт www.devid.info У полі пошуку вставляємо ( Ctrl+V)скопійований код.
Приклад такого коду VEN_8086&DEV_0046. Виділяємо його лівою клавішею та копіюємо натиснувши комбінацію клавіш Ctrl+C. Тепер переходимо на сайт www.devid.info У полі пошуку вставляємо ( Ctrl+V)скопійований код.
Натискаємо «Ок», після чого з'явиться список драйверів для цього пристрою → завантажуємо та встановлюємо. Не вдалося → використовуємо 4-й спосіб.
Як встановити драйвера на Windows 10, Windows 8.1, Windows 8, Windows 7, Vista, XP?
Що таке ручна або автоматичне встановленнядрайвера?
Постараємося пояснити зрозумілою всім мовою, без хитромудрих фраз і складних термінів! Принцип ручної, простої або автоматичної установки драйвера для перерахованих вище операційних систем однаковий.
Тож почнемо!
Автоматичне встановлення драйвера
Ви завантажили з сайту драйвер, він може бути як у вигляді архіву arj, zip, rar (простий архів), так і у вигляді одного файлу з розширенням exe (архів, що саморозпаковується). архів, що саморозпаковується (приклад installdriver.exe) - це запускний файл в якому вже зберігаються стислі фали, що не вимагають сторонніх програмдля розпакування, його варто лише запустити, вказати на заздалегідь створену вами порожню папку на диску і архів сам розархівує туди драйвери.
Простий архів arj, zip або rar - в даному випадку вам так само потрібно заздалегідь створити на диску порожню папку і розархівувати туди всі файли з архіву, саме розархівувати а не просто запустити архів, справа в тому, що часто багато користувачів-початківців, завантаживши архів, просто відкривають його через "Пуск" або "Виконати", при цьому програма архіватор просто показують вміст архіву у вигляді списку файлів і будь-які спроби запустити щось з архіву призведе до помилки, тому пам'ятайте, що насамперед архів потрібно розпакувати в окремо створену вами порожню папку, для цього в програмі архіваторі (наприклад WinRar) є кнопка "Вилучити в зазначену папку" або "Exctract to" після чого ви просто вказуєте куди розпакувати архів і чекаєте на розпакування.
Тепер найважливіше!
Ви розпакували архів у заздалегідь створену вами папку, зайшли в неї і побачили файл setup.exe або install.bat або будь-який інший запускний файл з іншим ім'ям, просто запустіть його і програма установки зробить все сама, вам залишиться лише перезавантажити пк (якщо установник не зробить це сам) і насолоджуватися працюючим пристроєм.
Тепер розглянемо варіант коли ви розпакували архів у заздалегідь створену вами папку, зайшли в неї і побачили незрозумілий набір декількох файлів з розширенням inf, ini, sys та інші, при цьому запускні файлів exeабо bat просто немає. Така може бути, справа в тому, що часто на самому сайті виробника складно знайти драйвера для деяких пристроїв, особливо якщо воно вже застаріло, при цьому інсталяційний диск до пристрою вже давно вами втрачено, а може його і не було зовсім, в цьому випадку на допомогу приходять ресурси, які мають багату бібліотеку старих але актуальних драйверів де вони зазвичай зберігаються в такому вигляді, тобто в завантаженому архіві не буде ніяких програм установки а будуть лише файли самого драйвера які нам зараз і потрібно встановити.
Ручне встановлення драйвера
Ми маємо папку з кількома файлами. Що ж далі?
1.Заходимо в "Диспетчер пристроїв"
2. Шукаємо в списку потрібне обладнання для якого ви власне і качали драйвер, як правило непрацююче або працює неправильно пристрій вміщено знак оклику, який складно не помітити.
3.Тисніть на пристрій лівою кнопкою миші виділивши його, потім натисніть праву кнопкумиші - відкриється меню, вибираємо "Оновити драйвери"
4. З'явиться велике вікно "Як ви хочете здійснити пошук драйверів для пристроїв"

5.Вибравши верхній пункт "Автоматичний пошук оновлених драйверів" Windows сама в мережі знайде (щоправда, не завжди) потрібний для пристрою драйвер, це і є "автоматична установка драйвера". Але нам потрібно встановити вже завантажений нами драйвер з нашої папки, тому ми вибираємо нижній пункт "Виконати пошук драйверів на цьому комп'ютері", після чого з'явиться вікно "Пошук драйверів на цьому комп'ютері", тут все просто тиснемо "Огляд" і шукаємо свою папку куди ми кинули ті завантажені драйвера з незрозумілими файлами;), в результаті у нас у віконці шлях до папки з файлами, тиснемо "Далі", тепер Windows зробить все сама і якщо потрібно перезапустити систему.

Ось в принципі і все, щиро сподіваємося, що це маленька стаття допоможе вам в установці драйвера, що скачає вами, і необхідне обладнання буде чудово працювати і радувати вас. Успіхів вам друзі і нехай все заробить!
Якщо у вас виникло питання, як встановити драйвера на ноутбук, тобто кілька способів виконати цю процедуру: завантажити програмне забезпечення з офіційного сайту виробника, скористатися автоматичним пошуком або інсталяцією ручної з диска або застосувати програму DriverPack Solution.
Встановлення з офіційного сайту
Найбезпечніший спосіб встановити драйвера на ноутбук – завантажити їх із сайту виробника пристрою. У такому разі вони точно матимуть актуальну версіюта повну сумісність.
Але перш ніж завантажувати драйвери, необхідно дізнатися про модель ноутбука. Подивитися ці відомості можна на корпусі пристрою, на акумуляторі або за допомогою інструментів системи, наприклад командного рядка.
- Запустіть командний рядок.
- Напишіть "wmic csproduct get name" та натисніть Enter.
У вікні командного рядка з'явиться модель пристрою. Якщо не впізнати її, ви не зможете зрозуміти, які драйвери потрібні, щоб обладнання працювало правильно.
При завантаженні з офіційного сайту потрібне дотримання ще однієї умови – необхідний доступ до Інтернету. Якщо після інсталяції Windows у системі не вистачає програмного забезпеченнямережевої карти та модуля Wi-Fi, то вам доведеться завантажувати драйвери на іншому комп'ютері або встановлювати їх з диска.

На сайті може і не бути драйверів усіх пристроїв – таке теж відбувається. Але це не означає, що вони не потрібні, тому що встановлювати їх не доводиться. Просто деякі драйвери не мають версії Windows 10. 
Тому, наприклад, якщо спочатку на ноутбуці було встановлено Windows 8, то спочатку потрібно відкрити сторінку з драйверами для Windows 8 і встановити їх усі. Потім вже можна переходити на сторінку Windows 10 і дивитися, які оновлення – зазвичай їх небагато.
Встановлення драйверів
Якщо ви завантажили програмне забезпечення для ноутбука, то важливо ще правильно його інсталювати, дотримуючись певного порядку. Але перш ніж встановлювати програмне забезпечення, створіть точку відновлення. Якщо щось піде не так після додавання драйверів, ви зможете швидко відкотити систему назад у працездатний стан.
- Оновлення Windows.
- Чіпсет.
- Контролер дисків.
- Інтегрована відеокарта.
- Дискретний графічний адаптер
- Звукова карта.
- Мережева карта.
- Модуль Wi-Fi.
- Адаптер Bluetooth.
- Контролер USB.
- Кардрідер.
- Веб камера.
- Утиліти для тачпада, клавіатури (підтримка гарячих кнопок) і т.д.
Зазвичай драйвери на сайті виробника представлені саме в тому порядку, в якому їх потрібно встановлювати. Зверху знаходяться найважливіші драйвери (наприклад, чіпсети), внизу – утиліти, без яких можна обійтися, та мануали. 
Програмне забезпечення обладнання завантажується як виконуваних файлів. Драйвери встановлюються як звичайні програми, деякі вимагають обов'язково перезавантаження для збереження нової конфігурації. У будь-якому випадку, якщо ви дотримуватиметеся послідовності при інсталяції, то жодних проблем не виникне.
Автоматичний та ручний пошук
Якщо скачування драйверів з офіційного сайту здається занадто складним, спробуйте встановити драйвери через диспетчер пристроїв з диска або з папки. За допомогою цього вбудованого інструменту ви зможете точно дізнатися які драйвери потрібні, а потім встановити їх з диска або скачати з інтернету. 
Черговість тут вже не така важлива - просто дивіться, який пристрій позначений знаком оклику. Таке позначення говорить про те, що обладнання потребує встановлення або оновлення програмного забезпечення. Як правильно провести таку операцію:

Якщо ви запустите автоматичний пошук, Windows самостійно постарається дізнатися, які драйвера потрібні, а потім скачає і встановить необхідне ПЗ. При виборі ручного пошуку можна вказати конкретне місце, де зберігаються драйвера. Такий спосіб, наприклад, дозволяє інсталювати програмне забезпечення пристрою з диска за його наявності. 
Крім того, деякі версії драйверів, завантажені з сайту виробника, можуть не мати файл, що виконується. Щоб встановити таке ПЗ, теж доведеться скористатися ручним пошуком через диспетчер пристроїв. Потрібно лише вказати папку, в якій знаходяться драйвери, щоб запустити їхню інсталяцію.
Застосування DriverPack Solution
Якщо ви не маєте можливості вийти в інтернет з ноутбука, автоматичний пошук ні до чого не призводить, а диска з програмним забезпеченням обладнання немає, то скористайтеся програмою DriverPack Solution. Це універсальний пакет драйверів, який сам дізнається, яке програмне забезпечення потрібно ноутбуку, а потім встановлює його зі своєї бази.
DriverPack Solution не завжди точно визначає тип обладнання і може поставити невідповідне програмне забезпечення, але якщо потрібно інсталювати багато драйверів, то це найкращий варіант. Помилки, якщо вони виникнуть, можна швидко виправити ручним оновленням програмного забезпечення через диспетчер пристроїв. 
Після запуску DriverPack Solution намагається дізнатися про моделі встановлених на ноутбуці пристроїв. Після завершення сканування з'являється список драйверів, які потрібно інсталювати. Пара рекомендацій щодо використання програми:
- Увімкніть режим експерта.
- Не встановлюйте всі драйвери одразу, встановіть їх по одному.
- Після використання програми почистіть список автозавантаження, відключивши програму для автоматичного оновленнядрайверів.
- Не забудьте перевірити працездатність обладнання.
Якщо пристрій не працює, перевстановіть драйвера за допомогою одного з наведених вище методів. У пріоритеті у будь-якому випадку буде завантаження програмного забезпечення з офіційного сайту, але підійде і автоматичний пошук через диспетчер пристроїв.
Напевно, у кожного, хто хоч раз самостійно встановив заново операційну систему, виникало популярне питання: як дізнатися, які драйвера необхідно встановити на комп'ютер для його стабільної роботи? Саме це питання ми й спробуємо відповісти у цій статті. Давайте розбиратися докладніше.
Теоретично, на комп'ютер або ноутбук потрібно встановлювати софт для всіх пристроїв, які цього вимагають. Згодом розробники операційних систем постійно розширюють базу драйверів Microsoft. І якщо в часи Windows XP доводилося встановлювати вручну чи не всі драйвера, то у випадку з новими ОС безліч драйверів встановлюються вже автоматично. Проте залишаються пристрої, софт для яких доводиться встановлювати вручну. Пропонуємо до вашої уваги низку способів, які допоможуть вам у вирішенні цього питання.
Спосіб 1: Офіційні сайти виробників
Для того, щоб встановити всі необхідні драйвера, вам потрібно поставити програмне забезпечення для всіх плат у вашому комп'ютері. Мається на увазі материнська плата, відеокарта та зовнішні плати (мережеві адаптери, звукові карти тощо). При цьому в «Диспетчері пристроїв»може бути не зазначено, що для обладнання потрібні драйвери. При встановленні операційної системи просто використовувалося стандартне програмне забезпечення для пристрою. Тим не менш, софт для таких аксесуарів необхідно встановлювати оригінальний. Більшість всього софту, що встановлюється, припадає на материнську плату і інтегровані в неї чіпи. Тому, спочатку ми будемо шукати всі драйвера для материнської платиа потім вже для відеокарти.
- Дізнаємося виробника та модель материнської плати. Для цього натискаємо клавіші "Win+R"на клавіатурі і у вікні вводимо команду "cmd"для відкриття командного рядка.
- У командному рядкунеобхідно запровадити по черзі команди:
wmic baseboard get Manufacturer
wmic baseboard get product
Не забуваємо натискати "Enter"після введення кожної команди. В результаті ви побачите на екрані виробника та модель вашої материнської плати. - Тепер шукаємо в інтернеті сайт виробника та заходимо на нього. У нашому випадку це.
- На сайті знаходимо поле для пошуку або відповідну кнопку у вигляді лупи. Як правило, натиснувши на цю кнопку ви побачите пошукове поле. У таке поле необхідно ввести модель материнської плати та натиснути "Enter".
- На наступній сторінці ви побачите результат пошуку. Необхідно обрати зі списку материнську плату. Зазвичай за назвою моделі плати є кілька підрозділів. Якщо є розділ "Драйвера"або «Завантаження», натискаємо на назву такого розділу та переходимо до нього.
- У деяких випадках наступна сторінка може бути поділена на підрозділи з програмним забезпеченням. Якщо це так, то шукаємо та обираємо підрозділ «Драйвери».
- Наступним кроком буде вибір операційної системи та розрядності зі списку, що випадає. Зверніть увагу, що в деяких випадках у списках драйверів можуть бути відмінності при виборі різних операційних систем. Тому перегляньте не тільки ту систему, яка встановлена у вас, а й версії нижче.
- Після вибору ОС ви побачите список всього ПЗ, яке потрібне вашій материнській платі для взаємодії з іншими компонентами комп'ютера. Необхідно завантажити їх усі та встановити. Завантаження відбувається автоматично після натискання на кнопку , «Download»чи відповідну іконку. Якщо ви завантажили архів з драйверами, перед встановленням обов'язково вийміть весь його вміст в одну окрему папку. Після цього вже встановлюйте програмне забезпечення.
- Після того, як ви встановите весь софт для вашої материнської плати, переходимо до відеокарти.
- Натискаємо знову комбінацію клавіш "Win+R"і в вікні вводимо команду "dxdiag". Для продовження тиснемо "Enter"або кнопку "ОК"у цьому ж вікні.
- У вікні засоби діагностики переходимо на вкладку «Екран». Тут ви зможете дізнатися виробника та модель вашого графічного адаптера.
- Якщо у вас ноутбук, необхідно також перейти на вкладку «Перетворювач». Тут ви зможете побачити інформацію про другу дискретну відеокарту.
- Після того, як ви дізналися виробника та модель вашої відеокарти, необхідно перейти на офіційний сайт компанії. Ось список сторінок завантаження найбільших виробників графічних адаптерів.
- Вам необхідно на цих сторінках вказати модель вашої відеокарти та операційну систему з розрядністю. Після цього ви зможете завантажити софт та встановити його. Зверніть увагу, що переважно встановлювати програмне забезпечення для графічного адаптера саме з офіційного сайту. Тільки в цьому випадку будуть встановлені спеціальні компоненти, які збільшать продуктивність відеокарти та дозволять зробити її детальне налаштування.
- Коли ви встановите програмне забезпечення для графічного адаптера та материнської плати, необхідно перевірити результат. Для цього відкриваємо "Диспетчер пристроїв". Натискаємо поєднання кнопок "Win"і "R"на клавіатурі, і у вікні пишемо команду devmgmt.msc . Після цього натискаємо "Enter".
- В результаті ви побачите вікно «Диспетчер пристроїв». У ньому не повинно бути непізнаних пристроїв та обладнання, поряд з назвою якого знаходяться знаки питання або оклику. Якщо все так, то всі необхідні драйвера ви встановили. А якщо такі компоненти є, рекомендуємо використовувати один з таких способів.










Спосіб 2: Утиліти для автоматичного оновлення програмного забезпечення
Якщо вам ліньки шукати і встановлювати весь софт вручну, то варто придивитися до програм, які призначені для полегшення цього завдання. Огляд на найпопулярніші програми для автоматичного пошуку та оновлення програмного забезпечення ми проводили в окремій статті.
Ви можете використовувати будь-яку з описаних утиліт. Але рекомендуємо все ж таки скористатися DriverPack Solution або Driver Genius. Це програми з найбільшою базою драйверів та обладнання, що підтримується. Ми вже розповідали вам про те, як користуватись DriverPack Solution.
Тому давайте ми розповімо вам про те, як знайти та встановити всі драйвери за допомогою програми Driver Genius. Тож почнемо.
- Запускаємо програму.
- Ви відразу опинитеся на її головній сторінці. Тут посередині знаходиться зелена кнопка «Почати перевірку». Натискаємо сміливо на неї.
- Запуститься процес сканування комп'ютера або ноутбука. Через кілька хвилин ви побачите список усіх пристроїв, для яких потрібно завантажити та встановити програмне забезпечення. Так як ми не шукаємо конкретний драйвер, то відзначаємо галочками всі пункти. Після цього тиснемо кнопку «Далі»у нижній області вікна програми.
- У наступному вікні ви побачите список пристроїв для яких вже були оновлені драйвера за допомогою даної утиліти, і ті пристрої, для яких ще потрібно завантажити і встановити. Останній тип пристроїв позначений сірим колом поряд із назвою. Для надійності натискаємо просто кнопку "Завантажити все".
- Після цього програма спробує підключитись до серверів для завантаження необхідних файлів. Якщо все пройде вдало, ви повернетеся до попереднього вікна, де зможете відстежити прогрес завантаження програмного забезпечення у відповідному рядку.
- Коли всі компоненти будуть завантажені, значок поруч із назвою пристрою стане зеленого кольору з спрямованою вниз стрілкою. На жаль, встановити все програмне забезпечення однією кнопкою не вийде. Тому виділяємо рядок з необхідним пристроєм і тиснемо кнопку «Встановити».
- За бажанням створюємо точку відновлення. Це вам запропонують у наступному діалоговому вікні. Вибираєте відповідь, яка відповідає вашому рішенню.
- Після цього розпочнеться процес встановлення драйвера для вибраного пристрою, під час якого можуть виникати стандартні діалогові вікна. У них необхідно просто читати ліцензійні угоди та натискати кнопки «Далі». Проблем на цьому етапі у вас виникнути не повинно. Після встановлення того чи іншого програмного забезпечення вам можуть запропонувати перезавантажити систему. Якщо таке повідомлення буде, рекомендуємо це зробити. Коли драйвер буде успішно встановлений, у програмі Driver Genius навпроти рядка з обладнанням буде зелена галочка.
- Таким чином, необхідно встановити софт для всього обладнання зі списку.
- Наприкінці можете ще раз переконувати сканування комп'ютера. Якщо ви встановили всі драйвера, побачите подібне повідомлення.
- Крім того, ви можете перевірити, чи встановлено все програмне забезпечення, за допомогою «Диспетчер пристроїв»як описано наприкінці першого способу.
- Якщо ж залишилися ще невідомі пристрої, спробуйте наступний спосіб.








Спосіб 3: Онлайн-сервіси
Якщо попередні методи вам не допомогли, залишається сподіватися на цей варіант. Сенс його полягає в тому, що шукати ПЗ ми будемо вручну за унікальним ідентифікатором пристрою. Щоб не дублювати інформацію, рекомендуємо ознайомитись з нашим уроком.
У ньому ви знайдете детальну інформацію про те, як знайти ID та що з ним робити далі. А також посібник з використання двох найбільших онлайн-сервісів з пошуку драйверів.
Спосіб 4: Ручне оновлення драйвера
Цей спосіб є найменш ефективним з усіх наведених вище. Однак, у дуже поодиноких випадках допомогти встановити софт зможе саме він. Ось що для цього потрібно.

Це самі дієві методивизначити пристрої, для яких необхідно встановити програму. Сподіваємося, один із запропонованих варіантів допоможе вам у вирішенні цього питання. Не забувайте вчасно оновлювати програмне забезпечення для ваших пристроїв. Якщо у вас виникнуть труднощі з пошуком або встановленням драйверів, пишіть у коментарі. Разом ми усі виправимо.