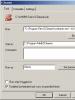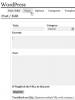Как сделать автоматический запуск программ. Настройка автоматического запуска программ в Windows. Планировщик задач Windows для настройки автоматического запуска программ
В операционной системе Windows очень легко реализовать автоматический запуск программ, например, чтобы сразу после включения компьютера происходила проверка на наличие вирусов. В то же время, если в Windows что-то запускается автоматически, избавиться от этого не так просто.
Автоматический запуск программ подразумевает наличие специальной папки C:\Windows\Главное меню\Программы\Автозагрузка. У меня эта папка пуста, потому что нет необходимости в ней на сегодняшний день.
Но, если в нее поместить ярлык какой-нибудь программы (именно ярлык!), ее запуск будет происходить автоматически вместе с Windows. Если в этой папке находится несколько ярлыков программ, то они будут запускаться в том порядке, в котором они были размещены (спорим Вы не знали этот факт:)).
Чтобы избавиться от автоматического запуска программы, удалите ее ярлык из папки \Автозагрузка. Правда, помогает это далеко не всегда. Дело в том, что в Windows предусмотрено несколько способов автоматического запуска, и очень часто во время экспериментов по установке различных программ мы сталкиваемся с тем, что они перенастраивают операционную систему так, что от них становится трудно избавиться.
Полную технологию избавления от «навязчивых программ» я приводить не буду, поскольку это требует редактирования Реестра Windows и, соответственно, специальной литературы и профессиональных навыков (если честно — дополню в ближайшие сутки). Но одно место, где можно принять кое-какие ограниченные меры, я сейчас расскажу.
Запустите программу — Конфигурация системы (Сведения о системе), для этого: нажимаем Пуск > Выполнить или нажимаем кнопку на клавиатуре Windows + R. Откроется следующее окно:
Затем в этом окне набираем команду — msconfig, которая и запустит конфигурацию системы. В окне этой программы на вкладке — Автозагрузка вы увидите список программ, запускающихся автоматически. У меня, на момент написания статьи выглядит так:
Нередко здесь можно увидеть хорошо скрытые программы, периодически напоминающие нам о том, что ту или иную программу из числа установленных на компьютере не мешало бы зарегистрировать. Такие напоминания здесь же можно и отключить;).
Важное . После того, как удалите несколько (или все, мало ли) ненужных галочек, особенно обратите внимание на программы у которых не указан производитель, нажмите Применить и Ок. После, перезагрузите компьютер, обращая внимание на скорость запуска Windows и выход системы в полный рабочий режим.
Если скорость загрузки изменилась в лучшую сторону, то скорее всего Вы отключили «не нужные» Вам программы в Автозагрузке, которые мешали быстрому запуску системы. Если же улучшений не наступило, тогда заново, как описано выше, запустите конфигурацию системы и обратите внимание — нет ли тех программ в Автозагрузке, с которых Вы сняли галочку. Если галочка снова появилась, то это именно тот случай, когда нужно удалить определенные записи реестра этих, вновь появившихся программ.
Вот как раз об этом, я напишу в следующей статье, не пропустите, подпишитесь на обновления сайта.
Думаю, каждый задумывался как же ему настроить автоматический запуск программ. Ведь это очень удобно, и порой даже необходимо. Классическим примером можно назвать резервное копирование данных . Сама операция может занимать достаточно большое количество времени и ресурсов системы. Вставать в 2 часа ночи, чтобы запускать копирование? Мне кажется, что это не самая удачная идея. К счастью, у моей программы резервного копирования есть свой планировщик, который сам все запускает в автоматическом режиме.
Тем не менее, далеко не у всех программ есть встроенный планировщик задач. В этих случаях можно запустить программу, используя специальные утилиты для запуска программ.
В этой статье мы рассмотрим две из них: встроенный в операционную систему Windows планировщик задач (он есть в каждой версии, начиная с Windows 98) и более мощный бесплатный продукт под названием System Scheduler, что в переводе как раз и обозначает "системный планировщик".
Планировщик задач Windows для настройки автоматического запуска программ
Встроенный планировщик задач Windows идеально подойдет для планирования запуска программ, которые не требуют для своего старта дополнительного ввода данных с клавиатуры.
Давайте рассмотрим как можно использовать планировщик Windows, на примере создания ежедневной задачи по очистке вашего диска от лишних файлов. В данном примере, будет использоваться Windows XP, хотя это не существенно, так как данный пример прекрасно подойдет и для более поздних версий Windows. Конечно, интерфейс в зависимости от версий немного отличается, но никаких кардинального изменений нет.
Программа, которую мы будет использовать для очистки, - CCleaner. Если у вас ее нет, то вы можете найти ее в обзоре Лучшие бесплатные программы для очистки компьютера .
После того, как вы скачаете CCleaner, установите ее на вашем компьютере. Будьте внимательны, во время установки вам могут предложить установить различные лишние программы, такие как Yahoo Toolbar. Поэтому внимательно следите за ходом установки. После того, как вы установили CCleaner, запустите программу и убедитесь, что по умолчанию выставлены именно те настройки, которые вам необходимы. Например, не обязательно, что вы хотите очищать кэш браузера (при этой очистке удаляются все временные файлы браузера). Как только вы убедились, что все в порядке, закройте CCleaner.
Теперь необходимо запустить планировщик Windows. Нажмите "Пуск" -> "Панель управления" -> "Планировщик заданий". В случае Windows 7 после того, как вы открыли "Панель управления" вам надо выбрать "Администрирование". Теперь нажмите на "Создать задачу" (в случае Windows 7 выберите "Создать простую задачу"). Перед вами появится мастер настройки планирования.
Небольшое отступление. Все дальнейшее описание будет идти для Windows XP. В случае Windows 7 планировщик выглядит чуть иначе, поэтому шаги по созданию задачи будут отличаться только порядком, а не смыслом. И плюс ко всему, интерфейс реализован достаточно просто и понятно, так что настройка задания в Windows 7 не вызовет у вас особой путаницы.
Выберите из списка программ CCleaner. Затем выберете ежедневный запуск. Далее необходимо выбрать время, в которое вы бы хотели, чтобы программа запускалась. После чего необходимо ввести имя пользователя и его пароль. От имени этого пользователя будет запускаться программа. Эта часть больше необходима администраторам или пользователям, компьютеры которых используют несколько человек. Небольшое дополнение, для случая Windows 7 пользователя не обязательно вводить, так как мы создаем простую задачу. После ввода всех данных не нажимайте на кнопку "Готово".
Теперь нам нужно использовать маленькую хитрость. Если вы сейчас создадите задачу, то безусловно CCleaner будет автоматически стартовать в выбранное вами время. Но, никакой очистки не будет происходить, потому что вы просто запустили программу. По сути, это тоже самое если бы вы просто открыли программу через ярлык. В таком случае CCleaner будет терпеливо ждать, пока вы не нажмете каких-нибудь кнопок.
Чтобы обойти эту проблему, вам необходимо сообщить CCleaner, что она должна действовать самостоятельно сразу после старта, и по окончании так же самостоятельно закрываться. К счастью, разработчики CCleaner предусмотрели этот вариант, и предоставили специальный параметр для запуска из командной строки.
Чтобы добавить параметр командной строки, выберите опцию "Дополнительные параметры" в последнем окне мастера планировщика, а затем нажмите "Готово". В случае Windows 7 необходимый параметр можно ввести на шаге выбора программы. Видимо разработчики увидели, что при частом использовании, наличие возможности быстрого ввода дополнительных параметров просто необходимо. Продолжим. В появившемся окне находим поле, в котором указан путь до нашей программы. В нашем случае вы должны увидеть "C:\Program Files\CCleaner\ccleaner.exe".
Теперь вам необходимо добавить параметр в поле ввода. Для этого сразу после "C:\Program Files\CCleaner\ccleaner.exe" нажмите пробел и введите "/AUTO" без кавычек. Это должно выглядеть точно так же как на картинке:

Параметр "/AUTO" указывает CCleaner, что после запуска программа должна самостоятельно действовать, т.е. выполнить очистку и закрыться.
Вот и все! Вы запланировали очистку вашего диска. Правда не сложно? Если по какой-то причине, вам все же показалось это сложным, то попробуйте запланировать еще 2-3 задачи, и вы увидите, что ничего сложного нет.
Тем не менее, помните, что далеко не все программы имеют специальные параметры для запуска из командной строки. Зачастую разработчики просто забывают добавить такую важную функциональность, потому что рассчитывают только на графический интерфейс. Но, и это можно решить. Для этого вам понадобится специальная программа, которая умеет не только планировать, но и автоматически вводить данные.
Программа System Scheduler для настройки автоматического запуска программ
Если вам необходимо запланировать запуск программ требующих ввода, то лучше программы System Scheduler вы не найдете. Она умеет делать все то, что умеет встроенный планировщик Windows. И самое важное программа позволяет имитировать нажатие любых клавиш, включая их сочетания. Сделать это очень просто. System Scheduler предоставляет специальное поле, куда вы можете ввести все необходимые комбинации клавиш. И при старте соответствующей программы, System Scheduler воспроизведет их нажатие.
Давайте разберем на практическом примере, как это делается. Возьмем DiskKeeper Lite. Для того чтобы программа запустила дефрагментацию диска вам потребуется нажать всего несколько горячих клавиш. Конечно, в обычном случае вы вряд ли будете использовать клавиатуру, а быстро все сделаете при помощи мышки. Но, для автоматической работы наличие таких горячих клавиш - просто бесценно. Выглядеть это будет примерно следующим образом:
- Закрываем всплывающее окно. Это можно сделать при помощи комбинации Alt + F4
- Выбирает пункт меню "Действия". Это можно сделать при помощи комбинации Alt + A
- Теперь нам надо запустить "Дефрагментацию". Это можно сделать при помощи нажатия на клавишу "D"
Все тоже самое может выполнить System Scheduler. Для этого вам необходимо ввести в поле "SendKeys" следующую строку "%{F4}%{A}D". Не пугайтесь, в этой строке нет ничего сложного. Она достаточно просто составляется. Любые простые нажатия клавиш, такие как "D", вводятся как обычные символы. В случае использования специальных комбинаций, таких как Alt + F4, вам просто необходимо использовать конструкции вида %{F4}. Полную инструкцию по кодированию клавиш вы найдете в файле помощи System Scheduler.
Пользователям со стажем знакома ситуация, когда после новой установки Windows компьютер просто летает, но со временем его производительность снижается и появляются странности в поведение. Автоматически запускаемые программы играют в этом не последнюю роль. Чистая система практически не имеет утилит и другого софта, стартующего при запуске, но он накапливается. И в результате компьютер – тормозит, а пользователь тратит нервы. Грамотная настройка автоматического старта решает эту ситуацию.
Для чего требуется удалять программы из автозапуска
При установке нового ПО пользователь, не задумываясь, нажимает на кнопку «Далее», даже не читая, что будет с его компьютером. Но разработчики софта встраивают в него разные «фишки», которые стартуют при старте систему.
Рассмотрим, в каких ситуациях требуется почистить автозагрузку:
- Компьютер стал медленно загружаться.
- Снижение производительности.
- Появление лишних напоминаний и всплывающих окон при включении.
- Сбои в работе.
Важно! Настройка автозапуска – первоочередное действие из списка тех, что помогают решить проблемы с производительностью.
Удаление ненужных программ из автозагрузки положительно не влияет на другие приложения, так как им предоставляется больше ресурсов ПК. Особенно актуальна настройка автоматического запуска для владельцев маломощных ноутбуков, нетбуков и устаревших ПК, где нет излишка оперативной памяти или мощности процессора.
Важно! Даже невидимый для пользователя софт, запущенный на ПК потребляет ресурсы.
Зачем осуществляется автоматический запуск программ
- необходимость информирования пользователя;
- настройка автоматически обновлений;
- ускоренный старт софта при запуске;
- быстрый доступ к функциям программы;
- продвижение бренда и реклама.
Существует ряд полезных программ, которым автоматическая загрузка необходима:
- брандмауэр;
- антивирус;
- софт для эмуляции устройств;
- драйвера.
Полезный софт убирать из автозапуска не надо. Это приведет к потере стабильности или проблемам в работе.
Убираем программы из автозапуска
Существуют два способа настроить автозапуск: средствами ОС и сторонними утилитами. Использование утилит требуется редко, а сами они также нагружают систему. По программ при включении компьютера лучше с помощью встроенных средств в Виндовс.
Windows предлагает несколько способов настроить автозапуск программ:
- утилита msconfig;
- редактор реестра;
- диспетчер задач (только в Windows 8 и выше).
Важно! Отключить программы при запуске компьютера с помощью редактора реестра можно, но делать это стоит только опытным специалистам. Вмешательство в его работу может привести к потере работоспособности ОС.
Отключение автозагрузки с помощью Msconfig в Windows 7
Один из способов посмотреть автозагрузку и отключить лишнее в Windows 7 – утилита MSConfig. Она позволяет управлять параметрами запуска ОС.
Важно! Будьте аккуратны при использовании утилиты и запоминайте последние действия, чтобы не нарушить работу компьютера.
Рассмотрим, как настраивается автозапуск программ при включении компьютера:
- Запустить команду «Выполнить», нажав на клавиатуре кнопки Win+R.
- Ввести в единственное поле открывшегося окна msconfig и подтвердить действие, нажав Enter.
- Зайти в автозагрузку, выбрав соответствующую вкладку
- Отключить ненужные программы, сняв напротив них галочки.
Совет. Стоит отключить торрент при включении компьютера, находясь во вкладке управления автозапуском MSConfig. При клике на ссылку он запуститься самостоятельно, а скорость старта ОС вырастет.
Заслуживает внимания еще одна вкладка этой утилиты – «Службы». Она позволяет выключить лишние службы. Не стоит отключать сервисы Майкрософт или антивирусного ПО, но надо выключить сторонние сервисы обновлений. Полностью убрать Скайп из автозапуска получится только при отключении его на обеих вкладках. Ситуация с другими программами – аналогична.
Совет. Внимательно отнеситесь к редактированию списка запускаемых автоматом служб. Отключение нужных повлияет на работу ОС.
Службы запускаемые в автоматическом режимеПосле подтверждения изменений кнопкой Ok утилита попросит перезагрузить компьютер. Если случайно были отключены нужные приложения, то возвращаются в автозагрузку они выполнением действий в обратном порядке.
Изменение автозапуска с помощью диспетчера задач Windows 8
В Windows 8 компания Майкрософт изменила расположение многих элементов. Войти в автозагрузку стало можно через «Диспетчер задач».
Рассмотрим, как найти загрузки в компьютере с Виндовс 8:
- Входим в «Диспетчер задач».
Нажимаем на нужную программу и щелкаем «Отключить».
Программы, которые включены в автозагрузку
Просмотреть загрузки на компьютере через «Диспетчер задач» удобней и доступно неопытным пользователям.
Включение автоматического запуска обратно происходит здесь же. У неактивных приложений кнопка «Отключить» смениться на «Включить».
Какие программы можно убрать
Разработчик программ включают в загрузку модули не нужные большинству пользователей, не требуется запускать все сервисы проверки обновлений и надо выключить все неиспользуемые приложения.
Стоит знать. Программы продолжат обновляться даже при отключении соответствующих модулей, только проверка будет происходить при запуске приложения.
Рассмотрим, что можно смело отключать:
- Неиспользуемые модули к установленным программам.
- Skype и другие мессенджеры. Их стоит запускать по мере надобности.
- Средства обновления.
ПОСМОТРЕТЬ ВИДЕО
Не надо отключать антивирусы и защитные средства. Это поставит под угрозу безопасность и нарушит работоспособность системы. Теперь вы знаете, как убрать автозапуск программ при включении компьютера.
Вам надоела долгая загрузка ПК? При подсоединении любого накопителя происходит не то, чего бы хотелось именно вам? Сталкиваетесь с произвольным открытием программ при подсоединении флеш-накопителей? Данная статья подробно рассказывает и показывает, как подружиться с автозапуском и автозагрузкой в Windows 7, 8 и 10.
Почему падает скорость загрузки Windows?
Практически все программы при установке добавляются в автозагрузку. Со временем запуск компьютера становится все более продолжительным. Это происходит потому, что загрузка одной или двух программ занимает 10-15 секунд, а вот загрузка 7-8 программ может занять и минуту. Этим и объясняется тот факт, что после переустановки Windows процесс загрузки намного быстрее, чем после 2-3 месяцев использования.
Многим пользователям зачастую не нужен весь набор программ сразу. Конечно, есть те, кто сидит в интернете, слушает музыку, качает "тяжелые" файлы, работает в фотошопе или другой программе, требующей значительных ресурсов ПК, одновременно. Все зависит от мощности установленного оборудования.
Бывает и так, что автозагружаемые программы просто мешают нормальной работе. Компьютер начинает подвисать, игры и интернет не работают должным образом. Для стабильной работы компьютера лучше всего запускать программы по мере необходимости. Как убрать программы из автозапуска стандартными средствами Windows или с помощью посторонних программ? Об этом пойдет речь в первой части статьи.
Как удалить программы из автозагрузки?
Редактирование автозагрузки командой msconfig
Один из способов посмотреть, какие программы запускаются вместе с Windows, а также включить или выключить их можно с помощью параметра настройки системы msconfig. Данный параметр универсален для всех редакций Windows, так как является стандартным приложением. Поэтому его можно применять в Windows 7, 8 и 10. Для этого нужно зайти в меню Пуск и в поле поиска прописать msconfig. Найденный параметр нужно запустить от имени администратора.
Как найти параметр msconfig
В открывшемся окне переходим во вкладку Автозагрузка. Тут и находятся все загружаемые программы. Напротив тех, которые включены - стоит галочка. Таким образом пользователь может регулировать загрузку и выбирать только необходимые программы. В конце нужно нажать кнопку Ок и перезагрузить систему. Со следующей загрузкой уже будут применены новые параметры.
Редактирование автозагрузки через параметр msconfig
Автозагрузка в диспетчере задач Windows 8 и 10
В диспетчер задач в новых версиях Windows 8 и 10 добавлено дополнительное подменю автозагрузка, чего нет в Windows 7. Это облегчает работу с изменением настроек автоматически загружаемых программ. Щелкаем на панели задач правой кнопкой мыши и выбираем Диспетчер задач. Далее, перейдя во вкладку Автозагрузка, изменяем параметры по своему усмотрению.
Редактирование автозагрузки с помощью программы CCleaner
Программа CCleaner весьма популярна, как программа очистки системы и реестра от всяческого "мусора". Кроме этого, утилита обладает расширенными функциями по настройке системы. Скачивая CCleaner , который распространяется бесплатно на многих языках, в том числе и русском, можно настроить автозагрузку системы и браузеров. Кроме того, через эту утилиту можно удалять программы, очищать диски и восстанавливать систему.
Открыв программу, нужно перейти в раздел Сервис, а далее во вкладку Автозагрузка. Здесь можно удалять как автозагрузку Windows, так и расширения, запускаемые с браузерами. Причем, для каждого обозревателя можно настроить параметры отдельно. В этом же меню есть редактирование контекстного меню. Это меню появляется, когда вы нажимаете правую кнопку мыши. Ненужные функции можно отключить.
Выделив необходимую программу левым щелчком мыши, нажимаем выключить в правой части окна. Также поступаем со всеми программами, которые нужно убрать из автозагрузки.
Редактирование автозагрузки в программе CCleaner
Параметры автозапуска USB-носителей и дисков
При работе с компьютером очень важную роль играет "взаимопонимание" с ПК. К примеру, задавая определенную команду, вы ожидаете определенного результата. Вставляя диск с музыкой в привод, вы хотите, чтобы воспроизводилась музыка. Собираясь сбросить свежие фото с флешки на жесткий диск, вы бы хотели, чтобы на экране отображалась папка со снимками.
Очень часто, при неправильной настройке, начинаются сбои. USB-накопители отказываются автоматически открываться при их подсоединении в разъем, а фотографии почему-то импортируются не так, как бы вы этого хотели. При инсталляции той или иной программы, она устанавливает себя по умолчанию для определенных типов файлов, либо для каких-нибудь других действий пользователя.
В этой части статьи пойдет речь об параметрах настройки автозапуска дисков и других съемных носителей информации.
Управление автозапуском с помощью панели управления для Windows 7
Самый простой и действенный способ управления - зайти в Панель Управления компьютером через кнопку Пуск. Там найти параметр Автозапуск и выбрать настройки для каждого типа носителя.
Здесь можно увидеть все, когда-либо подсоединяемые, носители. Даже те, которые сейчас не подключены. Например, ваш цифровой фотоаппарат или планшетный ПК. В самом верху вы можете убрать или поставить галочку на пункте "использовать автозапуск для всех типов устройств".
Изменение параметров автозапуска для разных типов носителей
Выбрав любой носитель, вы выбираете, что делать системе при подключении такого типа носителя. Далее нужно сохранить параметры. При последующем подсоединении флешки или диска, Windows будет выполнять заданные вами функции.
Управление автозапуском в Winows 8 и 8.1
В редакциях 8 и 8.1 управление автозапуском происходит немного по-другому. Через кнопку Пуск необходимо зайти в настройки компьютера, а затем в подменю Компьютер и устройства. Там, в перечне параметров, вы увидите Автозапуск. Нажав на него, вам будет доступен выбор параметров автозапуска по умолчанию.
Редактирование автозапуска в Windows 8 и 8.1
Также, как и в Windows 7, настройки нужно сохранить и перезапустить систему. Готово, параметры вступили в действие.
Параметры автозапуска носителей в Windows 10
Для Windows 10 параметры автозапуска находятся в панели управления компьютером. Для этого заходим в Пуск, далее нажимаем Настройки, здесь видим меню Устройства. В нем находим строку Автозапуск. Также, как и в Windows 8 и 8.1, редактируем нужные параметры и сохраняем их. Перезагрузив компьютер, выбранные настройки будут работать.
Автозапуск в Windows 10
Как выключить автозапуск и автозагрузку через редактор локальной групповой политики
Если вы хотите выключить автозапуск и автозагрузку совсем, по любым причинам, это легко можно сделать в редакторе локальной групповой политики. Нажимаем на клавиатуре сочетание клавиш Win (кнопка со значком Майкрософт) и R. Далее вводим команду gpedit.msc, нажимаем Enter. В открывшемся окне нужно пройти по ветке Конфигурация компьютера - административные шаблоны - компоненты Windows - политики автозапуска. Выделяем последнее подменю левой кнопкой мыши, и справа увидим пункт Отключить автозапуск.
Редактор локальной групповой политики
В новом окне необходимо поставить флажок Выключить и сохранить параметры. Перезагрузив компьютер, изменения вступят в действие.
Что делать, если при подсоединении флешки открывается программа Adobe Lightroom?
Если вы редактируете фото в программе Lightroom, то вам, возможно, знакома ситуация, когда при подсоединении USB-накопителя, открывается данный фоторедактор. Это происходит из-за того, что при установке программы она по умолчанию устанавливает себя как приоритетную, при подключении флешек. Этот параметр очень легко отключить в самой программе Lightroom.
Зайдя в программу, переходим в меню Правка и выбираем пункт Предпочтения.
Как найти параметры атвозапуска флешки в программе Lightroom
Во вкладке Основные нужно снять галочку с пункта "при обнаружении карты памяти открывать диалог импорта". После этого жмем ОК и закрываем программу. После перезагрузки, при подключении флешки, программа перестанет ассоциировать себя с накопителями.
Снимаем флажок, отвечающий за открытие программы
Если после включения компьютера вам приходится долго ждать, пока операционная система окончательно загрузится – не миритесь с этим! Одни мои знакомые, купившие мощный ноутбук буквально два месяца назад, считали, что это нормально – ждать по пять минут, прежде чем приступать к работе с ним. Случайно увидев это, я тут же открыл список автозагрузки и обнаружил большое количество приложений, которые стартовали вместе с системой.
Дело в том, что многие программы после установки самостоятельно прописываются в автозагрузку , и затем каждый раз при включении компьютера запускаются вместе с операционной системой. Это, конечно, влияет не в лучшую сторону на время загрузки Windows. Для увеличения скорости загрузки системы необходимо исключить лишние приложения из автозапуска .
Существует несколько способов удаления из автозагрузки ненужных программ:
Первый способ – . В ней хранятся ярлыки к программам, запускающимся после успешной регистрации пользователя в системе. Ярлыки в эту папку могут добавляться программами при их установке, либо пользователем самостоятельно.
Существует две папки автозагрузки:
Общая
– для всех пользователей данного ПК. Находится в каталоге Documents and Settings\All Users\Главное меню\Программы\Автозагрузка
. Программы из данного каталога будут запускаться для всех пользователей Windows, сколько бы их не было.
Индивидуальная – для текущего пользователя, вошедшего в систему под своей учетной записью. Хранится в каталоге Documents and Settings\Имя пользователя\Главное меню\Программы\Автозагрузка . Программы из данной папки будут запускаться для текущего пользователя.
Итак, если вы не хотите, чтобы программы из этих папок запускались при старте Windows – просто удалите их ярлыки из данных папок. Также эти ярлыки можно удалить, если зайти в “Пуск” - “Все программы” - “Автозагрузка”.
Второй способ
– с помощью встроенной утилиты Настройка системы
. Чтобы вызвать ее, зайдите в “Пуск” – “Выполнить” – наберите msconfig
и нажмите “ОК”. В появившемся окне перейдите во вкладку “Автозагрузка”. Чтобы удалить из автозагрузки ненужные программы – просто снимите галочки напротив них и нажмите “ОК”, затем перезагрузите компьютер. Если по названию в первом столбике вы не можете понять, какая именно программа находится в автозагрузке, посмотрите на столбик “Команда”. Здесь указан путь к исполняемому файлу, который поможет вам определить папку и, соответственно, название программы.
Если по названию в первом столбике вы не можете понять, какая именно программа находится в автозагрузке, посмотрите на столбик “Команда”. Здесь указан путь к исполняемому файлу, который поможет вам определить папку и, соответственно, название программы.
Третий способ
– в редакторе реестра
. Зайдите в “Пуск” – “Выполнить” – наберите regedit
и нажмите “ОК”. Сведения об автозагрузке содержатся в двух ветках реестра:
HKEY_LOCAL_MACHINE\SOFTWARE\Microsoft\Windows\CurrentVersion\Run
- отвечает за автозагрузку программ всех пользователей системы.
HKEY_CURRENT_USER\Software\Microsoft\Windows\CurrentVersion\Run
- отвечает за автозагрузку программ текущего пользователя системы.
Чтобы убрать программу из автозагрузки – просто удалите соответствующий ключ (щелкните правой кнопкой мыши по ключу - выберите в контекстном меню пункт “Удалить”): Четвертый способ
– управление автозагрузкой с помощью сторонних программ
. Существует множество утилит, позволяющих отключать автозапуск ненужных приложений. Среди них и неоднократно упоминавшиеся на блоге программы и .
Четвертый способ
– управление автозагрузкой с помощью сторонних программ
. Существует множество утилит, позволяющих отключать автозапуск ненужных приложений. Среди них и неоднократно упоминавшиеся на блоге программы и .
В CCleaner
для управления автозапуском небходимо выбрать вкладку “Сервис” – “Автозагрузка” – найти приложение, которому не обязательно загружаться вместе с системой – выделить его и нажать “Выключить”: В программе Starter
для этого нужно перейти во вкладку “Автозагрузка” – найти в списке справа нужную программу и снять с нее галку. В появившемся окошке нажать “Да”.
В программе Starter
для этого нужно перейти во вкладку “Автозагрузка” – найти в списке справа нужную программу и снять с нее галку. В появившемся окошке нажать “Да”. Еще одна программа для управления автозагрузкой Windows, про которую я обязательно должен вам рассказать, называется Autoruns
. Это небольшая, но очень мощная утилита, с помощью которой можно увидеть (и в случае необходимости отключить) все программы, службы и драйверы запускающиеся вместе с операционной системой. Autoruns может оказаться полезной, если в автозагрузке вашей системы поселился вирус. Более подробно о том, как работать с данной программой я расскажу в
Еще одна программа для управления автозагрузкой Windows, про которую я обязательно должен вам рассказать, называется Autoruns
. Это небольшая, но очень мощная утилита, с помощью которой можно увидеть (и в случае необходимости отключить) все программы, службы и драйверы запускающиеся вместе с операционной системой. Autoruns может оказаться полезной, если в автозагрузке вашей системы поселился вирус. Более подробно о том, как работать с данной программой я расскажу в