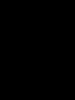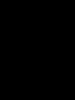Как исправить битый сектор. Как восстановить битые сектора HDD. Исправляем неполадки файловой системы на жестком диске
Возникающий у пользователей вопрос, как восстановить жесткий диск, на самом деле можно разрешить без помощи различных компьютерных мастеров, предлагающих за определенную плату вернуть ваш винчестер в работоспособное состояние. Разработчики программного обеспечения предлагают несколько вариантов восстановления битых секторов, воспользоваться которыми может человек практически с любым уровнем компьютерной грамотности.
Что такое битые сектора?
Чтобы понять, что представляют собой битые сектора, нужно разобраться с порядком работы жесткого диска и организацией хранения на нем информации.
Винчестер состоит из нескольких вращающихся магнитных дисков, над которыми перемещаются считывающие головки. При записи эти головки намагничивают определенные участки диска, записывая на них информацию. Сам диск делится на дорожки, а они, в свою очередь, – на сектора.
Если информация с диска не может быть считана, он считается битым. Причиной появления подобной проблемы может быть аварийное отключение питания, физический износ диска, механическое воздействие или перегрев.
В зависимости от причины, можно выделить два типа нечитаемых секторов:
- Несоответствие записанной информации и контрольных сумм в конце сектора. Возникает обычно при аварийном выключении питания во время выполнения какой-либо операции. Решается подобная проблема стиранием некорректно сохраненной информации и записью правильных контрольных сумм.
- Физическое повреждение диска. Более сложная в разрешении проблема, возникающая в результате механического воздействия на винчестер или его перегрева. Поврежденные сектора в таком случае переносятся в резервную область диска, однако если их слишком много, то скорость обработки данных значительно снижается.
В любом случае восстановить нечитаемые сектора стоит попробовать, хотя бы для того чтобы убедиться в полной неработоспособности винчестера и с чистой совестью заменить его на новое устройство для хранения данных.
HDD Regenerator
Для начала разберемся, как восстановить жесткий диск с помощью простой, но функциональной программы HDD Regenerator. Эта утилита работает с винчестерами на низком уровне, то есть имеет монопольный доступ не только к секторам и кластерам «харда», но и к его механизмам и контроллерам.
HDD Regenerator, в отличие от других подобных утилит, не перекрывает доступ к битым секторам, а пытается их восстановить посредством перемагничивания.
Другие же программы просто закрывают доступ к сектору, что приводит не только в потере информации, сохраненной на нём, но и к уменьшению объема жесткого диска. Восстановить удаленные файлы после подобной процедуры очень сложно. Другой вопрос, что такой подход позволяет быстрее разобраться с неработающим диском, но если у вас небольшое количество сбойных секторов (до 100), то оправданно использовать программу HDD Regenerator.
Последние версии утилиты распространяются платно, однако можно воспользоваться демонстрационной версией для ознакомления с возможностями программы. К тому же HDD Regenerator относится к тому типу программ, плата за которые отбивается их функциональностью и полезностью.
Работа с HDD Regenerator
Загрузите утилиту на свой компьютер с официального сайта. Инсталлируйте её на компьютер и при необходимости русифицируйте (все необходимые файлы можно найти в свободном доступе).
Русификация распространяется только на интерфейс программы. Режим DOS, в котором происходит основная работа утилиты, всё равно будет представлен на английском языке, и исправить это нельзя.
После запуска HDD Regenerator вы увидите окно такого рода:
Чтобы запустить тестирование и последующее восстановление жесткого диска, кликните по верхнему меню «Нажмите, чтобы исправить». На экране может появиться предупреждение о том, что вам нужно перезагрузиться и настроить BIOS, задав SATA-контроллеру режим IDE. Если эти слова ничего вам не говорят, нажмите «Нет». На работоспособности программы это никак не скажется.

В следующем окне программа отобразит все подключенные к компьютеру жесткие диски. В поле «Выберите диск» вам нужно дважды кликнуть по тому винчестеру, которому вы хотите вернуть жизнь, или выделить его и нажать кнопку «Пуск».
Утилита попытается запустить DOS – рабочую среду, через которую осуществляется прямой доступ к оборудованию. Так как вы работаете с программой в запущенной системе, то на экране появится сообщение о том, что HDDR не смогла получить монопольный доступ в разделам винчестера.
Чтобы исправить эту ошибку, закройте все приложения и завершите через «Диспетчер задач» процессы, запущенные от имени пользователя.
Нажмите «Retry»; если ошибка снова появилась, перезагрузите компьютер и попробуйте снова завершить все выполняемые задачи.
Еще один способ – запустить систему в безопасном режиме, отметив его в меню выбора типа загрузки (клавиша F8 при старте компьютера). В крайнем случае, можно просто нажать кнопку «Ок», проигнорировав предупреждение. Программа продолжит свою работу, однако её производительность немного уменьшится.
Восстановление секторов
В запустившемся окне DOS вы увидите несколько строк, о предназначении которых нужно сказать отдельно. Всего вам будет предложено четыре варианта работы программы:

При первом запуске программы рекомендуется выбрать пункт под номером 2. Для этого нажмите на клавиатуре «2», а затем «Enter». Появится следующее окно, в котором вам будет предложено выбрать порядок сканирования. Вы можете указать конкретный промежуток секторов, ввести размер диска или просто начать тестирование с самого начала.
Если вы примерно представляете, в каком разделе находится сбойный сектор, то можно попробовать указать конкретный промежуток. Однако удобнее начать проверку диска с начала, чтобы точно ничего не пропустить. Займет такое сканирование намного больше времени, зато результат его будет наиболее полным.
После выбора режима тестирования запустится проверка диска, в ходе которой на экране будет отображаться количество проверенных и выявленных сбойных секторов. Остановить процесс сканирования можно с помощью клавиши Esc.
Система во время проверки может зависать – это значит, что HDDR нашел сбойные сектора и пытается определить степень их повреждения.
После окончания тестирования пробная версия HDDR выдаст вам сообщение о необходимости приобретения лицензионной копии программы для продолжения восстановления дисков. Вам будет показано количество обнаруженных сбойных секторов, исходя из которого можно принять решение, что лучше – купить полную версию утилиты или сразу отправиться в магазин за новым жестким диском.
Если вы купили полную версию программу, подключите USB-накопитель – он понадобится в процессе восстановления секторов. После запуска программы выберите пункт «Самозагружаемая флешка USB» и выделите подключенный носитель.
С накопителя будут стерты все данные. Вместо них программа запишет на флешку свои файлы, сделав её загрузочной.
Загрузившись в системе DOS, вы увидите те же окна, что и при работе с демонстрационной версией. На этот раз нужно выбрать первый вариант – сканирование и восстановление секторов.
Сам процесс восстановления может затянуться надолго, поэтому если у вас возникнет необходимость приостановить его, нажимайте клавишу Esc и обязательно дожидайтесь предложения выйти из программы. В таком случае на флешку будет записана точка остановки работы программы, с которой при следующем запуске начнется сканирование. Зачем эти сложности? Чтобы не сидеть перед компьютером сутками, а проверять его в несколько подходов. Для примера: восстановление 100 сбойных секторов может потребовать несколько суток непрерывной работы HDDR.
Victoria
Один из самых популярных способов среди пользователей – восстановление жесткого диска с помощью Victoria. Эта программа, в отличие от HDDR, распространяется по бесплатной лицензии.
Работать Victoria может как в среде Windows, так и в режиме DOS, позволяя просматривать таблицу SMART, сканировать поверхность диска на наличие сбойных секторов, восстанавливать их, а также проводить низкоуровневое форматирование.
Подготовка
Прежде чем приступать к проверке диска, необходимо настроить контроллер винчестера в BIOS. На вкладке «Main» параметру «SATA Mode» задайте значение «IDE». После этого можно запускаться с помощью загрузочной флешки Victoria.
После загрузки с накопителя в режиме DOS выберите IDE-канал, с которым собираетесь работать. Для этого нажмите клавишу P и отметьте пункт «Ext. PCI ATA/SATA» (если диск подключен через интерфейс SATA). Для IDE-дисков выбирайте соответствующий порт.
На экране появится список каналов, которые будут пронумерованы по порядку. Чтобы выбрать свой винчестер, нажмите цифру, которая соответствует его номеру, а затем нажмите Enter.
Выявить ошибки можно и без сканирования – достаточно посмотреть SMART-таблицу винчестера. Вызвать её можно с помощью клавиши F9. В таблице обратите внимание на два пункта:

Чем больше битых секторов, тем меньше шансов на то, что диск удастся восстановить. Однако можно попробовать вернуть ему работоспособность, запустив процесс сканирования.
Для вызова меню сканирования диска нажмите клавишу F4. Выберите пункт «BB: Erase 256 sect» с помощью стрелок на клавиатуре и нажмите Enter. Запустится процесс сканирования, который будет довольно продолжительным. Прервать сканирование можно с помощью клавиши Esc.
При обнаружении сектора программа попытается его стереть. Если он физически исправен, то попытка будет удачной и вы избавитель от битых частей диска. Информация при этом удалится, однако сильно переживать по этому поводу не стоит – вытащить её всё равно было бы проблематично.
Если же сектор поврежден на физическом уровне, то попытка его стереть будет неудачной. На экране появится сообщение об ошибке. Однако это не означает, что нужно останавливать сканирование диска.
Если восстановить сектора не получается, попробуйте перенести их в резервную область. Нажмите клавишу F4 и выберите стрелками пункт «BB: Classic REMAP». Снова запустится процесс сканирования. На этот раз битые сектора будут не восстанавливаться, а переноситься в область для резервного копирования.
После завершения сканирования диска (при условии восстановления секторов), желательно произвести проверку файловой системы с помощью утилиты chkdsk.
Жесткий диск - достаточно хрупкое устройство. Битые сектора - это поврежденные ячейки для хранения информации на жестком диске. Через какое-то время использования жесткого диска может возникать проблема с битыми секторами. Поэтому так важно время от времени заниматься восстановлением битых секторов.
Это легко делается с помощью различных программ, но сначала надо определить, есть ли битые сектора. Об этом, а также о том, как восстановить загрузочный сектор жесткого диска, наша статья.
Как восстановить поврежденные сектора диска
Есть множество способов восстановить битые загрузочные сектора диска. Рассмотрим несколько из этих способов подробно.
Как восстановить сектора через Windows
Если есть возможность войти в ОС, то восстановить жесткий диск не потребует особых усилий. Для этого необходимо вызвать контекстное меню жесткого диска и выбрать пункт «Свойства».
В открывшемся новом окне выбираем вкладку «Сервис», где нажимаем на пункт «Выполнить проверку». Ставим галочки напротив пунктов «Автоматически исправлять системные ошибки» и «проверять и восстанавливать поврежденные сектора». После этого запускаем проверку.
Если диск системный, то произойдет перезагрузка и начнется процесс проверки. Если диск не системный, то проверка пройдет без перезагрузки.
Система сама найдет все ошибки и проведет восстановление. После чего выведет статистику проделанной работы.
Но иногда бывает так, что ОС не загружается по причине битых секторов.
Как восстановить битые сектора, если ОС не запускается
Если не запускается Windows, то можно взять диск с виртуальной системой и загрузить виртуальную ОС. В ней все действия по восстановлению жесткого диска производятся так же, как в предыдущем разделе.
Если же у вас нет виртуального диска с ОС, то поможет установочный диск Windows. Загрузив его, надо выбрать «Восстановление системы». Появится консоль восстановления, где надо выбрать локальный диск с вашей ОС. Обычно это диск «С:».
После перезагрузки появится консоль, где надо ввести команду «CHKDSK [диск:] », где:
- /F - это проверка диска и исправление ошибок,
- /R - это поиск и восстановление поврежденных секторов.
После этого нажимаем "Enter", ждем, когда начнется восстановление. Потом выходим из консоли и перезагружаем компьютер. Все готово.
Как восстановить сектора с помощью программ
Для восстановления битых секторов на жестком диске существует множество программ, которые можно легко скачать с интернета. Рассмотрим их принцип действия на примере программы HDD Regenerator.
Программа восстанавливает битые сектора, перемагничивая их заново. Достигается это созданием виртуальной флешки.
После установки запускаем программу. В открывшемся окне предстанет несколько вариантов выбора на русском языке. Вы сможете восстановить битые сектора как в самой Операционной системе, так и с помощью флешки или обычного диска из консоли.
Программа проверит bad-сектора (битые) и восстановит их. Для максимально эффективного использования программы лучше использовать загрузочную флешку или диск, которые создаются после установки программы.
Восстановление битых секторов поможет продлить жизнь вашего жесткого диска и даже восстановить некоторые утерянные ранее файлы. Однако, вам стоит помнить, что это ответственное и довольно рискованное дело, так как нажав не на те кнопки, вы можете испортить свой жесткий диск вовсе. Следуйте строго по инструкциям, представленным в данной статье, и вы сможете восстановить некоторые битые секторы. Перед началом работы, выберите софт, с помощью которого вы будете восстанавливать секторы. На ваш выбор есть множество удобных программ: Victoria, HDAT2, HDDregenerator.
Как восстановить битые сектора жесткого диска с помощью HDAT2
Работа с этой утилитой подразумевает наличие загрузочного диска, либо загрузочной флешки. Как можно записать их, вы узнаете в другой статье . На вашем компьютере должна быть установлена программа Daemon Tools либо Ultra ISO.
- Скачайте программу HDAT2 с официального сайта https://hdat2.com .
- Вам нужен раздел “CD/DVD Boot ISO”.
- Скачивайте самую свежую версию, которая идет в формате ISO, а не SFX.
- В папке с загрузками отыщите ваш файл и откройте его с помощью Daemon Tools, либо другого софта для монтирования образов.


- Возьмите чистый диск и кликните на поле “Записать образ на диск”.


Обратите внимание, что вся дальнейшая ваша работа с этой утилитой будет полностью проходить в БИОСе. Внимательно читайте на те поля, на которые нажимаете.
- Для начала, выключите компьютер и войдите в BIOS. Каждая марка компьютера имеет свои кнопки входа в систему. Попробуйте зажимать F12 или F7, а лучше прочитайте об этом в сети интернет.
- Войдя в Биос, выберите способ загрузки системы – CD/DVD, а далее, впишите команду HDAT2, как на скриншоте ниже.


- После этого, перед вами появится меню с жесткими дисками, которые подключены к вашему компьютеру. Если он один, то никаких проблем с выбором возникнуть у вас не должно. Кликните на свой жесткий диск и нажмите Enter.
- В появившемся окне выберите строку “Hidden areas menu”.


- Теперь протестируйте свой компьютер на битые сектора. Даже если вы знаете их точное количество, выполнить тест все равно придется, так как программе это нужно для дальнейшего устранения проблемы. Нажмите “Powerful test READ/WRITE/READ/COMPARE”


- Вот и всё. Нажмите на самую первую строчку, как показано на скриншоте, чтобы починить свои секторы. Учтите, что это займет довольно долгое время, поэтому вы можете отодвинуть ноутбук в сторону и заняться своими делами. Как только программа закончит работу с Bad секторами, не забудьте вернуть загрузку системы не с CD, а с жесткого диска.


Как восстановить битые сектора жесткого диска с помощью HDD Regenerator
Приступая к работе с этой утилитой, вы можете прочитать объемную статью о её работе, чтобы примерно представлять себе структуру программы: . Плюс утилиты в том, что вам не придется создавать загрузочную флешку или диск и заходить из под БИОСа. Опытные пользователи отмечают, что эта программа действительно исправляет проблему путем размагничивания, а не просто отключает плохие сектора.
Скачайте программу на просторах интернета, учтите, что бесплатно только её первое использование. Если вам захочется снова полечить битые сектора, то софт придется купить.
Установка программы занимает считанные секунды.


Посмотрите внимательно на интерфейс окна:
- Левая кнопка “Bootable USB Flash” поможет вам создать загрузочную флешку для работы с программой в БИОС.
- Правая “Bootable CD/DVD” создает загрузочный диск для таких же целей.
- Самая верхняя строчка позволяет работать из под оси Windows, что очень экономит время.
Нажмите на верхнюю строку.


Выберите ваш жесткий диск. На нем будет написана модель, количество памяти и все секторы. Просто кликните дважды по нему.


Обратите внимание, все окна должны быть закрыты, а все процессы остановлены. Только тогда вы можете приступить к работе с секторами – жесткий диск должен быть максимально разгружен.
Выберите второй пункт в появившемся меню – “Normal Scan (with/without repair)”. Эта опция чинит битые сектора прямо в процессе сканирования всех секторов жесткого диска. Обратите внимание, что мышка не работает в данной программе. Вам нужно ввести цифру 2, а затем нажать Enter.


Теперь вам нужен пункт “Scan and repair”, чтобы подтвердить намерение исправить все секторы. Введите цифру 1.
Также вы можете ввести цифру 3, чтобы активировать пункт “Regenerate all sectors”. Эта опция проводит профилактику абсолютно всех секторов, даже если они не битые. Это больше подойдет опытным пользователям, которые могут самостоятельно справиться с возможными проблемами в процессе регенерации.


Теперь вам предстоит выбрать начало сканирования:
- Пункт под номером 1 “Start sector 0” начинает скан и лечение с самого начала.
- Второй вариант “Start sector ***” продолжает прошлое сканирование, если оно было прервано по той или иной причине.
- И третий пункт “Set start /end sectors manually” позволяет ввести диапазон проверки секторов вручную.
Лучше начать с самого начала, выбрав первый пункт.


Процесс запустится моментально, вам останется только ждать.


Битые секторы встречаются практически на всех HDD. Особенно на тех, что активно используются продолжительное время. Иногда проблема выходит из-под контроля и превращается в настоящую катастрофу, уничтожая все данные на HDD в любых разделах. Чтобы этого не произошло, узнайте, как восстановить битые секторы жесткого диска в домашних условиях.
Что такое битые секторы и почему они появляются?
Представить бэд-блок можно в виде книги с вырванной последней главой. Вы можете дочитать ее до определенного момента. Но как только в страницах встретится пробел, вы не сможете закончить чтение. Так же работает и HDD. Магнитная головка считывает информацию в пределах дорожки, но на каком-то участке встречает поврежденную поверхность либо незаполненный бит информации, что приводит к невозможности извлечь информацию до конца.
Практически все жесткие диски имеют битые разделы. Он может быть один или несколько, и в большинстве случаев это не страшно. Но со временем их становится все больше, и они все сильнее затрудняют оперирование информацией на HDD. Такие участки можно выявить сканированием жесткого диска на битые секторы специальными утилитами.
Причин появления бэд-секторов может быть много:
- удар диска или использование в неправильных условиях;
- прерывание записи путем отключения питания;
- перегревы и температурные скачки;
- естественный износ головок и пишущего диска;
- некачественная продукция.
Тут же можно разделать битые секторы на невосстанавливаемые и восстанавливаемые. К первым относятся те, что вызваны ударом или перегревом. Они уничтожаются один раз и не подлежат восстановлению, а информация, как правило, безвозвратно исчезает. Второй тип бэд-секторов появляется в результате обрыва процесса записи. Их можно реанимировать путем обычной перезаписи диска.
Со временем скорость записи и чтения может уменьшиться. А после небольшого падения вашего ноутбука диск и вовсе может отказаться работать. Все было бы действительно плохо, не будь возможности неким образом регенерировать бэд-блоки. Дело в том, что жесткие диски имеют некую резервную область, а значит, потенциально больший объем, чем заявлено в чеке. Использовать лишнее место можно для перенесения на него содержимого из поврежденных участков. Как восстановить битые секторы жесткого диска таким образом, указано ниже.
Опасность близко
Заметить проблему можно не только после отказа жесткого диска, но и на начальных этапах. Насторожиться стоит после следующих признаков:
- упала скорость записи/чтения диска;
- слышен необычный шум в момент обращения к HDD;
- стал перегреваться;
- подвергся механическому воздействию;
- система часто отваливается, а при запуске самовольно запускается chkdsk.
Как правило, эти причины свидетельствуют о начале конца вашего HDD. Чтобы не потерять данные, первым хорошим решением будет бэкап. Перенесите все нужные файлы на другой компьютер, флешку, диск, а по возможности и вовсе настройте синхронизацию с облаком.
Большинство современных жестких дисков проверяются на битые секторы сами, без вмешательства пользователя. Это и хорошо, и плохо, поскольку вы не можете влиять на устранение бэд-блоков и узнать об их появлении на системных разделах.

Когда выполнять сканирование?
Сканировать жесткий диск на предмет ошибок можно с некой периодичностью, которая зависит от частоты использования компьютера и рассчитывается индивидуально. Кто-то проводит плановое ТО компьютера раз в месяц, кто-то - 1 раз в полгода.
Для этого можно воспользоваться системными утилитами или программами для восстановления битых секторов жесткого диска. Провести сканирование следует сразу после обнаружения проблем, перечисленных выше.
Сканирование штатными средствами
Начиная с Windows 8, система сама способна сканировать диски по расписанию и тем самым продлевать работу HDD. Настроить график сканирования можно по адресу: «Мой компьютер»/«Управление» (в главном меню появится вкладка, когда раздел будет активен). В Windows проверка жесткого диска на битые сектора может быть осуществлена штатной программой chkdsk. Утилита может быть запущена несколькими способами:

Работа не принципиально отличается, поэтому рассмотрим первый вариант:
- Откройте командную строку от имени администратора. Щелкните правой кнопкой мыши по значку меню «Пуск» или просто в левом нижнем углу на Windows 8 и выберите из списка «Командная строка (администратор)».
- Если вы хотите просканировать несистемный диск, введите команду с ключами chkdsk /f /r, чтобы отсканировать и сразу исправить весь диск, а chkdsk D: /f /r - чтобы исправить только раздел D или любой другой из имеющихся. Дополнительно можно ввести ключ /x чтобы на время сканирования отключить проверяемый том. В случае диагностики работающего диска программа предложит перезагрузиться, чтобы выполнить работу, не входя в систему.
- В случае если chkdsk найдет ошибки в использующихся разделах, он предложит перезагрузиться и исправить секторы еще до запуска системы.
Для отображения всех параметров введите help chkdsk. Появится список, в котором будут видны все доступные ключи с пояснениями. Вы можете использовать любые комбинации на свое усмотрение, если понимаете суть происходящего и возможные последствия. По окончании сканирования в логе будут выведены все данные об операции.
Сторонние программы
Кроме встроенного chkdsk, для исправления битых секторов на жестком диске можно воспользоваться сторонними программами. Существует много ПО, которое способно восстановить поврежденные разделы.
Среди популярных бесплатных софтов хотелось бы выделить Victoria. Эта программа для восстановления битых секторов жесткого диска хорошо известна и в свое время была очень популярна у мастеров. Программа Victoria способна работать как в оконном, так и в DOS режиме, что позволяет использовать ее даже на мертвых системах для восстановления информации.

Интерфейс Victoria
Программа отлично подойдет для восстановления битых секторов жесткого диска. Victoria предназначена скорее для опытных пользователей, поскольку практически не содержит интерфейса и даже не имеет русификатора в комплекте. Но это не мешает ей корректно работать с железом и файловыми системами.
Настроек, переключателей и разных цифр довольно много, и, открыв программу первый раз, бывает трудно сориентироваться. Но, следуя инструкциям ниже, давайте узнаем, как восстановить битые секторы на жестком диске.
Тестирование и анализ
Во вкладке Smart этой программы можно быстро оценить общее состояние диска. Балл выставляется на основе анализа различных значений, приведенных в таблице. Там же можно просмотреть состояние каждого параметра по отдельности.

Для простого тестирования перейдите во вкладку Tests. Настроек в каждом разделе довольно много, поэтому для первичного анализа можно оставить все по умолчанию. Нажмите на кнопку Start и дождитесь завершения тестирования. Полная проверка жесткого диска на битые секторы занимает продолжительное время. Поэтому можно смело оставить тестирование на ночь и пойти спать.
Дополнительно в окне располагается график скорости или цветная индикация секторов. Переключить вид можно флажком Grid возле таймера.

Исправление секторов
Если ждать несколько проверок времени нет, то после оценки состояния можно сразу приступить к лечению битых секторов жесткого диска. Для перезаписи блоков Victoria использует способ Remap. Он переназначает бэд-блоки на нормальные, из резервного пространства диска. Чтобы заремапить битые сектора, сделайте следующее:

Во время проверки в логе будут отображаться все найденные ошибки и отчет по принятым мерам. Там же указано, на каком участке диска были обнаружены проблемы.
Как обрезать?
Зачастую битые разделы преобладают в начале или в конце диска. Сразу посещает мысль: «А если не использовать пространство с битыми секторами?» Да, его можно обрезать и больше не использовать. Узнать, какой раздел дискового пространства лучше отсечь, можно так:

С системным диском стоит работать только в DOS режиме, пока не загружена ОС. В то время как резервный или восстанавливаемый можно размечать прямо из-под Windows. Такой способ хорош для HDD большого объема. Но он не помогает именно восстановить битые разделы на жестком диске, как это происходит в процессе ремапа.
Профилактика
Чтобы жесткий диск не «умирал» у вас на руках, желательно проводить некоторую профилактику. В зависимости от типа техники.
Если у вас ноутбук:
- постарайтесь не ударять его;
- сильно не трясти, особенно в рабочее время;
- не подвергать вибрациям или перепадам температур.
Если у вас настольный компьютер:
- не размещайте системный блок в сыром месте;
- не допускайте перегрева компонентов;
- хоть сам HDD герметичен, плата может быть повреждена слоем пыли, поэтому избавляйтесь от нее;
- установите дополнительное охлаждение на жесткий диск, если компьютер активно используется или жесткий диск неспособен самостоятельно охлаждаться.
Полезным средством профилактики для всех жестких дисков будет дефрагментация. Для ее проведения есть масса программ как штатных, так и сторонних.
Теперь вы знаете, как восстановить битые секторы на жестком диске и, возможно, даже сможете спасти ценную информацию на нем при возникновении проблем.
Часто пользователи персональных компьютеров сталкиваются с проблемами жесткого диска, которые влияют на работу системы. Основными причинами поломки жесткого диска являются: битые сектора в HD D и неисправная файловая система . В этом материале мы опишем подробный процесс исправления проблем с HDD , а также опишем методы восстановления информации на жестких дисках , если он неисправен или полностью вышел из строя. Также хочется отметить, что проблемам, которые связаны с жестким диском, необходимо уделять особое внимание. Например, если HDD станет полностью неисправным, то восстановить с него информацию вам вряд ли удастся. То есть все ваши документы, личные видеозаписи и фотографии, а также другие файлы могут быть навсегда утеряны.
Считываем показания SMART с винчестера
Если у вас на компьютере не копируются файлы, программы после открытия зависают, то возможной причиной этому может быть неисправный HDD . Обычно такое поведение операционной системы связано с неисправными секторами в жестком диске. Чтобы быть уверенным, что проблема связана с битыми секторами HDD, а не с вредоносными программами, первым делом необходимо подтвердить эту догадку. Если на компьютере наблюдается описанная выше ситуация, мы установим на него утилиту CrystalDiskInfo . Эта утилита описывает состояние всех винчестеров, установленных у вас на компьютере. Скачать CrystalDiskInfo можно с ее официального сайта http://crystalmark.info. Утилита поддерживает ОС Windows, начиная с XP и заканчивая Windows 10.
Для проверки информации о винчестере утилита использует технологию самодиагностики SMART . Технология SMART используется на всех выпускаемых HDD. Ниже изображен пример проверки показаний SMART с помощью утилиты CrystalDiskInfo в винчестере WD1200JS . Из этого окна видно, что программа обнаружила его состояние, как «Хорошо » - это означает, что этот винчестер в полном порядке и о нем не следует беспокоиться.
На следующем изображении в показаниях SMART утилита CrystalDiskInfo обнаружила состояние винта сообщением «Тревога ». Это сообщение означает, что в винчестере уже присутствуют битые сектора или он перегревается.

Если вы увидите сообщение «Плохое », то это будет означать, что на винчестере переназначены все битые сектора и в скором времени он полностью накроется.

В обоих случаях, когда программа обнаружила сообщения «Тревога » и «Плохое », вам следует сделать резервную копию всех данных на компьютере, так как в скором времени винт придет в негодность.
Одним из решений, которое может временно починить ваш винт, является утилита Victoria . Эта утилита может сделать REMAP BAD секторов , то есть она переназначит битые сектора на резервные. В следующем разделе мы подробно опишем процесс REMAP BAD секторов с помощью утилиты Victoria.
Восстанавливаем жесткий диск с помощью программы Victoria
Утилита Victoria создана силами белорусского программиста и распространяется бесплатно. Скачать утилиту можно на ее официальном сайте hdd-911.com . Утилита Victoria распространяется в двух версиях для Windows и DOS. В нашем случае мы загрузим версию для Windows. После запуска утилиты Victoria на Windows мы попадем в такое окно.

Для исправления жесткого диска нам необходимо перейти на вкладку «Tests». На этой вкладке нас интересует область с радио кнопками Ignore , Erase , Remap и Restore , а также кнопка Start . Для исправления нам необходимо выбрать радио кнопку Remap и нажать Start .

После этих действий программа Victoria начнет процесс исправления секторов, который может занять довольно продолжительное время.

После переназначения секторов возможно программе Victoria удастся восстановить битые сектора, и в утилите CrystalDiskInfo будет выдаваться значение «Хорошо». Но волшебного исправления может и не произойти, так как резервные сектора могут попросту отсутствовать и Victoria ничем помочь не сможет. В этом случае остается один выход - делать полную замену HDD . Кроме лечения винта в Victoria также предусмотрено проверка показаний SMART на вкладке «SMART ».
Хочется отметить, что все операции, которые вы производите с помощью Victoria, вы делаете на свой страх и риск. Используя утилиту, неопытный пользователь может повредить винчестер, а также лишить его гарантийного обслуживания.
Исправляем неполадки файловой системы на жестком диске
У многих пользователей на компьютерах с Windows часто наблюдаются проблемы, связанные с ошибками файловой системы NTFS . Неполадки в файловой системе возникают из-за вредоносных утилит и различного программного обеспечения . Также чаще всего неполадки в файловой системе происходят по неопытности самого пользователя ПК. Например, неправильное обращение с утилитой Acronis Disk Director . Для решения поставленной задачи нам поможет сама Windows. В Windows предусмотрено средство исправления файловой системы . Чтобы исправить файловую систему на конкретном разделе, необходимо перейти к его свойствам. В нашем случае это системный раздел операционной системы Windows 10. Для запуска исправления нам нужно перейти на вкладку «Сервис ».

На этой вкладке есть кнопка Проверить , которую мы нажмем.

После этого действия появится окно, в котором нужно подтвердить наши действия.

Подтвердив действия, Windows произведет сканирование этого раздела.

После сканирования система выдаст сообщение с результатами сканирования раздела на наличие ошибок.

Используя этот метод, многие пользователи восстанавливали нормальную работоспособность операционной системы, не прибегая к ее переустановке. Если же неполадки кроются в самом HDD, то никакая проверка диска и переустановка ОС в этом случае не поможет. Единственным вариантом в этом случае будет то, что можно прибегнуть к утилите Victoria или же делать полную замену винта на новый, переустановив при этом Windows.
Восстанавливаем диски с помощью Acronis True Image 2016
Программное обеспечение является идеальным инструментом для создания полного бекапа всех локальных разделов, включая системный. Этой возможностью пользуются множество администраторов во всем мире. Созданный бекап локальных дисков можно восстановить в очень короткое время. Например, если система подверглась заражению вируса или HDD сломался, в этом случае вы восстановите все диски ОС за короткий промежуток времени. Найти Acronis True Image 2016 можно на ее официальном сайте www.acronis.com. Запустив рассматриваемую программу, мы попадем в такое окно.
Первым делом мы покажем нашим читателям, как можно создать резервную копию локальных разделов Acronis True Image 2016. На первой вкладке «Резервное копирование» видно, что выбран весь компьютер для бекапа. То есть будет проводиться полный бекап всех локальных разделов, включая системный. В следующем блоке нужно выбрать место для бекапа. В нашем случае это локальный диск E. После выбора типа резервных данных и места их сохранения нажмем кнопку Создать копию , находящуюся в нижнем правом углу.
В зависимости от объема сохраняемых данных будет зависеть время создания резервной копии.
Завершив резервное копирование, опишем процесс восстановления компьютера. Для этого нам нужно создать загрузочный диск или флешку Acronis True Image 2016. Сделать это можно, перейдя на вкладки «ИНСТРУМЕНТЫ/МАСТЕР СОЗДАНИЯ ЗАГРУЗОЧНЫХ НАКОПИТЕЛЕЙ ». Ниже показан мастер, который должен открыться.
В этом мастере мы выберем первый пункт и продолжим. В появившемся окне выберем, куда будем сохранять загрузочный накопитель: в образ или на флешку .
После сохранения загрузочного накопителя мастер выдаст завершающее окно.
Создав загрузочную флешку или оптический диск с Acronis True Image 2016, можно приступать к восстановлению данных. Для этого загрузимся с загрузочной флешки при старте компьютера. Загрузившись с загрузочного накопителя, мы попадаем в меню Acronis True Image 2016. Выбираем в этом меню первый пункт, после чего попадаем в основное окно Acronis True Image.

В окне программы переходим на вкладку «» и находим ранее созданную нами резервную копию всей системы.

Теперь, чтобы восстановить системный диск с Windows и локальные диски, нажмем кнопку Восстановление дисков .

В появившемся мастере выберем пункт «Восстановить диски и разделы » и продолжим.

В следующем окне выберем все локальные диски и продолжим работу мастера.

В пунктах «Место назначения » для первого и второго дисков выберем оригинальные HDD. Если в системе установлено много винчестеров, то будьте внимательны, чтобы не перепутать винты. В завершающем окне нажмем кнопку Приступить .

Время восстановления резервной копии зависит от объема и скорости HDD. В нашем случае потребовалось 10 минут.

Из примера видно, как легко можно делать резервную копию всего компьютера, поэтому, если вы освоите программный пакет Acronis True Image 2016, то вы сможете легко восстановить его работоспособность в случаях, если система заражена или винчестер поломался. Также после освоения программы у вас не будут возникать вопросы о том, как восстановить данные с жесткого диска.
Восстановление информации с помощью Recuva
Бывают случаи, когда при переустановке Windows или при использовании программного обеспечения Acronis пользователи по ошибке стирают всю информацию с жесткого диска . Если у вас именно эта ситуация, то расстраиваться не стоит, так как всю информацию можно восстановить . В этой задаче нам поможет бесплатная утилита Recuva . Скачать утилиту можно на ее официальном сайте www.piriform.com. После запуска утилиты пользователь попадает в мастер, который поможет восстановить вам все данные. Ниже изображена последовательная работа мастера.
Из примера видно, что восстановление информации с помощью Recuva довольно простой процесс и с ним справится практически любой пользователь ПК.
Подводим итог
Из этой статьи можно подчеркнуть, что восстановление жесткого диска задача несильно простая, но смотря от ситуации, с ней сможет справиться даже обычный пользователь ПК. Также хочется посоветовать владельцам ноутбуков обращаться с ним максимально бережно. Например, если ноутбук упадет или подвергнется сильному удару, это может повредить HDD. Кроме этого, если вы самостоятельно выявили проблемный винт, то не бойтесь самостоятельно вскрывать корпус ноутбука или стационарного компьютера, так как замена HDD довольно простая задача. А мы в свою очередь надеемся, что наш материал будет полезен нашим читателям и позволит вам восстановить жёсткий диск.
Видео по теме