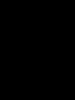Как установить раздачу wifi на ноутбуке. Как раздавать интернет по WiFi с ноутбука? WiFi-роутер. Настройка оборудования. Поможет ли командная строка
Сегодня интернет стал неотъемлемой частью нашей жизни. Им активно пользуется около 2/3 всех жителей нашей планеты. Ведь доступ во всемирную сеть возможен с самых разных мобильных и стационарных устройств. Однако удобнее всего для современного человека именно беспроводной интернет, который позволяет просматривать веб-страницы, играть в онлайн-игры, обмениваться информацией с другими пользователя и не быть при этом «привязанным» к одному месту. Вот поэтому всё чаще многие из нас задаются вопросом, как с компьютера раздать wifi на телефон, планшет или любой другой гаджет?
Отвечая на приведённый выше вопрос, сразу же отметим, что проще всего организовать WiFi-сеть для дома или офиса с помощью беспроводного роутера, которые легко раздаст интернет и на айфон, и на любой другой смартфон и даже сразу на несколько компьютеров. Однако возможность использовать такое устройство имеется не всегда (к примеру, он вышел из строя или площадь помещения настолько большая, что его сигнала недостаточно).
Поэтому можно попробовать «заставить» свой компьютер раздавать интернет различным гаджетам и без специального маршрутизатора (роутера). Только важно помнить, что не каждый ПК способен на это. Обязательно условие – наличие адаптера, который, кстати, бывает нескольких видов:
- USB (напоминает флешку с антенной или без);
- PCI (как отдельная «планка» в материнскую плату).
При этом если вы хотите раздавать интернет с ноутбука, то смысла покупать и устанавливать адаптер нет. На большинстве моделях он идёт как встроенный девайс и присутствует с завода.
Поможет ли командная строка?
Конечно. Есть возможность раздавать интернет с компьютера даже без помощи сторонних программ. Для этого нужно воспользоваться командной строкой. Чтобы бы вам было проще, предлагаем придерживаться следующей схеме действий:

- Нажимаем на клавиатуре комбинацию клавиш «WIN+R».
- Появится окно, в строке которого вбиваем «CMD». Естественно, без кавычек. Нажимаем «ОК». Наблюдаем, как всплывает окно командной строки.
- Теперь нам нужно установить драйвера точки доступа по беспроводной сети. Для этого вписываем в командную строку ««netsh wlan set hostednetwork mode=allow ssid=My_virtual_WiFi key=12345678 keyUsage=persistent» (My_virtual_WiFi – название сети, 12345678 – пароль от неё). Затем, скорее всего, придётся подождать несколько секунд. После чего система сообщит об успешной установке софта.
- Далее нужно зайти в «Диспетчер устройств». Здесь должно появится новое устройство, именуемое «Адаптер…». Кликните на него, а затем откройте «Свойство» и раздел «Доступ». Установите галочки напротив первого и третьего параметра, тем самым разрешив пользователям подключаться к сети.
- Следующий шаг – активация раздачи WiFi. Включается она также через консоль. Для этого вводится команда: «netsh wlan start hostednetwork». Готово!
- Как вы могли понять при вводе в командную строку, пароль от вашей сети – 12345678. Если захотите отключить раздачу WiFi, то введите команду «netsh wlan stop hostednetwork».
Всё довольно просто. Причём этот способ работает на многих ОС, включая виндовс 10, виндовс 8 и виндовс 7.
На заметку! Если вы вдруг столкнулись с проблемой, что телефон или любое другое мобильное устройство не может подключиться к созданной на компьютере точке доступа, следует отключить все антивирусные программы и брандмауэры.

Можно ли раздать WiFi на телефон с компьютера при помощи дополнительных программ?
Существует множество разнообразного софта для раздачи WiFi через компьютер. Поэтому вам не составит труда выбрать для себя наиболее удобную и понятную программу. Мы же, в качестве примера, попробуем в действии утилиту Virtual Router Plus:
- Скачиваем её на свой компьютер или ноутбук. Устанавливать программу не требуется.
- Открываем заархивированный файл. Находим «Virtual Router Plus.exe» и дважды кликаем по нему.
- На экране появится окно. Здесь будет несколько строк. Самая верхняя – название сети. Придумайте любое. Вторая строка отведена под пароль. Опять же необходимо придумать и ввести его здесь. Потом этот пароль понадобится при подключении к сети уже через телефон. Самая последняя строка – тип подключения. Выбираем «беспроводное сетевое соединение».
- Далее нажимаем большую кнопку посередине окна. Она подписана как «Start Virtual Router Plus».
- После чего в трее отобразится информация об удачном запуске. Теперь WiFi раздаётся с вашего ПК.
Конечно же, не обязательно использовать лишь утилиту Virtual Router Plus. Есть и много другого софта с подобным функционалом. К примеру, Mhotspot, Hotspot Connectify и мн. др.

Как раздать вай фай с компьютера на телефон, используя возможности ОС?
Для начала рассмотрим всю последовательность действий на примере Windows 7. Вам необходимо:
- Зайти в панель управления. Далее в раздел «Сеть и интернет». Оттуда перейти в «Центр управления сетями и общим доступом».
- После чего кликнуть на «Настройка нового подключения или сети». Выбрать вариант – «компьютер-компьютер». Заполнить пустые строки: придумать имя сети, выбрать тип подключения – WPA2-PSK, создать пароль. В конце сохранить параметры, нажать «Далее».
- Зайти в раздел «Дополнительные параметры…». Здесь включить общий доступ к подключению. Как именно? Просто напротив всех пунктов надо поставить галочку напротив «включить…».
Если всё сделали правильно, то теперь с телефона (планшета, ноутбука и пр.) можно запустить поиск доступных точек вай фай, найти созданную вами сеть и подключиться к ней, введя пароль безопасности, который вы указали ранее (в п. 2).
При этом проще всего обеспечить раздачу wifi с компьютера на телефон, если стоит ОС Windows 10. Здесь всего лишь нужно будет создать так называемую «хот-спот точку». Давайте по порядку:
- Открываем раздел «Параметры» (это кнопка со значком в виде шестеренки в пусковом меню) и переходим в раздел «Сеть и интернет».
- Кликаем на вкладку ». В отобразившемся меню все данные wifi-сети уже будут. Однако вы можете их убрать и прописать свои. В любом случае нужно нажать «Сохранить».
- После чего появится новое меню. В самом верху будет бегунок, который необходимо перевести в положение «вкл.».
- Теперь wifi-сеть должна заработать. Желательно ещё и выключить антивирус, чтобы не было проблем с подключением.
На заметку! При раздаче вай фай с компьютера есть один нюанс. Если ПК перейдёт в спящий режим, то сеть недоступной для других устройств. Поэтому режим гибернации лучше заранее отключать.
Подведем итоги
Вот мы и разобрались с тем, как раздать вай фай с компьютера на телефон, планшет или даже другой ПК. Для этого лучше всего использовать роутер. Если же его нет, тогда понадобится адаптер и специальные драйвера. Вся настройка занимает не более 10 минут. Хотя для кого-то она и может показаться хлопотным занятием.
Но всё довольно просто. Многое зависит от того, какую версию Windows вы используете. Также всегда можно воспользоваться специальными приложениями, работать с которыми совсем несложно. При этом такой софт помогает в несколько кликов превратить свой компьютер в точку доступа.
Однако ещё проще подключить на смартфоне или планшете выгодный для интернет-сёрфинга тариф. Тогда не придётся делать из ПК или ноутбука модем, пробуя различные описанные выше способы. Ведь сегодня мобильный интернет стоит недорого. Можно перейти на тот же билайн или подключить тарифный план любого другого оператора, который предлагает безлимитный доступ во Всемирную паутину. Хотя в любом случае решать вам.
У многих из нас, сейчас, дома есть не только телевизор и компьютер, но и телефон, планшет и другие электронные устройства, а подключение к интернету только одно. В связи с этим возникают такие вопросы: Как раздать вай-фай с компьютера без роутера? Может ли ноутбук раздавать wifi без роутера? Можно ли и как раздать интернет с компьютера на телефон и другие электронные устройства? Как с компьютера раздать вай фай так, чтобы выходить в интернет со всех устройств, которые есть у нас дома? Как сделать вай фай на компьютере без роутера?
Вы отвечаете, что раздача wifi с компьютера-ноутбука возможна только благодаря роутеру? Тогда этот пост для Вас. Но возможно ли сделать так, чтобы компьютер или ноутбук, раздавал вай-фай без роутера, может ли компьютер раздавать wifi без роутера? Безусловно, в частности если ваш компьютер-ноутбук!!!
Скорее всего вы знаете, что такое раздать wifi, поэтому не будем подробно это описывать, а ответим на приведенные выше вопросы. Итак, как раздать wifi с компьютера?
Как раздать вай фай с компьютера windows 7,8,10, без роутера на любые устройства
Эти советы пригодятся и тем, у кого
роутер не раздает вай-фай или
роутер
перестал раздавать вай-фай. И не все могут настроить роутер, но все смогут настроить ноутбук, с помощью простой инструкции предоставляемой ниже, чтобы ваш ноутбук стал раздавать
wifi. Это очень просто и быстро. Первый раз на настройку ноутбука, может уйти 10-15 минут.
Опробован этот способ на операционных системах - Windows 7, 8, 10. Так что, как раздать wifi с компьютера windows 7: ноутбука, и вай-фай без роутера на виндовс 10 — например, не будет для Вас проблемным вопросом! На других операционных не пробовали этот способ.
Если вы подключитесь предлагаемым способом, в другой операционной системе отпишитесь в комментариях, пожалуйста, для пользы другим.
Стоит еще добавить, чтобы раздать вай-фай с ПК без роутера, для раздачи интернета через Wi-Fi с этой точки доступа, компьютер должен быть оснащен Wi-Fi адаптером. Либо USB, либо PCI. В ноутбуках это зачастую встроенный девайс. А вот в стационарных компьютерах такого, зачастую нет. Как сделать вай-фай без роутера на ПК, также читайте в комментариях.
Но если у Вас ноутбук, то понять: как раздать вай-фай с компьютера виндовс 7, 8,10 с этой точки доступа не должно составить вам трудностей.
Итак, если ваш компьютер (ноутбук точно) оснащен всем этим, тогда примемся за дело, как раздать вай фай с компа . Но для настройки вашего компьютера, еще нужно получить ответ на этот вопрос: что надо скачать, чтобы у тебя везде был wi-fi?
Как раздать интернет с компьютера на телефон без роутера?
Сначала обсудим вкратце, что необходимо сделать, чтобы вы получили правильный ответ на вопрос как раздать wifi с компьютера (ноутбука) :
1. Чтобы раздать вай-фай с компьютера (ноутбука), вам нужно сформировать виртуальную WI-FI точку, затем существующее интернет соединение перенести на эту точку доступа,поэтому нужно скачать бесплатно вай фай. Вам не надо думать, как сделать вай-фай на компьютере (ноутбуке), за вас создаст точку доступа и будет отвечать за нее очень маленькая, бесплатная программа которая раздает вай фай — «Mhotspot». Эта программа не требует установки.
Делимся ссылкой на скачивание этой замечательной программки. Вы можете скачать программу раздающую вай-фай с официального сайта. На нем имеются и другие интересные, полезные программки, об одной из них читайте в конце этой статьи.
1. Итак приступим: Запускаем «Mhotspot » и видим вот это о кно программы mhotspot. Давайте, все это расшифруем. Вводите в соответствующие поля персональные данные в поле «Hotspot name» вводите название точки доступа(например Аlbert), это имя будут видеть устройства при поиске точек.
3. Max Clients — здесь укажите число клиентов, которые смогут подключиться к вашей точке соединения, можно подключить единовременно до 10 устройств. Если вы укажете 1, то больше ни какое устройство вы не сможете подключить к этой точке, кроме подключенного.
4. Теперь нам остается только нажать «Start Hotspot» и создать точку доступа.
5. шаг, как поставить вай-фай, он посложнее! Поэтому, не торопитесь и будьте внимательнее.
Как раздать wifi с компьютера через существующее интернет-соединение
Вначале заходите по адресу: пуск - панель управления - сеть и интернет - центр управления сетями и общим доступом - изменение параметров адаптера.
Там же, находите
«Беспроводное сетевое соединение 2.
Можете переименовать его в желаемое имя, для вашего удобства чтобы не запутаться при дальнейшей настройки, я например переименовал в «Virtual WiFi».
Но это не обязательно, можно и оставить
Беспроводное сетевое соединение 2.
Как душе вашей будет угодно.

Находите ваше активное подключение. У меня оно реализовывается через USB 3g модем , у вас может быть любое другое, например в большинстве случаев это Подключение по локальной сети.
6. Теперь, заходите в свойства вашего активного подключения , переходите в вкладку «Доступ» . И тут поставьте везде галочки, как показано на рисунке .

Галочки на «Разрешить другим пользователям сети использовать подключение к Интернету данного компьютера»
и галочка «Разрешить другим пользователям сети управление общим доступом к подключению к Интернету».
А
в списке
«Подключение домашней сети» выбирайте ваш «Virtual WiFi»
ваше переименованное или не переименованное соединение.
7.
Перезагрузите ваш компьютер
и после ваша WiFi точка доступа будет готова и начнет работать.
Теперь можете всегда пользоваться этой точкой доступа. Когда вы будете подключать устройства к интернету, просто найдите в них эту точку и введите пароль указанный вами ранее при создании точки в программе «Mhotspot».
8.
Если вы перезагрузили ноутбук(компьютер), то для включения раздачи интернета по WiFi понадобится только запустить программу «Mhotspot» и нажать «Start H
otspot
»
. Больше ничего вводить не надо, т.к программа автоматически запоминает все введенные вами ранее название точки и пароль доступа.
Итак, вы узнали, как с компьютера раздать вай фай (wifi) на телефон и др. электронные устройства
, совершенно бесплатно
.
Если вдруг у вас не получается этим методом, подключить раздачу интернета или вы трудно понимаете, можно ли раздать интернет с компьютера на ваши устройства попробуйте более простой вариант?
Другой эффектный метод, как раздать с компьютера wifi без роутера
Другой еще более простой способ как раздать wifi с компьютера без роутера, это программка Connectify. В ней не нужно производить многих манипуляций, т.к программа почти все сделает за Вас!
Чтобы подключить Wi-Fi без роутера и без роутера легко раздать вай-фай аналогичным и даже более простым методом, прочитайте другую, конструктивную,
практичную статью
.
После не забудьте, пожалуйста, написать в комментариях, какой метод вам более понравился и подошел, с какими трудностями вам пришлось столкнуться и как вы их разрешили.
Написав об этом, вы сами того не осознавая, можете помочь многим другим посетителям! Если у Вас не получается, что-то настроить, изучите внимательно комментарии и напишите нам.
Успехов Вам друзья в свободном плаванье с вай фаем wifi
по интернету, без всякого роутера!
Экономьте свои средства, они пригодятся вам в более важном деле!
Если Вы, все таки решили купить хороший, при этом недорогой роутер на максимальной скорости, с русской прошивкой, с хорошей скидкой и у хорошего продавца, посмотрите и оцените несколько вариантов по ссылкам.
Как раздать вай фай с компа — приобрести роутер
Если же вы не смогли разобраться как с компа раздать вай фай без роутера, тогда стоит приобретать роутер.
Надеемся вам понравятся такие роутеры и по цене, и по качеству:
1. Tenda. WIFI маршрутизатор WI-FI ретранслятор, WI FI 300 Мбит.
Подписывайтесь, чтобы не упустить полезные и проверенные советы от команды ОПТИМУС ЖИЗНЬ.
Смотрите и читайте другие советы .
Возможно, кого-то я сильно удивлю, но, если у вас под рукой нету роутера, а интернет раздавать нужно, вы можете обеспечить связь по всей квартире или на небольшой офис прямо с ноутбука либо со стационарного ПК, оснащенного простым беспроводным адаптером. Это может особенно пригодиться, если вы купили смартфон или планшет и хотели бы выйти с него в Интернет, не покупая маршрутизатор (к примеру, в качестве экстренного тестирования связи без покупки дополнительного оборудования).
При таких обстоятельствах, вы сможете раздать Wi-Fi с ноутбука , подключенного к сети как обычным проводным, так и беспроводным подключением. Описанная методика подойдет для любой версии Windows, начиная с семерки. Если же вы являетесь приверженцем нестандартных подходов, или предпочитаете не ставить вспомогательное ПО при инсталляции продуктов – можете тотчас приступить к методу, где раздача Wi-Fi будет налажена при помощи командной строки Windows. См. также: , и .
Раздача Wi-Fi с ноутбука с помощью Virtual Router/Virtual Router Plus
Множество пользователей, заинтересованных в раздаче Интернета по Wi-Fi с лэптопа, наверняка слышали о таком приложении, как Virtual Router Plus, либо попросту Virtual Router. Расскажу поподробней о каждой из них.
Virtual Router Plus – распространяемое бесплатно приложение, представляющее собой слегка видоизмененный Virtual Router. Это ПО доступно на основе лицензии GNU GPL, в результате чего открытый продукт был слегка видоизменен и переделан, после чего мы и получили версию Plus. Продукт также полностью русифицирован. Главный минус данного приложения – это то, что при инсталляции продукта на компьютер пользователя попадает масса ненужного ПО, отказаться от которого не всегда представляется возможным. На момент написания статьи чистую версию Виртуал Роутер Плюс без излишних утилит в придачу можно загрузить с веб-ресурса Softonic .
Методика раздачи сети при помощи данного продукта довольно понятна и проста. Единственный недостаток, с которым вы столкнетесь, если попытаетесь наладить раздачу при помощи Виртуал Роутер Плюс – это то, что для действия соединения лэптоп должен быть подключен к сети не по Wi-Fi, а посредством провода.
Действие программы и принцип настройки связи прост и банален до безобразия. При запуске приложения перед вами появится главное модульное окно, где понадобится задать ряд параметров:
- название сети (SSID) – наименование соединения, которое будет отображаться в списке доступных хот-спотов;
- пароль – соответственное кодовое слово или набор символов, которым ваше соединение будет защищено;
- общее подключение – здесь стоит выбрать то соединение, которое ваш сетевой адаптер использует для выхода в сеть.
Когда все параметры будут заданы, используйте кнопку для запуска приложения в нижней части окна.
Через несколько секунд на экране появится уведомление о том, что соединение успешно создано, и теперь вы можете подключаться к нему, используя любое портативное устройство. Как видите, наше соединение теперь стало видным в списке хот-спотов.

Если ваш лэптоп подключен к сети аналогичным способом, то есть посредством беспроводного соединения, саму программу запустить вполне удастся, но вот наладить подключение к виртуальному роутеру уже не представится возможным – при идентификации IP-адреса будет возникать программный сбой, не позволяющий наладить связь. При всех прочих обстоятельствах программа станет великолепным бесплатным решением для раздачи Wi-Fi через ноутбук.
Еще один аналог описанного выше программного продукта – Virtual Router. В основе этой утилиты лежит тот же самый исходный код, из которого был скомпилирован Виртуал Роутер Плюс, да и работает она весьма схожим образом. К тому же, загружая утилиту с официального сайта, вы не рискуете записать на свой ПК массу шлака вроде дополнительного интернет-браузера, панелей поиска и изменения домашней страницы веб-браузера.
На русский язык программа не переведена, что не умаляет прочие ее достоинства: легкость, простота и элегантность. Рекомендую скачивать данный модуль с официального веб-ресурса проекта . Точно так же, как и в Plus-версии, вы указываете имя сети, пароль к ней и активное выбираете проводное соединение, обеспечивающее выход в Интернет, после чего нажимаете главную кнопку «Start Virtual Router» и вуаля — все готово.

Использование командной строкой Windows
Наконец, я подошел к последнему методу организации раздачи по Wi-Fi, не задействуя вспомогательные платные либо бесплатные приложения. Описанная методика прекрасно функционирует как на Windows 7, так и на 8/8.1 или 10.
Для начала нажмем Win+R и введем команду «ncpa.cpl». В результате на дисплее появится перечень сетевых подключений. Выполните правый щелчок на подключении без проводов и зайдите в пункт «Свойства».

Теперь нужно перейти на закладку «Доступ» и поставить птичку рядом с опцией «Позволить прочим юзерам задействовать подсоединение к сети этого ПК»

Запустим . Для этого выполним правый щелчок на стартовой кнопке «Пуск» и выберем вариант «Командная строка (администратор)».

При работе в Windows 7 нажмите на кнопку «Пуск», найдите в списке пункт «Командная строка», и выполните на нем правый клик мыши. В контекстном меню отыщите опцию «Администратор».
Теперь пришло время запустить команду «netsh vlan shou drivers» и посмотреть, что данная команда нам сообщит о поддержке размещенной сети. Если этот пункт активен — все в порядке, можно следовать дальше. Если же нет, то либо у вас уже слишком старая сетевая карта на ноутбуке, либо некорректно установлен драйвер адаптера. В последнем случае придется переустановить его с официального сайта изготовителя устройства.

Начальная команда, доступная для ввода с целью превратить наш ноутбук в роутер, имеет следующий вид: netsh vlan set houstednetvork mode=allou ssid=lap_test key=87654321 . Название сети (ssid) и пароль к ней (key) можете поменять на более удобоваримый для вас.

Когда команда будет введена, вам нужно получить визуальное подтверждение, что все действия, вызываемые введенной нами командой, выполнены правильно: доступ без проводов обеспечен, название сети было принято, а ключ (другими словами, пароль) также подвергся изменению. Можно вводить следующий запрос в строке приглашения:
- netsh vlan start houstednetwork

Введя последнюю из команд, на экране должна отобразиться надпись о том, что запуск размещенной сети прошел успешно.
Наконец, последний запрос, который может сослужить вам добрую службу, и который наверняка пригодится для определения статуса вашего соединения, числа подключенных к нему узлов или канала Wi-Fi – это netsh vlan show houstednetwork .

Если вы решили приостановить раздачу, для этого может понадобится команда следующего типа:
- netsh vlan stop houstednetwork
Единственный весомый недостаток данного метода – это то, что после каждой перезагрузки ПК раздача приостанавливается, и ее приходится запускать заново вручную. Чтобы автоматизировать этот процесс и не вводить каждый раз запрос для запуска сети вручную, можно создать bat-файл, и добавить его в автозагрузку, либо запускать его вручную при надобности.
Как видите, настроить раздачу Wi-Fi на ноутбуке не составляет абсолютно никакой сложности. Весь процесс описан довольно наглядно и информативно, так что сделать что-то не так у вас едва ли выйдет, если перед процессом настройки раздачи вы ознакомитесь с представленной выше инструкцией в полном виде.
В наше время ни один человек не обходится без интернета. Кабельный интернет есть практически в каждой квартире. Однако пользоваться им удобно на стационарном компьютере или на ноутбуке. Однако, что делать, если в доме имеются другие мобильные устройства, такие как планшет, смартфон и так далее? мобильный интернет достаточно дорого стоит, да и скорость ниже. Из-за этого возникает вопрос, как раздать интернет по WiFi на компьютере с Windows 7 ?
При этом стоит отметить, что наиболее простой способ создания виртуальной WiFi сети заключается в приобретении беспроводного роутера, но как поступить, если такого нет? Все очень просто.
Как раздать WiFi при помощи ноутбука
В первую очередь следует сказать,что на сегодняшний день существует два способа, как раздавать Wi Fi интернет с компьютера с Windows 7:
- При помощи встроенных средств Windows.
- Используя специальное программное обеспечение.
При этом стоит отметить, что создание виртуальной WiFi группы при помощи встроенных средств операционной системы может осуществляться двумя способами:
- При помощи центра управления сетями и общим доступом.
- При помощи командной строки.
Все эти методы мы рассмотрим подробно.
Как раздать WiFi в Windows 7: Видео
Настройка сетевого окружения для раздачи WiFi с компьютера
Стоит отметить, что любой современный ноутбук поддерживает функцию Virtual WiFi, благодаря чему появляется возможно раздавать интернет по WiFi. Но сейчас давайте разберем, как организовать раздачу интернета при помощи настройки сетевого окружения (центра управления сетями и общим доступом).
Для этого следует войти в меню “Пуск” и запустить “Панель управления”. В появившемся окне необходимо запустить “Сеть и Интернет”, после чего зайти в раздел “Центр управления сетями и общим доступом”. Либо нажать на значок сетевого подключения в трее и запустить центр управления сетями.
Здесь следует запустить “Настройки нового подключения или сети”, после чего нажать кнопку “Настройка компьютер-компьютер” и нажать “Далее” и еще раз “Далее”. В появившемся окне необходимо заполнить все поля и сохранить внесенные настройки.
Заполняем поля для настройки виртуальной сети:
- Название беспроводной сети: может быть любым, на ваше усмотрение (можно использовать буквы и цифры, а также их сочетание).
- Пароль: также может быть любым на ваше усмотрение. Он необходим для подключения к группе.
- Тип безопасности: здесь рекомендуется выбрать “WPA2-Personal”.
После заполнения всех полей необходимо поставить флажок на “Сохранить параметры этой сети” и нажать “Далее”. После этого система создаст виртуальную сеть. В появившемся окне нужно нажать “Включить общий доступ к подключению к интернету”. Закрываете все окна.
- В меню “Центр управления сетями и общим доступом” следует выбрать “Изменение параметров адаптера”. Здесь нужно найти подключение, при помощи которого компьютер получает доступ к интернету, и нажать на ярлык правой кнопкой мышки. В появившемся окне следует выбрать “Свойства”. Далее нужно зайти во вкладку “Общие”. Здесь нужно поставить галочку на пункте “Разрешить другим пользователям использовать подключение к Интернету данного компьютера”, а ниже выбрать “беспроводное сетевое соединение 2” (это созданная виртуальная сеть) и нажать кнопку “Ок”;
- После этого следует вернуться в “Центр управления сетями и общим доступом”;
- Далее выбираем “Изменить дополнительные параметры общего доступа”;
- В появившемся окне необходимо отметить “Включить сетевое обнаружение”, а также “Включить общий доступ к файлам и принтерам”;
- После этого нажимаете кнопку “Сохранить изменения”.
На этом настройка раздачи интернета по WiFi в Windows 7 завершена. Если все сделано верно, то другие устройства смогут подключаться к виртуальной сети, и будут иметь доступ к интернету.
Настройка раздачи WiFi при помощи командной строки
В первую очередь необходимо сказать, что этот метод подходит только в том случае, если драйвер беспроводного адаптера поддерживает функцию Virtual WiFi.
Создать виртуальную WiFi сеть можно при помощи командной строки. Для этого нужно запустить блокнот и прописать в нем такую строку: netsh wlan set hostednetwork mode=allow ssid=My_virtual_WiFi key=12345678 keyUsage=persistent.
Здесь ssid – это название группы, а key – это пароль. То есть, в примере, название группы My virtual WiFi, а пароль для подключения 12345678. Пароль можно использовать любой. После этого файл нужно сохранить. Далее нужно изменить расширение и имя файла.
Что бы это сделать, необходимо нажать правой кнопкой по сохраненному файлу и выбрать “Переименовать файл”. Рекомендуется назвать файл так же, как вы назвали свою сеть. После названия файла ставим точку, а после точки вместо.txt нужно написать.bat. Далее следует запустить файл с правами администратора. Для этого снова нажимаем на файл правой кнопкой мышки и выбираем пункт “Запуск от имени администратора”.
Все выше описанные действия можно выполнить и в самой командной строке. Сделать это можно так. В меню “Пуск” в поиске прописываем «Командная строка» и запускаем ее от имени администратора путем нажатия правой кнопки мышки. Появиться командная строка, в которой необходимо прописать netsh wlan set hostednetwork mode=allow ssid=My_virtual_WiFi key=12345678 keyUsage=persistent как показано на фотографии.
Благодаря этому система выполнит установку данной команды. Стоит отметить, что в диспетчере задач должно появиться новое оборудование. Проверить это просто. В пункте «Сетевые адаптеры» должно появиться устройство под названием “Адаптер мини-порта виртуального WiFi Microsoft”.
Далее нужно зайти в “Центр управления сетями и общим доступом” и выбрать “Изменение параметров адаптера”. Здесь должен появиться ярлык под название “Беспроводное сетевое соединение 2”. Ярлык должен показывать статус “Нет подключения”, как показано на картинке.
Следующий шаг – это запуск сети. Для этого снова вызываем командную строку и прописываем в ней: netsh wlan start hostednetwork. Это запустит созданную сеть. При этом должна заработать виртуальная точка доступа (SoftAP). При этом ярлык “Беспроводное сетевое соединение 2” изменит свой статус на “My virtual WiFi”.
Для того, чтобы предоставить другим участникам группы возможность выхода в интернет следует выполнить следующие действия:
- Зайти в центр управления сетями и общим доступом.
- Пройти в пункт “Изменение параметров адаптера”.
- и найти подключение, посредством которого компьютер (или ноутбук) соединен с интернетом, нажать на него правой кнопкой мышки и выбрать “Свойства”;
- Здесь во вкладке “Доступ” выполнить следующие действия:
- В пункте “Подключение домашней сети” следует выбрать созданную виртуальную группу (в нашем случае “Беспроводное сетевое соединение 2”).
- После этого установить галочку на пункт “Разрешить другим пользователям сети использовать подключение к интернету данного компьютера”.
- Нажимаем “Ок” и все. Сеть полностью настроена и готова к использованию.
Для управления виртуальной группой существует набор несложных команд, которые необходимо прописывать в командной строке:
- Разрешить или запретить использование сети – netsh wlan set hostednetwork allow|disallow.
- Настройка группы – netsh wlan set hostednetwork <идентификатор_SSID> <парольная_фраза> persistent|temporary. Вместо слов “парольная фраза” вы вписываете свой пароль, а вместо “идентификатор SSID” пишете название своей группы (в нашем случае My virtual WiFi).
- Свойства и состояние группы – netsh wlan show settings.
- Параметры безопасности виртуальной группы – netsh wlan show hostednetwork setting=security.
- Запустить работу виртуальной группы – netsh wlan start hostednetwork.
- Остановить работу виртуальной группы – netsh wlan stop hostednetwork.
Как вы видите, раздача интернета по WiFi с компьютера с Windows 7 при помощи командной строки вполне реальна. Более того, все достаточно легко и просто. Главное, внимательно прописывать команды.
Как раздать WiFi на ноутбуке с помощью командной строки: Видео
Раздача WiFi с компьютера при помощи специального программного обеспечения
Самым легким и простым методом раздачи интернета по WiFi с компьютера – это использование стороннего программного обеспечения.
Таких программ огромное множество. Они могут быть платными и бесплатными. При этом настройка всех этих программ сводится к трем основным параметра – имя сети, пароль, а также выбор соединения, при помощи которого компьютер получает доступ к интернету. Причем имя и пароль вы должны придумать сами. После внесения этих несложных настроек следует нажать кнопку “Start Hotspot”.
Вот некоторые из программ, которые пользуются наибольшей популярностью:
- Connectify.
Если ПК имеет подключение к кабельному интернету, то можно быстро организовать Wi-Fi-точку без покупки дополнительного оборудования в виде роутера.
Главное, чтобы в ПК имелся Wi-Fi-адаптер. Во все современные ноутбуки такой беспроводной модуль уже встроен заводом изготовителем, а если этот блок отсутствует в стационарном компьютере, можно его приобрести и подключить.
Затраты на покупку Wi-Fi-адаптера будут значительно ниже стоимости беспроводного маршрутизатора.
Способы раздачи Wi-Fi
Существует несколько эффективных вариантов раздачи Wi-Fi через домашний компьютер, например, с использованием встроенных инструментов операционной системы, с применением приложений от сторонних разработчиков, а также в Windows 10 можно использовать мобильный Hotspot.
Одно из основных условий для успешной реализации поставленной задачи - это наличие подключения к ПК кабеля от провайдера, то есть источника интернета, а также компьютер должен быть оснащен специальным беспроводным модулем.
 В случае отсутствия в ПК Wi-Fi-модуля, наиболее удобным вариантом является подключение к нему внешнего Wi-Fi-адаптера через порт USB.
В случае отсутствия в ПК Wi-Fi-модуля, наиболее удобным вариантом является подключение к нему внешнего Wi-Fi-адаптера через порт USB.
 Необходимо отметить, что требуется установка драйвера для нормальной работы устройства.
Необходимо отметить, что требуется установка драйвера для нормальной работы устройства.
Если в ПК установлена Windows 10, то по большей части система самостоятельно инсталлирует программное обеспечение.
В случае работы компьютера на более ранних версиях ОС, рекомендуется, посетив официальный ресурс разработчика оборудования, скачать и установить драйвера в компьютер.
С целью анализа работоспособности Wi-Fi-адаптера необходимо открыть консоль с расширенными правами и напечатать: «netsh wlan show drivers».
 Затем клацнуть «Ввод». После этого должно отобразиться сообщение с положительным ответом в графе «Поддержка размещенной сети».
Затем клацнуть «Ввод». После этого должно отобразиться сообщение с положительным ответом в графе «Поддержка размещенной сети».
Выполнив вышеописанные подготовительные мероприятия и убедившись в наличии всех ресурсов, можно приступить к организации беспроводной сети без использования роутера.
Без роутера. С помощью программ
Существует много приложений, разработанных специально, чтобы через компьютер раздавать Wi-Fi на остальные домашние девайсы пользователя.
Ведь почти каждый современный умный телефон на операционных системах: Android, Windows и iOS, способны выходить во всемирную паутину посредством Wi-Fi.
«mHotspot»
Множество положительных отзывов имеет программа «mHotspot».
Ее даже не требуется инсталлировать в ПК или ноутбук, а скачав с ресурса «mhotspot.com», можно сразу запустить и организовать домашнюю беспроводную точку без использования маршрутизатора.
Открыв приложение, необходимо выполнить следующие действия:

«Мой Паблик»
Как и предыдущая утилита, не нуждается в инсталляции. Достаточно «MyPublikWiFi» скачать и сразу пользоваться.
 Чтобы раздавать интернет с помощью этого приложения, потребуется исполнить следующие шаги:
Чтобы раздавать интернет с помощью этого приложения, потребуется исполнить следующие шаги:

«Switch Virtual Router»
В среде Windows отлично работает программа «Switch Virtual Router». В интернете она доступна для скачивания и установки бесплатно.
Настройки производятся в интуитивно понятном интерфейсе, который полностью русифицирован.
 Приложение способно запускаться в автоматическом режиме сразу после загрузки ПК. От пользователя единожды требуется указать наименование и пароль для создаваемого Wi-Fi и установить отметки в интересующих его графах.
Приложение способно запускаться в автоматическом режиме сразу после загрузки ПК. От пользователя единожды требуется указать наименование и пароль для создаваемого Wi-Fi и установить отметки в интересующих его графах.
Без программ
Если специализированные утилиты установить в ПК нет возможности, то можно успешно решить проблему, используя встроенные инструменты Windows.
Все ныне поддерживаемые компанией Microsoft Windows способны делиться существующим подключением.
На разных ОС
Чтобы реализовать задуманное, необходимо исполнить несколько последовательных шагов:

Примечание: Наименование лучше вписать придуманное самим владельцем компьютера, главное, чтобы он мог его запомнить и потом найти в перечне подключений.
Для обеспечения надежной защиты соединения желательно вместо «koddoctupa» придумать и напечатать сложный код доступа, который состоит из символов и цифр.

Когда надо прекратить трансляцию, в консоли требуется напечатать: «netsh wlan stop hostednetwork». Щелкнуть «Ввод».
Через командную строку в Windows 10
В «Десятке» процедура превращения ПК в модем почти не отличается от выполнения действий в более ранних версиях ОС и тоже осуществляется посредством консоли.
 Шаги:
Шаги:
- Запустить с расширенными полномочиями КС и напечатать: «netsh wlan set hostednetwork mode=allow ssid= TochkaDostupa key= koddoctupa»;
- Клацнуть «Ввод»;
- Вставить «netsh wlan start hostednetwork»;
- Вновь кликнуть «Ввод»;
- Клацнуть ПКМ «Пуск», нажать строчку «Сетевые подключения»;
- Кликнуть ПКМ по текущему соединению и войти в «Свойства»;
- Дать разрешение остальным клиентам подсоединяться.
Windows 10 (Мобильный хот-спот)
В новой ОС с индексом «10» появился удобный метод решения поставленный задачи.
Поэтому если у пользователя установлена эта последняя разработка от Майкрософт, ему просто потребуется через новую функцию прописать название, код и указать подключение.
Потребуется исполнить всего несколько последовательных шагов:

 Примечание: Иногда вышеописанные действия не приводят к успешному решению задачи. Причиной этого являются работающие в ПК защитные утилиты, поэтому рекомендуется временно отключить антивирусник и фаерволл.
Примечание: Иногда вышеописанные действия не приводят к успешному решению задачи. Причиной этого являются работающие в ПК защитные утилиты, поэтому рекомендуется временно отключить антивирусник и фаерволл.
Windows 7
Сегодня «Семерка» продолжает удерживать пальму лидерства среди популярных ОС для ПК. В ней организовать раздачу Wi-Fi средствами ОС можно 2-мя методами:
- Через консоль (методика уже рассмотрена выше в этом руководстве);
- Путем настройки сетевого окружения.
Настройка сетевого окружения
В ПК на «Семерке» необходимо произвести действия:

При помощи программы Conectify Hotspot
Необходимо исполнить несколько этапов:

В меню приложения доступен контроль за соединениями.
Как раздать интернет с ноутбука?
Процесс настройки через ноутбук не отличается от стационарного ПК, поэтому вышеописанные методики отлично работают и для лэптопов.
Главное, чтобы в устройстве имелся Wi-Fi-модуль либо его надо подсоединить через разъем USB.
Создание точки доступа Wi-Fi
Можно воспользоваться инструментами Windows или сторонними приложениями, указанными выше.
В Windows 7, 8 и 10 отлично срабатывает способ создания точки через консоль.
 После этого также потребуется исполнить аналогичные действия в свойствах текущего подключения.
После этого также потребуется исполнить аналогичные действия в свойствах текущего подключения.
 С целью приостановки и возобновления раздачи следует воспользоваться командами, приведенными на рисунке ниже:
С целью приостановки и возобновления раздачи следует воспользоваться командами, приведенными на рисунке ниже:
 Как видно, все действия и команды полностью аналогичны и хорошо работают в мобильном компьютере.
Как видно, все действия и команды полностью аналогичны и хорошо работают в мобильном компьютере.