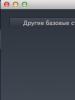Обновляем браузер Internet Explorer до актуальной версии. Обновление браузеров Как обновить встроенный браузер
Многие люди, которые только начинают осваивать новые технологии, не знают, для чего предназначен браузер. Они также могут быть не в курсе того, что все утилиты, включая обозреватели, следует регулярно обновлять. Как и зачем это делать на различных устройствах?
Что такое браузер и для чего он нужен
Браузер представляет собой специальную утилиту для ПК, планшета или телефона, благодаря которой каждый юзер может открывать страницы в интернете при наличии подключения к сети. Страница в интернете - текстовый документ (исходный код), написанный на языке HTML. Браузер, или как его ещё называют «обозреватель», обрабатывает и преобразует этот текст в графику (картинки, надписи, ссылки и т. д.) и обеспечивает интерактивность на сайтах (возможность прокручивать страницы, выполнять на них какие-либо действия).
Благодаря современным браузерам мы видим графический вариант сайтов, которые по сути являются текстами, написанным на языке HTML
Каждый юзер имеет право посмотреть на исходный код страницы - через соответствующую опцию её контекстного меню (вызывается кликом правой клавишей мышки по свободному от значков полю). Для многих обозревателей работает комбинация кнопок Ctrl + U для вызова кода.
Обычный юзер не разберёт текст исходного кода страницы в интернете - он будет понятен только программистам
С помощью обозревателей в интернете можно делать следующее:
- Просматривать и прослушивать содержимое страниц: текст, видео, изображения, аудио.
- Перемещаться между страницами одного сайта.
- Скачивать файлы различных форматов.
- Сохранять пароли от учётных записей на ресурсах.
- Просматривать историю посещений и поиска.
- Сохранять адреса страниц в виде закладок для быстрого доступа.
- Открывать сразу несколько страниц за счёт возможности создавать большое количество вкладок и многое другое.
Известными сторонними обозревателями являются «Яндекс.Браузер», Mozilla Firefox, Google Chrome, Opera, Hola, Safari, Orbitum, «Амиго», Tor Browser и другие. На мобильных гаджетах распространены также такие обозреватели, как UC Browser, Harley и Dolphin. В Windows встроен стандартный браузер под названием Internet Explorer, для «десятки» - Microsoft Edge. Однако большинство юзеров предпочитают скачивать и устанавливать утилиты от других разработчиков.
В основом люди предпочитают пользоваться сторонними браузерами, а не стандартным Internet Explorer
Зачем нужно обновлять браузер и как узнать текущую версию
Делать регулярный апдейт обозревателей нужно по следующим причинам:

Узнать текущую версию обозревателя можно в его специальном разделе «О браузере» или «О программе». Как его открыть, например, в Google Chrome, опишем в следующей инструкции:
- В открытом окне указанного обозревателя щёлкаем по иконке с тремя точками, чтобы появилось меню программы.
- В нём мы наводим мышкой на пункт «Справка», а затем кликаем по элементу перечня «О браузере Google Chrome».
В меню «Хрома» выберите пункт «Справка», а затем «О браузере»
- Запустится внутренняя вкладка утилиты под названием «Настройки». В ней уже смотрим на версию - длинный номер с цифрами, разделёнными точками. Сразу же запустится автоматический поиск обновлений.
Во вкладке «Настройки» посмотрите на номер текущей версии браузера
- Если апдейт не нужен, появится фраза «Последняя версия уже установлена». Закрываем после этого вкладку.
Если браузер не найдёт обновления в сети, он сообщит о том, что установлена последняя версия
Способы бесплатного обновления разных браузеров на ПК и ноутбуке
Современные утилиты для «сёрфинга» в интернете обновляются самостоятельно в фоновом режиме, если находят в сети новую версию, так как разработчики понимают, что далеко не все юзеры будут проводить сами апдейт.
Для этого создаётся специальная служба Update, которая мониторит ситуацию. Она, однако, может быть отключена по каким-то причинам. Может также произойти сбой при загрузке и установке обновлений в автоматическом режиме, поэтому важно уметь загружать обновление для браузера вручную и постоянно проверять, не нуждается ли программа в нём. Это бесплатно и не занимает много времени. Для разбора методов возьмём «Яндекс.Браузер», Mozilla Firefox и стандартный Internet Explorer.
Через официальный сайт браузера
Этот способ заключается в инсталляции новой версии браузера поверх старой через скачивание и запуск файла-установщика программы, загруженного с официального ресурса разработчика. Начнём разбор процедуры с описания обновления «Яндекс.Браузера»:
- Переходим на официальный сайт браузера Yandex. На странице вы сразу увидите жёлтую кнопку «Скачать». Кликаем по ней для загрузки инсталлятора. Скачивание будет быстрым.
Щёлкните по кнопке «Скачать» - загрузится файл для инсталляции
- На странице вас уведомят о том, что «Яндекс.Браузер» уже установлен у вас на ПК, но можно запустить файл в целях обновления софта. Открываем через панель «Загрузки» инсталлятор.
Откройте только что скачанный установщик через панель с загрузками
- При желании оставляем отметку рядом с пунктом «Сделать браузером по умолчанию», если пользуетесь программой часто. Щёлкаем по кнопке «Установить» в правом углу внизу.
Кликните по жёлтой кнопке «Установить» для запуска процедуры
- Ожидаем завершения процесса инсталляции. Когда он закончится, обозреватель автоматически перезапустится. Не переживайте - ваши вкладки никуда не исчезнут - при повторном запуске откроются те же страницы и в том же порядке.
Подождите, пока завершится процедура инсталляции новой версии
Для обновления «Мозиллы» через ресурс разработчика следуйте этой инструкции:
- Запустите этот официальный сайт . На нём будет светло-зелёная кнопка «Загрузить сейчас». Кликаем по ней один раз.
Щёлкните по зелёной кнопке «Загрузить сейчас»
- Нажимаем на «Сохранить файл» в дополнительном окошке.
Сохраните файл установщика Mozilla Firefox
- Открываем панель с загруженными объектами (иконка в виде стрелки вниз). Щёлкаем по исполняемому файлу с расширением exe.
Откройте скачанный файл через панель с загрузками
- Тут же начнётся установка новой версии поверх старой. Закрываем «Мозиллу», если она открыта. Ждём окончания инсталляции. После установки программа сама откроется.
Ожидайте окончания процедуры установки новой версии поверх старой
Напоследок рассмотрим обновление классического приложения Windows Internet Explorer до 11 версии в «семёрке». Именно 11 версия является самой последней, безопасной и оптимально работающей. Стандартный браузер IE важно обновлять, даже если вы им вовсе не пользуетесь, так как от него зависит работа некоторых других программ, которым нужен выход в интернет, например, Skype. Переходим к инструкции:
- Переходим по этому официальному адресу ресурса Microsoft. Прокручиваем колёсиком страницу до графы «Русский язык». Вы можете скачать и другой языковой пакет, если хотите. В строке в крайней ячейке выбираем между 32- и 64-битной версией. Кликаем по соответствующей ссылке для загрузки установщика.
Найдите русский язык и скачайте версию для «семёрки» либо «восьмёрки» с нужной разрядностью
- Находим его в «Проводнике Windows». Обычно все файлы скачиваются в каталог «Загрузки», но если вы ранее установили другой, ищете файл в нём. Кликаем по файлу правой клавишей мышки и в перечне опций выбираем «Запуск от имени администратора».
Кликните по пункту «Запуск от имени администратора» в контекстном меню
- Щёлкаем по «Да», чтобы разрешить инсталлятору вносить изменения на вашем устройстве.
- Начнётся автоматическая инсталляция продукта (новой версии поверх старой). Вам не нужно будет выполнять никаких действий. Ждём окончания процесса. Во время процедуры устройство несколько раз перезагрузится.
Подождите, пока система установит языковой пакет Internet Explorer 11
- Когда произойдёт последний перезапуск на экране появится уведомление о том, что программа успешно обновлена. Запускаем IE и проверяем его версию: кликаем по значку в виде шестерёнки в правом верхнем углу окна и выбираем пункт «О программе».
Щёлкните по последнему пункту «О программе» в меню IE 11
- В дополнительном небольшом окошке обращаем внимание на номер версии - должно стоять обязательно число 11.
Убедитесь в том, что на вашем ПК стоит последняя версия стандартного обозревателя - IE 11
Через сам обозреватель
Обновление возможно осуществить в самой программе, в частности, в разделе с общей информацией о ней, где указана её версия. Рассмотрим апгрейд снова на примере «Яндекс.Браузера»:
- Щёлкаем левой клавишей мышки по значку «гамбургера» вверху в правом углу. В перечне различных разделов наводим курсор на последний пункт «Дополнительно». В меню, которое появится слева от основного, кликаем по опции «О браузере».
В меню «Яндекс.Браузера» выберите «Дополнительно», а затем «О браузере»
- В окне обозревателя запустится новая вкладка с номером версии. Если утилите потребуется апдейт, вы увидите соответствующую кнопку «Обновить». Смело жмём на неё.
Щёлкните по кнопке «Обновить», если она есть в разделе
- Теперь ждём, когда браузер загрузит новую версию, а затем установит её.
Подождите, пока браузер скачает и установит обновления
- В процессе инсталляции система попросит разрешение на внесение изменений. Кликаем по «Да».
Щёлкните по «Да», чтобы разрешить «Яндекс.Браузеру» вносить изменения на вашем ПК
- Когда процедура будет окончена, появится кнопка «Перезапустить». Щёлкаем по ней обязательно. Без перезагрузки изменения не вступят в силу.
Кликните по «Перезапустить», чтобы браузер закрылся, а затем сам снова включился
- Когда браузер откроется снова, слева вверху в той же внутренней вкладке «О браузере» вы увидите номер новой версии.
Проверьте, не нужно ли больше обновляться браузеру во вкладке «О программе»
Найти соответствующий раздел «О браузере» в Mozilla Firefox уже не так просто, поэтому опишем процесс обновления для программы и с помощью этого способа:
- Открываем меню программы через уже знакомый значок с тремя параллельными линиями. В меню жмём на предпоследний пункт в перечне «Справка».
В меню «Мозиллы» кликаем по «Справка»
- На следующей странице кликаем по «О Firefox».
В следующем списке нажимаем на пункт «О Firefox»
- Поверх основного окна откроется дополнительное с информацией об утилите. Система начнёт поиск апдейта. Ожидаем его завершение.
Ждём, когда Firefox закончит искать обновления
- При его наличии сразу начнётся его загрузка. Ничего не предпринимаем - программа всё сделает сама.
Если в сети будут присутствовать обновления, система браузера тут же начнёт их загружать
- Когда скачивание завершится, кликаем по «Перезапустить Firefox» для обновления.
Кликните по «Перезапустить Firefox для обновления»
- При повторном включении начнётся инсталляция скачанных обновлений. Ждём, когда она закончится.
Подождите, когда браузер установит и настроит обновления «Мозиллы»
- Когда Firefox запустится снова, тут же переходим в дополнительное окно, чтобы убедиться в том, что браузеру больше не нужны обновления. Должна присутствовать фраза «Установлена последняя версия Firefox».
Если в окне появилась «Установлена последняя версия», значит больше апдейта для этого браузера в сети нет
Видео: как быстро обновить «Яндекс.Браузер»
Через «Центр обновлений»
В «Центре обновления» можно получить апдейт только для встроенных компонентов Windows, поэтому здесь обновление возможно только для Internet Explorer или Microsoft Edge. Рассмотрим апгрейд IE в центре на примере среды Windows 7:
- Открываем панель «Пуск» щелчком по иконке в виде окна на левом конце «Панели задач» (через неё вы выключаете ПК). В поисковую строку введите запрос «Центр обновлений» и откройте раздел в результатах.
- В окне центра кликаем по «Поиск обновлений» и ждём, когда система найдёт доступный в данный момент апдейт.
Подождите, пока система завершит поиск обновлений для «операционки»
- После этого щёлкаем по «Важные обновления».
- В перечне смотрим на наличие пункта о Internet Explorer. Если он присутствует, то программе действительно пора обновиться. Желательно оставить отмеченными все пункты. Кликаем по ОК.
Посмотрите, есть ли в списке обновления для Internet Explorer, и нажмите на ОК
- Теперь щёлкаем по «Установить обновления».
Кликните по кнопке «Установить обновления»
- Центр потребует от вас принять условия соглашения. Ставим отметку слева от соответствующего пункта и кликаем по «Готово».
Примите условия соглашения для запуска обновлений
- Сначала система самостоятельно создаст точку восстановления, которая позволит в случае неудачного апдейта сделать сразу откат до предыдущего варианта системы.
Перезагрузите ПК с помощью специальной кнопки либо через «Пуск»
- Во время перезапуска произойдёт настройка обновлений. Процесс займёт некоторое время. Когда система запустится, проверьте актуальность версии стандартного браузера.
Как обновить браузер на телефоне и планшете
Планшеты и смартфоны могут работать на разных платформах: Android, iOS, Windows различных версий. В последнем случае обновление обозревателя ничем не отличается от апдейта на обычном ПК - можно использовать как официальный сайт, так и раздел «О браузере». Удобно также обновлять обозреватель через Windows Store, если он там присутствует (некоторые браузеры не включены в магазин, как, например, Google Chrome).
Для устройств Android
В гаджетах на базе «Андроид» встроен магазин приложений Play Market - официальный источник всех мобильных программ для этой «операционки». Именно из него и рекомендуется загружать все утилиты, в том числе и браузеры.
Как и все остальные программы на Android, браузеры рекомендуется скачивать через Play Market
Однако магазин позволяет не только загружать и устанавливать приложения, но и регулярно обновлять их, даже в автоматическом режиме. Если у вас не установлен автоматический апдейт, делайте его вручную следующим образом:
- На начальном экране своего смартфона либо планшета или в самом меню отыщите значок Play Market в виде треугольника. Тапните по нему, чтобы запустить магазин.
Тапните по кнопке «Обновить» рядом с программой, которой нужен апдейт
Видео: как сделать апдейт любого приложения Android в Play Market
Для гаджетов от Apple
В «Айонах» и «Айпадах» присутствует также свой магазин с программами - App Store. Он позволяет делать апгрейд мобильных утилит как в автоматическом, так и в ручном режиме:
- Опять же в меню либо на начальном экране устройства ищем иконку магазина. На этот раз ярлык будет в виде буквы A, заключённой в кружок. Открываем магазин.

Подождите, пока закончится установка обновлений и начинайте пользоваться новой версией обозревателя
Практически все современные обозреватели умеют самостоятельно обновляться без участия пользователя. Однако иногда процесс автоматического апдейта может давать сбои. На этот случай рекомендуется всё же время от времени проверять, нуждается ли браузер в обновлении или нет. Сам апгрейд провести несложно - существует несколько способов для разных устройств. На ПК вы можете сделать это в разделе самого обозревателя «О браузере» или же через его официальный сайт (установка новой версии поверх старой). На «Андроидах» и «Айфонах» доступны магазины приложений Play Market и App Store соответственно. В них приложения не только загружают, но и обновляют, причём возможно настроить автоматический апдейт для всех установленных программ.
Сегодня даже школьник знает, что браузером называют прикладное программное обеспечение, созданное с целью просмотра веб-страниц. Все вы слышали такие названия, как Google Chrome, Яндекс, Opera и т.д. Вы часто задаетесь вопросами: как обновить браузер ? Как обновить браузер бесплатно? Как вы думаете, зачем создатели браузеров регулярно выпускают все больше новых версий своих творений с соответствующим улучшенным функционалом или устраненными уязвимыми местами?
Ответ очень прост: с каждым днем интернет становится все менее безопасным, а потому выход в сеть через устаревшие обозреватели связан с риском: взлома, рекламы, вредоносного ПО. Для избежания таких последствий лучше всего устанавливать дополнения, например такие как Adblock и Adblock Plus, смотреть по ссылке:
Не забываем и про битву за клиента на рынке браузеров . Чтобы одержать победу в такой битве хотя бы на время, следует регулярно добавлять новшества, следя за новинками конкурентов. Хотя браузеры распространяются бесплатно, их создатели зарабатывают целое состояние. К примеру, недавно Firefox установил поисковую систему Google по умолчанию, за что заработал более миллиарда долларов.
Уметь обновить браузер сегодня так же важно, как помнить пароль своей странички в соцсетях. И хотя обновление чаще всего происходит автоматически в фоновом режиме (чего мы не видим), но не стоит лениться и на «всякий пожарный» посмотреть текущую версию поисковика. Если возникнет необходимость, можно вручную инициировать процесс обновления. Это лучше всего делать, когда браузер перестал автоматически обновляться. Как же это правильно сделать? Об этом читайте ниже.
Рассмотрим более подробно, как обновить каждый из ниже перечисленных видов браузера бесплатно:
А теперь обо всем по порядку.
Как обновить браузер Google Chrome
Браузер Google Chrome в последнее время очень популярен во всем мире, особенно за границей. И это при том, что появился он сравнительно недавно. Каждая вкладка Гугла – это автономный системный процесс, а потому если такая вкладка зависнет, сам браузер останется в порядке. Это большое преимущество при работе над статьями, например в CMS WordPress. Также, если компьютер неожиданно зависнет, или Вам придется его перезагрузить, все Ваши вкладки будут автоматически и очень быстро восстановлены, как только Вы повторно откроете браузер. Что касается рекламы, то лучше всего установить дополнение которое будет . Можно использовать например Adblock или Adblock Plus для Chrome.
Но не будем отвлекаться от основной темы – каким образом следует обновить Google Chrome. Кликните по иконке, которая расположена в правом верхнем углу (где будут изображены три горизонтальные полоски). Теперь выберите из появившегося окошка кнопку “О браузере Гугл Хром ” или “Довідка ” для украиноязычных пользователей, а дальше кнопку “про Google Chrome ” (подробнее см. на скриншоте).
Обновить браузер Гугл Хром можно автоматически после перезагрузки (для этого закройте и снова откройте окно). Однако если браузер долгое время оставался открытым, то Вы можете найти информацию о выходе новых версий браузера в изменении цвета фона. У Вас должен отображаться точно такой же значок с тремя горизонтальными линиями. Если они зеленого цвета , значит, автоматической системе удалось обновить Гугл Хром два дня назад. Однако установка новой версии на Вашем компьютере произойдет только после перезагрузки обозрителя. Если же полоски имеют ярко-оранжевый цвет , обновление произошло четыре дня назад. Если полоски красного цвета – уже неделю Вы используете устаревшую версию обозревателя.
Кликнув на пункте ««, Вы увидите окно, которое показывает процесс сравнения текущей версии и новой, которая уже доступна на специальном сервере обновлений (см. скриншот ниже).
 Проверка обновлений Google Chrome
Проверка обновлений Google Chrome После того, как процесс сравнения подошел к концу, появится кнопка для перезагрузки браузера и использования скачанных обновлений (см. скриншот ниже).
 Обновление Google Chrome
Обновление Google Chrome Так же если у Вас установлена последнаяя версия данного браузера, то на экране Вы увидите надписать “ У вас последняя версия Google Chrome ”.
Такой же эффект будет при обычном закрытии программы, а затем ее повторном запуске. Так вы убедитесь в том, что вы установили самую последнюю версию Гугл Хром, содержащую все необходимые обновления безопасности плюс новый функционал.
Но никто не застрахован от сбоя, в ходе которого установление новой версии обозревателя сорвется или же прервется связь с сервером обновлений. Не пугайтесь! Для начала необхожимо очистить кэш в старом браузере. Как это сделать можно посмотреть в статье:
Теперь Вам просто нужно зайти на официальный сайт Гугл Хром и скачать последнюю версию обозревателя для вашей операционной системы. Определение системы происходит автоматически после считывания данных с компьютера. Для этого необходимо перейти по ссылке:
Нажимаем на кнопку «Скачать Chrome «.

Когда скачивание окончено, нужно активировать процесс обновления ранее установленной версии обозревателя. Для этого закройте Хром и установите последнюю актуальную версию, нажав на иконку которую скачали. Обязательно проследите, чтобы все закладки, пароли и настройки сохранились. Перед тем, как обновить браузер, необходимо синхронизировать свои настройки браузера с аккаунтом в Google .
Скачанные плагины, расширения, дополнения Хрома легко и просто обновить принудительно. Сначала нажмите на кнопочку с тремя линиями правой кнопкой мыши, выбирайте пункт «Дополнительные инструменты» — «Расширения».

Теперь необходимо поставить галочку на “Режим разработчика ” и нажать на пункт «Обновить расширение «, который расположен в правом верхнем углу (см. ниже).

http://my-chrome.ru/category/stable-versii-google-chrome/
Помните, что такой движок будет обкатываться на браузере Хромиум , который по умолчанию включает все программы, содержащиеся в обновлениях еще не вышедшей версии Chrome.
Как обновить браузер Mozilla Firefox
Здесь процесс апгрейда очень напоминает все то, что вы уже проделали с Хромом . По умолчанию браузер обновляется автоматически, однако это при желании или необходимости можно сделать вручную. Для это выполните следующие шаги:
- Нажмите на кнопку с тремя линиями в левом верхнем углу, а в открывшемся окне кликните по иконке. Где изображен вопросительный знак. Она расположена внизу выпадающего списка. В зависимости от версии она может быть на разных местах внизу.
- В открывшемся меню нажмите в самом низу кнопку «О Firefox » (см. скриншот).

Если браузер очень долго не закрывался, после загрузки обновлений появится предложение перезапустить браузер для того, чтобы применить эти обновления.
 Установленная последняя версия Mozilla Firefox
Установленная последняя версия Mozilla Firefox Если вы не хотите автоматически обновить Mozilla Firefox , вам следует просто отключить опцию автообновления. Для этого зайдите в настройки Мазилы Фаерфокс, кликнув по кнопке с тремя полосками и выбрав пункт «Настройки «.
 Настройки браузера Mozilla
Настройки браузера Mozilla Не пугайтесь, если появятся вкладки «Дополнительно «, здесь нажимайте «Обновления «, как на скриншоте ниже.

Здесь работать можно по трем вариантам:
- По умолчанию апгрейд скачивается и устанавливается в фоновом режиме, вам только нужно поставить галочку (показано на скриншоте выше), чтобы вас предупредили, если установленные дополнения плагинов или расширения для браузера не совместимы с новой версией.
- Обновление проверяется автоматически, но каждый раз вас будут беспокоить перед началом установки.
- Проверка браузера на наличие новых версий может вообще не происходить. Вам нужно будет самостоятельно при помощи уже описанных манипуляций обновить браузер Мозила Фаерфокс , как только вы сами этого захотите.
Главным коньком Мозилы является именно простота настроек, так что рекомендуем не мучиться и автоматически обновить Mozilla. Так же если после обновления браузера появляется большое количество рекламы, советуем использовать дополнение Adblock или Adguard. Как убрать рекламу в данном браузере смотрите:
Как обновить браузер Opera
А вот здесь все не так просто, как хотелось бы. Пару лет назад создатели этого браузера отказались от применения движка собственной разработки, заменив его тем же, который используется в Гугле . Распространение движка происходит бесплатно.
Последняя версия на старом движке – это Opera 12.17. более современные версии уже не совместимы с ней. Сегодня обновить двенадцатую Оперу уже невозможно. Если она установлена на вашем компьютере, то необходимо вверхнем правом угле нажать на кнопку “Opera ”, в выпадающем списке выбрать пункт “Справка ” или “Об Opera ” и далее нажать на этот пункт или в выпадающем списке выбрать “О програме ”. Посмотрите версию как показано на скриншоте.

Если вы выберите пункт «Проверить обновление», вам сообщат, что вами используется самая последняя версия. Многие используют версию 12.17, потому что в нее интегрирован почтовый клиент и много других «наворотов». Поскольку обновить версию 12 нельзя, зайдите на официальный сайт Оперы и скачайте специальную программу для установки браузера. Для этого необходимо перейти по ссылке:
http://www.opera.com/ru
И нажать кнопку “Загрузить сейчас ”.

Теперь обновить Opera можно отдельно от двенадцатой версии, однако при этом произойдет вытягивание всех закладок из последней (это же касается установленных вами настроек, паролей и др., смотреть, что такое .). Это довольно удобно, потому что вы сможете безболезненно и быстро перейти на другую версию, как при рядовом обновлении браузера. Это большое преимущество Оперы.
Если вы любите все новое и у вас уже установлена версия Оперы, которая старше двенадцатой, для ее обновления не нужно делать никаких специальных шагов, потому что в ней стоит механизм автоматического обновления. После апгрейда появится окно, информирующее вас о завершении процесса.
Проверка появления новых версий браузером происходит через определенные промежутки времени. Если обновить браузер Опера не удалось , появится окно с соответствующим напоминанием. Вы сможете просмотреть используемую вами в данный момент версию, выбрав в меню окошка «Opera » пункт «О программе » (см. скриншот ниже).
Если по какой-то причине у вас «барахлит» механизм автоматического апгрейда, зайдите на официальный сайт Оперы (смотрите выше), а затем скачайте дистрибутив для вашей оперативной системы. Затем проведите установку, заранее закрыв браузер. Новая версия появляется на месте старой, а это то же самое, что и обновить Опера стандартным путем. Если перед вами стоит цель скачать более старую версию, к которой вы уже привыкли (в том числе и Опера 12.17), скачайте ее из официального архива.
Как обновить браузер Safari
Обновить Safari тоже довольно просто. Этот обозреватель придуман для пользователей Apple, хотя сегодня есть обновленная версия для Windows.
Для того, чтобы обновить браузер Сафари, следуйте инструкции:
- Вам необходимо перейти на официальный сайт компании Apple и скачать нужную версию Браузера Safari. Для этого перейдите по ссылке: https://support.apple.com/ru_RU/downloads/safari
- Теперь вам нужно скачать последнюю версию Сафари;
- После скачивания файла, его необходимо запустить.
- В ходе загрузки программа предложит запустить или сохранить файл. Нажмите «Запустить», после чего немедленно начнется обновление.
Обновить Сафари проще, чем какой-либо другой браузер, необходимо просто зайти, скачать и запустить обновление.
Что бы посмотреть какой версии данный браузер у вас установлен, необходимо в правом верхнем углу найти шестеренку нажать на нее и в выпадающем списке выбрать пункт “О Safari ”.

После нажатия у Вас появится окно в котором можно посмотреть текущую версию браузера.

Как обновить Яндекс браузер
Данный браузер работает на том же движке, что и Гугл Хром или последняя версия Оперы, а потому у него есть опция автоматического обновления. При этом особо отметим, что эту опцию нельзя отключить. Впрочем, если вы долго не пользовались Yandex, то при заходе на страницу просмотра новой версии обозревателя вы найдете кнопку обновления или перезагрузки программы (с применением уже скачанных изменений). Подробнее смотрите на скриншоте.

Выберите в контекстном меню уже знакомую вам кнопку с тремя горизонтальными палочками, нажмите на нее и выберите «Дополнительно » — «О браузере Yandex «.

Однако никто не застрахован от случая, когда система автообновления «глючит». Поэтому в этом случае вы можете обновить браузер Yandex , скачав самую последнюю версию с официального сайта, а затем установив ее поверх уже скачанной. Это то же самое, что стандартно обновить Яндекс . Проследите, чтобы все настройки у вас сохранились.
Для того, что бы скачать Браузер от Яндекса, необходимо перейти на официальный сайт, по ссылке:
https://browser.yandex.ua/ru/
На странице необходимо нажать кнопку «Скачать » и следовать всем рекомендациям.

Браузер Яндекс интересен уже потому, что базируется на том же движке, что и Гугл Хром, однако при этом имеет несколько уникальных функций. Но как видите обновление данного браузера занимает всего несколько минут. Так же если после обновления у Вас появились проблемы с рекламой рекомендуем посмотреть данную статью:
Как обновить Браузер Internet Explorer
Такой обозреватель имеет отличие от всех ранее рассмотренных, потому что принадлежит к операционной системе Windows. Обновить до последней версии вы сможете не для каждого типа Винды. Скорее всего, это связано с попытками Майкрософта поднять продажи своих новых оперативных систем.

 Версия Internet Explorer
Версия Internet Explorer Так же есть более простой метод. Для его реализации необходимо перейти на официальный сайт Internet Explorer по ссылке:
http://windows.microsoft.com/ru-RU/internet-explorer/download-ie
Скачать данный браузер и по новой установить его на компьютер. Тем самым старая версия браузера обновится на более новую (последнуюю) версию.
Выводы
Итак, подведем итоги:
- Браузеры имеют свои плюсы и минусы, и то, какой браузер выбрать – вопрос сугубо индивидуальный.
- Обновление браузера нужно для того, чтобы защитить ваш компьютер от хакеров или вирусов, поскольку последние постоянно совершенствуются и находят слабые места в системах безопасности той или иной версии обозревателя. Не пренебрегайте обновлением браузера!
- Лично мы рекомендуем использовать браузеры Mozilla Firefox и Google Chrome , потому что у них наиболее понятный и богатый функционал, а также есть опция автоматического обновления. Даже если такая система «барахлит», обновить браузер вручную в случае с Мозиллой или Гуглом проще простого. В обоих этих обозревателях можно обновится бесплатно.
Обновить Яндекс Браузер до последней версии бесплатно очень легко. Программа распространяется свободно, как и обновления для нее.
Это качественный и популярный софт, который в России находится на втором месте по скачиваниям среди браузеров (после ).
Это объясняется тем, что программа удобная и простая, но при этом производительная и функциональная.
О браузере
Особенности обновления
Одно из положительных качеств этого обозревателя – автоматическое обновление независимо от действий пользователя.
Для запуска процесса обновления не требуется подтверждения от пользователя компьютера. Процесс происходит полностью в фоновом режиме.
Кроме того, браузер не требует перезапуска программы или перезагрузки компьютера. Сделать это можно в любое удобное время. И после этого обновления вступят в силу.
В некоторых случаях такая возможность может быть отключена. Тогда ее нужно снова активировать. Это можно сделать вручную.
Аналогичным образом эта функция отключается, если пользователь не хочет обновлять обозреватель.

После обновления
Автоматическое обновление старой версии
Самый простой способ установки – обновление, проводимое автоматически непосредственно из браузера.
Этот способ экономит достаточно много времени.
Но как и ручное обновление, он необходим лишь тем, у кого браузер не устанавливает новые версии самостоятельно.
Для запуска апгрейда в автоматическом режиме проделайте следующее:
- Запустите имеющуюся версию этого интернет-обозревателя;
- После того как программа откроет стартовую страницу, нажмите на значок с изображением шестеренки, который расположен в верхней части окна, с правой стороны;
- Откроется меню настроек – длинный выпадающий список с большим количеством функций;
- В нем нужно найти пункт «О Браузере» и нажать на него;
- После этого автоматически откроется окно, в котором можно будет наблюдать процесс поиска новой версии браузера;
- После этого она начнет устанавливаться, процесс установки также будет отображаться в этом окне;
- Когда процесс закончится, появится предложение «Перезапустить браузер для завершения установки» ;
- Необходимо нажать на кнопку «Перезапустить» и пользоваться новой версией.
Такой алгоритм действует только в самых старых версиях программы. В новых же отсутствует даже значок с шестеренкой.
Не говоря уже об отличиях всего внутреннего интерфейса. Потому действовать нужно иначе.

Автоматическое обновление
Автоматическое обновление в новой версии
В новых версиях почти всегда обновление происходит самостоятельно в фоновом режиме. Но если по какой-то причине этого не произошло, то пользователь должен действовать так:
- В верхней строке, справа от иконок «Закрыть» и «Свернуть» , необходимо найти иконку с несколькими прямыми;
- Нажмите на иконку, вам откроется выпадающий список с набором опций;
- Найдите в нем раздел «Дополнительно» (обычно, это последняя строка) и нажмите на него;
- После этого откроется большое контекстное меню, в котором есть пункт «О браузере» ;
- Нажмите на этот пункт;
- В открывшемся окне будет указана версия браузера;
- Если кнопка «Обновить» активна, то обновление требуется, если нет – то установленная версия – самая новая;
- Нажмите на кнопку «Обновить» ;
- Появится уведомление «Выполняется обновление браузера» ;
- Как только оно исчезнет, можно нажать на кнопку «Перезапустить» .
После открытия обозревателя, новая версия уже будет установлена.

Обновление в новой версии
Скачивание новой версии
Не все пользователи обновляют .
Некоторые придерживаются мнения, что проще и эффективнее просто удалить устаревшую программу и скачать ее же еще раз. Но уже обновленную.
И с бесплатным софтом (к которому и относится ) проблем при таком подходе не возникает. В этом случае процесс обновления предполагает три шага:
- Скачивание новой версии;
- Удаление старой версии;
- Установка новой версии.
Скачивать бесплатный софт нужно исключительно с официального сайта.
Это не только в наибольшей степени безопасно, но и станет гарантией того, что будет установлена самая новая версия.
Потому что на официальных сайтах всегда представляют самый новый вариант программы.
Если у пользователя установлен только один браузер, то очень важно скачать программу для последующей установки.
Для скачивания необходимо пройти на сайт www.browser.yandex.ru .
На стартовой главной странице сайта будет располагаться заметное темно-серое поле с предложением скачать браузер.
Необходимо нажать на желтую кнопку «Скачать» в этом поле.
После этого выбирайте, для какого типа устройств необходим браузер – смартфона, планшета или ПК. Затем запустите скачивание.
Как обновить Яндекс.Браузер на компьютере в ручном режиме
Инструкция по обновлению браузера Yandex в ручном режиме.
После появления на потребительском рынке операционной системы Windows возникла необходимость в разработке прикладных приложений, предназначенных для работы с ресурсами интернета. Это привело к созданию веб-обозревателей или браузеров для навигации по сайтам и работы с веб-документами. Браузеры играют главную роль при выходе пользователя на просторы Всемирной паутины. Веб-обозреватели быстро устаревают, в них возникают уязвимые точки, которыми могут воспользоваться злоумышленники и внедрить в них вредоносные программы. Скорость обработки информации устаревшими браузерами уступает их модифицированным аналогам. Компании-разработчики регулярно выпускают обновлённые версии, предназначенные для устранения выявленных проблем.
Для чего необходимо обновлять браузер
При регулярном обновлении браузеров снижается вероятность того, что в компьютер проникнет вредоносная программа, способная уничтожить всю информацию и нарушить его работу. Для достижения этой цели разработчики постоянно ведут поиск уязвимостей в своём программном обеспечении, чтобы закрыть лазейки для вирусных атак.
Устаревшие версии браузеров работают медленнее обновлённых и не могут выполнять задачи на уровне современных требований. Скорость работы устаревших веб-обозревателей не позволяет быстро загружать файлы, которые содержат в себе изображения и сценарии, выполненные при помощи современных методов программирования. Это приводит к проблемам при скачивании новых приложений и увеличению времени загрузки веб-страниц, вызывает ошибки доступа к современным сайтам или зависание веб-браузера. Актуальные версии браузеров уже имеют встроенную поддержку приложений и сайтов, созданных на основе новейших веб-технологий .
Разницу в отображении сайтов на дисплее компьютера можно проиллюстрировать наглядно:
Веб-страницы, выполненные по новым технологиям, совместимы с обновлёнными версиями браузеров Google Chrome, Яндекс.Браузер, Opera и Internet Explorer 11 . Браузеры Mozilla Firefox и Internet Explorer 10 частично адаптированы под сайты, созданные на языке HTML5. Все остальные версии браузеров не могут полноценно работать с такими сайтами.
В то же время старые версии не стоит удалять с компьютера навсегда. Их можно использовать, если установить другую операционную систему на виртуальную машину, например, на Oracle VM VirtualBox.
При необходимости работы в старых версиях Windows их устанавливают на виртуальную машину и используют совместимые модификации браузеров
В любом случае обновлённая версия веб-браузера предпочтительнее более ранней, т. к. она:
- вызывает значительно меньше сбоёв или зависаний;
- надёжнее защищена от вирусных атак и внедрения в систему вредоносных программ;
- обеспечивает более скоростную загрузку интернет-страниц;
- поддерживает разнообразные плагины;
- немедленно уведомляет о появлении обновлений и автоматически устанавливает их.
Как обновить браузер Google Chrome
Google Chrome является одним из самых популярных браузеров в мире. В своей работе его применяют около 310 миллионов пользователей. Рыночный сегмент, который занимает этот браузер, по состоянию на середину 2018 года составляет около 55% . Он отличается высокой скоростью загрузки веб-страниц и практически полным отсутствием проблем, присущим другим веб-обозревателям. К отличительным чертам Google Chrome можно отнести:
- быструю синхронизацию и одновременную настройку для всех устройств;
- широкий выбор тем оформления, приложений и расширений;
- быстрый поиск сайтов по запросу пользователей;
- опцию автозаполнения;
- автоперевод интернет-страниц;
- высокую производительность при взаимодействии с дополнением JavaScript.
Обновить веб-браузер можно четырьмя способами:
- загрузка обновлённой версии, размещённой на официальном сайте компании;
- автоматическое обновление при запуске веб-браузера;
- обновление в режиме ручной установки;
- обновление при помощи бесплатной утилиты Kaspersky Software Updater.
Для обновления веб-браузера с сайта компании Google необходимо выполнить следующую пошаговую инструкцию:
- Перейти официальную страницу Google Chrome.
Перейти на веб-страницу браузера Google Chrome можно, задав в поисковике соответствующий запрос
- На стартовой веб-странице щёлкнуть клавишу «Скачать Chrome».
На стартовой веб-странице щёлкните по клавише «Скачать Chrome»
- Принять условия предоставления услуг.
Щёлкните по клавише «Принять условия и установить»
- Дождаться окончания процесса инсталляции браузера.
Дождитесь окончания процесса установки браузера
Для автоматического обновления при запуске веб-браузера необходимо выполнить следующие действия:
- Щёлкнуть правой клавишей манипулятора по кнопке «Пуск».
Щёлкните правой клавишей мыши по кнопке «Пуск»
- В развернувшемся меню щёлкнуть по строке «Управление компьютером».
В меню «Пуск» выберите строку «Управление компьютером»
- В левой колонке консоли «Управление компьютером» развернуть вкладку «Службы и приложения» и щёлкнуть по пункту «Службы».
Раскройте раздел «Службы и приложения» и щёлкните по пункту «Службы»
- В появившемся реестре служб найти нужные службы:
- Google Update (gupdate), отвечающую за поиск обновлений в интернете;
- Google Update (gupdaem), отвечающую за установку обновления.
- В столбце «Тип запуска» указаны способы активации служб, по умолчанию они установлены в режим «Вручную». Щёлкнуть по пиктограмме каждой службы правой клавишей манипулятора и в выпавшем меню выбрать строку «Свойства».
Найдите в консоли службы, отвечающие за обновление веб-браузера, и проверьте тип их запуска
- В консоли свойств открыть вкладку «Общие» и выставить «Тип запуска: Автоматически».
Для каждой службы, отвечающей за обновление браузера Google Chrome, нужно установить автоматический тип запуска
После выполнения этих действий обновление браузера Google Chrome проходит в режиме автоматической инсталляции.
Чтобы исключить автоматическое обновление браузера и потерю несохраненной информации нужно оставить ручной запуск службы поиска и установки обновлений. В этом случае всегда есть возможность провести эти действия в удобное для пользователя время. Мне дважды пришлось сталкиваться с проблемой потери данных, когда выполнялась работа, связанная с набором информации не на жёстком накопителе, а непосредственно на веб-сайте или в облаке. В самый неподходящий момент, когда ещё не был сохранён большой блок материала, начиналось автоматическое обновление браузера и вся информация безвозвратно терялась. После этого всю работу приходилось делать заново. Проблемы можно избежать, используя режим автосохранения, но он есть не во всех программах.
Для обновления веб-браузера в ручном режиме пользователь должен выполнить следующие действия:

Обновление при помощи запуска бесплатной утилиты Kaspersky Software Updater является одним из самых простых способов. После поиска обновлений в интернете происходит их автоматическая установка. Действия пользователя при этом сведены к минимуму.
Для обновления браузера выполняется ряд последовательных операций:
- Скачать с веб-сайта разработчика утилиту Kaspersky Software Updater и установить её на компьютер.
На сайте компании Kaspersky Lab найдите страницу программы Kaspersky Software Updater и щёлкните по клавише «Скачать»
- После запуска утилиты щёлкнуть по клавише «Искать обновления».
Щёлкните по клавише «Искать обновления»
- Подождать окончания поиска обновлений.
Дождитесь, когда программа найдёт все имеющиеся обновления для программ, установленных на компьютере
- Если в консоли «Обновления» присутствует актуальная версия браузера Google Chrome, то щёлкнуть по клавише «Обновить».
В консоли щёлкните по клавише «Обновить» у пункта Google Chrome
Главный недостаток утилиты в том, что она не указывает вариант обновлённой версии и не отображает, является ли она свободной для распространения или пробной бета-версией, предназначенной для тестирования и доработки. Из личного опыта могу привести такой пример. При обновлении «Яндекс.Браузера» программа неожиданно заменила текущую установку на бета-версию. Пришлось удалить браузер и заново его инсталлировать. Кроме того, Kaspersky Software Updater не указывает, платная или бесплатная версия предлагается для обновления. Это тоже приводило к необходимости переустановки из-за того, что обновление было рассчитано на 30 суток бесплатного использования. Времени это много не занимает, но всё же лучше избежать незапланированной работы.
По моему глубокому убеждению, несмотря на все хвалебные отзывы об утилите Kaspersky Software Updater, для поиска обновлённых версий браузеров предпочтительнее применять программу Glary Utilities. Как это делать, мы рассмотрим ниже в этой статье.
Видео: как провести обновление браузера Google Chrome
Как обновить «Яндекс.Браузер»
«Яндекс.Браузер» - это веб-обозреватель, созданный компанией «Яндекс». Он находится на втором месте по количеству установок на настольные компьютеры в России, на которых имеется выход в Глобальную сеть. Сегмент, занимаемый «Яндекс.Браузером» среди пользователей в России, составляет около 22%. Браузер имеет наиболее совершенную систему поиска сведений, что представляет огромное подспорье для пользователей, которые работают с большими объёмами информации.
Версию веб-браузера можно актуализировать, используя три различных способа. Эти способы аналогичны обновлению Google Chrome кроме использования утилиты Kaspersky Software Updater.
Для обновления веб-браузера с сайта разработчика пользователь должен выполнить следующую пошаговую инструкцию:

Для актуализации веб-обозревателя в режиме автоматической инсталляции необходимо сделать изменения в настройках браузера, как указано ниже:
- Открыть «Яндекс.Браузер».
- В правом верхнем углу окна браузера щёлкнуть кнопку, которая обозначена пиктограммой, представляющей собой три горизонтальных черты друг над другом.
Щёлкните по кнопке управления работой браузера
- В открывшемся меню щёлкнуть по пиктограмме «Настройки».
В меню управления работой браузера щёлкните по пиктограмме «Настройки»
- В окне настроек щёлкнуть по клавише «Показать дополнительные настройки».
Щёлкните по клавише «Показать дополнительные настройки»
- В блоке «Система» установить «галку» у строки «Обновлять браузер, даже если он не запущен», если она отключена.
В блоке «Система» отметьте пункт «Обновлять браузер, даже если он не запущен»
Браузер будет работать в режиме автообновления.
Для ручного обновления веб-браузера необходимо провести ряд следующих действий:
- Открыть «Яндекс.Браузер» и перейти в меню управления его работой, как это было показано в предыдущей инструкции.
- В выпавшем меню подвести курсор к строке «Дополнительно».
В выпадающем меню выберите пункт «Дополнительно»
- В следующем меню щёлкнуть по строке «О браузере».
В развёрнувшемся меню щёлкните по строке «О браузере»
- В консоли сведений о «Яндекс.Браузере» будет отображена текущая версия веб-обозревателя. Если установлена последняя версия, то ничего делать не нужно. Если поисковая система обнаружит обновление, то его установка пройдёт автоматически.
Проверьте актуальность текущей версии браузера
Видео: как правильно инсталлировать обновлённую версию Яндекс.Браузера
Обновление веб-обозревателя Opera
Браузер Opera, по сведениям, указанным в «Википедии», занял пятое место по использованию в мире. Процент общего количества российских интернет-пользователей на два порядка выше среднемирового. Сегмент, занимаемый браузером в российском интернете, составляет около 3%.
Последние версии обновления веб-браузера разработаны для автоматической инсталляции . Пользователю остаётся только согласиться с условиями.
Обновление веб-браузера Opera предусматривает четыре варианта, как и браузера Google Chrome.
Для обновления веб-браузера с сайта компании-разработчика необходимо выполнить следующие шаги:

Для автоматического обновления веб-браузера никаких действий выполнять не нужно. При появлении новой версии браузера на дисплее всплывает консоль с предложением об инсталляции. Вы можете согласиться или отказаться, чтобы выполнить эту операцию позднее. Весь процесс обновления проходит автоматически.
При появлении запроса на установку обновления согласитесь с ним или откажитесь
Для ручного обновления версии веб-обозревателя Opera выполняются следующие шаги:
- Запустить веб-обозреватель Opera.
- На главной веб-странице щёлкнуть по кнопке «Настройка и управление Opera». Кнопка представляет собой пиктограмму в форме логотипа компании-разработчика Opera Software.
Щёлкните по кнопке с логотипом компании Opera Software
- В выпавшем меню щёлкнуть по строке «О программе».
В главном меню веб-браузера Opera щёлкните по строке «О программе»
- На следующей странице будет показана информация о текущей версии браузера. Если она устарела, то начнётся автоматическая инсталляция обновления.
При наличии новой версии установка обновления начнётся автоматически
Четвёртый вариант - с использованием сторонней программы - рассмотрен в разделе, посвящённом обновлению браузера Google Chrome.
Видео: как обновить версию браузера Opera
Как правило, обновление браузера выпускается разработчиком один раз в 2–3 недели и постоянно поддерживается на актуальном уровне.
Способы обновления браузера Mozilla Firefox
Mozilla Firefox является вторым веб-браузером в мире по количеству инсталляций. Его разработку и распространение на телекоммуникационном рынке осуществляет компания Mozilla Corporation. В России количество его пользователей составляет более 14% от общего числа абонентов Всемирной паутины. Но наибольшее распространение он получил в Европе свободного доступа к исходным кодам. В Германии, например, этим браузером пользуется около 34% абонентов.
Обновление веб-браузера Mozilla Firefox предусматривает четыре варианта, как у браузеров Opera и Google Chrome.
Для обновления веб-браузера с сайта разработчика пользователю нужно выполнить нижеуказанные шаги:
- В любом поисковике перейти на главный сайт компании Mozilla Corporation.
Перейдите на официальный сайт компании Mozilla Corporation
- В стартовом окне щёлкнуть по транспаранту Mozilla Quantum или Mozilla Firefox.
Щёлкните по транспаранту «Загрузить Firefox»
- Во всплывающем меню щёлкнуть по клавише «Выполнить».
Щёлкните по клавише «Выполнить» на панели, появившейся внизу окна
- Подождать завершения инсталляции обновлённой версии браузера.
Дождитесь завершения инсталляции новой версии браузера
- По завершении инсталляции браузера включить пункт «Восстановить все окна и вкладки» и щёлкнуть по клавише «Вперёд!».
Включите пункт «Восстановить все окна и вкладки» и щёлкните по клавише «Вперёд!»
- В стартовом окне Mozilla Firefox настроить браузер.
В стартовом окне нужно выставите требуемые настройки
Для инсталляции обновления в автоматическом режиме необходимо изменить основные настройки в главном меню:
- На рабочем столе два раза щёлкнуть по пиктограмме Firefox для запуска веб-браузера.
Дважды щёлкните по пиктограмме Firefox для запуска веб-браузера Mozilla
- Щёлкнуть правой клавишей манипулятора по блоку расположения пиктограмм в верхней половине окна браузера.
В выпадающем списке щёлкнуть по строке «Панель меню» для отображения основных разделов настройки браузера.
В выпавшем списке щёлкните по строке «Панель меню»
В строке меню щёлкнуть левой клавишей манипулятора по разделу «Инструменты» и в выпавшем меню выбрать пункт «Настройки».
Щёлкните левой клавишей манипулятора по разделу «Инструменты» и в выпавшем списке выберите «Настройки»
В настройках выбрать раздел «Обновления Firefox» и включить опцию «Автоматически устанавливать обновления (рекомендуется)».
Включить опцию «Автоматически устанавливать обновления (рекомендуется)»
Для обновления браузера вручную выполнить действия по следующему алгоритму:
- Запустить браузер Mozilla Firefox.
- В правом верхнем углу стартового окна веб-браузера щёлкнуть кнопку «Открыть меню». Кнопка имеет пиктограмму в виде трёх горизонтальных чёрточек.
Если новая версия найдётся, она будет тут же установлена
Для обновления браузера можно использовать программу Glary Utilities. Это можно сделать, выполнив нижеуказанные шаги:
- Скачать из интернета и инсталлировать на компьютер дистрибутив программного пакета Glary Utilities.
В стартовой консоли щёлкните по пиктограмме, которая имеет вид стрелки, направленной вверх
- Дождаться окончания проверки компьютера и отправки данных для анализа.
Ожидайте окончания процесса проверки программного обеспечения
Видео: как обновить версию браузера Mozilla Firefox
Браузер Mozilla теряет свою популярность в российском сегменте интернета. Особенно заметно это стало в последнее время. По сообщениям компании-разработчика, для того чтобы исправить такое положение дел, в обновлённые версии браузера будут включены необходимые исправления. Это позволит пользователям работать со всеми сайтами и приложениями, созданными на языке программирования HTML5 и графического приложения CSS3.
Как обновить браузер Internet Explorer
Internet Explorer 11 является финальной версией этого веб-браузера. В состав Windows 10 включён новый браузер Microsoft Edge, который является основным. Internet Explorer сохранён в системе и при необходимости запускающую его пиктограмму можно вынести на рабочий стол и в панель задач. Internet Explorer работает в операционных системах Windows 8.1, Windows Server 2012 R2, Windows 10 и Windows Server 2016 . Ранние версии этого браузера не получили широкого признания у пользователей из-за многочисленных недоработок. Последняя версия практически избавлена от старых проблем, но в пользовательской среде продолжают преобладать установившиеся годами стереотипы.
Обновление веб-браузера Internet Explorer можно провести только двумя способами:
- обновление с официального сайта корпорации Microsoft;
- автоматическое обновление.
Для обновления с официального сайта выполнить следующие инструкции:

Автоматическое обновление Internet Explorer включено по умолчанию при установке на компьютер системы Windows 10. Это позволяет пользователям не заботиться о постоянной загрузке последних патчей безопасности и производительности. Для просмотра текущей версии браузера выполнить следующие действия:

Регулярное обновление программного обеспечения веб-браузеров позволяет пользователям избежать проблем, которые неизбежно появятся, если не следовать этому правилу. Для продвижения на потребительском рынке разработчики постоянно совершенствуют свои программные продукты, используя для этого новые языковые платформы и анимационные приложения. В устаревших версиях браузеров отсутствует возможность адаптации к новым технологиям программирования и вёрстки. Соответственно, требование систематического обновления веб-обозревателей до последней версии является как никогда актуальным.
Поделитесь с друзьями!