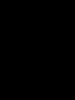Проверка диска cd или dvd. Утилиты для реанимации поврежденных лазерных дисков. Инф. о диске
Отображает различную информацию об установленных приводах CD/DVD, их характеристиках и возможностях чтения/записи носителей различных типов. Кроме этого, VSO Inspector умеет сканировать диски на ошибки и проверять читаемость записанных на них данных. Бесплатная. {gcontent}Скачать VSO Inspector {/gcontent}
Nero CD-DVD Speed
Версия: 4.7.15
Размер: 807 Кб
Статус: бесплатная
{gcontent}Скачать Nero CD-DVD Speed
{/gcontent}
Бесплатная утилита, входящая в состав платного Nero. В неоспоримости результатов эталонного теста для проверки качества оптического привода убедилось не одно поколение тестеров.
Программа может протестировать, насколько хорошо привод справляется с чтением и записью дисков различных типов, сколько времени затрачивает на поиск блоков информации, с какой скоростью способен передавать данные, насколько загружает центральный процессор, сколько затрачивается на раскрутку и остановку диска, все ли в порядке с интерфейсом.
Присутствуют и дополнительные сведения, но они представляют собой меньший интерес. Отчет о проделанной работе представляется в виде наглядного графика, на котором сразу бросаются в глаза проблемные места. Кроме того, утилита в состоянии проверить заодно и качество самих дисков и попытаться собрать о них основную информацию. В последних версиях добавлена и оптимизирована поддержка Blu-ray и HD DVD, однако в ближайшие месяцы это не столь актуально. У тебя может возникнуть закономерный вопрос, зачем тебе, собственно, тестировать свой привод? Отвечу.
Например, далеко не редкость, когда привод идеально записывает диски лишь одного типа (допустим, с DVD+R все в порядке, а DVD-R - через пень-колоду). Выяснив этот не самый приятный факт, можно будет выбрать подходящий для себя тип носителей.
Обслуживание системы Windows.
Любая, даже самая хорошая и надежная вещь нуждается в уходе. Компьютер – не исключение из этого правила. При регулярной и частой работе на компьютере иногда накапливается некоторый системный «мусор», который полезно периодически расчищать и ликвидировать. Вы можете далеко не сразу почувствовать, что возникли проблемы, но если стало заметно, что компьютер работает медленнее, да при этом еще и не хватает места на жестком диске, какие-то файлы отказываются загружаться, а программы - работать, то настала пора приниматься за уборку.
Большинства этих проблем можно избежать, а влияние других заметно ослабить, если регулярно заниматься профилактическими и «очистительными» мероприятиями. Более того, в случае возникновения некоторых ошибок возможно нарушение стабильности работы системы, что может привести к тому, что ошибки будут накапливаться, и в итоге могут оказаться испорченными важные файлы.
Проверка диска
Информация на жестком диске хранится довольно сложным образом, хотя благодаря этому обеспечивается как быстрый доступ к информации, так и возможность легкого доступа к свободному пространству для создания новых файлов.
Если говорить кратко, то информация о месте хранения файлов сосредоточена в специальной области диска. Способ представления этой информации и доступа к ней называется файловой системой. В WindowsXP используются разные файловые системы: системы на основе таблицы размещения файлов (FAT16 и FАТ32) или система NTFS .
Каждый раз, когда требуется открыть файл, например, при запуске программы, операционная система обращается к таблицам файловой системы, чтобы узнать, где же на самом деле хранятся на диске ваши данные.
Такая система хороша только в том случае, если работает идеально. Действительно, если каким-то образом соответствие между тем, что записано в таблице, и тем, что на самом деле находится на диске, нарушено, последствия этого могут быть непредсказуемы: доступ к нужной информации может оказаться невозможен.
Может ли такое произойти? К сожалению, да. Хотя сама операционная система обычно работает с жестким диском весьма аккуратно и корректно, нельзя гарантировать того же в отношении любой другой программы, особенно при возникновении сложных ситуаций. В частности, велика вероятность возникновения ошибок при некорректном завершении работы компьютера (например, в результате внезапного отключения питания), при «зависании» системы по каким-то причинам, при неожиданном разрыве связи в ходе передачи данных через модем, при попытке установить неприемлемую для контроллера диска частоту основной шины материнской платы в ходе «разгона» процессора.
При этом может возникнуть ряд проблем, специфичных для каждой конкретной файловой системы. Неприятная особенность подобных проблем в том, что вы можете и не обнаружить их, пока не окажется слишком поздно. Не исключено, что эти ошибки будут проявляться в виде сокращения объема жесткого диска, частичной порчи информации в файлах и в других неприятных эффектах с неочевидной причиной. В общем, гораздо лучше, если никаких проблем нет.
Обнаружить наличие проблем и заранее предотвратить будущие неприятности можно путем регулярного выполнения проверок. ВWindows ХР механизм выполнения такой проверки очень прост. Откройте окно Мой компьютер и выберите диск, который требуется проверить. Щелкните на его значке правой кнопкой мыши и выберите в открывшемся контекстном меню пункт Свойства. На вкладке Сервис нажмите кнопку Выполнить проверку на панели Проверка диска.
Откроется диалоговое окно Параметры проверки диска . Рекомендуется установить флажок Автоматически
исправлять системные ошибки . Если установить и флажок Проверять и восстанавливать поврежденные сектора , программа выполнит проверку физического состояния поверхности диска.
Перед запуском проверки диска рекомендуется закрыть все работающие программы, чтобы исключить возможность случайного обращения к диску. Но и в этом случае операционная система может считать какие-то из дисков занятыми. В этом случае вы увидите сообщение с предложением выполнить проверку диска после перезагрузки системы. Если принять это предложение, Проверка диска будет проведена в ходе перезагрузки компьютера.
Как часто следует проверять состояние диска?
Еженедельных проверок более чем достаточно. Если вы регулярно обнаруживаете, что никаких проблем не возникает, то можете делать проверку еще реже. Но если произошло какое-то неприятное событие: некорректное завершение работы Windows скачок напряжения питания, «зависание» машины, - то после перезагрузки сразу же проведите проверку, подавив будущие проблемы «в зародыше».
Disk Checker
Disk Checker это утилита для проверки носителей на наличие сбойных участков и исправления обнаруженных ошибок. В списке возможностей программы :
· проверка всей поверхности диска при помощи низкоуровневого доступа,
· пофайловая проверка,
· вывод информации S.M.A.R.T. для жестких дисков,
· проверка дискет и CD/DVD, а также сетевых и RAM-дисков .
Утилита может быть использована как средство резервного копирования, так как она способна создавать образы дисков, совместимые по формату с такими известными пакетами, как Diskcopy, WinImage, DiskDupe, включая запись CD-ROM/DVD .ISO файлов. Имеется возможность форматирования дисков. Программа поддерживает параметры командной строки, а также интегрируется в контекстное меню Windows для быстрого запуска проверок.
В вычислительной технике любая информация представляется в виде числового кода, который называется двоичным. Наименьшая единица представления информации – бит . Обрабатывается информация группами по 8 бит – байтами .
Байтами кодируется и текст, и музыка, и рисунок. Компьютер должен уметь отличать один вид информации от другого. Для этого перед группой байтов ставится специальный заголовок, который объясняет, что эти байты обозначают. А чтобы компьютер мог определить, где кончаются байты заголовка и начинаются байты данных, заголовок и данные должны иметь строго определенный формат . Для разных видов информации используются разные форматы. Например, если это черно-белый рисунок, то каждый байт после заголовка определяет яркость каждой следующей точки, а если это цветной рисунок, то цвет одной точки может определять не один байт, а несколько байтов.
Ни бит, ни байт нельзя сохранить в качестве информации, поскольку непонятно, что они обозначают (буквы, ноты, цвета или др.). Сохранить любую последовательность байтов можно, добавив к ней заголовок (имя). После регистрации в компьютере эта последовательность байтов будет называться файлом .
Файл – это наименьшая единица хранения информации, содержащая последовательность байтов и имеющая уникальное имя. По имени файла компьютер определяет, где файл находится, какая информация в нем содержится, в каком формате она записана, какими программами ее можно обработать.
Данные в виде файлов хранятся на магнитных дисках – жестких или гибких. Каждый файл на диске имеет свой адрес . При открытии файла головка дисковода перемещается на нужное место диска и считывает заданный файл в оперативную память. Для однозначного определения местоположения любого файла диски должны иметь четкую физическую и логическую структуру. Эта структура создается в процессе форматирования диска .
Форматирование разделяется на низкоуровневое форматирование (физическое) и форматирование верхнего уровня (логическое).
При низкоуровневом форматировании диск разбивается на дорожки – концентрические окружности, пронумерованные от края к центру. Внешняя дорожка (нулевая) содержит служебную информацию.
Жесткие диски для увеличения объема хранящейся информации состоят из нескольких магнитных дисков, поверхности которых обслуживаются отдельными головками. Но условно считают, что это все же один диск, у которого не 2 стороны, а 8 или 16. Каждый из таких дисков тоже разбивается на дорожки. Дорожки с одинаковыми номерами называются цилиндром . Запись информации на диск идет по цилиндрам – от края (нулевого) к центру.
Дорожки, в свою очередь, разбиваются на секторы . Сектор и является минимальным блоком информации, который может быть записан на диск или считан с него. В начале каждого сектора имеется служебная область, за которой следует поле данных и поле контрольного кода. В заголовке указываются номер цилиндра, головки и собственно сектора. Тут же может содержаться и пометка о дефектности сектора, служащая указанием на невозможность его использования для хранения данных. Достоверность этих показаний проверяется с помощью контрольного кода. Заголовки секторов записываются во время операции низкоуровневого форматирования сразу для всей дорожки. Стандартный размер поля данных сектора – 512 байт.
При форматировании верхнего уровня производятся следующие действия:
1. Размечается область данных с помощью электромагнитного поля, создаваемого записывающей головкой дисковода. Разметка используется для записи и чтения информации, коррекции скорости вращения дисковода. Область данных диска разбивается на кластеры – группы смежных секторов. Кластер – это минимальный размер адресуемого пространства. Каждый кластер имеет свой номер. Размер кластера (число секторов) выбирается кратным степени числа 2, в зависимости от объема диска и размера FAT . Файлу на диске выделяется целое число секторов, но не меньше одного. Если файл занимает более одного кластера, то все кластеры, занимаемые файлом, организуются в цепочку кластеров .
2. Записывается загрузочный сектор. Он содержит таблицу, описывающую все параметры диска, а также короткую программу, используемую в процедуре начальной загрузки ОС. Если диск готовится как системный, то там будет программа загрузки ОС. Если нет – там будет программа, которая при попытке загрузки с этого диска ОС выведет сообщение, что данный диск не является системным.
3. Записывается FAT – таблица размещения файлов, в которой компьютер запоминает адреса записанных файлов. Если надо считать какой-либо файл, то компьютер по его имени находит в этой таблице его адрес и переводит в нужное место магнитную головку дисковода для его считывания. Если таблица размещения файлов будет повреждена, то информация, имевшаяся на диске, будет утрачена. Физически она там, конечно, останется, но к ней нельзя будет обратиться. Поэтому FAT для надежности дублируется. При любых повреждениях компьютер по копии сам восстанавливает эту таблицу. Благодаря этому можно годами работать с компьютером и не терять информацию. ОС MS DOS и Windows используют файловые системы FAT16 и FAT32 . Адрес файла в FAT16 записывается двухбайтным числом (16 бит), т.е. всего имеется 2 16 разных адресов. Значит, максимальное число файлов на диске – 65536. Современные жесткие диски имеют очень большие объемы, и им не хватает такого количества адресов. Если объем диска, например, равен 2 Гигабайт, то размер кластера будет равен 32 Кб (2Гб/65536). Это намного больше размера сектора (512 б). Каким бы маленьким не был файл, он все равно займет целый кластер, и все неиспользуемые сектора в нем просто пропадут. В FAT32 адрес записывается четырехбайтным числом. Понятно, что адресов в этом случае больше, а размеры кластеров – меньше. Нерациональные потери уменьшаются.
Видеоредакторы, конвертеры, запись DVD.
Обзор программ
Программы тестирования дисков CD/DVD/Blu-Ray (1 часть)
Когда мы слышим словосочетание " контрафактная продукция", то в первую очередь возникают асссоциации с DVD-дисками и фильмами. К сожалению, покупая DVD-болванку, мы практически никогда не можем гарантировать её качество. В связи с этим возникает вопрос тестирования этой болванки. Существует множество как платных, например, Nero, так и бесплатных утилит для проверки качества DVD дисков. Одна из них - VSO Inspector компании Vso-Software позволяет определить характеристики привода CD/DVD/Blu-Ray, получить информацию о вставленном диске (как чистом, так и с записью) и выполнить анализ поверхности на ошибки чтения.
Бесплатная программа VSO Inspector полностью русифицирована, имеет объем около 3 МБ, работает со всеми ОС Windows до 7 включительно. Скачать последнюю версию программы можно со страницы загрузок сайта фирмы-разработчика, пройдя по ссылке Download Latest version .
Установка программы VSO Inspector проходит в обычном режиме, причем перед завершением вам предложат ознакомиться с основными возможностями тестирования дисков. Главное окно программы показано на рис.1:
Рис.1.
Главное окно программы тестирования дисков VSO Inspector
На закладке Устройство выводятся основные параметры привода дисков (дисковода): общая информация, опции, возможности чтения и записи различных дисков и др. (рис.1).
Следующая закладка, Носитель, предоставит сведения о вставленном в привод CD/DVD/Blu-ray диске (болванке): тип носителя, производитель, количество слоев, максимальная скорость чтения/записи и др. - рис.2:

Рис.2.
Закладка параметров диска (болванки)
На закладке Сканирование можно проверить качество дисков: выполнить сканирование поверхности и протестировать файлы, если диск содержит записи. Процесс тестирования отражается на диаграмме и цифрами в соответствующих цветных клетках: Хорошие, Плохие и Ошибки. Для выбора теста поставьте галку у нужного пункта и нажмите кнопку Старт . При наличии ошибок и плохих секторов тестирование поверхности диска может занять много времени - смотрите рис.3.

Рис.3.
По окончании сканирования выводится сводная информация о результатах теста, которую можно сохранить в виде файла - кнопка Сохранить . В отличие от аналогичных программ, VSO Inspector позволяет проверить не только качество поверхности, но и ошибки в уже записанной на диске информации - пункт Тестирование файлов . Кроме того, можно просмотреть подробную информацию по каждому сектору диска - закладка Просмотр секторов (рис.4).

Рис.4.
Закладка "Просмотр секторов диска"
Таким образом, программа VSO Inspector - неплохой инструмент для тестирования дисков. Следует иметь в виду, что наличие ошибок на перезаписываемых CD/DVD еще не означает, что их надо выкидывать. Иногда после выполнения полного (не быстрого) стирания, например, с помощью программы Nero , ошибки исчезают и диском можно снова пользоваться.
ВведениеКрайне редко в наши дни можно встретить компьютер без накопителя с оптическими дисками. Приводы CD-ROM, CD-RW и DVD-ROM прочно вошли в нашу жизнь. Обойтись без них практически невозможно. Объем пакетов программного обеспечения давно уже стал во много раз превышать емкость стандартной 3.5” дискеты, не говоря уже о крайне низкой скорости 3.5” дисководов. Несколько лет назад на рынке появились также устройства позволяющие осуществлять запись на DVD и, одновременно, на более привычных носителях CD-R и CD-RW. В принципе технические характеристики любого представителя класса оптических накопителей можно прочитать в документации или найти на Internet-сайтах производителей. Вроде, все просто. Присмотрел модель с требуемой скоростью и перечнем желаемых возможностей, затем купил ее и наслаждайся жизнью. Вот тут-то, как раз и можно столкнуться с “нюансами”, которые способны испортить Вам настроение. Как гласит известная народная мудрость - “Гладко было на бумаге, да забыли про овраги”. Проблема заключается в том, что далеко не все приводы в реальной работе ведут себя так, как этого от них ожидают.
Многие накопители могут показывать на практике скорость чтения данных существенно отличающуюся от заявленной производителем. Далеко не все из них одинаково хорошо работают на всех типах носителей, не говоря уже о ситуациях, когда им приходится сталкиваться с поврежденными дисками. Копирование аудио-дисков и их запись, когда требуется получить идеальную копию, полностью идентичную оригиналу, удается далеко не всем накопителям. К тому же большинство производителей не указывает о ряде специфических возможностей приводов, которые могут в некоторых случаях сыграть решающую роль при изготовлении точных дубликатов дисков.
Выяснить, насколько на самом деле хорош или плох тот или иной оптический накопитель можно только во время тестирования. Программы, позволяющие сделать это, можно условно разделить на две группы. К первой относятся специализированные утилиты, специально разработанные для тестирования оптических накопителей. Ко второй можно отнести программы, предназначенные для работы с приводами, чьи функции можно использовать для оценки работы устройств на практике.
Специализированные программы
Наибольшую популярность среди специализированных утилит, предназначенных для тестирования накопителей на оптических носителях, имеет пакет продуктов под маркой Nero. Их достоинством является набор широких возможностей, сочетающийся с бесплатностью и небольшим объемом, позволяющим без проблем скачать их с сайта www.cdspeed2000.com. Помимо них существует еще ряд специальных программ, которые также могут быть использованы для этих целей - речь о них пойдет ниже.Одной из самых лучших программ на сегодняшний день для тестирования приводов CD-ROM, CD-RW и DVD-ROM является Nero CD Speed. Кроме характеристик быстродействия накопителей она позволяет получить данные о ряде их дополнительных возможностях.Набор основных (базовых) тестов состоит из:
Transfer Rate (скорость считывания данных с носителя)
DAE Quality (качество извлечения аудио дорожек)
Seek/Access Times (время поиска/доступа)
CPU Usage (использование центрального процессора)
Burst Rate (скорость передачи данных к приводу)
Spin Up/Down Times (время разгона/торможения диска)
Load/Eject Times (время загрузки/выезда лотка)
Рассмотрим по очереди каждый из этих тестов.
Transfer Rate Test позволяет измерить скорость считывания данных с поверхности носителя. Во время теста программа строит график, на котором отображаются две линии. Одна из них, зеленая, показывает скорость передачи данных. Вторая, желтая, демонстрирует скорость вращения шпинделя. Итоговые графики являются отражением технологии используемой в тестируемом приводе. Горизонтальная линия скорости передачи данных свидетельствует о применении метода CLV (Constant Linear Velocity) - постоянной линейной скорости. Прямая линия на графике, идущая под наклоном вверх, говорит об использовании технологии CAV (Constant Angular Velocity) - постоянной угловой скорости. Большинство современных приводов CD-ROM основаны на применении именно этого метода. График с линией трансфера, идущей сначала под наклоном вверх, а затем горизонтально, отражает использование технологии P-CAV (Partial-CAV). Наконец, финальное изображение из отдельных горизонтальных участков свидетельствует о примененном в накопителе методе Z-CLV (zoned-CLV).
Для того чтобы выявить скоростной потенциал носителя в полной мере для тестирования необходимо брать диск объемом, приближающимся к максимальному значению. Носитель должен быть качественным и не иметь никаких царапин и прочих артефактов на рабочей поверхности.
DAE Quality Test - показывает насколько хорошо привод способен извлекать аудио треки. Первые несколько аудио секторов записываются на винчестер. Затем те же самые сектора считываются снова, и производится сравнение с тем, что было записано на жесткий диск. В зависимости от наличия расхождений выставляется оценка от 0 до 10. Последнее значение свидетельствует об идеальном качестве.
Seek/Access Times - в ходе этого теста определяется время поиска или доступа в трех категориях. Random - обращение накопителя к случайным образом выбранным местам на диске. 1/3 - привод производит перемещение по одной трети длины диска, начиная с начала. Full - обращение происходит по всей длине диска от его начала до конца.
Пользователь сам может выбрать, какое именно время будет определяться во время теста: Seek или Access. Разница заключается в том, что в последнем случае производится не только перемещение луча в требуемую позицию, но и осуществляется считывание одного сектора. Для этого требуется несколько лишних миллисекунд.
CPU Usage Test - позволяет определить насколько сильно тот или иной накопитель потребляет ресурсы центрального процессора во время своей работы. Замеры производятся при скоростях 1X, 2X, 4X и 8X. Результат выдается в процентах.
Burst Rate Test определяет скорость передачи данных к приводу. Результат бывает корректным только в том случае, если накопитель кэширует данные. Не рекомендуется использовать этот тест с аудио-дисками.
Spin Up/Down Times - этот тест позволяет определить одни из динамических характеристик приводов, связанные с их способностью раскручивать и останавливать диски. Чем меньше времени требуется на эти действия, тем лучше работает накопитель. Spin Down показывает время на остановку носителя, а Spin Up измеряет временной интервал, требуемый для того, чтобы привод мог считать данные.
Load/Eject Times - в ходе выполнения этого теста помимо времени необходимого для выдвижения и уборки лотка, определяется еще один показатель. Им является время необходимое на распознавание диска. Чем оно меньше, тем быстрее можно приступить к реальной работе с новым носителем.
Помимо набора стандартных тестов программа Nero CD Speed обладает набором расширенных возможностей, которые могут быть с успехом использованы для более детальных испытаний. Среди них в первую очередь можно отметить возможность записи специального тестового диска (CD-R или CD-RW). С его помощью проводится углубленное тестирование способности приводов корректно извлекать звуковые дорожки с цифровых аудио-дисков.

Advanced Quality DAE Test как раз и позволяет выявить малейшие ошибки при тесте этого специального диска.
Data Errors - говорит о количестве некорректно считанных аудио сэмплов. Причиной их обычно бывает плохое качество носителя. Для того чтобы избавиться от ошибок подобного рода необходимо пользоваться качественными дисками или снижать скорость привода. Если количество ошибок не слишком велико, то накопители, как правило, способны исправить их, используя процедуру внутренней коррекции.
Sync Errors - ошибки синхронизации возникают в тех случаях, когда привод не способен прочитать аудио сектор, запрашиваемый приложением, а извлекает информацию из соседнего. В результате этого некоторые сэмплы теряются или дублируются.
Максимальный результат качества извлечения аудио треков может быть равен 100. Он основан на измерении количества ошибок при тестировании. Последнее проводится в двух категориях. Тест на последовательное чтение эмулирует работу привода в идеальных условиях, который большинство моделей проходят без проблем. Второй тест на чтение гармоник является более трудным для накопителей, здесь многие из них допускают ошибки.
После проверки приводов на DAE-качество программа определяет их способности создавать копии аудио-диска “на лету” в диапазоне скоростей 1X-16X.
Помимо проверки устройств на качество извлечения аудио треков тест также проверяет расширенные возможности накопителей.
Offset - все приводы начинают считывать аудио секторы не с реальной стартовой позиции, а с места несколько отличающегося от нее. Это смещение (offset) составляет обычно менее 100 сэмплов. Пишущие приводы к тому же неспособны начинать запись точно со стартовой позиции. В результате теста выдается величина смещения при чтении или записи.
Read Leadin - показатель говорит о способности накопителя считывать информацию до начала стартовой позиции из вводной зоны. Это необходимо для получения точных копий дисков.
Read Leadout - положительный результат свидетельствует о том, что привод может извлекать информацию из выводной зоны идущей в самом конце диска, после рабочей области. Благодаря этому появляется возможность получения абсолютно идентичных копий.
CD Text - свидетельствует о способности привода извлекать информацию CD Text.
Read Subchannel Data - показатель говорит о возможности накопителя считывать данные из Subchannel. Последний содержит сведения об индексных маркерах, количестве треков и т.д. В случае положительного результата возможно получение идеальных копий.
Еще одной интересной возможностью программы Nero является использование в случае пишущих приводов теста Overburning Test. Что он из себя представляет и для чего нужен?
Подавляющее большинство современных пишущих накопителей могут работать в режиме Overburning. Под этим подразумевается возможность записи на носители объема информации превышающего их официальную емкость. Подобное качество накопителей бывает очень ценным в отдельных ситуациях. Например, когда Вы начинаете что-то записывать на диск, и несколько мегабайт данных не умещаются на нем, заставляя Вас использовать дополнительный носитель. Применение режима Overburning очень часто способно решить эту проблему и сэкономить Вам деньги и время.
Сама возможность записи дополнительного объема информации получается за счет того, что все современные приводы способны работать с CD-DA. Все цифровые аудио-диски изготавливаются в соответствии со стандартом Red Book. В его требованиях заложено, что после программной области, которая позволяет размещать до 99 треков, идет Lead Out - зона цифровой тишины, состоящая из пустых секторов. Это дает не менее 90 секунд времени. Именно этот участок и может быть использован для записи дополнительного объема информации.
Overburning Test позволяет определить принципиальную возможность накопителей работать в режиме записи дополнительного объема информации и определить, как много ее может быть записано на конкретный носитель. Максимальный объем данных, который может быть записан на него, зависит от самого привода и от свойств самого диска.

В ходе теста в пишущий привод вставляется носитель и выбирается скорость записи с предельной емкостью. В процессе испытания на диск физически ничего не пишется. В случае успешного завершения теста на экране появляются сведения о максимально возможном объеме записанной информации для данного носителя и объеме данных, которые могут быть записаны сверх официальной емкости. На практике эти значения будут немного меньшими за счет того, что при записи во время теста на последнюю позицию накопитель все еще хранит данные в буфере.
Мы описали основные возможности программы Nero CD Speed, связанные непосредственно с тестированием приводов. На самом деле они несколько шире. Среди этих возможностей есть еще ряд дополнительных, довольно полезных в ряде случаев. Например, возможность создания Data CD, где файлы будут полностью занимать всю емкость диска. Его можно использовать впоследствии для проверки скорости считывания данных. Кроме этого при тестировании пишущих приводов он же может быть использован для определения скорости записи.

Программа в принципе схожа по своим основным возможностям с другой утилитой Nero - CD Speed. Разница заключается в том, что она предназначена специально для тестирования накопителей именно при работе с DVD. При работе DVD-приводов с другими носителями можно использовать Nero CD Speed. Перечень основных тестов программы DVD Speed следующий:
Transfer Rate
Access/Seek Times
CPU Usage
Burst Rate
Spin Up/Down Times
Load/Eject Times
Layer Change
В пояснении нуждается только последний из них. Он определяет время неоходимое для перефокусировки лазера с одного слоя на другой. Смысл всех остальных тестов совпадает с описанными в программе Nero CD Speed.


С помощью программы CD-DAE можно оценить качество работы привода по извлечению аудио треков и конвертации их в Wav-файлы на жестком диске. Для этого берется цифровой аудио-диск, на нем для большей достоверности помечаются все треки, и нажимается кнопка Start. В процессе извлечения треков и создания звуковых файлов на винчестере, программа производит сверку их содержимого, и в случае обнаружения ошибок на акустической фонограмме цвет меняется с зеленого на красный. Суммарное время, потраченное на эту процедуру, и рабочая скорость привода являются отражением производительности накопителя в подобных операциях. Количество ошибок, возникших при извлечении аудио треков, отражает качественные характеристики привода. Коэффициент использования мощности центрального процессора может оказаться ценной информацией, если на компьютере выполняются несколько задач одновременно.
CDVD Benchmark
Одной из универсальных программ, позволяющих протестировать приводы с носителями CD и DVD, является программа CDVD Benchmark (www.cd-bremse.de ). Ее главными достоинствами являются оперативность, информативность и выдача только наиболее важных результирующих сведений. Кроме этого в программе предусмотрена возможность использования специальных эталонных дисков. Единственным неудобством для большинства англоязычных пользователей может стать только немецкий язык интерфейса. Небольшой размер программы позволяет без проблем скачать ее через Internet и использовать в домашних условиях.Первый пункт главного меню программы Datei дает доступ к командам общего характера. Наибольший практический интерес из них представляет Laufwerkinfo generieren, позволяющая получить информацию о системе и в том числе об используемом накопителе оптических дисков.
Второй пункт главного меню позволяет запустить все возможные тесты подряд Alle Tests Starten, либо выбрать только один из них. Еще ниже опция Fehlerkorrektur-Test позволяет построить график скорости чтения с поверхности носителя, в том числе с эталонных дисков линии ABEX, у нас в России не продающихся. Последний пункт Einstellungen этой подгруппы меню позволяет перед тестированием уточнить рабочие параметры этой процедуры по своему вкусу.
При нажатии на третий пункт Ansicht главного меню Вы получаете возможность уточнить финальный облик итогового графика. Речь идет об отсутствии или присутствии, каких-либо характерных линий или условных символов.
Четвертый пункт Fenster главного меню позволяет задать размер области графика на экране, подстроив его тем самым оптимальным образом под Ваш монитор.
Наконец, последняя опция Hilfe верхнего меню традиционно предоставляет помощь пользователю. В данной версии программы это интерпретируется как сбор системной информации и получение сведений о версии утилиты.
Теперь посмотрим на финальный скриншот, полученный в результате тестирования накопителя вместе с аудиодиском. Экран поделен на две половины. В левой из них зеленой линией отображена скорость вращения шпинделя, белой линией – скорость чтения с поверхности диска. Красная горизонтальная черта показывает среднее значение скорости чтения. На правой половине экрана условными значками разного цвета даны значения случайного поиска, случайного доступа и случайного доступа по всей длине строки, полученные в ходе тестирования. Красными горизонтальными линиями даны средние значения этих параметров. В самом низу скриншота на двух горизонтальных полосах слева направо программа выдает среднюю скорость чтения в «Х» и затем минимальное и максимальное значение, далее три этих значения даны выраженные в Кб/с. Следом за ними указан рабочий диапазон скоростей чтения привода на тестируемом носителе (как его позиционирует сама программа). Под знакомым словом CPU приведена загрузка центрального процессора при выбранной до начала теста скорости 1Х. Следом идут не требующие детальных объяснений значения среднего времени поиска, доступа и доступа по всей длине строки. Затем идет подтверждение возможности привода работать с «точным потоком» и ошибками C2. Самая последняя характеристика выражает скорость передачи данных по интерфейсу.
Exact Audio Copy (EAC)
Программа EAC, предназначенная для извлечения звуковых дорожек, может быть с успехом использована для тестирования приводов с оптическими носителями. Естественно, что речь идет об изучении характеристик накопителей при работе с аудиодисками.

Конечно, этой программой можно воспользоваться по аналогии с утилитой Nero DAE для определения суммарного времени извлечения звуковых дорожек и количества ошибок, допущенных во время этой процедуры. Но помимо этого программа EAC обладает еще одной интересной возможностью.
Речь идет о способности программы в опции «Параметры дисковода» определять поддержку приводами трех важных аппаратных характеристик, которые могут быть в дальнейшем использованы для точной настройки режима извлечения аудиотреков. Речь в данном случае идет о таких свойствах накопителя как способность работы с C2-ошибками, поддержке функции «Точный поток» и кэшировании данных. Наличие первых двух крайне желательно для получения точных аудиокопий. Поддержка кэширования, наоборот, способна помешать достижению этой цели.
Программа EAC версии 0.95 Beta 3, доступная на момент написания статьи, имеет очень небольшой размер - 1.24 Мб и доступна для свободного скачивания. Слово Beta в ее названии не должно вызывать смущения. Утилита работает вполне надежно и перманентно находится в стадии доводки.

Наверно, будет неправильно с нашей стороны, если среди программ выходящих под маркой Nero, мы не упомянем еще об одной. Речь идет об Info Tool. Строго говоря, она не является тестовой - это диагностическая утилита. Информация, извлекаемая ею из приводов, в ряде случаев бывает очень полезна. В частности Info tool позволяет получить сведения о версии прошивки (firmware), размере буфера, поддерживаемых аппаратно возможностях чтения и записи, режимах работы. Для DVD приводов можно узнать о наличии (RPC2) или отсутствии (RPC1) кода региональной блокировки.
CDROM Drive Analyzer

С помощью утилиты CDROM Drive Analyzer можно произвести анализ скорости считывания данных с поверхности диска накопителем. Результаты отражаются в виде графика. На нем же отражаются значения максимальной и минимальной скорости, а также количество ошибок в считанных блоках.

Одной из многочисленных возможностей программы Sandra Professional является способность производить оценку производительности приводов - CD-ROM/DVD Benchmark. Итоговый индекс производительности вычисляется на основе теста чтения (из буфера/произвольного/последовательного) и теста, определяющего время поиска. С помощью CD-ROM/DVD Benchmark может оцениваться быстродействие накопителей при работе с носителями двух категорий Data CD или VideoCD/DVD.
Программы общего назначения
Помимо специальных программ для тестирования приводов на оптических носителях можно использовать программы, с помощью которых можно осуществлять запись и копирование дисков. Их достаточно много, но мы остановимся только на двух наиболее популярных из них.
Утилита CloneCD очень часто используется пользователями из-за ее способности создавать точные дубликаты копируемых дисков, в том числе защищенных. С ее помощью можно проконтролировать реальное время необходимое приводу для копирования диска или записи его “двойника”. Программа может также послужить критерием для оценки возможностей накопителя по работе с защищенными дисками.

Ahead Nero Burning Rom
Одной из самых популярных и распространенных программ для записи на оптические носители является Ahead Nero Burning Rom. Ее можно использовать для контроля реальной скорости работы с различными категориями носителей.Заключение
Наиболее объективную картину по реальным возможностям оптических накопителей может дать только всесторонний набор тестов. Он должен включать в себя соответствующие специализированные программы и комплекс действий, моделирующий работу на практике с конкретными наиболее распространенными приложениями. Каждый привод необходимо протестировать в работе со всеми возможными типами носителей. Для проверки способности накопителей считывать информацию с поврежденных носителей (можно подготовить специальный диск, воссоздающий подобную ситуацию).После записи компакт-диска, если вы хотите с него установить драйвера, программы или операционную систему, - его необходимо обязательно проверить!
Как это сделать?
1-й этап
.
Бесплатно скачиваем программу вычисления контрольных сумм компакт-диска CDShot (1,6 МБ). Установка не требуется.
Если у Вас x64-битная ОС, то скачиваем: CDShot_х64 .
Помещаем компакт-диск в оптический привод, - запускаем скачанный файл sds
hot.exe
.
Рисунок 1
Выбираем привод с нашим компакт-диском и нажимаем кнопку Хэш .

Рисунок 2
Если появляется сообщение «Ошибка: 32. Процесс не может получить доступ к файлу, так как этот файл занят другим процессом», - закрываем сообщение, нажав кнопку OK . Ищем процесс. … Скорее всего, придётся закрыть окно Мой компьютер. И вновь нажимаем кнопку Хэш .

Рисунок 3
Ждём окончание Вычисления хешей …

Рисунок 4
Смотрим результат.
Если КС (CRC32, MD5 и SHA-1) совпадают с указанными в описании, – значит всё нормально! Нажимаем копку OK
, - затем Выход
.
Если у вас контрольных сумм нет, то сравниваем с контрольными суммами образа, с которого вы записали этот компакт-диск. Смотрим:
Если с контрольными суммами всё нормально, то можно переходить ко второму этапу, - Сканирование диска (Тест поверхности).
2-й этап.
Скачиваем утилиту Nero CD-DVD Speed v4.7.7.16. Установка не требуется. Запускаем файл CDSpeed.exe
.

Рисунок 5
Выбираем привод с нашим диском, открываем вкладку Сканирование диска
, устанавливаем скорость Максимум
и нажимаем кнопку Старт
.
По окончанию теста наличие желтых или красных секторов говорит о некачественном «прожиге»! Устанавливать что-либо с такого диска не имеет смысла, так как в процессе установки возможны ошибки. Используя движок нижнего поля можно посмотреть повреждённые (плохо читаемые файлы).
Если все сектора зелёные - диск записан без ошибок и готов к использованию.