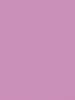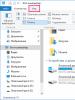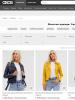Уроки флеш анимации. Изучаем Macromedia Flash Уроки по адобе флеш
Все разделы сайта сайт
Уроки флеш анимации
Flash анимация - обучение
В последнее время все большее число людей хотят научиться самостоятельно делать красивую анимацию . Конечно, желание это вполне объяснимо. Как же подступиться к созданию флеш анимации ?
Анимация во Flash основана на изменении свойств объектов, которые используются в «мультике». К примеру, объекты могут изменять свое положение, форму, размер, цвет, степень прозрачности, они могут исчезать или наоборот, появляться и т. п.
Технологии Flash позволяют создавать целые интерактивные фильмы, в ходе воспроизведения которых посетитель сайта может использовать клавиатуру или мышь, чтобы перейти к различным фрагментам фильма, переместить объекты, ввести информацию в предложенную форму, а также выполнить многие другие операции.
Основное предназначение Flash - это создание насыщенных графикой и анимацией интерактивных Web-страниц.
Плюс ко всему, Flash - это достаточно самостоятельная технология, которая основана на использовании векторной графики в специальном формате Shockwave Flash (SWF).
Хотя это далеко не первый векторный формат, создателям SWF удалось найти наиболее удачное сочетание между изобразительными возможностями графики и удобными средствами для работы с ней.
К тому же, полученные флеш объекты легко интегрируются в веб-страницы.
Важная особенность SWF - созданные на его основе изображения не только могут быть анимированные, но могут быть дополнены всевозможными интерактивными элементами и звуковым сопровождением.
Дополнительным преимуществом формата SWF, в котором записан видеоролик является его переносимость, то есть этот формат может использоваться на любой аппаратно-программной платформе (компьютеры Macintosh не исключение!).
В интернете очень много самых разных самоучителей по программе Adobe Flash, но они дают примерное понимание программы, так сказать, "в общих чертах".
Большинство этих "самоучителей" не рассказывают про выполнение определенных конкретных задач. Например, я просто хочу сделать баннер для сайта в Adobe Flash или в фотошопе... и мне нет смысла читать всё про Adobe Flash.
Потому как, даже просто чтение займет полгода. Что уж говорить о практике! А ведь большинству пользователей достаточно разобраться в интерфейсе программы и освоить азы Flash анимации
Но освоить создание флешек самому ("методом тыка") практически нереально. Уж на что, фотошоп сложная программа... но научиться создавать свои флешки намного труднее!
Курсы по флеш анимации
Без видеокурсов здесь точно не обойтись. Поэтому искренне рекомендую не заниматься пустой тратой времени, а приобрести качественный видеокурс с понятными уроками по флеш анимации :


Что еще интересного о флеш (flash):

Создание анимации – интересный и захватывающий процесс, особенно если в вашем распоряжении доступны понятные и эффективные уроки . Список сегодняшних инструкций – именно такой.
Применяя полученные знания на практике, пошагово выполняя советы автора, вы легко научитесь создавать различной сложности в программе Adobe After Effects . Уроки больше предназначены для продвинутых пользователей, которые уже обладают некоторыми навыками создания анимации, ориентируются в функциональных возможностях и инструментах программы. Конечно, новички также найдет для себя много полезного и необычного, смогут еще больше узнать о невероятном потенциале Adobe After Effects!
Если вы ищите простые и понятные уроки, эта сборка для вас. Она включает 33 урока, каждый из которых предполагает создание анимации разной сложности и типа. Вы создадите известных персонажей, разнообразные предметы, используя фишки программы и различные направления дизайна. После прохождения курса у вас будет множество разнообразных работ, которые можно добавить в портфолио, что особенно важно, если вы хотите заниматься коммерческой анимацией и сделать это своей работой.
Кроме того, на основе полученных знаний вы сможете в дальнейшем развивать свои навыки, ведь курсы предполагают знакомство с основным инструментами Adobe After Effects, а также закрепление полученных навыков. Согласитесь, отличный «фундамент» для раскрытия своих талантов и дальнейшего саморазвития.
Практически каждый урок начинается с описаний рабочего пространства программы, а также с того, как правильно создать новый проект и настроить его. Автор подробно рассказывает о нюансах настройки, инструментах, лайфхаках – информацию оценят как новички, так и более опытные пользователи.
Смотрите так же:
- Как создать анимацию рыцаря?
- Как создать анимацию собаки?
- Разбираем домашнее задание.
- Как создать анимацию рыбы?
- Как создать анимацию свечек?
- Как анимировать самолетик?
- Как анимировать тачку?
- Как создать анимацию с НЛО?
Как создать анимацию Рика и Морти?
Программа Adobe After Effects – отличный инструмент для тех, кого интересует моушн и анимация. Ее возможности безграничны, и помогают создавать массу креативных гифок любой сложности. Присоединившись к курсу, вы с первого же урока узнаете, как научиться работе в программе Adobe After Effects CC 2017.
В первом уроке автор покажет и расскажет, как создать анимационных персонажей Рика и Морти , на основе несложной иллюстрации из Сети. Можно найти такую же, или набросать свою. Из первого урока вы также узнаете, как настроить рабочую область под себя, какие инструменты вам понадобятся на начальном этапе, как создавать новый проект, открывать файлы, импортировать их из Photoshop и многое другое.
Как создать анимацию с псевдо-3D поворотом?
В уроке много внимания уделяется подготовительному этапу. Автор создал на основе референса собственную анимацию с псевдо-эффектом, которую затем поэтапно разбирает в уроке. Вы поймете, почему важен подготовительный этап и как он протекает, как превратить набросок в полноценный объект и многое другое.
Кроме того, в процессе вы будете использовать новые инструменты – линейки, пропорциональную сетку и лупу. С их помощью вы научитесь определять центр листа. Автор также расскажет о том, что такое шаг анимации, как подсчитать количество кадров в секунду, как посмотреть параметры другого файла в программе.
Благодаря уроку вы узнаете о новом подходе к анимации, сможете создавать оригинальные гифки, в том числе, для коммерческих проектов.
Создание анимации зависшего робота.
Отличный урок для новичков, который также будет полезен и опытным пользователям. Особенность инструкции в создании анимации полностью с нуля, что особенно актуально для людей, которые впервые видят программу Adobe After Effects, но хотят научиться анимации. Как и в предыдущих уроках, работаем в Adobe After Effects CC 2017, разбираем иллюстрацию на слои, которые потом будем анимировать.
Из урока вы также узнаете, что такое маски, контуры, как соединить объекты, что такое снепинг, тайм лайн, как увеличить композицию. Параллельно автор делиться различными фишками для профессионалов, объясняет преимущества горячих клавиш, делаться собственными наработками, позволяющими оптимизировать процесс создания анимации.
Как создать анимацию чайного пакетика?
Интересная анимация, которая может использоваться в коммерческих проектах, например, для ролика чайного магазина или кафе. Автор подробно остановиться на рабочих областях, расскажет, где и какие инструменты расположены, как выглядит рабочий экран, как настроить весе это под себя.
Подробно он остановиться на окошечке «Project», как его настроить, что обозначает каждый пункт. Вы научитесь создавать новый проект с нуля, настраивать его. На каких пунктах необходимо остановиться, какие настройки важны.
Что такое «Preset» и какой из них выбрать? Также смотрим параметры Duration, и как их высчитывать. Что такое 25 кадров в секунду? Почему это важно и в чем секрет плавной анимации. За основу берем рисунки из Сети.
Как создать анимацию рыцаря?
Особенность урока – в создании анимации полностью с нуля. Закрепляем навыки и знания, полученные на предыдущих уроках, а также совершенствуем их. Инструкция отлично подойдет для продвинутых пользователей программы, но также будет интересна и новичкам, которые хотят подчеркнуть что-то для себя, расширить теоретическую базу, открыть больше возможностей программы.
Автор раскрывает фишки программы, помогает оптимизировать процесс с помощью горячих клавиш, а также подробно рассказывает, почему стоит использовать только англоязычную версию программы, и в чем ее отличия т переведенной на русский язык. После урока у вас появится анимация рыцаря со стрелами, которого можно добавить в свое портфолио.
Как создать анимацию вылетающего ноутбука?
На этот раз создаем необычную анимацию в оригинальной стилистике. В качестве источника можно использовать работы из Сети или создать собственные наброски и прорисовать их в иллюстраторе. Импортируем файл иллюстратора в программу для дальнейшей работы. На примере исходного файла автор покажет, как правильно импортировать файлы в программу, какой вариант выбрать – футаж или композицию.
Вы узнаете, в чем разница между ними и почему стоит остановиться на варианте «Композиция» (необходимо, чтобы слои были разделены, для удобства редактирования). Автор также раскроет другие фишки, и покажет, как создавать анимацию «летающих» предметов. Отличный вариант для коммерческого проекта, или в качестве проекта для портфолио.
Как создать анимацию с кроликом на облаке?
Рисуем милую анимацию – кролика на облаке. Кроме полноценной пошаговой инструкции с разбором параметров, нюансов и фишек программы вы также узнаете, почему лучше использовать англоязычную версию программа. Более того, спикер расскажет, в чем отличия англоязычной и русскоязычной версии, и почему профессионалы устанавливают именно первый вариант.
Вы также узнаете, на какие окна в первую очередь обратить внимание, что такое Project и для чего он нужен. Автор покажет и расскажет, что такое подменю и что в него входит. Подробно поговорим о композиции, создании нового проекта, импортировании файлов и особенностей процесса. Также вы узнаете, где искать недавно открытые файлы. Урок научит экономить время во время работы, оптимизировать процесс и другие лайфхаки. Также автор расскажет о скрытых возможностях программы.
Другие темы: важность базовых знаний, горячие клавиши, кодировка, группы инструментов для навигации, движения, создания объектов или текстов, ретуширования. Активно создаем различные геометрические объекты, а также закрепляем навыки по инструментам навигации (лупа, рука и т.д.)
Как создать анимацию пингвина?
Уделяем особое внимание подготовительной работы, знакомимся с панелью инструмента еще более подробно (как продолжение/дополнение предыдущего урока). Рисуем в программе набросок для будущей анимации. В процесс обучения используем как простой инструментарий, так и более сложный.
Закрепляем навыки и строим основную анимацию с помощью простых геометрических фигур. Вы также узнаете, как рисовать, добавлять детали, создавать анимированные элементы с помощью таймлайна. Останавливаемся более подробно на таймлайне – что это такое, как увеличить, настроить и прочее. Обсуждаем слои, их свойства (можно скрывать, оставлять, блокировать), переименование слоя.
Вы также узнаете, чем блокировать объекты, что такое объекты-фигуры, как менять цвета.
Как создать анимацию погодного переключателя?
Основное внимание в уроке уделяется возможностям горячим клавишам. Рисуем в программе более сложные – многоугольные – фигуры и элементы. Знакомимся со смежными техниками, используем инструмент «Сетка», знакомимся с ее функциями. Автор покажет, где искать этот инструмент, работает с заливкой, создает дополнительные элементы, которые мы будем использовать в анимации.
Работаем с фоном и с эффектами. В результате у вас получиться довольно простая, но эффектная анимация, построенная на основе движения множества одинаковых элементов, которые должны появляться в кадре плавно и одновременно.
На основе полученных навыков вы сможете создавать еще более сложную анимацию на основе похожей техники, чем существенно расширите свои возможности.
Как создать анимацию с персонажами Gravity Falls?
Очень крутой урок, посвященный очень популярным персонажам мультфильма Gravity Falls – Мейбл и Дипперу Пайнс. Особенность урока в том, что нам необходимо анимировать только отдельные, небольшие элементы рисунка. В качестве основы можно взять собственное изображение или подобрать источник из Сети.
Создаем pre-compose. Используем точки и настраиваем их, чтобы зафиксировать определенные элементы картинки и благодаря этому сделать часть рисунка неподвижной. Добавляем анимацию на таймлайн. Меняем настройки, чтобы получить необходимый эффект анимации.
Рассматриваем такие понятия как энергия и плавность движения, выставляем правильный показатель Frame Rate, чтобы сделать картинку плавной. Автор расскажет, почему это важно, а также какой Frame Rate использовали в современных играх, классической мультипликации Диснея и в кино.
Как создать космическую анимацию в Adobe After Effects?
Урок по уровню чуть более сложный по сравнению с другими, и не менее интересный! На этот раз вам предстоит работать не просто с анимацией, а научиться оживлять надпись. В уроке вы будете создавать анимационный эффект в качестве элемента надписи на основе фона из сети.
Можно выбрать любой «космический» фон со звездами, затем создаем на нем надпись, которую анимируем, причем в движение необходимо привести не все слово, а только некоторые буквы. По результатам у вас получиться необычная и очень креативная работа, которую можно добавить в портфолио.
Как создать анимацию собаки?
Превращаем в анимацию векторное изображение собаки, предварительное найденное в Сети. Для реализации урока можно использовать собственные рисунки из . Автор подробно описывает основные инструменты и рабочие области программы, останавливаясь на каждом пункте. Благодаря этому вы узнаете об особенностях инструментария.
Кроме того, из урока вы узнаете, что такое Anchor Point или точка привязки (выделанная точка кадра), для чего это нужно и как работает. В качестве основного инструмента на протяжении всего урока будем использовать перо, чтобы приобрести и закрепить новый, важный навык.
Разбираем домашнее задание.
Урок будет полезен тем, кто хочет оценить домашнее задание других участников в рамках курса, узнать что-то новое, поучиться на ошибках и примерах работ. Автор курса разбирает работы участков курса, указывая на неточности, недочеты и ошибки.
Просматривая видео, вы услышите массу полезных советов, фишек в оформлении, стилях, а также научитесь оценивать собственные работы по качеству исполнения, креативности, с технической точки зрения. Отличный навык для дальнейшего развития, который точно пригодиться вам в будущем – на пути совершенствования умений и получения новых знаний.
Как создать анимацию детского цветочного горшка?
Анимируем милую и довольно простую иллюстрацию. Можно предварительно нарисовать рисунок в Abode Illustrator или создать набросок в окне Adobe After Effects. За основу берем любой рисунок – свой или из Сети, выбрав один или несколько источников.
Благодаря уроку мы научимся анимировать не только отдельные детали рисунка, но и дополнительные элементы, например, порывы ветра, что добавит анимации необычности и «свежести». В дальнейшем подобную фишку можно применять в самых разнообразных проектах.
Как создать анимацию с морфингом?
Цель урока – познакомить учащихся с таким эффектом как морфинг, показать примеры, а также научиться реализовывать подобный эффект в работе. Если коротко, то морфингом называют технологию в анимации или визуальный эффект превращения одного объекта в другой.
Необходимо, чтобы объект трансформировался плавно, не «резал» глаз, выглядел стильно и интересно. Подобную фишку в дальнейшем можно использовать в телевизионном кино или в игровых фильмах, а также в рекламных роликах для ТВ. Морфинг часто используют в кино о супергероях или в фантастических лентах. Автор покажет, как создавать такую визуализацию на основе несложных объектов.
Как создать анимацию с маяком?
Работаем с рисунком, созданным в Adobe After Effects. За основу берем собственные идеи или референсы. Также можно нарисовать рисунок в Иллюстраторе, а затем импортировать его в нашу программу. Создаем проект с несколькими элементами анимации.
Основным элементом является маяк, освещающий берег с помощью лампы, которая движется по кругу. Вторым элементом анимации выступают мерцающие звезды. Автор также расскажет, что такое ключи и как их использовать при создании анимации, чтобы получить именно тот эффект, который нужен. Параллельно он дает различные советы, рассказывает о практике , делиться фишками.
Как создать анимацию рыбы?
Урок посвящен двум важным темам – использованию пера и анимации такого объекта как рыба. Объект выбран не зря: рыба движутся плавно, аккуратно двигая тело и плавниками. Именно это необходимо передать в уроке. Урок также позволит нам усовершенствовать и закрепить навык использования пера благодаря изображению объекта прямо в окне Adobe After Effects.
Как создать анимацию на тему регби?
Оригинальная анимация с необычным ракурсом на тему спорта – отличный вариант для тех, кто планирует заниматься дизайном для игр или создавать графику для коммерческого использования, специализируясь на спортивных мероприятиях. Урок оценят как новички, так и опытные пользователи, которые хотят добавить «свежести» в свои работы или найти новый подход.
Автор показывает, как создать анимацию с нуля, а также расскажет о базовых основах – инструментах. Для анимации используем готовую иллюстрацию, можно создать ее с нуля или найти референсы в интернете, отрисовать в Иллюстраторе. Также необходимо разбить иллюстрацию на слои, чтобы с каждым из них можно было работать отдельно.
Как создать анимацию кота-повара?
Милая анимация на основе рисунка. Можно использовать собственную иллюстрацию или референсы из Сети. Также можно создать основу в или After Effects. Урок посвящен поэтапному созданию анимации кота-повара. Также автор подробно разбирает таймлайн, объясняя каждую функцию и возможность. Например, вы узнаете, как изменить размер линии, что такое прозрачность слоя и другие фишки.
Также автор остановиться на основах, а потому у слушателя будет возможность освежить знания и дополнить их. Помимо теории все полученные навыки закрепляем на практике. После урока у вас в портфолио появится анимированный котик, который станет идеальным персонажем для коммерческого проекта (оформление сайта ресторана или рекламного ролика кафе).
Как создать анимацию из мультфильма «По ту сторону изгороди»?
На этот раз основой для нашей анимации станут герои довольно известного мультсериала «По ту сторону изгороди». В качестве основы используем гифку из Сети. Урок направлен на то, чтобы закрепить навыки, полученные в предыдущих уроках, а также получить новые теоретические знания. Особое внимание уделяется таймлайну и использованию ключей. Кроме того, мы активно используем такое понятие как скорость движения, настраиваем ее и меняем по мере необходимости.
Мы проработаем анимацию фона, параметры позиции. Автор также расскажет, чем отличается опытный мастер от новичка, детально разбирает анимацию, взятую за основу. Вы также узнаете, как дорисовать элементы гифки, как переводить в шейпы, контуры, что такое маска, как ее нарисовать, и зачем она нужна. Как исправить ошибки и недочеты.
Как создать анимацию с бургером и японскими палочками?
Разнообразим наше портфолио оригинальной работой. На этот раз приводим в движение бургер и японские палочки для еды. Рисунок создаем сразу же в окне программе. Он довольно простой, а потому подготовка не займет много времени. После – приступаем к анимации. Создаем новый проект, настраиваем его с учетом особенностей опций. Меняем фон по желанию.
Активно используем горячие клавиши, настраиваем позицию, можем менять Frame Rate. Автор более подробно рассказывает о таком понятии, как шейпы. Что это такое, как их создавать и использовать. Обзор инструментов выделения, ключики, тщательная проработка движения объектов. Кроме того, вы узнаете, почему лучше использовать англоязычную программу.
Как создать анимацию испуганного рулона?
Сегодня создаем забавную анимацию с испуганным рулоном. Необычная работа с вау-эффектом, которая понравиться и профессионалу, и новичку, особенно если вы работаете над портфолио и хотите добавить что-то очень оригинальное. В основе анимации – циклическое движение, то есть повторение ряда сочетаний движений. Работаем с заготовленными рисунками в Abode Illustrator.
Также можно нарисовать персонажей прямо в After Effects. Импортируем файл, обращаем внимание на настройки. Также создаем новый документ с учетом настроек. Активно используем таймлайн, а также работаем со слоями, изучаем подменю и опции слоев. Вы узнаете, что такое контуры, вершины, как работать с заливками и многое другое.
Как создать анимацию свечек?
Динамичная и смешная анимация двух свечей, одна из которых горит, а другая тушит ее. Особенность не только в динамике, но и в смене фона в процессе движения. Автор начинается с основных параметров и рабочего окна программы, а затем переходит к созданию анимации.
Он рассказывает о пресетах, композиции и других базовых настройках. Из урока вы узнаете о многих практических советах и лайфхаках, а также создадите красивую и яркую гифку для портфолио.
Как создать анимацию псевдо-3D midi-клавиатуры в After Effects?
Темой для урока послужила интересная компьютерная технология, которую называют псевдотрехмерностью. Псевдо 3 D – это графика, за счет которой пытаются имитировать трехмерное игровое пространство, однако оно не является таковым. Подобный эффект часто используют в компьютерных играх. Одним из примеров подобного подхода можно назвать известную игру Doom.
Именно это мы и будем изучать! Автор расскажет и покажет, как создать анимацию клавиатуры, используя псевдотрехмерностью. Урок будет особенно интересен тем, кто планирует связать свою дальнейшую работу с игровыми технологиями или компьютерными играми. В дальнейшем вы сможете создавать более сложные анимации, используя эту фишку.
Как создать анимацию космонавта?
Создаем гифку с космонавтом в скафандре, движущимся в открытом космосе на фоне планеты. Работаем с фоном и мелкими деталями, создавая плавную картинку с несколькими движущимися элементами. Продолжаем работать с таймлайном, закрепляя навыки.
Также начинаем более подробно рассматривать слои и настройки. Автор подробно показывает и рассказывает, как работать с программой, что необходимо сделать, чтобы получить тот или мной эффект. Также он параллельно отвечает на вопросы участников вебинара.
Как создать анимацию саксофониста?
Тема урока – создание анимации в стиле коллаж со звуком. Для начала нам необходимо подготовить материалы, из которых мы создадим коллаж. Также необходимо выбрать фото в качестве основы под иллюстрацию. Также необходимо найти видео с выступлением саксофонистов, чтобы повторить их движения, сделать анимацию более естественной.
Рисуем в Abode After Effects, создавая множеством слоев. Благодаря этому нам будет легче анимировать коллаж. Также можно использовать файлы Photoshop. Все это и многое другое наглядно показывает автор курса. Также он параллельно отвечает на вопросы слушателей курса.
Как создать анимацию с мышью и холодильником?
«Как в холодильнике мышь повесилась» – создаем сложную анимацию с характерной болтающейся мышью и раскрывающимся холодильником на основе векторной графики. Работаем с пространством, рисуем дополнительные элементы (холодильник, пол, стены). Можно добавить больше детализации, или оставить, как в примере.
Затем приступаем к деталям, одновременно с этим вспоминаем горячие клавиши и основные инструменты. Также вы научитесь создавать композиции, настраивать их, работать со слоем и его настройками. По сложности урок больше подойдет продвинутым пользователям или тем, кто проходит данный курс с первого урока.
Как создать анимацию с медузами?
В качестве идеи для урока используем гифку - кадр из фильма, который превращаем в векторную графику. Самым сложным элементом является медуза, также прорабатываем другие элементы: часть помещения и персонажей. Кратко освещаются основные функции, особенности и инструменты программы, как и в предыдущих уроках. Особенность урока в том, чтобы показать движение медуз по определенной траектории.
Автор покажет и расскажет, как реализовать эту идею, чтобы движения были максимально естественными и плавными. Вы также увидите, какие именно клавиши использует автор вебинара, благодаря чему закрепите навык владения горячими клавишами.
Как анимировать самолетик?
Начинаем с обзора базовых вещей – прорабатываем основные инструменты, создание нового проекта (нового документа), рабочих окон. Рисуем основу с нуля в программе. Также можно использовать Иллюстратор, а затем импортировать его в After Effects. Настраиваем новый документ и начинаем рисовать, чтобы затем анимировать изображение.
Особое внимание уделяем плавности движения гифки, настраиваем параметры Rate, позволяющие добиться необходимого эффекта. Сегодня работаем с 14 кадрами в секунду, по аналогии с фильмами. Смотрим на результат, исправляем недочеты вносим корректировки в проект. Также работаем с траекторией полета, с объектами, выходящими за рамки листа. Используем перо и другие инструменты.
Как анимировать тачку?
В качестве основы для анимации выбираем сложный элемент – автомобиль. Используем объемное изображение с тонами и полутонами, которое затем будем приводить в движение. Рисунок можно создать в Иллюстраторе или прямо в окне After Effects. За основу берем любой набросок или фотографию из Сети. Также в процессе нам понадобится несколько текстур, например, стекло и паттерн.
Формируем общую картинку. В процесс работы «привязываем» элементы друг к другу, а также работаем с якорными точками, настраивая их и проверяя, настраиваем количество кадров в секунду. Практически все команды выполняем горячими клавишами, чтобы запомнить их и ускорить процесс работы.
Как создать анимацию с изометрией?
Изометрия – оригинальная техника, на основе которой можно создавать не только иллюстрации, но и анимацию. Именно последним вы и займетесь, научившись создавать с помощью этой техники элементы банковской сферы (пластиковая карта и монеты).
Подобную анимацию можно использовать в коммерческих проектах, например, для оформления сайта банка, любой финансовой организации. Так почему бы не разнообразить свое портфолио таким примером! Изображение в изометрической проекции – отличный вариант показать свое мастерство и проработать навыки.
Как создать анимацию бесстыжего кота?
Одновременно с этим автор отвечает на вопросы слушателей вебинара, например, о том, почему для работы необходима именно англоязычная версия программы, а также насколько актуальна сама анимация, в том числе, в качестве профессиональной занятости.
Как создать анимацию с НЛО?
Заключительный урок курса, благодаря которому вы создадите летающую тарелку с лучом. Начинаем с обзора рабочего экрана и основных функций программы, затем переходим к созданию гифки. Закрепляем все навыки и знания, полученные в предыдущих уроках, а именно, работаем со слоями и их возможностями, редактируем фон, настраиваем анимацию и подгоняем скорость движения с помощью таймлайна.
Также мы настраиваем композицию, рисуем в программе, используя перо и другой инструментарий, устанавливаем различные эффекты в анимации. После всего курса по Abode After Effects в вашем портфолио будет 30+ полноценных примеров работы, анимация с НЛО – одна из них.
Более семи лет я удалённо работаю с зарубежными заказчиками из США, Канады, Австралии, Германии и других стран. Рисую графические ресурсы и анимацию для игр в Adobe Animate CC . Раньше редактор назывался Adobe Flash Professional CC .
На старом блоге я начинал похожий цикл уроков, но вместо того, чтобы продолжить там, я решил переписать всё заново, с тем, чтобы поделится новым опытом.
Зачем нужен ещё один цикл уроков про рисование в Adobe Flash? Я много лет занимаюсь этим и считаю, что мой опыт может быть полезен начинающим. Особенно тем, кто раньше не рисовал с помощью графического планшета. Если вы хорошо рисуете на бумаге, но никогда не рисовали на компьютере, то мне точно есть, что вам рассказать.
А для тех, кто не умеет рисовать и на бумаге, постараюсь пояснить, как можно развивать этот навык в целом, без привязки к графическому редактору: построение перспективы и композиции, подбор цветов, затенение и другие темы.
Выбор графического планшета
Неважно, умеете ли вы рисовать, вам понадобятся инструменты: устройства и программы. Начнем с аппаратной части. Компьютер у вас уже есть, но к нему еще нужно подключить графический планшет, который и даст нам возможность рисовать на виртуальном полотне, которое существует в оперативной памяти. Другими словами это еще одно устройство ввода информации, подобно мышке или трекболу. Но у планшета есть преимущества, которые позволяют рисовать словно на бумаге. Это чувствительность к нажатию и похожая на ручку форма манипулятора.
Существует много производителей графических планшетов: Wacom, Genius, Huion. Я сталкивался только с первыми двумя. Всего я испробовал уже четыре планшета от Wacom и один от Genius, когда начинал. Я настоятельно рекомендую Wacom — это высокое качество за умеренную цену.
Если нет денег, не покупайте Genius, возьмите самый доступный маленький подержанный Wacom Bamboo Pen . Я использовал практически такой же, модель Wacom Bamboo Pen&Touch S CTH-460. Критических проблем за семь лет использования не было, хороший аппарат, чтобы начать. Если вы можете выделить больше денег, то берите модель покрупнее. Я использую Wacom Bamboo Fun Pen&Touch M CTH-670.
Что значят цифры и буквы в названиях моделей Wacom
Поясню, что значят некоторые цифры и буквы в названии, чтобы вам было проще ориентироваться в модельном парке компании.
Wacom Bamboo Fun Pen&Touch M CTH -6 70
- M — размер рабочей области. Существуют S — Small (маленький), M — Medium (средний), L — Large (большой);
- CTH — обозначает модельный ряд. Существуют CTL и CTH — любительские модели начального уровня с необязательными кнопками и тачпадом, PTH — профессиональные модели, DTH и DTK — профессиональные модели с встроенным дисплеем;
- 6 — размер рабочей области в дюймах. Существуют 4 — Small (маленький), 6 — Medium (средний), 8 — Large (большой), а также 13 и больше, но это относится только к планшетам с встроенным дисплеем. Иногда в интернет-магазинах и в объявлениях не указывают буквенный индекс, тогда можно воспользоваться цифровым, чтобы понять габариты устройства;
- 70 — поколение и модель. Важно понимать, чем больше это число, тем новее устройство. Для сравнения мой старый планшет имеет индекс CTH-460, современный аналог — CTH-490. Поколения отличаются на 10: 460, 470 и так далее.
Размер графического планшета
Когда вы рисуете, активная зона рабочей области очень маленькая. Другими словами стилус постоянно скользит в радиусе маленького круга. Этот круг может немного перемещаться. Со временем образовывается пятно, которое видно, как плотное скопление микроцарапин. Оно показывает, что вы практически не используете периферию устройства, всё происходит по центру.
Можно предположить, что большой графический планшет не нужен, так как вы никогда не будете использовать всю его рабочую область, а пятно активности будет такого же размера, как и на меньшей модели. Но это не так.
Когда вы работаете на планшете, его рабочая область проецируется на всю ширину монитора. Поэтому, чем больше планшет, тем точнее вы можете наносить мазки. И наоборот, чем больше монитор и чем меньше планшет, тем сложнее и дискомфортнее вам будет рисовать. По опыту могу сказать, что после перехода с размера S на M при работе на 29-дюймовом ультрашироком мониторе, мне стало работать комфортнее на 25-30%. Мне требуется меньше усилий, чтобы нарисовать сложный контур, в целом взаимодействие ощущается более мягким и приятным.
Графические планшеты большего размера должны обеспечить еще более комфортные условия работы, но мне не приходилось работать на L-моделях, могу лишь предположить.
Отличия любительских и профессиональных планшетов Wacom
Покупая про-модель вы получаете беспроводное устройство, изготовленное из более качественного пластика с 2048 уровнями чувствительности к нажатию против 1024 у моделей подешевле, красивейшим дизайном, дополнительными органами управления в виде кнопок и сенсорного кольца. Меня полностью устраивают младшие устаревшие модели серии Bamboo, которые сняты с производства. Разница по стоимости любительской и про-версий составит более двух раз. Таблица расставит все по полочкам:
Настройка Wacom Bamboo Pen & Touch M CTH-670
Перед подключением устройства скачиваем драйвера с официального сайта Wacom .
| Перечень моделей | Ссылка на драйвера |
|---|---|
|
Intuos CTL-4100/6100/4100WL/6100WL Intuos Pro PTH-451/651/660/851/860 One CTL-471/671/472/672 Intuos CTL-480/490/680/690 Intuos CTH-480/490/680/690 Intuos 5 PTK-450/650 PTH-450/650/850 Intuos 4 PTK-440/640/840/1240/540WL |
Windows macOS |
|
Bamboo Pen&Touch CTH-460/470/471/660/661/670 Bamboo Pen CTL-460/471 |
Windows macOS |
После подключения планшета и установки драйверов запускаем приложение Wacom Preferences , которое можно найти через поиск Windows (Win + S) или в панели управления.
Основные настройки планшетов компании не отличаются, похожим образом настраиваются как любительские, так и профессиональные модели.
На вкладке Tablet
можно настроить планшет под правую и левую руку, а также назначить действия для клавиш. Для начала установите их в Disabled
, со временем можно будет назначить горячие клавиши.

На следующей вкладке Pen находятся важные параметры:
- Tip Feel — чувствительность к нажатию. Оставляйте по центру. В процессе поймёте какая жёсткость вам по душе и настроите по вкусу;
- Tracking — режим отслеживания положения стилуса. Устанавливаем Pen Mode — рабочая область планшета растягивается на весь экран. Режим Mouse используется, как замена мыши;
- Остальные настройки не столь важны. Pen Buttons позволяет назначить действие на кнопки стилуса. Eraser Feel — чувствительность резинки с обратной стороны стилуса. Не использую эту возможность, так как мне быстрее переключаться с помощью горячих клавиш.

В этой же вкладке в разделе Tracking нажимаем кнопку Mapping... , чтобы настроить проецирование рабочей области планшета на экран монитора. Откроется окно Pen Mode Details .
В разделе Screen Area выбираем Monitor , если у вас несколько мониторов и указываем основной. Если монитор один, то оставляем All Screens
.В разделе Scaling обязательно ставим галочку напротив Force Proportions , чтобы рабочая область не растягивалась при проецировании на экран. В этом случае часть рабочей области планшета не будет использоваться, но у нас будут нормальные пропорции 1 к 1. И если вы нарисуете круг, то на экране он отобразится, как круг, а не вытянутый эллипс.
Обязательно ставим галочку напротив Use Windows Ink , чтобы работала чувствительность к нажатию.

На следующей вкладке Touch Options снимаем галочку напротив Enable touch input , чтобы переключить планшет в обычный режим.

На остальных вкладках у меня всё отключено, так как я не использую ни жесты режима Touch, ни фирменное выпадающее меню. На этом настройка графического планшета закончена.
Animate CC или Flash Professional CC?
Adobe Animate CC — это ребрендинг Adobe Flash Professional CC, в программу добавили несколько нововведений. Ещё со старым названием завоевала огромную популярность среди художников, аниматоров и разработчиков инди-игр. Векторные принципы построения позволяют создавать спрайты для любого разрешения. Для рисования подойдёт любая версия, какую сможете достать. Инструменты рисования не меняются уже много лет, а лишь незначительно улучшаются. Я буду использовать Adobe Animate CC, но всё написанное будет применимо и для старых версий Adobe Flash Professional. К слову, в последнее время компания Adobe перешла на модель помесячной подписки для получения доступа к своим продуктам вместо дорогостоящего одноразового лицензирования. Сейчас цена за использование Adobe Animate CC составляет 20 долларов в месяц.
Первый запуск Adobe Animate CC
После загрузки создаём новый файл и выбираем тип Action Script 3.0 . В этом же окне можно указать параметры сцены:
- Width и Height — ширина и высота сцены в пикселях. Выставим в 1920 x 1024, как разрешение в современном мониторе или смартфоне;
- Ruler units — единицы измерения, выставляем пиксели;
- Frame rate — количество кадров в секунду, оставляем 24;
- Background color — цвет фона, выставляем в серый.

Эти настройки можно изменить и после создания документа. Для этого нужно выбрать инструмент Selection Tool (горячая клавиша V), открыть окно Properties и развернуть раздел Properties . Если вы не можете найти это окно, то воспользуйтесь меню Window → Properties или сочетанием клавиш Ctrl + F3.

Настройка горячих клавиш
Чтобы повысить эффективность работы нужно использовать горячие клавиши по максимуму. На первых этапах это требует привыкания и запоминания новых комбинаций клавиш, но в дальнейшем обеспечивает солидный скачок в вашей эффективности. Я переопределил большинство горячих клавиш таким образом, чтобы они находились в правой стороне клавиатуры. Почему именно в правой? Дело в том, что я левша и, соответственно, мне так удобнее. Если вы правша, то вам придётся придумать свою схему. Кроме того, я использую Rapoo E9050 и Apple Wireless Keyboard , которые выполнены в форм-факторе клавиатур для ноутбуков, поэтому если вы используете полноразмерную, то, опять же, потрудитесь и придумайте свою схему — это окупится массой сэкономленного времени — а мою схему рассмотрите, как пример.
Поймите идею: сгруппируйте основные команды на удобной стороне клавиатуры, чтобы обеспечить быстрый доступ без постоянно изменения положения руки. Большую часть времени она должна лежать на одном месте, лишь пальцы "гуляют" в небольшом радиусе, нажимая кнопки. Конечно, останутся и команды, которые требуют смены положения, но их подавляющее меньшинство. Вот моя схема:
| Команда | Описание | Старое сочетание | Новое сочетание |
|---|---|---|---|
| Select All | Выбрать всё | Ctrl + A | Ctrl + A, O |
| Deselect All | Снять выделение | Ctrl + Shift + A | Ctrl + Shift + A, P |
| Undo | Отменить действие | Ctrl + Z | Ctrl + Z, [, Z |
| Redo | Повторить действие | Ctrl + Y | Ctrl + Y, ] |
| Zoom | Масштабирование | Shift + Z, Z | Shift + Z, \ |
| Zoom In | Увеличить изображение | Ctrl + =, Ctrl + Num = | Ctrl + =, Ctrl + Num =, = |
| Zoom Out | Уменьшить изображение | Ctrl + =, Ctrl + Num = | Ctrl + -, Ctrl + Num -, - |
| Straighten | Выпрямить выделенные кривые | 9 | |
| Smooth | Сгладить выделенные кривые | 0 | |
| Flip Horizontal | Отразить по горизонтали | F | |
| Flip Vertical | Отразить по вертикали | Shift + F | |
| Cut | Вырезать в буфер обмена | Ctrl + X | Ctrl + X, X |
| Duplicate Symbol... | Клонировать символ | Ctrl + D | |
| Swap Symbol... | Сменить символ | Ctrl + ] |
В большинстве случаев новые сочетания не заменяют старые, а дополняют их, вводится несколько новых команд. Произвести настройку нужно через меню Edit → Keyboard Shortcuts... . В поле для поиска вводим название команды, в колонке Shortcut кликаем на пустом месте напротив нужной команды и нажимаем новое сочетание клавиш.

Не пытайтесь разобраться в приведённых в таблице командах, все они будут пояснены в следующих уроках. В дальнейшем, когда начнёте активно их использовать, скорее всего, вы переопределите их по несколько раз, пока не найдёте самый удобный вариант.
Настройка кисти
Brush Tool (горячая клавиша B) — инструмент кисть, самый используемый при рисовании. Настройки сосредоточены в двух окнах:


Настройка кисти закончена, давайте нарисуем что-нибудь.
Рисуем с помощью кисти
Подберите подходящий цвет с помощью окна Color (Ctrl + Shift + F9), выберите инструмент кисть (B) и начните с одного длинного штриха с небольшим усилием, чтобы очертить будущую фигуру. Дальше обведите полученный контур, чтобы сгладить все неровности — кисточка готова.

Обратите внимание, что в примере выше было использовано лишь три штриха. Вам нужно стремиться делать штрихи средней длины, чтобы рука не отрывалась от планшета. Стараться делать много мелких штрихов неправильно, так как полученный контур будет негладким и с большим количеством лишних точек.
Adobe Animate CC работает на векторных принципах. Все объекты описываются математически и могут масштабироваться без потери качества в отличии от растрового подхода. Это позволяет выполнять манипуляции с векторными объектами, чего мы никогда не сделаем с такой же легкостью в растровом редакторе. Мы можем сглаживать и упрощать контуры, выравнивать кривые линии, изменять пропорции и деформировать графические объекты без потери качества. Каждый штрих автоматически преобразовывается в математические кривые, которые мы можем точно подгонять и изменять.
Чтобы убедится во всём вышесказанном, активируйте инструмент Subselection Tool (горячая клавиша A) и выберите только что нарисованную кисть. Теперь вы можете разглядеть точки векторного контура и даже изменить их.

Заключение
Сегодня мы настроили Adobe Animate CC и готовы к началу рисования. Попрактикуйтесь немного прежде, чем мы продолжим. Научитесь рисовать простые геометрические фигуры без искажений, попробуйте различные цвета и настройки кисти (поэкспериментируйте с параметром Smoothing).
Похожие материалы
В последнее время все чаще и чаще через сайт приходят письма с вопросами, с чего начать изучение флеш. Опубликую несколько, думаю, для многих начинающих будет интересно. Ответы - исключительно мое видение и мой опыт, что совершенно не означает, что если вы сделаете по-другому, то ничего не получится. Кому интересно, читаем ниже (орфография и грамматика сообщений сохранена). А если вы не новичок, то вам однозначно будет скучно и нудно это читать:)
« привет)) меня зовут Nico, я с Таджикистана и вот у меня появилось огромное желание стать флеш аниматором но вот только не знаю с чего начать, нашел ваш сайт тут много полезного но для меня начинающего они еще трудные. пожалуйста посоветуйте мне с чего начать обучение флеш аниматорства)) буду очень благодарен . и как вы рисуете напишите, стоит мне мне покупать ваком бамбоо пен и на нем учиться рисовать»
Нико, у вас есть главное – желание. Если оно не испариться через пару неделек-месяцев, то результат будет. С чего начать – с матчасти.
1.Купите/скачайте с сети учебник-самоучитель по флеш. Берите одну из последних версий (Flash Cs4-Cs 6), забудьте про учебники по Макромедии, FlashMX , это уже прошлый век в прямом смысле. Хотя многое с тех времен не изменилось во флеше.
Если планируете изучение Action script (а для флешера знать хотя бы основы as, я считаю, просто необходимо) – остановитесь на c As3. As2 потихоньку уходит в прошлое, будем шагать в ногу со временем.
Поскольку флеш я изучала давно, то не могу советовать какие-то определенные издания, потому что не знакома с ними.
Вы, наверное, сильно удивитесь, но все книжки по изучению флеш содержат одну и ту же информацию:) Особенно это касается книжек для новичков.
Очень мне нравились книжки How to Cheat in Adobe Flash на английском от флеш-аниматора Chris Georgenes (он пишет уроки по флеш-анимации для Адоба).
Это серия книг, они переиздаются под каждую новую версию флеша. Если знаете англ. язык – отличная книжка, радует глаз замечательной графикой.
Скачать How to Cheat in Adobe Flash in Cs5 вместе с диском можно .

Мое изучение флеша началось именно с самоучителя. В изучении флеш мне лично помог не сам учебник, а видеокурс, который прилагался к учебнику. Поэтому переходим к пункту № 2.
2. Видео-уроки.
Считаю, что видео-уроки самые эффективные, поскольку сама изучала флеш по видео-курсу.
3. Еще что в изучении флеш-анимации никак не обойтись без такой программки, как Swf Decompiller . Это ломалка свф-файлов, то есть готовых анимаций. Вот о ней речь. Она позволяет просматривать (не тырить:) работы профи, очень помогает в изучении флеша. Вы берете уже готовую работу и просматриваете на таймлайне, как что сделано, пытаетесь повторить. Не всегда корректно отображается анимация – маски, твины, но принцип можно понять и взять на заметку.
4. Очень эффективно учить флеш на конктретных примерах. Поставьте себе цель сделать анимацию по придуманному сценарию - например, анимацию едущего автомобиля по определенной траектории. Когда есть конечная цель – проще учить.
5. Если по ходу изучения возникают вопросы, их можно оставлять здесь на или в сообществе в теме . Или на любых других форумах, где обитают флешеры.
Самый большой форум по флеш, который мне известен – flasher.ru . Так что, уважаемые новички – пользуйтесь благами интернета и этого ресурса в частности:)
6.И еще важный момент. Для того, чтобы сделать хорошую анимацию – неплохо бы обратиться к учебникам по классической анимации (особенно, если хотите научиться анимировать персонажей, а не только текстовые блоки для баннеров).
Освоив flash как инструмент, вы станете не совсем аниматором, а скорее «шевелителем», умеющим двигать объекты.
Книжек по классической анимации полно – остановитесь для начала на «Тайминг в анимации» , взять можно .

По поводу того, где достать Adobe Flash. Если вы хотите что-то найти или взять – то лучше google ничего нет. Он все знает:)
Можно ли самостоятельно научиться работать во флеше? Это вполне реально, почти все хорошие флеш-аниматоры, которых я знаю, сами изучили флеш, без курсов и экзаменов. Терпение, трудолюбие – и все в ваших руках. Даже так скажу- я не знаю флешеров, которые посещали курсы, все учили самостоятельно.
«Спасибо за блог, очень много полезного нашла для себя.
Я чистый векторщик, и в флеше мне не составило труда рисовать. Проблема началась, когда дошло до анимации.
Не могли бы вы сделать урок для самых самых безмозглых криворуких нубов))Что бы даже я поняла))»
( tara )
Будет урок по анимации для начинающих. Я не представляю, как уместить все в один урок, думаю, это будет серия уроков. Я была уверена, что уроков для начинающих в инете полно, но почему-то часто спрашивают именно их. Так что следите за обновлениями на сайте и в
Adobe Flash Professional - большая многофункциональная программа, сложная в изучении и применении.
Adobe, по своей неизменной привычке, мало заботится о том, чтобы упростить свои программы. Если другие программисты ради простоты отбрасывают все промежуточные варианты, то в Adobe не пропадает ничего. Все промежуточные варианты работы над программой будут включены в окончательный вариант в виде какой нибудь кнопочки, панели или строки в меню. Как результат - вес программ (в Мб) разрастается и программа становится переусложненной. Кроме того, многие инструменты полностью или частично дублируют друг друга.
Не стала исключением из этого правила и Adobe Flash Professional. В
программе имеются три разных режима рисования, три разных режима
создания мультипликации и много других запутывающих особенностей,
которые способны отпугнуть от программы потенциальных пользователей.
Примечание
: Авторы Adobe Flash Professional несколько упростили последние версии программы - ликвидированы такие функции как
создание классической
анимации движения , нет Редактора движения , используется только один язык программирования ActionScript 3.0 и др.
Настройки программы
Программа Adobe Flash Professional настроена по умолчанию, но Вы можете при необходимости изменить эти настройки.
В меню Правка
(Edit)
выберите Настройки
-
Preferences (Windows) или Flash > Preferences
(Mac OS).
Из множества настроек ВЫ можете отключить экран "Добро пожаловать"
(Welcome Screen) - No Document.
В последних версиях программы можно выбрать цвет окна программы (вкладка "Общие" - Интерфейс пользователя - Темный, светлый).
Можно изменить количество возможных отмен опереаций ("Отменить" - Undo) - по
умолчанию 100.
Flash поддерживает до 9999 отмен, но не нужно выбирать максимум, т.к.
это затормозит работу программы.
Highlight colors (Цвет подсветки) - Вы можете изменить цвета значения по умолчанию, используемые для отображенных ограничивающих прямоугольников вокруг рисунка объектов, групп или символов.
И другое.
Создание нового документа
Вы можете создать и открыть документы, используя экран "Добро
пожаловать" (Welcome Screen) или меню Файл
(File).
Экран "Добро пожаловать" - стартовая площадка для создания и открытия
файлов, включая встроенные типовые шаблоны мультипликации Flash,
баннеров, анимации для мобильных телефонов.
В столбце Create New окна "Добро пожаловать" выберите ActionScript 3.0.
Или: в меню Файл
(File)
выберите Создать
(New).
Откроется окно "Создать документ" (New Document).
На вкладке Общие
выберите тип
создаваемого файла Flash (ActionScript 2.0 или 3.0).
По умолчанию выбран язык ActionScript 2.0, но Вы можете выбрать и
ActionScript 3.0. Применение ActionScript 3.0 позволяет использовать
все функции
программы последних версий (CS5 и CS6). Например, если Вы хотите при
создании мультипликации применить 3D- вращение к объектам, то нужно
выбирать ActionScript 3.0 (ActionScript 2.0 эту функцию не
поддерживает).
ActionScript 3.0 также требует, чтобы у
посетителей стояли последние версии проигрывателя Flash.
Примечания
:
В последних версиях программы
1. Применение ActionScript 2.0 не предусмотрено.
2. Есть возможность создания анимации в формате HTML5.
На вкладке Создать по шаблону Вы можете выбрать шаблон, чтобы открыть его для редактирования.
Вы можете всегда изменить свойства своего проекта - в меню Модификация (Modify) выберите Документ (Document), или используйте комбинацию клавиш Ctrl+J (Windows) или Command+J (Mac OS).
В разделе Dimensions
(Размеры)
установить ширину и высоту Вашего кино в пикселях.
В разделе Ruler units
устанавливаются единицы измерения линейки - сантиметры. мм, пиксели и
др. Обычно единица измерения линеек - пиксели.
В разделе Background Color
выбирается цвет фона мультипликации.
В разделе Frame rate
устанавливается скорость - кадры в секунду. Обычно принимают скорость
по умолчанию - 24 кадра в секунду.
Опция Auto-Save
- установка
периодичности автосохранения Вашей работы.
Опция Printer
заставляет Ваш
новый документ
соответствовать формату бумаги Вашего принтера.
Сохранение документа
Ваш новый документ должен быть сохранен прежде, чем
начать любую
работу или добавить любое содержание.
По умолчанию, документы сохраняются в формате Flash CS6 - .fla
1
В меню Файл
(File) выберите Сохранить
(Save).
2 Выберите папку для сохранения проекта. дайте проекту свое название.
Всегда включайте расширение.fla в конце названия проекта.
Примечание
: Вы можете сохранить проект в формате Flash CS5 (в последних версиях программы этой возможности нет).
Документы, созданные в Flash CS6, не будут открываться в Flash CS5 или
более ранних версиях.
Документы, созданные во Flash CS5 и ранее, будут открываться
во Flash CS6.
Открытие документа
Выберите меню Файл
(File)
> Открыть
(Open)
Команда File
> Open Recent
- для открытия последних
10 файлов.
Для открытия документов можно также использовать экран "Добро
пожаловать".
При установке на Ваш компьютер Adobe Flash Professional одновременно
будет
установлен и файловый менеджер Adobe Bridge
, который можно
использовать
при работе с файлами.
В меню Файл
(File) выберите Просмотр в Bridge
или Перейти к программе
Bridge
(Browse in Bridge).
Выберите файл формата.fla в Adobe
Bridge
. При двойном щелчке по файлу он открывается в Adobe Flash.
Настройка интерфейса
При необходимости настройте рабочее пространство -
Создание мультипликации
Шаблоны
Adobe Flash
включает множество типовых шаблонов.
В шаблонах заранее установлены размеры и версия ActionScript.
Выберите меню File
> New
и нажмите на вкладку Templates
(Шаблоны).
Рассмотрите включенные flash-шаблоны.
Рисование
Adobe Flash Professional имеет встроенный графический редактор
векторных изображений, которые используются при создании мультипликации.
В Adobe Flash существует несколько режимов рисования, работа в которых имеет свои отличия - см. Режимы рисования
Ознакомьтесь в набором инструментов для рисования, которыми располагает
Adobe Flash - см. Панель инструментов
.
Не представляет особого труда создать такие простые объекты, как
прямоугольник (квадрат), эллипс (круг), линию.
Для создания более сложных объектов придется ознакомиться со всей
функциональностью программы в области рисования - см. Рисование
.
Для создания покадровой рисованной мультипликации Вам придется
использовать графический планшет для рисования, т.к. без этого крайне
трудно создать качественную мультипликацию.
О графических планшетах
Создание простой мультипликации
В Adobe Flash существует два основных способа создания мультипликации - покадровая мультипликация и мультипликация плавных изменений (tweens). В свою очередь мультипликация tweens имеет несколько разновидностей - .
При любом способе создания мультипликации Вам нужно изучить работу
Временой
шкалы
(Графика времени). Если Вы разберетесь с работой Временой шкалы
- считайте, что
половина дела по изучению программы сделана.
Особенно нужно обратить внимание на работу со слоями
и на работу с кадрами
.
Освоив все вышеперечисленное, Вы уже
сможете создавать Flash-элементы (например - баннеры. слайды и пр.) для
вставки на
свои html-страницы.
Вы можете
создать все элементы для своей мультипликации в Adobe Flash
Professional. Или Вы можете импортировать элементы, созданные в
Adobe Illustrator
, Adobe Photoshop
,
Adobe After Effects
идр.
программах.
Другая половина успеха при освоении Adobe Flash
Professional -
изучить язык ActionScript 3.0. В этом случае Вы сможете использовать
всю функциональность программы, в том числе создавать интерактивные
Flash-сайты.
Как неполноценная альтернатива - использование отрывков кода, которые
идут с программой (меню Окно
(Windows) - Фрагменты кода
).
Данный обзор не содержит обучающих материалов по ActionScript, но такие
материалы имеются в Интернете.
Управление Flash - мультипликацией
Если Вы хотите создавать что-то более сложное, чем простые
анимированные баннеры или слайды, Вам потребуется:
а. Научиться создавать кнопки
б. Научиться использовать код ActionScript.
Кнопки (графические или текстовые) нужны, чтобы посетитель Вашего сайта мог управлять мультипликацией - см. Кнопки .
Анимация в Adobe Flash создается с использованием кода ActionScript. Более ранние версии программы использовали версию ActionScript 2.0, в последних версиях используется ActionScript 3.0. Эти версии имеют серьезные отличия и совместимы частично.
Вам не придется при создании flash-анимации вручную писать код, т.к. в Adobe Flash основная работа ведется в визуальном режиме. Однако в некоторых случаях требуется вставка кода ActionScript. При этом можно использовать отрывки кода, которые идут с программой, или писать код самостоятельно.
Код ActionScript используется, чтобы придать кнопкам навигации правильные действия - переход к определенному кадру мультипликации или к определенной странице сайта, для управления и синхронизации звука и изображения и для многого другого.
Для краткого знакомства с ActionScript см. ActionScript .
Создание flash - сайта
Предварительный просмотр
Местный просмотр
Вы можете быстро анонсировать свою мультипликацию, передвигая красный движок (playhead) взад и вперед на Шкале кадров (см. Временная шкала ).
Чтобы посмотреть, как мультпликация будет выглядеть в Интернете
(т.е. со всеми вложенными мультипликациями), выберите меню Управление
(Control) > Тестировать ролик
(Test Movie) > в Flash
Professional
(in Flash Professional).
При этом созданная мультипликация просматривается во встроенном
проигрывателе Flash (Flash Player).
Для тестирования Flash для мобильных телефонов используйте меню Управление
(Control) > Тестировать ролик
(Test Movie) > in Device Central
.
Публикация
При публикации редактор создает файлы HTML, файл SWF и другие
файлы, необходимые для нормальной работы Flash.
Для настроек публикации в меню Файл
(File)
выберите Параметры публикации
(Publish Settings).
Для публикации в меню Файл
(File)
выберите Опубликовать
.
См. дополнительно.