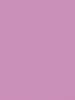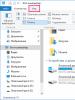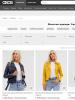Как создать свой сервер Майнкрафт? Как создать сервер Minecraft: пошаговая инструкция Как сделать свой сервак
Это руководство о том, как создать сервер Minecraft на различных платформах. К концу руководства вы будете знать, как установить сервер Minecraft на операционные системы Linux, Windows и Mac.
В целом, Minecraft – видеоигра песочница, разработанная Mojang. Она состоит в рейтинге самый популярных игр на таких стриминговых сайтах, как Twitch. В игру можно играть самостоятельно, однако есть и многопользовательский режим с большим сообществом игроков.
Чтобы получать удовольствие от многопользовательского режима, игрокам нужно либо установить свой собственный сервер Minecraft, либо использовать хостинг провайдера. В этом руководстве мы остановимся на решении установки своего собственного сервера Minecraft на Linux, Windows и Mac. Если у вас есть на Hostinger, вы можете использовать эти инструкции и играть со своими друзями и семьёй!
Как создать сервер Minecraft на Linux
Давайте посмотрим, как создать сервер Minecraft на двух лучших дистрибутивах ОС Linux – Ubuntu and CentOS (англ.). Хоть процесс и очень похож на обоих системах, есть некоторые отличия в процессе установки необходимых пакетов.
Настройка сервера Minecraft на Ubuntu
Прежде всего, мы создадим сервер Minecraft используя VPS запущенную под управлением ОС Ubuntu 16.04. Весь процесс заключается в трёх простых шагах.
Прежде, чем начать, нужно подключится к вашему серверу по SSH. Для входа на сервер откройте терминал (или используйте , если вы на Windows) и введите эти команды:
Ssh username@ipaddress
Как только войдёте, можно начинать установку своего сервера Minecraft. Обращаем внимание на то, что установка сервера Minecraft требует наличие установленной Java в вашей системе. Возможно Java уже установлена на вашей системе. Чтобы это проверить, выполните следующую команду:
Java -version
Если вы получили сообщение, которое говорит, что Java не была найдена в вашей системе, вы можете продолжать выполнять эти инструкции. В противном случае, с текущим разделом можно закончить и перейти в шагу 2.
Запустите эти команды в вашем терминале для скачивания последних версий пакетов программ для установки на своей системе, включая Java:
Sudo apt-get update
Теперь вам нужно установить Java. Мы устанавливаем Java 7 для этого руководства:
Sudo apt-get install openjdk-7-jdk
Если вам нужна последняя версия Java, вы можете запустить эту команду вместо предыдущей:
Sudo apt-get install default-jdk
Здесь мы также должны установить screen, который обеспечит работу вашего сервера в фоном режиме даже, если будет утрачено соединение. Чтобы это сделать, введите следующую команду:
Sudo apt-get install screen
Теперь у вас есть установленные в вашей системе Java и Screen.
Шаг 2 – Установка сервера Minecraft на Ubuntu
Давайте теперь посмотрим, как создать сервер Minecraft на Ubuntu VPS. Всегда лучше держать файлы и программы в чистоте и порядке. Дабы избежать хаоса создадим новый каталог, в котором будут храниться все файлы Minecraft. Этот шаг не обязательный, хотя для большей ясности, мы его очень рекомендуем. Чтобы сделать новый каталог, запустите:
Mkdir minecraft
После создания перейдите внутрь каталога:
Sudo apt-get install wget
Теперь скачайте и установите ваш собственный сервер Minecraft:
Wget -O minecraft_server.jar https://s3.amazonaws.com/Minecraft.Download/versions/1.11.2/minecraft_server.1.11.2.jar
На момент написания последняя доступная версия была 1.11.2. Вам нужно заменить этот номер на ту версию, которая наиболее свежая на текущий момент. Проверить версию можно по ссылке .
Примите лицензионное соглашение пользователя Minecraft:
Echo "eula=true" > eula.txt
Вначале запустим screen, чтобы можно было запустить сервер в фоновом режиме:
Screen -S "Minecraft server 1"
Мы назвали текущую сессию ‘Minecraft server 1’, но вы можете использовать любое другое имя.
Это всё – вы успешно установили ваш пользовательский сервер Minecraft на Ubuntu.
Теперь вам нужно только запустить установленный сервер. Для этого в терминале запустите такую команду:
Как вы видите, Minecraft требует наличия 1024MB или 1GB RAM доступной для запуска сервера. Так как это минимальные требования, рекомендуем вам иметь в наличии больше оперативной памяти (RAM) для лучшей производительности. Для выделения большего объёма памяти для сервера просто заменить 1024 в -Xmx и -Xms параметрах на 2048 (2GB) и так далее. Вот, что вы увидите после выполнения команды:
И теперь он у вас есть: ваш собственный сервер Minecraft всего за несколько минут. Сервер запущен в фоновом режиме, так как мы используем screen. Чтобы отключить screen, нажмите CTRL + A , потом D . Вы можете откатить назад операцию и ещё раз открыть окно screen написав screen -r в терминале. Экспериментировать с настройками сервера можно в файле свойств:
Nano ~/minecraft/server.properties
Установка сервера Minecraft на CentOS 7
Давайте посмотрим, как создать сервер Minecraft на VPS запущенном под ОС CentOS 7. Процесс не слишком отличает от Ubuntu.
Шаг 1 – Установка Java и Screen
Во-первых, вам надо установить Java , так как Minecraft полностью построен на ней. Далее screen, так как он необходим для сервера Minecraft после завершение сеанса в SSH. Подключитесь к вашему VPS серверу через SSH (пользователи Windows могут использовать для этого клиент ) и запустите установку этих двух пакетов:
Yum install java screen -y
Шаг 2 – Установка сервера Minecraft на CentOS 7
Чтобы упорядочить установку, создадим новый каталог:
Cd minecraft
Скачайте пакеты сервера Minecraft:
Wget -O minecraft_server.jar https://s3.amazonaws.com/Minecraft.Download/versions/1.10.2/minecraft_server.1.10.2.jar
Запустите screen с корректным названием:
Screen -S "Minecraft server"
Примите соглашение EULA сменив значение с false на true в файле eula.txt:
Nano eula.txt
Шаг 3 – Запуск сервера Minecraft
Теперь вы можете запустить сервер, используя эту команду:
Java -Xmx1024M -Xms1024M -jar minecraft_server.jar nogui
Результат должен быть приблизительно таким:

СерверMinecraft был успешно запущен, вы можете выйти из screen,используя сочетание клавиш CTRL – A + D .
Настройки сервера могут быть изменены редактированием данного файла:
Nano server.properties
Как создать сервер Minecraft на Windows
Сервер Minecraft также можете установить и на свой Windows PC. Постараемся раскрыть всё, что вам для этого потребуется, в трёх шагах.
Шаг 1 – Установка последней версии Java
Поскольку Minecraft основан на Java, нужно установить последнюю её версию и убедиться, что всё запущенно верно. Вы можете использовать командную строку для проверки соответствия требованиям. Выполните следующую команду:
Java -version
Потом убедитесь, что ваша версия соответствует последней версии Java на официальном сайта. Скачайте и установите, если ваша текущая версия более устаревшая или если у вас нет вообще Java.

Шаг 2 – Установка сервера Minecraft на Windows
Теперь нужно выбрать место, куда вы хотите установить свой сервер Minecraft. Чтобы хорошо организовать хранение всех нужных файлов, рекомендуем вам создать специальный каталог. Как только вы его создадите, скачайте последнюю версию установки программы сервера Minecraft с официального сайта.

Переместите файл .jar в каталог, который вы создали ранее и два раза кликните по нему.

Прежде, чем продолжить установку сервера Minecraft, нужно согласиться с условиями лицензионного соглашения EULA . Это можно сделать путём редактирования файла eula.txt и изменением параметра eula=false на eula=true .

Шаг 3 – Запуск сервера Minecraft
Вы можете запустить сервер Minecraft при помощи командной строки Windows. Используйте её для перехода в ваш каталог Minecraft. Например:
Cd Desktop/MinecraftServer
Запустите сервер Minecraft, исполнив команду:
Java -Xmx1024M -Xms1024M -jar minecraft_server.jar nogui
Или же вы можете ещё раз дважды нажать левой кнопкой мыши на файл с расширением .jar и это приведёт к тому же результату. Вам понадобится разрешить серверу Minecraft доступ через фаервол (брандмауер) Windows.

Если вы увидите подобный экран, это означает, что ваш сервер Minecraft успешно стартовал:

Как создать сервер Minecraft на Mac
Последним, но не менее важным пунктом рассмотрим установку сервера Minecraft на MacOS. Решение задачи в три шага.
Шаг 1 – Установка Java и Screen
Java включена по умолчанию , если вы используете самую последнюю версию системы MacOS. Перепроверить это можно путём ввода этой команды в вашем терминале:
Java -version
Если окажется, что она недоступна, вы можете скачать традиционные версии Java с сайта Apple.
Шаг 2 – Установка сервера Minecraft на Mac
Чтобы всё было аккуратно и организованно, лучшим выбором будет создать каталог для вашего сервера Minecraft. Как только вы его создали, скачайте установку сервера Minecraft с официального сайта.

Скачайте её в созданный каталог. Затем откройте текстовый редактор и установите формат в простой текст (plain text) Format › Make Plain Text. Вставьте в файл следующее:
#!/bin/bash cd "$(dirname "$0")" exec java -Xms1024M -Xmx1024M -jar minecraft_server.jar nogui
Сохраните файл как startmc.command в этом же каталоге ,где находятся установочные файлы сервера Minecraft. Чтобы он заработал, нужно изменить права доступа. Назначить их можно из терминала (Terminal),который можно найти в Applications › Utilities . Как только терминал откроется, перейдите в ваш каталог Minecraft. Например:
cd Desktop/MinecraftServer
Назначить права доступа можно такой командой:
Chmod a+x startmc.command
Шаг 3 – Запуск сервера Minecraft
Если все шаги были пройдены верно, вы сможете запустить сервер Minecraft двойным кликом по файлу startmc.command . После этого, появится новое окно терминала.

Вы можете заметить предупреждения о нескольких пропущенных файлах или каталогах, при первом запуске. Не стоит по этому поводу переживать, это вполне нормально!
В заключение
Поздравляем! С завершением этого руководства вы научились создавать сервер Minecraft на различных платформах и операционных системах.
Майнкрафт – кубический, безграничный 3D мир, ждущий своего творца, способного выжить в его иногда суровых условиях. Здесь вы вольны делать, что захотите и когда захотите.
Исследуйте безграничный мир; докопайтесь до его дна, добыв максимально большое количество ресурсов; отправьтесь в путешествие по огромнейшему океану, полному тайн и неизведанных земель; или же просто обоснуйтесь на одном месте, создав свой город, или целую империю. Игра итак полна контента, однако его можно и разнообразить, путем установки различных видов модификаций. Но самое прекрасное – это возможность окунуться и погрузиться в этот мир вместе со своими товарищами. Для этого, достаточно просто создать свой сервер и найти себе компанию.
Если вы хотите знать, как создать свой сервер в майнкрафт, то эта статья именно для вас.
Итак, как установить сервер майнкрафт?
1. Создание сервера майнкрафт начинается со скачивания архива с необходимой вам версией сервера. Они существуют абсолютно на все версии игры. Для самой новой – можно найти сервер на официальном сайте.
2. Запускаем скачанный файл и ждем, пока программа проведет пробный запуск и сгенерирует все необходимые для работы сервера файлы. Они будут появляться по тому же адресу, что и запущенный файл, так что лучше создать для этого отдельную папку.

3. Для того чтобы ваши друзья смогли играть с вами, вам нужна связь по локальной сети, для этого нужно быть подключенным по одному проводу, либо же скачать программу Hamachi.
4. В программе создаем локальную сеть, затем копируем ее имя и IP и сообщаем их друзьям, чтобы они подключились к вашей локальной сети.
5. Возвращаемся непосредственно к серверу. В папке, где сгенерировались новые файлы, появился документ под названием «properties». Открываем его с помощью любого из установленных у вас текстовых редакторов и внимательно изучаем каждую строчку.
Как настроить сервер майнкрафт?
Настройка сервера майнкрафт – очень важный и ответственный момент. Если провести ее не правильно, то сервер может не пустить игроков, или вовсе не работать. Настраиваем название, IP, порт (здесь очень важно, чтобы ваш компьютер был подключен к сети интернет напрямую, то есть без посредства маршрутизатора, либо порт сервера должен быть прописан в настройках сетевого блока).
Еще один немало важный момент: если вы используете для игры пиратскую версию (что конечно же очень плохо), то для того, чтобы сервер пускал вас в игру, в строке под названием «online mod» стояло значение «false».
Способ достаточно простой, если у вас не возникнут осложнения с маршрутизатором.

Но если они вдруг возникли, то, как сделать сервер в майнкрафте еще проще, без конфликтов с сетью?
Вам поможет программа для создания сервера в майнкрафт, которая сама решит проблемы с портами и лицензией. Там все описано довольно доступно и просто.
Так же, можно использовать сайт для создания серверов майнкрафт, на котором тоже не возникнет проблем с сетью и других трудностей. Сервер будет работать в режиме online. Создать сервер майнкрафт бесплатно через сайт – это самое доступное решение, не требующее от вас дополнительных программ и умений. Достаточно просто указать желаемые настройки сервера и приступить к игре.
Обладателям лицензионной версии игры создать свой сервер майнкрафт бесплатно еще проще
С недавнего времени, в игре появилась функция открыть свой мир для мультиплеера. Как только вы сделали это, вам покажут ваш IP, и любой обладатель лицензионного ключа сможет спокойно и без лишних проблем зайти в ваш мир. То есть, как таковое создание здесь вовсе и не требуется.
Как поставить на сервер модификации?
1. Сперва, конечно же, надо выбрать и скачать желаемые дополнения в формате.zip
3. Открыть папку созданного сервера (инструкция по созданию изложена выше), на который нужно поставить мод.
4. Находим файл, который имеет название: «minecraft_server.jar.»
5. Необходим открыть его с помощью любого, установленного на вашем ПК архиватора и перенести туда содержимое скачанного мода.
6. Не нужно производить удаление папки, которая носит название META-INF, как при установке модификаций на одиночную игру.
7. Собственно, теперь запускаем сервер и наслаждаемся.
А так же учитываем то факт, что модификации, установленные на сервере, должны быть установлены на клиенте у любого, заходящего игрока, иначе они просто на просто не смогут к вам подключиться.
В случае возникновения проблем с процессом создания, можно посмотреть обучающее видео майнкрафт как создать свой сервер. Таковых в просторах интернет, а особенно в сети YouTube великое множество. Можно найти процесс создания любого сервера, любой версии, любым способом. Остается только пожелать вам приятной игры с приятными людьми.
Как бы увлекателен ни был однопользовательский режим Minecraft, мультиплеер, где вы можете играть с друзьями, гораздо интереснее. Существует несколько способов играть Minecraft в мультиплеере. Один из них состоит в том, чтобы создать сервер Minecraft, к которому вы с друзьями сможете подключиться. Конечно, для этой цели можно использовать и уже существующие серверы.
В этом руководстве мы покажем вам, как создать сервер Minecraft для себя и своих друзей на своем домашнем ПК.
Для начала вам нужно скачать.jar версию сервера
Поместите загруженный jar-файл в папку. Неважно, где она находится. Далее вам необходимо подготовить файл, который будет запускать ваш сервер.

Создание пакетного файла
Создайте новый текстовый документ и добавьте в него следующие строки:
@echo off
title run-minecraft
java -Xms1024M -Xmx2048M -jar minecraft_server.jar nogui
pause
Это означает, что мы хотим, чтобы java запустил наш сервер «minecraft_server.jar» с 1024 мегабайтами (1 гигабайтом) оперативной памяти. Если появляется ошибка, уменьшите значения оперативной памяти до 512 Мб, мне помогло и сервер запустился!
Чтобы запустить сервер с большим объёмом памяти, просто изменить значения -xms и -xmx. При этом они должны равняться числам 64, 128, 256, 512 и так далее.
Чтобы сохранить файл в формате.bat, нажмите на кнопку Файл в левом верхнем углу экрана, выберите пункт Сохранить как, затем под полем «Имя файла» выберите Все файлы. Это очень важно. Назовите свой файл start или start server и нажмите «Сохранить». Затем поменяйте расширение файла с.txt на.bat
Либо вы можете скачать мой bat-файл здесь: (чтобы изменить его, нажмите на файл правой кнопкой мыши и выберите пункт «Изменить»).
Пользовательское соглашение и запуск сервера
После завершения предыдущего этапа, запустите свой сервер. Сначала, он мгновенно закроется, поскольку вам нужно принять пользовательское соглашение. Чтобы сделать это, откройте появившийся в папке текстовый документ с соглашением, поменяйте строку eula=false на eula=true , сохраните его и запустите сервер заново.

Ваш сервер должен нормально запуститься и начать генерацию мира и создание других важных файлов, вроде server.properties, whitelist, banned-players и так далее.

Подключение к серверу
Чтобы подключиться к серверу, который мы только что создали, вам, как владельцу, достаточно , зайти в мультиплеер и добавить сервер, указав «localhost» в качестве IP-адреса.
Что касается ваших друзей, вы можете дать им свой внешний IP-адрес, чтобы узнать его, зайдите на сайт 2ip.ru . Кроме этого, у вашего маршрутизатора должны быть перенаправлены порты с 25565 по 25566. Отличное видео на тему перенаправления портов можно найти ниже.
Надеюсь, это краткое руководство поможет вам создать сервер Minecraft 1.8 для себя и своих друзей, а затем хорошо провести время вместе! Если у вас остались какие-либо вопросы, задавайте их в комментариях ниже!
Приветствую Вас, активные копатели в Майнкрафте! Буду откровенен пару лет назад я сам активно подсел на эту игрушку и убил в ней кучу времени, о чем сейчас жалею (игрушка очень интересная но отнимает много времени). Поиграя в одиночную игру и построив все что мне было интересно — я заскучал, и было принято решение поиграть с друзьями по сети, а потом и по интернету…
Как создать сервер Minecraft (Hamachi и Локальная сеть)
Данная заметка обещает быть большой, однако мы не будем рассматривать различные моды и дополнения, мы будем создавать оригинальный сервер Minecraft. Быть может в дальнейшем я и попробую на практике какие-нибудь интересные дополнения, но сейчас переписывать статьи чужих людей для галочки не вижу смысла. Так давайте же рассмотри как создать сервер Minecraft (Оригинал)
Года два назад я прикупил себе премиум аккаунт этой замечательной игры, однако для сервера это необязательное условие, мы можете скачать сервер с официального сайта и разрешить пользователям пираток играть с вами. Наверняка есть желание поиграть с друзьями, а друзья не имеют желания покупать игру (лично мне интереснее играть с друзьями из оффлайна, чем с незнакомыми людьми из непонятно откуда.) Так сказать создадим свой сервер Minecraft c блекджеком и ш….
На самом деле создать сервер проще простого, но вот настроить подключение к нему — это как раз самое интересное, ведь это уже к игре не относится но именно на этих вещах мы и заострим наше внимание, так как об этом мало написано, а вопросы возникают как правило именно в этих моментах.
1. Создаем и настраиваем сервер Майнкрафта
Если кто не знает, то игра Майнкрафт написана на языке JAVA и требует соответствующего программного обеспечения, сервер тут не стал исключением. Поэтому нам нужно загрузить и установить актуальную версию Явы, но если у вас Minecraft работает без проблем, значит у вас в системе установлено все что нужно и никаких дополнительных программ не потребуется!
Все необходимое мы скачали и установили, теперь перейдем непосредственно к настройке сервера Minecrfat. Самая последняя версия всегда доступна на официальном сайте на странице загрузок. Скачать сервер можно прямо оттуда без всяких регистраций совершенно бесплатно.
Скачиваем к себе на компьютер сервер Minecraft и для удобства кладем его в отдельную папку (я например в папку MINE_SERVER — нужно это потому что при первом запуске сервер создаст конфигурационные файлы, а я не люблю мешанину из непонятно чего в одной папке)

Запускаем сервер и ждем пока сгенерируется мир, а заодно и создадутся конфигурационные файлы, после этого закрываем сервер Minecraft

После первого запуска будет создан файл server.properties, в котором и хранятся все наши настройки (открыть его можно с помощью блокнота, если вы не знаете как это сделать — читайте статью: ). Мы рассматриваем базовые настройки сервера Minecraft и поэтому я сделаю минимальные изменения, а именно разрешу пользоваться сервером обладателям пиратки. Для этого в параметре online-mode напишу false, это даст команду серверу не проверять подключающихся на наличие премиум аккаунта.

Теперь заново запускаем сервер Minecraft (но уже с нашими настройками) и пробуем подключиться к нему. Так как сервер находится у нас на компьютере, то в адресе сервера пишем localhost .

И вот мы уже в игре…

Это же видно и в сервере.

На этом создание сервера закончено, теперь перейдем к самому интересному — пробуем предоставить доступ нашим знакомым к этому серверу.
2. Настраиваем подключение к серверу Майнкрафта через Hamachi
Самым простым способом игры через интернет я считаю создание виртуальной сети с использованием программы Hamachi, Однако есть один недостаток: бесплатная версия позволит создать сеть максимум из 5 компьютеров. Давайте подробно рассмотрим этот вариант:

Установка хамачи для создания сервера Minecraft очень проста, нужно всего лишь создать подключение на главном и подключаться к нему на клиентских, вот и все)
Установка Hamachi (Кликни чтобы посмотреть)
Запускаем программу установки и выбираем язык

Информация о программе

Лицензионное соглашение

Параметры установки

Гугл Хром ставим по желанию

Установка…

Установка завершена

Теперь приступаем непосредственно к настройкам hamachi. Кликаем кнопку «Включить»

Придумываем имя компьютера в сети и жмем Create

Затем переходим в «Сеть» «Создать новую сеть»

Придумываем имя и пароль для новой сети (пароль придумайте обязательно хороший, ведь вы создадите по сути обычную локальную сеть, и подвергаете свой компьютер дополнительной уязвимости в случае если пароль смогут подобрать)

После того, как вы создали свою сеть, уже ваши товарищи должны запустить Hamachi у себя, и выбрать «Сеть»»Подключиться к существующей сети»

Введите имя и пароль от созданной сети

Теперь на главном компьютере видно кто подключен

Создавать сервер Minecraft на клиентской машине нет смысла, теперь нам нужно подключить к серверу майна. Для этого нам понадобится IP адрес сервера, так как мы используем hamachi то смотрим IP в программе на том компьютере где установлен СЕРВЕР Minecraft.

Его то мы и вводим в адрес сервера

…и видим что сервер Minecraft работает и готов нам предоставить доступ в игру

На этом все, как видите через Hamachi поиграть в Майнкрафт по сети очень просто!
3. Как открыть порт 25465
Для того, чтобы сервер Minecraft был доступен для игры из интернета, нам нужно открыть порт 25465. Я его открою на примере стандартного сетевого экрана в Windows 8.1, однако имейте ввиду, если у вас стоит стороннее ПО, то настраивать нужно именно в нем. Поехали!
В Панели управления переходим в «Система и безопасность»

Открываем «Брандмауэр Windows»

Кликаем по «Дополнительные параметры»

Выбираем входящие подключения слева и в меню выбираем «Действия», «Создать правило…»

для порта

пишем номер порта и выбираем протокол…

…и разрешаем подключение…

…Ставим все галки…

Обратите внимание, что действие нужно проделать для обоих протоколов (TCP и UDP)

Придумываем названия для портов…

…и в правилах должно получиться что-то вроде того как у меня на картинке ниже

тоже самое проделываем и для исходящих подключений

На этом открытие порта выполнено, иногда для корректной обработки изменений бывает необходимо перезагрузить компьютер (не знаю с чем то связано)
4. Настраиваем подключение к серверу Minecraft без сторонних приложений
Собственно особо то и нечего настраивать. Нам нужно узнать наш внешний IP адрес, то можно сделать перейдя на сайт 2ip.ru

Тут же можно проверить открыт ли порт…

Вводим номер порта и жмем «Проверить»

После недолгого ожидание вы получите сообщение что порт открыт, если вы конечно же все правильно настроили

Следующий пункт — это проброс портов с внешнего IP на внутренний. Для каждого роутера это выглядит по своему, про DIR 300 и проброс там портов можно почитать .
Следовательно подключаться к такому серверу нужно по его внешнему IP адресу (для клиентов), хозяин сервера может заходить через localhost.
P.S. Ну вот теперь вы знаете как создать сервер Minecraft, если вы осилили данный материал, то в дальнейших ваших настройках вы уже разберетесь сами и настроите все под себя. Всего доброго!
Вконтакте
Итак, сегодня я расскажу вам, как создать сервер майнкрафта. Для начала я поведаю о обычном сервере, а в следующей статье мы рассмотрим запуск сервера на bukkit’е. То есть сегодняшний сервер не будет поддерживать модов, но для игры с друзьями его вполне достаточно, да и установка у него проще.
На самом деле, трудного тут ничего нет, но у многих новичков появляется куча вопросов, связанных с процессом запуска сервера, на которые я сегодня постараюсь ответить в форме, которая будет доступна даже тем, кто не особо дружит с компьютером.
Будем устанавливать сервер для Windows, так как я не встречал ни одного человека с линуксом, который не мог бы поднять сервер 🙂
Для того, чтобы создать сервер на своем домашнем компьютере (ну или не на нем), нам понадобится программное обеспечение, доступное по ссылке . Эта версия лучше всего подходит новичкам, так как она самая наглядная, если вы просто хотите поиграть с друзьями по сети, то это отличное решение.
И так, помещаем этот файл в отдельную папку, чтобы было удобнее, и запускаем. Ждем появления строки типа « Done (10,146s)! For help, type «help» or «?» «. У меня на это ушло около 10 секунд. Остановим сервер, для этого в окошко ввода справа-снизу впишем «stop» и нажмем клавишу энтер. Давайте теперь разберемся с настройкой сервера, потому-что только так у нас получить создать minecraft сервер именно таким, какой он нам нужен. Посмотрим на то, что появилось у нас в папке с сервером:
- banned-ips.txt — список игроков, забаненых по ip
- banned-players.txt — список забаненых игроков
- ops.txt — список опов или, проще говоря, список админов
- server.log — лог сервера. Сюда записывается всякая информация, которая вам вряд ли понадобится
- server.properties — настройки сервера
- white-list.txt — список игроков, которым открыт доступ на сервер
Разберемся поподробнее. Файлы banned-ips, banned-players, ops и whitelist представляют из себя список игроков. На каждой строчке должно быть по одному нику. Если хотите, можете вписать свой ник в ops.txt, но я рекомендую лучше воспользоваться командой, о которой я расскажу ближе к концу статьи. Поподробнее остановимся на файле server.properties и рассмотрим все его пункты. Большинство пунктов может принимать только значения «true» («разрешить») или «false» («запретить»). Вот список всех команд:
- allow-nether=true — разрешить ли нижний мир на сервере
- level-name=world — имя мира. Определяет название папки, в которой будет храниться ваш мир
- enable-query=false — разрешить ли запросы статистики сервера. Оставляйте как есть.
- allow-flight=false — разрешить ли читерам летать? Полета в креативе это не касается
- server-port=25565 — порт сервера, в большинстве случаев менять его не надо
- level-type=DEFAULT — тип сервера, если поставить «FLAT», то у вас получится плоская карта
- enable-rcon=false — позволяет получить удаленный доступ к консоли. Не спрашивайте, я не знаю как.
- level-seed= — сид уровня, чтобы вступило в силу, придется сделать вайп (удалить папку «World»)
- server-ip= — в большинстве случаев стоит оставлять пустым
- max-build-height=256 — максимальная высота строительства (одно из: 64, 80, 96, 112, 128, 144, 160, 176, 192, 208, 224, 240, 256)
- spawn-npcs=true — спавнить ли жителей деревень
- white-list=false — включить ли вайт-лист
- spawn-animals=true — спавнить ли животных
- online-mode=true — если false, то смогут заходить пираты
- pvp=true — разрешить ли пвп
- difficulty=1 уровень сложности (0 — Peaceful, 1 — Easy, 2 — Normal, 3 — Hard)
- gamemode=0 — если поставить «1», то у всех игроков будет креатив
- max-players=20 — количество слотов на сервере
- spawn-monsters=true — спавнить ли враждебных монстров
- generate-structures=true — генерировать ли деревни, сокровищницы, крепости…
- view-distance=10 — дальность видимости в чанках, рекомендую не менять
- motd=A Minecraft Server — сообщение, которое отображается в списке серверов. Должно быть не более 60 символов
Собственно, после изменения настроек и их сохранения можно запускать сервер и наслаждаться игрой. Ах да, вот список команд, который доступен из самого приложения сервера (там, где мы писали «stop»). Эти команды доступны и из игры, если вы Оп. В этом случае перед командой следует добавлять символ «/». Вот сам список:
- help — выводит список доступных команд
- kick <ник> — кикает игрока (отключает от сервера)
- ban <ник> — банит игрока
- pardon <ник> — разбанивает игрока
- ban-ip
— добавляет ip адрес в список забаненых - pardon-ip
— убирает ip адрес из списка забаненых - op <ник> — делает игрока Опом
- deop <ник> — понижает Опа до обычного игрока
- tp <ник1> <ник2> — переносит первого игрока ко второму
- give <ник>
[количество] — дает игроку предмет с заданным id. Количество не обязательно. - tell <игрок> <сообщение> — отправляет приватное сообщение игроку
- stop — останавливает сервер
- save-all — сохраняет карту
- save-off — отключает сохранение ландшафта, обычно не используется
- save-on — включает сохранение ландшафта
- list — выводит список игроков
- say <сообщение> — выводит в чат сообщение от имени сервера
- time set <количество> — задает время. Игровые сутки длятся 24000. Если установить время в 0 (time set 0), то мы получим утро. А если поставить 12000, то вечер
- time add <количество> — добавляет к текущему времени какое-то количество
- gamemode <ник> <значение> — изменяет тип игры игрока. Значение может быть 0 (выживание) или 1 (креатив)
- toggledownfall — включает или отключает осадки
- xp <ник> <количестве> — дает игроку заданное количество опыта (0-5000)
Вот и все, теперь вы знаете как создать сервер в Minecraft удачной игры на вашем сервере!