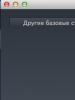Как создать свой сервер в minecraft. Создание и настройка "Майнкрафт" сервера: пошаговая инструкция. Добавление новых игроков
Многие игроки со временем становятся создателями серверов Майнкрафт. С чего они начинают? Как создать свой сервер Майнкрафт с нуля? Каковы плюсы и минусы каждого подхода? Читайте об этом в нашей статье.
Начнём с того, как создать свой сервер Майнкрафт с помощью сервиса «Realms» – это самый простой способ. Вы открываете лицензионную версию игры, нажимаете «Minecraft Realms» и попадаете в меню управления своими серверами. Далее нужно оформить платную подписку на сервис и пригласить друзей.

На скриншоте видна третья кнопка «Minecraft Realms» – именно она позволит попасть в меню управления своим Realms-сервером.
Сервис «Realms» поддерживается официальным разработчиком игры – компанией Mojang, а значит вас ждёт качественная поддержка и все возможности лицензионного сетевого геймплея. Давайте рассмотрим плюсы и минусы такого решения.
- можно быстро поднять сервер
- автоматически создаются бэкапы
- доступны официальные мини-игры и паки от Mojang
- сервер всегда онлайн, независимо от вашего личного компьютера и интернет-канала
- автоматические обновления сервера при выходе новых версий
- это платный сервис (около 479 рублей в месяц с владельца сервера)
- у всех игроков должна быть лицензионная версия игры
- недоступна установка собственных плагинов и модов
- максимальный онлайн всего 20 человек
- нет выделенного IP-адреса (подключение происходит строго через Realms-интерфейс)
Как создать свой сервер Майнкрафт с помощью специализированного хостинга
Как ещё можно создать свой сервер Майнкрафт? Следующий способ – с помощью специализированного хостинга. Мы не будем заниматься рекламой конкретных компаний, вы легко найдёте их с помощью поиска. Идея в том, чтобы через сайт создать свой сервер Майнкрафт. Вы регистрируетесь, указываете желаемые настройки и уже через 10 минут можете приглашать друзей на свой проект.

Вот какие возможности обещает нам один из известных хостингов Майнкрафт серверов. Заманчиво, неправда ли? :)
- быстро
- автоматически создаются бэкапы на случай аварии
- бесплатные маленькие конфигурации (мало слотов и мало плагинов)
- доступна установка собственных плагинов и модов
- есть выделенный IP-адрес, который можно раздавать друзьям для подключения
- встроенная защита от DDoS-атак и взлома
- сервер всегда доступен, независимо от вашего компьютера и интернет-канала
- необходимо настраивать сервер (слоты, плагины, моды, motd и прочее)
- за большое количество слотов и плагинов придётся платить
- недоступен тюнинг под большой онлайн
- многие хостинги в бесплатном режиме будут показывать на ваших серверах свою рекламу
Теперь посмотрим, как создать свой сервер Майнкрафт на базе домашнего компьютера. Для этого вам прежде всего понадобится статический (фиксированный) IP-адрес. Для получения такого адреса следует обратиться к своему интернет-провайдеру. Обычно он стоит недорого – около 100 рублей в месяц. После этого достаточно запустить свою одиночную версию игры Майнкрафт и нажать в меню кнопку «Открыть для сети» – после этого ваш мир станет доступен по выданному вам IP-адресу из любой точки мира.

Так выглядит меню самого обычного мира в Майнкрафт. В нижнем правом углу легко увидеть кнопку «Открыть для сети» – именно она превращает ваш личный мир в открытый Minecraft-сервер.
- быстро
- бесплатно
- при достаточном уровне знаний можно затюнинговать такой сервер под большой онлайн
- можно настроить вход с пиратских версий
- понадобится выделенный IP-адрес (интернет-провайдеры просят за это доплату)
- вы самостоятельно будете заниматься техническим обслуживанием
- при выключении домашнего компьютера сервер уйдёт в оффлайн
- при параллельном использовании домашнего интернета на сервере наверняка будут лаги
Как создать свой сервер Майнкрафт на выделенном сервере
И, наконец, самое сложное: посмотрим, как создать свой сервер Майнкрафт на выделенном сервере. Для этого нам понадобится обратиться в любой хостинг, который предоставляет в аренду «железо». Нужно брать решение, в котором побольше оперативной памяти, SSD-диски и мощный процессор. Далее следует поставить на арендованную машину операционную систему – лучше всего Linux. Скачиваем серверный вариант игры Майнкрафт на официальном сайте или в любом другом месте и запускаем его. Сложность данного подхода состоит в том, что вам потребуются серьёзные навыки администрирования удалённых серверов. Но в качестве плюса вы получите неограниченную свободу по настройке и тюнингу!
- любая конфигурация модов и плагинов на ваш вкус
- можно затюнинговать такой сервер под очень большой онлайн
- сервер всегда доступен, независимо от вашего личного компьютера
- интернет-канал сервера занят только игровым трафиком (не будет лагов, связанных с интернетом)
- выделенный IP-адрес
- можно настроить вход с пиратских версий
- самый медленный и долгий способ (необходимо много настраивать вручную)
- необходимы знания для тщательной настройки ОС и софта на арендованном железе
- необходимо платить за аренду выделенного сервера
- придётся самостоятельно делать бэкапы, защищать проект от DDoS-атак и взлома
- придётся самостоятельно заниматься обновлениями и патчами софта
Мы рассмотрели 4 способа как создать свой сервер в Майнкрафт, а также их плюсы и минусы. Это поможет вам сориентироваться, чтобы выбрать наиболее подходящий. Остаётся взяться за дело и упорно двигаться вперёд до прихода первых посетителей. Удачи!
Вам понадобится последняя версия Java Java Download и файл сервера Minecraft - актуальный релиз можно найти на официальном сайте разработчика ЗАГРУЗИТЬ СЕРВЕР MINECRAFT: JAVA EDITION . Java нужно установить, а файл сервера поместить в отдельную папку, например C:/Games/Minecraft Server.
Запустите файл server.jar. Если появится окно «Открыть с помощью», выберите приложение Java. В папке сервера появится документ eula.txt - откройте его и в последней строчке измените значение false на true. Это будет означать, что вы приняли лицензионное соглашение. В противном случае сервер не заработает.

Запустите server.jar ещё раз. Появится окно сервера. Поле справа - это консоль, в которой перечисляются все действия, выполняемые программой. Слева сверху находится статистика, а под ней - список игроков, которые в данный момент на сервере.

После того как в консоли появится надпись Done, закройте окно. Любым текстовым редактором откройте файл server.properties, находящийся в папке сервера. Это список настроек программы. Выставьте нужные параметры, изменяя значения, стоящие после знака = в соответствующих строчках.

Вот описание некоторых полезных параметров.
| Параметр | Значения (по умолчанию) | Описание |
| gamemode | Число от 0 до 3 (0) | Режим игры:
|
| force-gamemode | true / false (false) | При значении true сервер переключает режим игры каждого нового участника на тот, что указан в gamemode. При false - не переключает |
| allow-nether | true / false (true) | При значении true игроки могут перемещаться в Нижний мир, при false - не могут |
| player-idle-timeout | Число (0) | Если игрок бездействует в течение указанных здесь минут, то его выкидывает с сервера. Значение 0 отключает эту функцию |
| difficulty | Число от 0 до 3 (1) | Сложность игры:
|
| spawn-monsters | true / false (true) | Контролирует автоматическое возникновение зомби, криперов и других монстров в игровом мире. true - чудища появляются, false - нет |
| pvp | true / false (true) | true - игроки могут наносить друг другу урон, false - не способны |
| level-type | DEFAULT / FLAT / LARGEBIOMES / AMPLIFIED (DEFAULT) | Тип мира:
|
| hardcore | true / false (false) | Активизирует режим «Хардкор». true - он включён, false - выключен |
| max-players | Число от 0 до 2147483647 (20) | Максимальное количество игроков на сервере |
| spawn-npcs | true / false (true) | Контролирует автоматическое возникновение деревенских жителей. true - они появляются, false - нет |
| allow-flight | true / false (false) | true - игроки могут летать в режиме «Выживание», если у них есть соответствующий плагин. false - не могут |
| spawn-animals | true / false (true) | Контролирует автоматическое возникновение куриц, свиней и других мирных животных. true - они появляются, false - нет |
| generate-structures | true / false (true) | true - в мире игры есть замки, деревни и другие постройки. false - их нет |
| online-mode | true / false (true) | true - к серверу нельзя подключаться игрокам с пиратскими версиями Minecraft. false - можно |
| max-build-height | Число от 64 до 256, кратное 16 (256) | Максимальная высота постройки в блоках. Выше этого значения блоки нельзя ни создавать, ни разрушать |
| level-seed | Любое зерно | Зерно, регулирующее генерацию мира. Если оставить пустым, будет создан случайный мир |
После того как все настройки выставлены, запустите server.jar. Когда появится надпись «Done», к серверу можно будет подключиться. Чтобы это сделать, нужно в главном меню Minecraft выбрать «Многопользовательская игра», нажать «Добавить сервер», ввести нужный IP-адрес и нажать «Запустить».
Если сервер работает на том же компьютере, что и игра, то в поле IP достаточно ввести «localhost» или «127.0.0.1». Если нет, то нужно актуальный IP устройства.

4. Управляйте сервером
Для управления сервером используйте команды консоли. Вот те, что могут вам пригодиться.
| Команда | Описание |
| give имя предмет количество | Выдаёт игроку указанный предмет |
| ban имя | Запрещает игроку заходить на сервер |
| teleport цель назначение | Переносит цель (игрока, предмет или существо) к точке назначения (координаты или игрок) |
| summon цель координаты | Создаёт цель (предмет или существо) на указанных координатах |
| op имя | Делает игрока оператором сервера |
| kill имя | Убивает игрока |
| spawnpoint имя координаты | Задаёт точку возрождения игрока |
| save-all | Сохраняет сервер на диск. Процесс идёт постепенно. Если через пробел добавить параметр , то сохранение произойдёт сразу, но сервер зависнет на несколько секунд |
| stop | Выключает сервер |
Полный список доступных команд можно увидеть, введя в консоль слово help.
Наверное, я бы не стал писать на эту тему ни одной статьи, если бы не слишком частые просьбы рассказать, как сделать свой сервер для сайта . То есть превратить обычный домашний компьютер в сервер , на котором можно размещать свои сайты и на которые смогут зайти люди из любой точки мира. Задача это очень сложная, но постараюсь кратко описать порядок действий.
Прежде чем задумываться о своём сервере, нужно понять, удовлевторяет ли Ваш компьютер минимальным требованиям? Вот их список:
- Статический IP . Это зависит от провайдера, как правило, они требуют за статический IP-адрес денег.
- Хорошая скорость . Минимально допустимая скорость - это 10mbps . Могу смело сказать, что такая скорость на данный момент - это редкость даже для Москвы, я уже молчу про регионы, где ещё часто сидят на модемах. А вообще нормой является 100mbps , которая имеется лишь у единиц, и стоит даже в Москве очень и очень дорого.
Из этих двух требования становится понятно, что дешевле и проще будет арендовать физический сервер . О чём я всегда и пишу всем тем, кто хочет .
Но для тех, кто не хочет доверять обслуживание сервера другим лицам и у кого выполняются оба требования, для тех я напишу, что необходимо сделать:
- Установить Unix-систему . Например, Linux . Действительно, можно и на Windows всё сделать, но я бы рекомендовал именно Unix-систему для сервера.
- Установить Apache . Про установку Apache полно материала в Интернете. В установке ничего ничего сложного: скачиваете архив, распаковываете через командную строку и далее запускаете установку (опять же через командную строку).
- В /etc/httpd/conf/httpd.conf (конфигурации Apache ) надо прописать: listen 80:Ваш_IP .
- Открыть 80-й порт на вход в Firewall . Как это сделать, зависит от конкретной ОС , которую Вы выберете.
Теперь при вводе в адресной строке: http://Ваш_IP , - должен открываться Apache . Поменять корневую директорию для сайтов можно также в httpd.conf .
Если Вы хотите, чтобы сайт был доступен не только по IP , но и по домену, то тогда нужно поднимать DNS .
Также можно установить ещё PHP и MySQL , а также PHPMyAdmin . Если планируете иметь доступ с другого компьютера, то потребуется и FTP-сервер .
Установка каждого из этих элементов - это отдельная статья, причём достаточно большая. Поэтому ещё раз подумайте, действительно ли Вам необходимо создать свой сервер для сайта ? Если да, то смотрите на последовательность действий из этой статьи и, используя поисковую систему, узнавайте более подробно по каждому этапу и применяйте это на практике.
И, напоследок, не забудьте, что компьютер должен быть всегда включённым, иначе Ваши сайты будут недоступны.
Это руководство о том, как создать сервер Minecraft на различных платформах. К концу руководства вы будете знать, как установить сервер Minecraft на операционные системы Linux, Windows и Mac.
В целом, Minecraft – видеоигра песочница, разработанная Mojang. Она состоит в рейтинге самый популярных игр на таких стриминговых сайтах, как Twitch. В игру можно играть самостоятельно, однако есть и многопользовательский режим с большим сообществом игроков.
Чтобы получать удовольствие от многопользовательского режима, игрокам нужно либо установить свой собственный сервер Minecraft, либо использовать хостинг провайдера. В этом руководстве мы остановимся на решении установки своего собственного сервера Minecraft на Linux, Windows и Mac. Если у вас есть на Hostinger, вы можете использовать эти инструкции и играть со своими друзями и семьёй!
Как создать сервер Minecraft на Linux
Давайте посмотрим, как создать сервер Minecraft на двух лучших дистрибутивах ОС Linux – Ubuntu and CentOS (англ.). Хоть процесс и очень похож на обоих системах, есть некоторые отличия в процессе установки необходимых пакетов.
Настройка сервера Minecraft на Ubuntu
Прежде всего, мы создадим сервер Minecraft используя VPS запущенную под управлением ОС Ubuntu 16.04. Весь процесс заключается в трёх простых шагах.
Прежде, чем начать, нужно подключится к вашему серверу по SSH. Для входа на сервер откройте терминал (или используйте , если вы на Windows) и введите эти команды:
Ssh username@ipaddress
Как только войдёте, можно начинать установку своего сервера Minecraft. Обращаем внимание на то, что установка сервера Minecraft требует наличие установленной Java в вашей системе. Возможно Java уже установлена на вашей системе. Чтобы это проверить, выполните следующую команду:
Java -version
Если вы получили сообщение, которое говорит, что Java не была найдена в вашей системе, вы можете продолжать выполнять эти инструкции. В противном случае, с текущим разделом можно закончить и перейти в шагу 2.
Запустите эти команды в вашем терминале для скачивания последних версий пакетов программ для установки на своей системе, включая Java:
Sudo apt-get update
Теперь вам нужно установить Java. Мы устанавливаем Java 7 для этого руководства:
Sudo apt-get install openjdk-7-jdk
Если вам нужна последняя версия Java, вы можете запустить эту команду вместо предыдущей:
Sudo apt-get install default-jdk
Здесь мы также должны установить screen, который обеспечит работу вашего сервера в фоном режиме даже, если будет утрачено соединение. Чтобы это сделать, введите следующую команду:
Sudo apt-get install screen
Теперь у вас есть установленные в вашей системе Java и Screen.
Шаг 2 – Установка сервера Minecraft на Ubuntu
Давайте теперь посмотрим, как создать сервер Minecraft на Ubuntu VPS. Всегда лучше держать файлы и программы в чистоте и порядке. Дабы избежать хаоса создадим новый каталог, в котором будут храниться все файлы Minecraft. Этот шаг не обязательный, хотя для большей ясности, мы его очень рекомендуем. Чтобы сделать новый каталог, запустите:
Mkdir minecraft
После создания перейдите внутрь каталога:
Sudo apt-get install wget
Теперь скачайте и установите ваш собственный сервер Minecraft:
Wget -O minecraft_server.jar https://s3.amazonaws.com/Minecraft.Download/versions/1.11.2/minecraft_server.1.11.2.jar
На момент написания последняя доступная версия была 1.11.2. Вам нужно заменить этот номер на ту версию, которая наиболее свежая на текущий момент. Проверить версию можно по ссылке .
Примите лицензионное соглашение пользователя Minecraft:
Echo "eula=true" > eula.txt
Вначале запустим screen, чтобы можно было запустить сервер в фоновом режиме:
Screen -S "Minecraft server 1"
Мы назвали текущую сессию ‘Minecraft server 1’, но вы можете использовать любое другое имя.
Это всё – вы успешно установили ваш пользовательский сервер Minecraft на Ubuntu.
Теперь вам нужно только запустить установленный сервер. Для этого в терминале запустите такую команду:
Как вы видите, Minecraft требует наличия 1024MB или 1GB RAM доступной для запуска сервера. Так как это минимальные требования, рекомендуем вам иметь в наличии больше оперативной памяти (RAM) для лучшей производительности. Для выделения большего объёма памяти для сервера просто заменить 1024 в -Xmx и -Xms параметрах на 2048 (2GB) и так далее. Вот, что вы увидите после выполнения команды:
И теперь он у вас есть: ваш собственный сервер Minecraft всего за несколько минут. Сервер запущен в фоновом режиме, так как мы используем screen. Чтобы отключить screen, нажмите CTRL + A , потом D . Вы можете откатить назад операцию и ещё раз открыть окно screen написав screen -r в терминале. Экспериментировать с настройками сервера можно в файле свойств:
Nano ~/minecraft/server.properties
Установка сервера Minecraft на CentOS 7
Давайте посмотрим, как создать сервер Minecraft на VPS запущенном под ОС CentOS 7. Процесс не слишком отличает от Ubuntu.
Шаг 1 – Установка Java и Screen
Во-первых, вам надо установить Java , так как Minecraft полностью построен на ней. Далее screen, так как он необходим для сервера Minecraft после завершение сеанса в SSH. Подключитесь к вашему VPS серверу через SSH (пользователи Windows могут использовать для этого клиент ) и запустите установку этих двух пакетов:
Yum install java screen -y
Шаг 2 – Установка сервера Minecraft на CentOS 7
Чтобы упорядочить установку, создадим новый каталог:
Cd minecraft
Скачайте пакеты сервера Minecraft:
Wget -O minecraft_server.jar https://s3.amazonaws.com/Minecraft.Download/versions/1.10.2/minecraft_server.1.10.2.jar
Запустите screen с корректным названием:
Screen -S "Minecraft server"
Примите соглашение EULA сменив значение с false на true в файле eula.txt:
Nano eula.txt
Шаг 3 – Запуск сервера Minecraft
Теперь вы можете запустить сервер, используя эту команду:
Java -Xmx1024M -Xms1024M -jar minecraft_server.jar nogui
Результат должен быть приблизительно таким:

СерверMinecraft был успешно запущен, вы можете выйти из screen,используя сочетание клавиш CTRL – A + D .
Настройки сервера могут быть изменены редактированием данного файла:
Nano server.properties
Как создать сервер Minecraft на Windows
Сервер Minecraft также можете установить и на свой Windows PC. Постараемся раскрыть всё, что вам для этого потребуется, в трёх шагах.
Шаг 1 – Установка последней версии Java
Поскольку Minecraft основан на Java, нужно установить последнюю её версию и убедиться, что всё запущенно верно. Вы можете использовать командную строку для проверки соответствия требованиям. Выполните следующую команду:
Java -version
Потом убедитесь, что ваша версия соответствует последней версии Java на официальном сайта. Скачайте и установите, если ваша текущая версия более устаревшая или если у вас нет вообще Java.

Шаг 2 – Установка сервера Minecraft на Windows
Теперь нужно выбрать место, куда вы хотите установить свой сервер Minecraft. Чтобы хорошо организовать хранение всех нужных файлов, рекомендуем вам создать специальный каталог. Как только вы его создадите, скачайте последнюю версию установки программы сервера Minecraft с официального сайта.

Переместите файл .jar в каталог, который вы создали ранее и два раза кликните по нему.

Прежде, чем продолжить установку сервера Minecraft, нужно согласиться с условиями лицензионного соглашения EULA . Это можно сделать путём редактирования файла eula.txt и изменением параметра eula=false на eula=true .

Шаг 3 – Запуск сервера Minecraft
Вы можете запустить сервер Minecraft при помощи командной строки Windows. Используйте её для перехода в ваш каталог Minecraft. Например:
Cd Desktop/MinecraftServer
Запустите сервер Minecraft, исполнив команду:
Java -Xmx1024M -Xms1024M -jar minecraft_server.jar nogui
Или же вы можете ещё раз дважды нажать левой кнопкой мыши на файл с расширением .jar и это приведёт к тому же результату. Вам понадобится разрешить серверу Minecraft доступ через фаервол (брандмауер) Windows.

Если вы увидите подобный экран, это означает, что ваш сервер Minecraft успешно стартовал:

Как создать сервер Minecraft на Mac
Последним, но не менее важным пунктом рассмотрим установку сервера Minecraft на MacOS. Решение задачи в три шага.
Шаг 1 – Установка Java и Screen
Java включена по умолчанию , если вы используете самую последнюю версию системы MacOS. Перепроверить это можно путём ввода этой команды в вашем терминале:
Java -version
Если окажется, что она недоступна, вы можете скачать традиционные версии Java с сайта Apple.
Шаг 2 – Установка сервера Minecraft на Mac
Чтобы всё было аккуратно и организованно, лучшим выбором будет создать каталог для вашего сервера Minecraft. Как только вы его создали, скачайте установку сервера Minecraft с официального сайта.

Скачайте её в созданный каталог. Затем откройте текстовый редактор и установите формат в простой текст (plain text) Format › Make Plain Text. Вставьте в файл следующее:
#!/bin/bash cd "$(dirname "$0")" exec java -Xms1024M -Xmx1024M -jar minecraft_server.jar nogui
Сохраните файл как startmc.command в этом же каталоге ,где находятся установочные файлы сервера Minecraft. Чтобы он заработал, нужно изменить права доступа. Назначить их можно из терминала (Terminal),который можно найти в Applications › Utilities . Как только терминал откроется, перейдите в ваш каталог Minecraft. Например:
cd Desktop/MinecraftServer
Назначить права доступа можно такой командой:
Chmod a+x startmc.command
Шаг 3 – Запуск сервера Minecraft
Если все шаги были пройдены верно, вы сможете запустить сервер Minecraft двойным кликом по файлу startmc.command . После этого, появится новое окно терминала.

Вы можете заметить предупреждения о нескольких пропущенных файлах или каталогах, при первом запуске. Не стоит по этому поводу переживать, это вполне нормально!
В заключение
Поздравляем! С завершением этого руководства вы научились создавать сервер Minecraft на различных платформах и операционных системах.