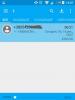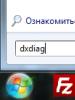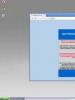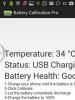Greška pri primeni bezbednosnih postavki windows 10. Greška pri primeni bezbednosnih postavki. Kako promijeniti vlasnika foldera i fajla. Dodavanje kaskadnog menija sa opcijama promene vlasništva na trenutnom korisniku i na TrustedInstaller
Razmotrite situaciju u kojoj pokušaj promjene NTFS dozvola za mapu ili datoteku uzrokuje grešku sigurnosne aplikacije:
Greška pri primjeni sigurnosnih postavki na: disk:\ime fascikle\ime datoteke Nije uspjelo nabrajanje objekata u kontejneru. Pristup odbijen
Da biste postavili nove dozvole za takav objekt, morate promijeniti vlasnika.
Zašto se to dešava
Takav efekat se može postići ako, na primjer:
- kopirali ste\premestili datoteke sa drugog računara;
- spojio nečiji hard disk;
- ponovo instalirao sistem.
Suština je ista: vaša račun ili grupa kojoj pripada nema prava pristupa za promjenu sigurnosnih postavki objekta.
Kako promijeniti vlasnika foldera ili fajla
Recimo da imamo folder c:\temp i ne možemo promijeniti sigurnosne postavke fajla unutar njega:

Šta treba učiniti:
1. Pozovite svojstva fascikle.
2. Kliknite na karticu Sigurnost.
3. Pritisnite dugme Dodatno:


5. Kliknite Dodatno:

6.Traži:

7. Odaberite korisnika ili grupu koju želite učiniti vlasnikom objekta i kliknite uredu:

8. Kliknite uredu:

9. Označite polje Zamijenite vlasnika podkontejnera i objekata, ako je potrebno i kliknite uredu:
(u našem slučaju, ovo je neophodno za promjenu vlasnika svih ugniježđenih datoteka)

Sada morate pričekati da se novi vlasnik primijeni na sve datoteke. Ovo može potrajati dosta vremena ako ima puno datoteka. Kada se proces završi, možete promijeniti korisničke dozvole NTFS-a na kartici Sigurnost.
U različitim fazama preuzimanja i instalacije windows updates 7, 8, 8.1 i Windows 10 Korisnici mogu naići na grešku 0x80070005. Takođe se može prikazati kada je sistem aktiviran i tokom procedura za njegovo obnavljanje. Ovaj članak daje opis uzroka greške i upute o tome kako je popraviti. Ako se greška 0x80070005 pojavi u bilo kojoj drugoj situaciji, pokušajte koristiti ovu instrukciju, ali prilagođenu specifičnim radnjama tokom kojih ste vidjeli poruku o grešci i ovaj kod.
Razlozi za grešku
Šifra 0x80070005 označava da sistem ne može pristupiti određenim sistemskim datotekama i da nema dovoljno prava za rad s njima. Sličan problem se ponekad javlja kao rezultat rada nekih antivirusa koji štite sistemske datoteke od uređivanja i prepisivanja. Kao rezultat toga, Windows Update ne može instalirati ažurirane verzije nekih datoteka ili usluge aktivacije ne mogu izvršiti potrebne promjene u sistemskom registru.
Šta treba učiniti da se popravi greška 0x80070005
Ako je kod 0x80070005 prikazan tokom instalacije ažuriranja ili aktivacije operativni sistem, možete ga popraviti prema sljedećim uputama korak po korak:
- Idite na službenu Microsoft web stranicu i preuzmite datoteku SubInACL.exe
- Pokrenite ovaj fajl i instalirajte ga sa C:\subinacl\
- Otvorite bilo koji uređivač teksta i kopirajte malu skriptu u njega:
@echo off
OSBIT=32
AKO postoje "%ProgramFiles(x86)%" postaviti OSBIT=64
set RUNNINGDIR=%ProgramFiles%
IF %OSBIT% == 64 postavljeno RUNNINGDIR=%ProgramFiles(x86)%
C:\subinacl\subinacl.exe /subkeyreg "HKEY_LOCAL_MACHINE\SOFTWARE\Microsoft\Windows\CurrentVersion\Component Based Servicing" /grant="nt service\\\\\\\\trustedinstaller"=f
@Echo Gotovo.
- Spremite rezultirajući dokument na radnu površinu pod bilo kojim imenom, ali svakako koristite .bat format.
- Idite na radnu površinu, kliknite desnim tasterom miša na kreiranu datoteku i odaberite "Pokreni kao administrator".
- Po završetku skripte, vidjet ćete natpis Gotovo u komandnoj liniji koja se otvara. Pritisnite bilo koji taster da zatvorite prozor.
- Ponovo pokrenite računar i pokušajte ponovo operaciju koja je izazvala kod 0x80070005.
Ako se greška prikaže tokom operacija vraćanja sistema ili kreiranja tačke vraćanja, pokušajte sljedeće metode:
- Privremeno onemogućite aktivnu antivirusnu zaštitu ako je instalirana na sistemu. To je ono što može uzrokovati probleme s pristupom sistemske datoteke. Ako to ne pomogne, pokušajte privremeno potpuno deinstalirati antivirusni softver.
- Provjerite ima li dovoljno slobodnog prostora na disku odabranom za oporavak sistema.
- Provjerite je li atribut "Samo za čitanje" postavljen za fasciklu Informacije o sistemskom volumenu.
Nakon izvršene zakazane nadogradnje na radni računar, u procesu prenosa fajlova i fascikli sa starog diska na novi, pojavio se problem što sistem nije dao pristup nekim fajlovima i fasciklama starog diska ( na primjer, na korisničke datoteke u folderu korisnika), tvrdeći da su oni drugi vlasnik. Prilikom pokušaja kroz meni " Svojstva» — « Sigurnost» ( odaberite svog korisnika, označite polje " Potpuni pristup» — « Prijavite se« ) dao grešku " Greška pri primjeni sigurnosnih postavki na folder ****"
Brzo guglanje pokazalo je jednostavno i provjereno rješenje.
Sve što je potrebno da dobijete alat za promjenu vlasnika foldera ili fajla su sljedeće promjene:
Pažnja! Ako ne znate kako i gdje da ih dodate, ne morate to raditi, samo preuzmite datoteku sa linka "Preuzmi tweak" ispod željene opcije a nakon preuzimanja - kliknite na njega desnom tipkom miša i u izborniku koji se pojavi odaberite " spajanje» — « Da". Biće sigurnije nego bez potrebnog znanja...
Ako imate Russian Windows 7 , tada morate dodati ove linije u registar:
@="Promijeni vlasništvo" "Prošireno"="" "NoWorkingDirectory"="" @="cmd.exe /c takeown /f \"%1\" && icacls \"%1\" /grant administrators:F" " IsolatedCommand"="cmd.exe /c takeown /f \"%1\" && icacls \"%1\" /grant admins:F" @="Promijeni vlasništvo" "Prošireno"="" "NoWorkingDirectory"="" @="cmd.exe /c takeown /f \"%1\" /r /d y && icacls \"%1\" /grant admins:F /t" "IsolatedCommand"="cmd.exe /c takeown /f \"%1\" /r /d y && icacls \"%1\" /grant admins:F /t"
Šta ako engleski, onda malo drugačije. Razlika je u tome što se u ruskoj i engleskoj verziji grupe korisnika nazivaju drugačije. Stoga, ako odaberete pogrešnu opciju, neće raditi:
@="Preuzmi vlasništvo i postavi potpuni pristup objektu" "Extended"="" "NoWorkingDirectory"="" @="cmd.exe /c takeown /f \"%1\" && icacls \"%1\" / grant administrators:F" "IsolatedCommand"="cmd.exe /c takeown /f \"%1\" && icacls \"%1\" /grant administrators:F" @="Preuzmi vlasništvo i postavi potpuni pristup object" "Extended"="" "NoWorkingDirectory"="" @="cmd.exe /c takeown /f \"%1\" /r /d y && icacls \"%1\" /grant administrators:F /t " " IsolatedCommand"="cmd.exe /c takeown /f \"%1\" /r /d y && icacls \"%1\" /grant administrators:F /t"
Nakon što dodate ove podatke u registar, morate držati pritisnut i držati Shift, kliknuti desnim tasterom miša na problematičnu fasciklu ili datoteku i odabrati " Promjena vlasništva«.
Može se dogoditi da vam sistem nakon ponovne instalacije Windows-a ili iz nekog drugog razloga uskrati pristup nekim fasciklama ili datotekama na lokalnim diskovima, posebno ako prethodna verzija Windows-a ostane na jednom od ovih diskova.
Ali šta ako kažemo da imate važne datoteke na svojoj staroj radnoj površini, ili u fascikli za preuzimanje, ili u fascikli dokumenata, ili na nekom drugom posebnom mestu? Ovaj članak se bavi ovim problemom i predstavlja dva načina za ponovno dobivanje pristupa takvim mapama ili datotekama. Na primjer, predložena rješenja su izvedena na Windows 10, ali sljedeće vrijedi za Windows 8 i Windows 7.
Prvi način
Kliknite desnim tasterom miša na ograničenu fasciklu i izaberite "Svojstva" iz kontekstnog menija. U dijalogu svojstava foldera koji se otvori, prebacite se na karticu "Sigurnost", zatim u listi "Grupe i korisnici" pronađite stavku sa imenom naloga pod kojim ste prijavljeni i kliknite na nju mišem. U donjem polju možete vidjeti dozvole za folder.

Također možda nećete vidjeti svoj račun na listi kao što je prikazano na gornjoj slici. U svakom slučaju, kliknite na dugme „Uredi“ da promenite prava pristupa Vašem nalogu folderu. Ako je vaš nalog naveden u gornjem polju, preskočite ovaj pasus i čitajte dalje, u suprotnom kliknite na dugme "Dodaj...".

U dijaloškom okviru koji se pojavi, u najniže polje unesite naziv vašeg računa, kliknite na dugme "Provjeri imena".


Istaknite stavku sa imenom vašeg naloga u gornjem polju, a u donjem polju označite kućicu pored "Puni pristup", a zatim kliknite na dugme "Primeni".

Ako vidite sljedeću poruku prilikom primjene postavki:
Greška pri primjeni sigurnosnih postavki na... Nije uspjelo nabrajanje objekata u kontejneru. Pristup odbijen.

ili poruku:

Zatim zatvorite sve dijaloške okvire i isprobajte drugu metodu.
Drugi način
Kliknite desnim tasterom miša na ograničenu fasciklu i izaberite "Svojstva" iz kontekstnog menija. U dijalogu svojstava fascikle koji se otvori, prebacite se na karticu "Sigurnost", a zatim kliknite na dugme "Napredno".

U novom prozoru, u vlasniku linije, kliknite na link "Promijeni", ako trebate unijeti lozinku svog računa, unesite lozinku i potvrdite radnju.

Otvoriće se dijaloški okvir za pretraživanje i dodavanje naloga, isti kao u prvom gore opisanom načinu. Unesite naziv vašeg naloga u najniže polje i kliknite na dugme "Proveri imena".

Sistem će pronaći i formatirati ime vašeg naloga. Kliknite na dugme "OK" da dodate pronađeni nalog.

Okvir za dijalog će se zatvoriti i u prethodnom prozoru, u redu "Vlasnik", trebalo bi da vidite naziv vašeg naloga. Obavezno označite polje "Zamijeni vlasnika podkontejnera i objekata" ispod njega da biste pristupili svim podfolderima i datotekama u fascikli kojoj pokušavate pristupiti, a zatim kliknite na dugme "Primijeni".

Slažete se sa upozorenjem da želite da promenite dozvole za ovu fasciklu tako da imate puna prava kontrole klikom na dugme "Da".

U sljedećoj informativnoj poruci također kliknite na dugme "OK".

Kao rezultat, trebali biste vidjeti samo jednu stavku u prozoru promjene vlasnika s nazivom vašeg računa.

Kliknite OK i zatvorite dijaloški okvir svojstava glavne mape klikom na OK.
Sve! Fascikla bi se trebala otvoriti kao i obično.
Zdravo prijatelji! Pre neki dan sam ponovo naišao na grešku pri pokretanju nekih sistemskih servisa. Zašto to ponavljam? Stvar je u tome što sam je već upoznao. ne prvi put, ali nekako nisam mogao doći do opisa načina na koje sam se uspješno nosio sa greškom 5.
Tako se susrećemo s nekoliko mogućih rješenja koja vam mogu pomoći ako naiđete na probleme s pokretanjem servisa, a to su “ Greške 5. Pristup odbijen". Općenito, prvo ću opisati samu suštinu greške o kojoj govorim, kako biste mogli utvrditi isti problem koji imate ili nešto sasvim drugo.
Dakle, otvaranjem menija usluga i odabirom stavke koja mi je potrebna, ulazim u njihova svojstva, gdje u stavci o tome kako pokrenuti uslugu postavljam vrijednost na “Automatski”, a također kliknem na dugme “Start” da počnite odmah. Ali nažalost, umjesto uspješnog pokretanja, na ekranu se prikazuje mali prozorčić sa prilično čudnom porukom da servis nije mogao biti pokrenut zbog "Greške 5. Pristup odbijen".
Ova poruka me je iznenadila jer je pisalo o nedostatku prava, iako sam radio za kompjuterom, ulogovao se koristeći sistem administratorski nalog, a kao što znate, postoje sva moguća prava za promjenu svojstava i postavki operativnog sistema.
Kako riješiti problem sa greškom 5?
Postoji dosta rješenja za ovu vrstu problema, naime otklanjanje uzroka „greške 5. Pristup odbijen“ pri pokretanju servisa, sve ovisi o situaciji s kojom se korisnik suočava. Dalje, kao i obično, neću opisivati stopostotnu metodu koja će svima pomoći, jer je nema, već ću pisati o tome kako sam se izvukla iz ove situacije sa pozitivnim rezultatom.
Na netu sam našao neke primjere ispravljanja greške 5, ali sam sam došao do drugih. Općenito, da vidimo šta je u mojoj praksi pomoglo da se riješim problema s pokretanjem usluga, ali ako pokušate učiniti isto za sebe, možda će vam odgovarati jedna od opcija koje sam predložio.
"Greška 5. Pristup odbijen" prilikom pokretanja sistemskih usluga, rješenja
1. Otvaranje punog pristupa "C" pogonu. Ne znam zašto, ali naišao sam na računare gdje je sigurnost sistemskog diska bila postavljena samo za čitanje i ništa drugo, a ovaj parametar je postavljen za sve račune. Ali, čim sam vratio sve sigurnosne potvrdne okvire, greška 5 je zauvijek nestala, ali je servis počeo sa radom bez ikakvih problema.
Da biste vratili prava, morate ući u prozor sa svojstvima sistemskog diska "C" i otići na karticu " Sigurnost". Pošto smo propustili listu korisnika i grupa, spuštamo se na dugmad "Uredi" - "Dodaj".

U području koje se pojavi, koristite ruke na tastaturi da ukucate riječ " Sve“, što znači da ćemo postaviti ista prava pristupa za apsolutno sve korisnike sistema.

Ako je sve tako, onda u prethodnom koraku niste pogriješili, kliknite na "OK".

Za one koji su još uvijek korisnici Windows XP-a, treba obratiti pažnju na činjenicu da po defaultu možda ne vidite karticu "Sigurnost". Kako biste ga vratili na svoje mjesto, slijedite nekoliko jednostavnih koraka.
- Otvorite bilo koji folder;
- Kliknite na "Servis" na vrhu.
- "Svojstva mape";
- "Pogled";
- Na listi dodatnih opcija poništite izbor upotrebe pojednostavljenog dijeljenja.
Nakon toga izvodimo gore opisane radnje i, naravno, provjeravamo da li ste se ovom metodom uspjeli izboriti s greškom5 ili ne.
2. Takođe, postoji još jedan način na koji sam došao na Microsoftove stranice podrške. Videvši ovaj savet u komentarima, odlučio sam da ga isprobam i problem sa greškom 5 pri pokretanju servisa je rešen.
Prvi korak je otvaranje komandna linija u ime administratora, ako ste na ovom konkretnom nalogu, onda ne možete da brinete i jednostavno otvorite cmd koristeći "Run".

Sada u prozoru koji se pojavi napišite ovo: net administratori lokalne grupe /dodaj mrežni servis (Važno: ako imate engleski. OS tada umjesto Admin. navedite Administrator) i pritisnite tipku Enter.
Zatim radimo ovo: net administratori lokalne grupe /dodaj lokalnu uslugu . (Administratori)

Kada završite sa komandama, zatvorite prozor komandne linije i ponovo pokrenite računar.
Ako su komande ispravno unesene i imali ste sreće, onda bi greška 5 koja sprečava pokretanje servisa trebala nestati, a same usluge će se pokrenuti bez ikakvih poruka o odbijenom pristupu.
3. Pokušavamo da ispravimo grešku sa odbijenim pristupom prilikom pokretanja usluga pomoću registra operativnog sistema.
Ali, prije nego što požurimo da isječemo naš registar, prvo moramo saznati naziv servisa koji ne želi da se pokrene. Da biste to učinili, na listi usluga otvorite svojstva usluge koja nam je potrebna i pogledajte redak " Naziv usluge". Sjetivši se toga, prelazimo direktno na rad s registrom.

Uređivač registra - pokrenite ga pomoću prozora "Pokreni". Ako ne razumete šta je to, onda vi.
Trebali biste vidjeti veliku listu usluga po abecednom redu. Da bismo shvatili kakva nam je usluga potrebna, rekao sam da pogledamo njen naziv u nekretninama. Dakle, tražimo odjeljak s odgovarajućim imenom, kliknite desnim klikom da biste pozvali izbornik odjeljka i odaberite redak " Dozvole».

Trebalo bi da se prikaže ista bezbednosna postavka kao što sam opisao u prvom paragrafu. Općenito, nastojimo osigurati da je pun pristup postavljen u grupama "Administratori" i "Korisnici".

Ako ih uopće nema, onda rješavamo ovu stvar, na isti način kako sam to pokazao na početku članka.
4. Razmotrimo još jednu tačku, koja se takođe odnosi na pristup C disku, samo ovaj put ne za sve korisnike, a to je LOKALNI SERVIS.
Dakle, ponovo ulazimo u sigurnosna svojstva sistemskog diska. Zatim, nakon liste korisnika i grupa, kliknite na dugme "Dodaj".

U prozoru koji se pojavi kliknite na "Traži". Kao rezultat, trebala bi se pojaviti lista s koje trebamo odabrati "" i kliknuti na gumbe "OK".

Ovu grupu treba dodati na listu korisnika, sada za spuštanje malo niže do prozora "Dozvole za LOKALNO", postavite sve moguće okvire za potvrdu i primijenite promjene.

U teoriji, servis bi trebao početi nakon toga, ali greška 5 nestaje bez traga.
5. Alternativno, također možete onemogućiti ili ukloniti svoj antivirus i pokušati pokrenuti uslugu bez njega. Poenta je da neki antivirusni programi osim toga softver instalirajte dodatne usluge koje bi vam mogle oduzeti prava da omogućite ili onemogućite neke lokalne usluge.
6. Pa, naravno, stopostotna opcija je, znam da neće raditi za svakoga, ali mogu vam s povjerenjem reći da će definitivno pomoći da se riješite greške 5 uz uskraćivanje pristupa za pokretanje usluge, pa, i dodatno spasiti računar od raznih drugih kvarova i problema 🙂
Na ovom ću vjerojatno završiti svoj članak, ali ako vam barem jedna od gore navedenih opcija pomogne, onda ne zaboravite da nam se pridružite