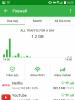How to merge two local drives into one. Benefits of merging hard drives or partitions
In this article, I will describe step by step how to merge local disks in Windows 7. In previous versions of operating systems, in order to work (split / merge) a local disk, it was necessary to download additional software. In Windows 7, you can get by with built-in utilities.
Attention!!! All information will be deleted from the local disk that you want to connect, so transfer all data to other disks or external media. The disk to which you want to connect, in case of a correct increase in space, all information will remain.
Initially, I have disks C, D, F, Y. The goal is to merge disk F with disk D (everything is deleted from disk F).
In order to merge disks, right-click on "Computer" on the desktop and select "Control". If the shortcut is not on the desktop, click "Start" then on "Computer" right click and select "Control".
Next, select the volume (local disk) that you want to merge and right-click on it, select "Delete volume". If the line "Delete volume" is not active, read the article. 
The next step is to delete the partition, for this, on the remote volume, right-click and select "Delete Partition". If the line is not active, read the article The Delete partition/ Delete volume field is inactive .

Next, on the volume (disk) to which you want to add space (the local disk that needs to be increased), right-click and select "Expand Volume".

The volume expansion wizard will start, read about its capabilities and click "Further".

In the next window, select the disk that you want to connect and the amount of connected space, since in this example there is only one disk and I want to connect all the free space of this disk, leave everything by default and click "Further". In the next window, we look at all the parameters we specified, if everything is correct, click "Ready".
In the next window, we look at all the parameters we specified, if everything is correct, click "Ready". As a result of all these actions, we have an enlarged disk D.
As a result of all these actions, we have an enlarged disk D.
To make two local disks one or increase the disk space of one of the volumes, you need to merge partitions. For this purpose, one of the additional partitions into which the drive was previously divided is used. This procedure can be carried out both with the preservation of information and with its removal.
You can merge logical drives in one of two ways: using special programs for working with drive partitions or using the built-in Windows tool. The first method is more preferable, since usually such utilities transfer information from disk to disk when merging, but the standard Windows program deletes everything. However, if the files are unimportant or missing, then you can do without using third-party software. The process of how to merge local drives into one on Windows 7 and later versions of this OS will be the same.
Method 1: AOMEI Partition Assistant Standard
This free disk partition manager helps you merge partitions without losing data. All information will be transferred to a separate folder on one of the disks (usually a system one). The convenience of the program lies in the simplicity of the actions performed and the intuitive interface in Russian.

After the merging is completed, you will find all the data from the disk that was attached to the main one in the root folder. She will be called X drive, Where X- letter of the drive that was attached.
Method 2: MiniTool Partition Wizard
The program is also free, but it has a set of all the necessary functions. The principle of working with it is slightly different from the previous program, and the main differences are the interface and language - MiniTool Partition Wizard does not have Russification. However, basic knowledge of the English language is sufficient to work with it. All files in the merging process will be transferred.

Look for the transferred files in the root folder of the drive with which the merger has taken place.
Method 3: Acronis Disk Director
is another program that can merge partitions, even if they have different file systems. By the way, the free analogues mentioned above cannot boast of this possibility. In this case, user data will also be transferred to the main volume, but on the condition that there are no encrypted files among them, in this case the merging will be impossible.
Acronis Disk Director is a paid, but convenient and multifunctional program, so if you have it in your arsenal, then you can connect volumes through it.

After reboot, look for files in the root folder of the drive that you designated as the main
Method 4: Built-in Windows Utility
Windows has a built-in tool called "Disk Management". He knows how to perform basic actions with hard drives, in particular, in this way you can merge volumes.
The main disadvantage of this method is that all information will be deleted. Therefore, it makes sense to use it only when the data on the disk that you are going to attach to the main one is missing or not needed. In rare cases, carry out this operation through "Disk Management" fails, and then you have to use other programs, but such a nuisance is rather an exception to the rule.
- Press key combination Win+R, type diskmgmt.msc and open this utility by clicking "OK".

- Find the section you want to attach to another. Right click on it and select "Delete volume".

- In the confirmation window, click "Yes".

- The volume of the deleted partition will turn into unallocated area. Now it can be added to another disk.

Find the disk you want to increase the size of, right-click on it and select "Expand Volume".

- Will open . Click "Further".

- In the next step, you can choose how many free GB you want to add to the disk. If you need to add all the freed space, just click "Further".

To add a fixed size to a disk in the field "Choose the amount of space to allocate" indicate how much you want to add. The number is specified in megabytes, taking into account the fact that 1 GB = 1024 MB.
- In the confirmation window, click "Ready".

Result:
Merging partitions in Windows is a very simple procedure that allows you to effectively manage disk space. Despite the fact that the use of programs promises to merge disks into one without losing files, do not forget to back up important data - this precaution is not superfluous.
The question of how to merge two disks into one is one of the most frequently asked questions among computer users. This can be useful in many situations, including even issues related to installing a single file system for all partitions, converting GPT or RAW formats that may not be accepted by the operating system, installing software that requires a lot of disk space, etc. the user can be offered two main methods of combining, which will be discussed further in as much detail as possible. The proposed solutions work equally well when performing such actions with logical partitions, and when working with RAID arrays, when two or more independent hard drives are installed on the computer.
Benefits of merging hard drives or partitions
It goes without saying that the first and main factor influencing the adoption of a positive decision in favor of merging partitions is the increase in available disk space on one disk, which is extremely necessary when installing some programs.
On the other hand, as already mentioned, if different types of file systems are installed on disks or partitions, you can often observe problems with installing certain types of software. Bringing them, so to speak, to a common denominator, eliminates the problem entirely. Finally, if the system has unreadable RAW partitions or the GPT format for hard drives larger than 2 TB, which may not be recognized by the operating system, such a tool is simply indispensable.
Combination options
Now a few words about how to merge two drives into one in Windows 7 and above. First you need to decide how exactly the partitions will be merged. First of all, we can distinguish methods of combining with the loss of information or with its preservation. Secondly, the use of standard system tools or third-party software.
It should be said right away that the solution to the question of how to merge two disks into one, using the built-in Windows toolkit for preserving data that was originally in one of the partitions, does not imply (this is not provided at all). Therefore, before doing such things, all information from the partition being deleted (and it will actually be deleted, and only then attached to the main disk or partition) must first be transferred to another partition or to removable media. As it is already clear, there is no need to talk about the performance of installed programs. When solving the problem of how to merge two disks into one, but so that both the information is preserved and the applications work, it is necessary to use additional third-party tools. They will be discussed separately.
How to merge two disks into one in Windows 7 and above using standard tools?
First, let's look at the system's own tools. This is the disk management section. You can access it through the administration menu, but it's easier to use the Run console, in which you need to write the diskmgmt.msc line.

Here, a partition is selected, due to which it is necessary to merge, and the item for deleting a volume is called through the RMB menu. The system will immediately issue a warning that all information on the selected disk will be deleted. We agree.

We repeat a similar operation, but for the section. After that, the so-called unallocated area will appear.

Now you need to use RMB on the partition to which it will be attached, and select the volume extension line.

At the disk selection stage, most likely, free attached space will be immediately added to the list. If this does not happen, you should use the add button yourself. After that, the continue button is pressed, and in the next window - the end. If you look at the state of the disks and partitions after the operation is completed, you will see an increase in the space of one of the partitions at the expense of the other.
How to merge two disks into one using third-party programs
To manage disks and partitions, when you need to merge with data preservation, you can also use third-party utilities that seem to be much more powerful than the system's own tools. This includes software packages like Partition Assistant from AOMEI, Disk Director from Acronis, Partition Master from EaseUS, and many others.

Consider the merge process based on the last mentioned utility. For example, we need to merge drive E and drive F, but so that after that only one partition E remains. In the main window of the Partition Manager section, use the Merge button, check the boxes for the specified disks (partitions) and click the OK button. After the merge is checked, the process will be in pending status. Click the Apply button and confirm the action. After that, the merging process will begin.

When it finishes, only one partition (E) will be visible in Disk Management. Explorer will show two hard drives in the same hard drive or partition. Only drive F in partition E will be shown as a local directory (Local Disk F) with all the information that was previously present on it.
Brief conclusions
As a result, it can be noted that if the user needs a quick merge, and there is no critical information on the attached disk or partition, you can use the system tools. If data storage is mandatory, third-party programs will be needed. And further. Please note that if there is a second operating system on the combined disks in the attached partition, it will not be possible to start it.
Let's take a closer look at how to merge hard disk partitions. If your hard drive is divided into several partitions, you can easily merge them using standard Windows tools or third-party programs.
In earlier versions of Windows, dividing a hard disk into partitions made it possible to structure the amount of information that users stored on their computers. Also, some system administrators create separation so that system files and other data are stored in different places.
This reduces the risk of their damage by virus software or careless user actions.
In modern OS models, as a rule, only two divisions are used - the main disk and the backup space. Thus, if a serious failure occurs in Windows, everything stops working, your data will not be damaged, because it will always be possible to restore using the second partition of the disk.
If your PC has too many unused partitions and you want to remove them, use the following instructions from the article.
Preparing to remove a disk volume
Before you merge multiple volumes, you need to take steps to help save your files. Any editing of a partition in Windows results in the permanent deletion of files and folders in this volume.
We recommend that you create a backup copy of all files and move it to a removable USB drive. If the amount of information is too large, create a separate profile for it in the cloud storage. In most of them, you can use up to 20 GB of space for free (Yandex.Disk, DropBox, OneDrive, and others).
Fig. 1 - a schematic example of dividing a hard disk
Merging Partitions in Windows 7
In Windows 7, users can merge disk partitions without downloading additional programs to their computer. All necessary settings can be changed as follows:
- Go to the Start menu and open the Run window. Windows 7 Home Edition may not have this key. In this case, just press Win + R to bring up the desired window or edit the appearance of the Start menu in the home screen settings;
- In the window that appears, type diskmgmt.msc - a command to open the computer's disk management window. Confirm the action by clicking on "OK".
Fig. 2 - command input
- The following window will open. The lower part of the window displays all hard drives connected to the system and their conditional division. Each division section is a separate volume. It is designated by a letter, has its own file system type and space;
Rice. 3 - display sections in the settings
- You need to select the section you want to delete (merge with the main volume of drive C). Then right-click on it and click on "Delete Volume". Next, a window will appear with a system message stating that all data on the volume will be deleted and you will not be able to restore it. Confirm the uninstall. Essentially, you are not deleting anything, but simply erasing the section. All space goes to drive C;
Rice. 4 - delete volume
After deleting one volume, you can do the same with the rest, thus creating free partitions. An "Empty Volume" will appear in place of the previous object. Don't forget to attach it to the desired section. Click on the section into which all objects will be combined and in the context menu click on "Expand Volume".
In the window that opens, select an available empty section and add it to the main one. Do this until there is no unreserved part of the hard disk left on the computer.
Rice. 5 - volume expansion in Windows 7
After completing the procedure, be sure to restart Windows, otherwise further work may lead to errors and data deletion.
Instructions for Windows 10
The instructions described in this section of the article are suitable for both Windows 10 and all versions of Windows 8. You can merge partitions using the built-in OS tools. As in the previous description of the settings, we need the Disk Management utility. Follow instructions:
- Go to the search box and type in the word "management". The desired option will appear in the results. And also, you can press the combination of the Win and X keys, calling up the quick access menu. It has a link to access Disk Management;
Fig. 6 - hard disk settings window in Windows 10
- Decide which sections you no longer use. For better orientation, they are marked with letters that correspond to the names of the drives in the "This PC" window;
- If you want to keep only one volume, choose which one you will attach the rest of the elements to;
- Then right click on the object to be deleted. And uninstall it;
Fig. 7 - deleting a partition in Windows 10
- Confirm the action by agreeing to the loss of data;
- Delete partition space;
Fig. 8 - freeing up space
- Now you will see that the section has become empty, but its division remains. Since it is no longer used in the system, its name and other attributes are removed. The object can be combined with the main disk;
- As a result of the correct execution of all actions, you will see that the inscription appeared in place of the disk section: “Not allocated”. Now you can start merging sections.
Click on the main section - in most cases this is drive C. From the menu, select the item expand volume.
Rice. 9 - attaching an element
The setup wizard window will open. With it, you can easily divide free space or combine it into one system storage medium.
Fig. 10 - merging sections
Working with Acronis Director
Often in the standard Disk Management window, users are faced with the fact that the "Delete Volume" button is not available or other functions cannot be performed. This is due to a group policy limitation. Perhaps the system administrator has prohibited such actions, or your OS version does not allow you to configure disk partitions and other system parameters.
Using third-party utilities will help solve the problem. Acronis Director is one of the best programs that allows you to customize the disk configuration and bypasses all restrictions on changing the settings of your computer.
We recommend that you work only with the bootable version of the program, because it will help you avoid errors that may appear during system settings. The main window of the utility contains all the necessary data about the hard drive. Partitioning information is also provided in this window.
Rice. 11 - main window in Acronis Director
To create one disk instead of several sections, simply select all the partitions that you no longer want to use and click on "Merge" on the left side of the window. In a new window, a detailed setting of the elements will appear. You must select the volume that will be the main one and attach other objects to it one by one.
After completing all the steps, you must apply the settings. To do this, click on the "Apply" button, which is located at the top of the utility (on the toolbar).
Thematic videos:
How to merge hard disk partitions in Windows.
Simple Solutions to Complex Errors
Merge hard drive partitions FAST!
I will show you how to merge hard disk partitions using a simple Acronis Disk Director program. If you still don't know how it's done, then watch my short video tutorial, where I explained everything in detail. You will need a few minutes of your time to merge disks and Acronis Disk Director.
Soviets. How to merge two local drives into oneThere are several ways to merge local drives. You can use both downloaded programs and tools that are available on your computer system. Today we will look at merging multiple disks using Windows as an example. Actually the version of the system (XP, Vista or 7) does not matter. The principle is about the same everywhere. We will consider aboutjoining disks using system tools.
Warning! Before you begin, make a copy of the data located on the attached disk, as they will be removed. For example, you can write information to a USB flash drive or drop it into . We open Start\ Control Panel\System and Security\Administrative Tools

A list of available disks will open (they are also called "Volumes").

Volume 1, as we can see, is reserved for system recovery. Volume 2 is a system partition that is necessary (reserved) for the hard drive to work. But with volumes 3 and 4 just we can work. But since in volume 3 we have the system itself installed, we will not touch it. And we can merge volume 4 with volume 3 if we need it.
So we found the volume to be attached, by right-clicking (right-clicking), we select "Delete Volume".

Or through the Disk Management menu

There is very little left. After we freed up some space on our computer, we need to add it to the existing drive. To do this, click on our only RMB volume and find in the menu that opens "Expand Volume". After that, the assistant will open and we need to follow its instructions.