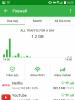Square and curly brackets in Word. Writing square brackets in Microsoft Word How to remove gray square brackets in word
Do you know how to put square brackets in Word? If so, then you still won’t name four ways to do it, but they exist. It is about them that we will talk in this article. We will look at the most trivial methods, and the most sophisticated - those that few people will use, but still they are. As they say, just in case.
Using a standard keyboard
The way that everyone knows is to use the corresponding keys on the keyboard. It could not have been given in the article, but for users who are just starting to master a computer, they need to know it. Therefore, we will now tell you how to put square brackets in Word using the keyboard.
Looking at it, you can find the square brackets icon on the Russian keys "X" and "Ъ". Of course, by pressing these keys at a time when Russian is selected in the system, you will not achieve anything - the corresponding letters will be printed. The trick lies elsewhere. You should change the system language. Who does not know, this is done by pressing the ALT + SHIFT or CTRL + SHIFT keys (depending on the system itself). If this option seems difficult for you, then you can change the language by clicking on the corresponding button on the taskbar. You can see its location in the picture.

After the system is set to English, you can safely press these buttons. So you learned how to put square brackets in Word using an ordinary keyboard. Well, now we move on.
Using special characters
Now let's figure out how to put square brackets in Word 2007 using special characters. Of course, this method can work on other versions of the program, but the example will be given on the specified one.
Initially, you should open the corresponding window in Word. To do this, first go to the "Insert" tab. In it you need to find the "Symbol" button. It is located on the right side of the tape. By clicking on it, you will open a menu in which you need to select "Symbol".

So, the desired window is open. You need the place in the drop-down list, which is called "Set", select "Basic Latin". After that, symbols from this category will appear in the main field of the window. Scroll down the table to find the ones you need and select them. After that, click the "Insert" button, and they will be printed in the document.
Now you know the second way to put square brackets. In Word 2010, by the way, this method works on a similar principle.
Using a hexadecimal code
Now we will tell you how to put square brackets in Word using a hexadecimal code. This method, rather, belongs to the category of sophisticated. Now you will understand why.
Here is the hexadecimal code of the character "[" - 005B, but the character "]" - 005D. As you can see, they are pretty easy to remember. Now we will tell you how to use them.
In order to insert square brackets into the text using this method, you need to enter this code into the text itself, and then press the ALT + X key combination. You can try this right now, after such an operation your code will turn into the character you need.
Using formulas
By the way, when you opened the table of special symbols, in the drop-down menu, next to the "Symbol" button, there was a second icon - "Formulas". Now we will just talk about how to insert square brackets using formula input.
This method is unlikely to be used for normal typing in a document, but if you want to enter a formula in it, then it will come in handy.
So, as soon as you click this button, a form for entering an equation will be inserted into the text, and the equation constructor will open on the toolbar. In the constructor, find the "Bracket" button and click it. In the menu that appears, you need to click on the square brackets, between which there is a translucent square. After clicking in the document, this form will appear. Click on that box and enter the text - it will be inserted between the brackets
Using Alt code
The article provided ways for the latest versions of Word, now it's time to talk about how to put square brackets in Word 2003. Although this method works anywhere and even outside the named program.

The method is very simple: you just need to remember the sequence. For the bracket "[" it will look like a combination of three keys: ALT, 9 and 1, and for the bracket "]" - ALT, 9, 3. By pressing them, you will get the desired result.
Text editor Microsoft Word provides its users with almost unlimited functionality, so necessary for working with office documents. Those who have to use this program quite often will gradually learn the key features of its work and learn about the abundance of useful functions. But inexperienced users often have questions about how to perform a particular operation, for example, how to put square brackets. In this article, we will talk about just that.
Unlike rarer characters, square brackets are on the keyboard of any computer and laptop, you just need to know in which language layout and how to enter them. But this is only one of several ways to write the symbols of interest to us today in the MS Word editor, and then we will consider all of them in more detail.
Method 1: Keyboard keys
Square brackets, both opening and closing, are on the keyboard buttons with Russian letters "X" And "b" respectively, but you need to enter them in the "Latin" layout, which includes English and German. You can switch from Russian to a language suitable for solving our problem using the keys Ctrl + Shift or Alt + Shift” (depending on the settings installed in the system), after which you will only have to place the cursor pointer (caret) in the place where the characters will be entered, and simply press the buttons with them on the keyboard. So, by pressing "X" And "b", you will get a record like .

If you put two square brackets at once, enter the desired text (or values) in them. You can also enter an opening symbol first, then add an entry, and then a closing one.
Method 2: Inserting symbols
Microsoft Word has a large set of built-in characters, among which you can easily find square brackets.

Method 3: Hex Codes
Each character located in the Microsoft Office Integrated Library has a code designation. It is quite logical that both square brackets (each separately) also have this. Directly to convert the code into them, you must also use a special key combination. If you do not want to make unnecessary movements and mouse clicks, refer to the section "Symbols", you can put square brackets like this:

Conclusion
That's all, now you know how to put square brackets in a Microsoft Word text document. Which of the described methods to choose is up to you. The first one is the simplest and fastest, the next two allow you to get acquainted with the additional features of the program and how to add any other characters to it.
While working in Word, the user often resorts to various tricks and quick ways to solve an existing problem. In a text editor, characters can be inserted in several variations. In our case, you can also put brackets in the Word in several ways. After all, often you have to enclose fragments of text either in square brackets or in curly brackets. Therefore, we will sequentially analyze all the options.
Square brackets
To insert a square bracket, the following methods and actions will help:
Method 1: using Russian letters
Initially, you need to put the mouse pointer in the place where the bracket should open. Next, check the keyboard layout (there should be an English layout - you can turn it on with the Shift + Alt key combination). Click on the Russian letter "x" - the opening bracket "[" will appear, and to close, click on the letter "b" - the bracket will be closed "]".
Method 2: Symbols
Using the well-known "Symbols" function, you can insert square brackets. Here's what you need for this:
Method 3: Using the sign code
If you open "Insert" - "Symbol" - "Other Symbols" and click on the bracket in the window that opens, we will see the character code. The picture below shows everything.

You can use the code like this:

Braces
This type of brackets can be placed in the following three ways:
Method 1: Key combination
- First, change the input method of letters to "English";
- Hold the "Shift" button and press the Russian letters "x" and "b" alternately.
- (It should turn out like this).
Method 2: Symbol Function
You should open the familiar section "Symbol" - "Other symbols".

In the pop-up window in the "Set" specify "Basic Latin". Next, select the curly brace and press insert.

Method 3: Curly brace code
To open write:
Attention! Use the English keyboard layout to write the character code.
007B, then you need to press the combination of buttons "Alt + X";
To close:
Type 007D and press "Alt+X".
Almost everyone who uses a computer has repeatedly encountered working in Microsoft Word. And despite the fact that the experience of using this program can be very large, sometimes there are situations when it is impossible to find how to solve this or that problem so easily on the fly. Such a problem very often becomes stress, degree, and even square brackets. And then questions arise as to how to put stress in a Word or how to put a degree in a Word. In the article we will tell you how to do it.
How to put stress in Word
Method 1- Using a special insert.
Place the cursor immediately after the letter you want to emphasize. At the top of the screen, open the "Insert" tab and click on the symbols menu (if you have a small screen resolution, an additional Equation / Symbols menu will open). At the bottom of the window, click on the "More Symbols" link.
Adding accent through special characters
In the symbol window that opens, select the set called "combined diacr. signs." Find the corresponding symbol, select it and click on the "Insert" button. The letter that was located to the left of the cursor will receive the accent mark from above. The accent can be either left-handed or right-handed. Pay attention to the character code that corresponds to the selected character. Any character has this code and can be used to quickly add to text.

This is how the added accent should look like with the right slope on the letter "e".

Method 2— Replacing the character code with a character by pressing Alt+X.
In the previous method, I drew your attention to the hexadecimal code of the added character. And if you look at the image above, you will see that a left-handed accent has the code "0300" and a right-handed accent has the code 0301. These codes can be used to add characters. To do this, enter the appropriate character code to the right of the character you want to emphasize. Without moving the cursor to another location, press Alt+X. After pressing, the code should be converted to the character to which it corresponds. In my example, I added the code 0300 and after pressing the keyboard shortcut, Word converted it to a left-handed accent and 0301 to a right-handed accent. The result is seen on the line below.

Method 3- Using the code entered on the additional keyboard.
And finally, the fastest way to add an accent over a letter. Place the cursor after the letter and with the Alt key pressed, enter the numeric code on the additional numeric keypad. A left-handed accent corresponds to the code "0768", and to a right-handed accent, the code "0769". When entering a code on the keyboard, the Alt key is not released.
How to put a degree in Word
Unlike accent, the degree is used much more often and especially in technical documents. And the developers naturally took into account the need for frequent use and made a special button to convert a character or group of characters to upper or lower case. Uppercase and is used as a degree in Word.
For example, to create a degree of square meters, select the number "2" and find the symbol "X" with a two above it on the "Home" tab. This button converts the number 2 to a power of two. You can see the result of the conversion in the image below.

You can put the degree in another way (albeit less used). Through the font settings window. To convert, select the symbol and click on the small square with the arrow in the "Fonts" section on the main tab. Instead of clicking on the square, you can use the keyboard shortcut Ctrl + D. In the Modify section, check the box next to Superscript.

How to put square brackets in Word
Square brackets are hard to miss on the keyboard, but if you suddenly couldn't find them, here they are:

They are entered in the English keyboard layout. When the Russian layout is enabled, you will not be able to put square brackets.
You can go the very hard way and insert them by inserting special characters in the same way as adding an accent. Open the symbols menu in the "Insert" tab and select "More Symbols". Find the square brackets in the table and click insert.

You can use the character code to add to the text in the same way. Enter the code 005B for the opening bracket and 005B for the closing one, and immediately after entering the character, press the Alt + X keyboard shortcut. You should get a result similar to the image below.

And of course, square brackets can be added by entering their code on the additional numeric keypad. Hold down the Alt key and without releasing it, type on the additional keyboard on the right the code 91 to open the brackets and the code 93 to close.

Almost everyone knows how to put square brackets on the keyboard in Word. But there are many other ways. Just about them and will be discussed in this article. We will analyze the most sophisticated. Let's talk about the ALT code, about the hexadecimal code and about the character table. Read the article to the end to find out how to put square brackets in Word in three ways.
Using the symbol table
The most common way is just the one that uses the built-in character table of the Word program. Now, with its help, we will figure out how to put square brackets in Word 2007. Please note that all actions will be carried out in this version, but this does not mean that the method will not work for others.
So, first you need to open the table itself with all the characters. To do this, go to the "Insert" tab and on the right side of the toolbar, pay attention to the "Symbol" button. If you click on it, a submenu will appear, in it you need to select "Other symbols ..." - a table will appear.

As you can see, there are an unimaginable number of characters, and among all of them there are the square brackets we need. Of course, manually searching for them takes a very long time, so it's easier to use the search. We will search by the sign code. The opening bracket code is 005B, and the closing bracket code is 005D. Enter one of the codes in the input field of the same name.
As a result, you will need to click the "Insert" button so that the character is printed in the document. This was the first way to put square brackets in Word, but not the last. Now let's move on to the next one.
Using a hexadecimal code
The hexadecimal code will allow you to put the desired character much faster, unlike the previous method. But its use may seem more complicated to someone, but the main thing is to understand everything. Now let's just figure out how to put square brackets in Word using a hexadecimal code.
In fact, we already talked about it in the article when we searched for the desired character in the symbol table. Then it was necessary to write the character code - 005B or 005B. These are the hexadecimal codes for the opening and closing square brackets. Now we need to explain how to enter them into the document itself.
So, first decide where you will open the bracket. With the cursor in that place, enter the appropriate code. After that, it remains to press the desired key combination - ALT + X. To put a closing bracket, you need to do the same manipulations, just specify a different code.
Using the ALT code
Now the most universal method will be analyzed, it allows you to put square brackets not only in the Word program, but also outside it, unlike previous methods. Now let's talk about how to put square brackets in Word 2010. However, this version will be given as an example, and all the manipulations performed will suit absolutely everyone.
First, let's clarify the codes of these two characters themselves:
- for opening - 91;
- for closing - 93.

Knowing the code, you can safely begin to enter it. First, place the cursor in the right place, then, holding down the ALT key, start entering the code. After you release ALT, the desired character will appear.