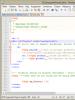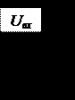برنامه مدیریت از راه دور از طریق اینترنت. نسخه رایگان Ammy Admin. مدیریت کامپیوتر رایگان UltraVNC Viewer
سلام به همه خوانندگان وبلاگ من. مارات نائوروزبایف با شماست. در آخرین مقاله ای که گفتم. امروز به شما خواهم گفت که چگونه می توانید دسترسی از راه دور به رایانه خود را از طریق اینترنت سازماندهی کنید.
بر کسی پوشیده نیست که گاهی اوقات برای دانلود هر فایل یا کنترل از راه دور دسکتاپ نیاز به اتصال از راه دور به رایانه خانه یا محل کار خود دارید.
برای این منظور، برنامه های ویژه ای برای دسترسی از راه دور به رایانه استفاده می شود. علاوه بر این، این کار را می توان از هر نقطه از جهان، تقریباً از هر رایانه یا حتی از تلفن هوشمند خود انجام داد. برای دسترسی از راه دور، نیازی به IP ثابت نخواهید داشت، اتصال از طریق یک شناسه تولید شده انجام می شود.
من در مورد سه برنامه محبوب دسترسی از راه دور، نحوه نصب، پیکربندی و استفاده از این برنامه ها صحبت خواهم کرد. پس بزن بریم...
برنامه TeamViewer
من مدت زیادی است که با این برنامه آشنا هستم و به من کمک کرد تا از راه دور کامپیوترها را در حالی که در دفتری در شهر دیگری هستم مدیریت کنم.
این برنامه دارای یک رابط کاربری ساده است، اما در عین حال دارای بسیاری از عملکردهای اضافی مانند ایجاد کنفرانس های تعاملی، چت، راه اندازی در مرورگر و چند پلت فرم است. برنامه TeamViewerفقط برای استفاده غیرتجاری رایگان است.
نصب و پیکربندی TeamViewer
برای نصب TeamViewer به بخش " دانلودنسخه کامل TeamViewer" کلیک " دانلود» (همه تصاویر قابل کلیک هستند)

پس از دانلود توزیع برنامه، آن را با دوبار کلیک کردن روی آن اجرا کنید

این تنظیمات را تنظیم کنید و روی ” کلیک کنید قبول - بعدی»

در پنجره بعدی، من معمولا تیک تمام چک باکس ها را برداریم و روی “ آماده»

TeamViewer نصب خواهد شد

پس از نصب، باید TeamViewer را پیکربندی کنید، روی " کلیک کنید ادامه هید»

نام رایانه و رمز عبور را برای دسترسی به این رایانه تنظیم کنید. کلیک " ادامه هید»

در پنجره بعدی می توانید یک حساب TeamViewer ایجاد کنید یا از انجام آن خودداری کنید. کلیک " ادامه هید»

در پنجره پایانی شناسه این کامپیوتر تولید می شود. می توانید آن را برای دسترسی آینده به این رایانه از رایانه یا تلفن هوشمند دیگری ذخیره کنید. کلیک " کامل»

پنجره اصلی TeamViewer به این شکل است. در نیمه چپ پنجره ( 1 ) شناسه و رمز عبور شما را برای دسترسی به این رایانه نشان می دهد. در نیمه سمت راست ( 2 ) می توانید شناسه شریکی را که رایانه او را می توانید مدیریت کنید وارد کنید

حال این سوال پیش می آید که چگونه می توان کامپیوتر دیگری را کنترل کرد؟
برای این کار، همانطور که در بالا توضیح دادم، باید نسخه کامل TeamViewer را بر روی رایانه ای که می خواهید مدیریت کنید نصب کنید، یا می توانید به اصطلاح کلاینت TeamViewer (TeamViewer QuickSupport) را نصب کنید.
پشتیبانی سریع TeamViewer
TeamViewer QuickSupport نیازی به نصب یا حقوق سرپرست ندارد. برای دسترسی سریع به کامپیوتری که روی آن در حال اجراست طراحی شده است. برای کنترل رایانه های دیگر در نظر گرفته نشده است.
دانلود به صورت رایگان پشتیبانی سریع TeamViewerرا می توان در بخش " دانلود"وب سایت رسمی برنامه، سیستم عامل خود (ویندوز، مک، لینوکس، موبایل) را انتخاب کنید و در کنار " پشتیبانی سریع TeamViewer" کلیک " دانلود»

بعد از دانلود پشتیبانی سریع TeamViewer، بیایید آن را راه اندازی کنیم

در پنجره ای که ظاهر می شود، شناسه و رمز عبور شما برای دسترسی به این رایانه ایجاد می شود.

حالا این داده ها را در پنجره اصلی وارد کنید TeamViewerبرای اتصال به دسکتاپ رایانه ای که می خواهید کنترل کنید

رمز عبور را وارد کنید

دسکتاپ کامپیوتر راه دور را روی صفحه می بینیم. اکنون می توانید طوری روی آن کار کنید که انگار در این رایانه هستید

استفادهتیeamVیعنی
اکنون برخی از گزینه های برنامه را به شما نشان می دهم که می توانید هنگام دسترسی از راه دور به دسکتاپ خود از آنها استفاده کنید.
« منو» — « ارتباط»

- تغییر طرف با شریک - تغییر حالت. اکنون شریک زندگی شما می تواند کامپیوتر شما را کنترل کند
- یک تماس اینترنتی شروع کنید - ارتباط صوتی با شریک زندگی خود
- چت - توانایی چت با یک شریک
- ویدئو - ارتباط تصویری با شریک زندگی خود
« منو» – « فایل ها و ویژگی های اضافی»

- گرفتن اسکرین شات – اسکرین شات از یک جلسه راه دور
- شروع ضبط جلسه - ضبط ویدیوی یک جلسه از راه دور
- باز کردن انتقال فایل – برای انتقال دو طرفه فایل بین شرکا
برای انتقال فایل ها، این مدیر فایل راحت باز می شود

برنامهLمدیر آیتم
برنامه ای برای دسترسی از راه دور به کامپیوتر مدیر عاملبه شما اجازه می دهد تا حداکثر 30 رایانه را به صورت رایگان (برای اشخاص حقیقی و حقوقی) مدیریت کنید.
ممکن ها مدیر عاملمشابه TeamViewerبا این تفاوت که نسخه رایگان Litemanager قابلیت استفاده از چت تصویری صوتی را ندارد. همچنین، نسخه پولی Litemanager دارای یک ویژگی جالب است. دسکتاپ سرور را طبق برنامه ضبط کنید" من متوجه چنین عملکردی در TeamViewer نشدم ...
نصب و پیکربندی Lمدیر آیتم -سرور
برای نصب مدیر عاملرفتن به , به بخش ” دانلود"و بالعکس LiteManager Pro/رایگانکلیک " دانلود»

بسته توزیع برنامه در یک آرشیو دانلود می شود. روی آرشیو برنامه دوبار کلیک کنید

آرشیو در برنامه بایگانی پیش فرض شما باز می شود.
برنامه مدیر عاملاز 2 بخش تشکیل شده است: بخش سرور (سرور) و بیننده (نمایشگر).
مدیر عاملسرورروی رایانه ای که می خواهید به آن دسترسی داشته باشید نصب شده است.
مدیر عاملبینندهروی رایانه ای که می خواهید رایانه دیگری را از آن کنترل کنید نصب شده است.
امیدوارم واضح توضیح داده باشم... :)
شما در اصل می توانید هر دو قسمت را نصب کنید و از رایانه خود می توانید کنترل و کنترل شوید. چقدر... باهوش... 🙂 .
خوب، اینجا برای نصب است مدیر عاملسروررا اجرا کنید تا نصب شود

برای حرکت در میان تصاویر، روی "کلیک کنید" بازگشت" یا " رو به جلو»
در برخی مواقع برنامه از شما می خواهد که یک رمز عبور برای دسترسی به این رایانه وارد کنید، روی «کلیک کنید. تغییر/نصب»

ما می آییم و یک رمز عبور وارد می کنیم، روی " کلیک کنید خوب»

در پایان نصب، چک باکس را برای راه اندازی سرور Litemanager رها کنید و روی " کلیک کنید پایان»

یک پنجره اتصال با شناسه ظاهر می شود که در آن شناسه شما ایجاد می شود، یا می توانید شناسه خود را وارد کنید و روی " کلیک کنید اتصال»

در صورت موفقیت آمیز بودن اتصال، پیام « متصل" دکمه را فشار دهید " گزینه ها» برای تغییر گزینه های اتصال با شناسه

من این گزینه ها را تنظیم کردم، سرور NoIP عمومی را به " تغییر دادم 1_جدیدنوپ" شما آن را به صلاحدید خود تنظیم می کنید، یعنی. انتخاب کنید شناسه شما از طریق کدام سرور به طور پایدار متصل باشد

پس از اعمال تنظیمات، روی "کلیک کنید" بستن»

برای مشاهده و تغییر تنظیمات دیگر، روی نماد Litemanager در سینی سیستم کلیک راست کرده و " را انتخاب کنید. تنظیماتسرورهای LM...»

یک پنجره کوچک ظاهر می شود که می گوید: تنظیمات سرور"، با کلیک بر روی آن یک منوی اضافی با انتخابی از تنظیمات سرور LM ظاهر می شود که می توانید "برای خودتان" سفارشی کنید. بگذارید فقط بگویم که آیتم منو " اتصال توسطشناسه"ما قبلاً آن را برای شما در بالا تنظیم کرده ایم ...

نصب و راه اندازیLiteManager— چشم انداز

نصب LiteManager - View مشابه نصب LiteManager - Server است، اینجا هیچ چیز پیچیده ای نیست
پس از اتمام نصب، نوع مجوز را انتخاب کنید. LiteManagerحرفه ای" یا " رایگان" من انتخاب میکنم " رایگان" کلیک " خوب»

استفادهLمدیر آیتم
پنجره اصلی برنامه ظاهر می شود که در قسمت اصلی آن تمام اتصالات ایجاد شده نمایش داده می شود و در سمت راست می توانید حالت اتصال (کنترل، مشاهده، فایل ها، نمایش و غیره) را انتخاب کنید.

برای ایجاد اتصال به رایانه دیگری که روی آن نصب کرده اید LiteManager-Server، به منو بروید ترکیب» — « اضافه کردن…»

در " ترکیب"یک نام برای اتصال بیایید. شناسه و رمز عبور رایانه مدیریت شده را وارد کنید

در " شبکه و ساعات کار" انتخاب کنید " حالت اکو"، اگر شما و (یا) شریک زندگیتان سرعت اینترنت پایینی دارید. کلیک " خوب»

یک نماد برای اتصال ایجاد شده در پنجره اصلی برنامه ظاهر می شود. بسته به اینکه کدام حالت در نیمه سمت راست پنجره انتخاب شده باشد، با دوبار کلیک کردن روی اتصال، یک جلسه ارتباط با رایانه راه دور شروع می شود.

یک جلسه کنترل از راه دور را با یک کامپیوتر دیگر شروع می کنیم و دسکتاپ آن را می بینیم. اکنون می توانیم آن را در رایانه خود کنترل کنیم.
من نام نمادهایی را که در بالای پنجره دسکتاپ راه دور قرار دارند لیست می کنم ...
- تنظیمات
- حالت های دیگر
- انتخاب یک مانیتور از راه دور
- انتخاب یک جلسه کاربر راه دور
- کنترل ماوس و صفحه کلید
- قفل ورودی و صفحه نمایش
- Alt-Ctrl-Del را ارسال کنید
- کلیپ بورد راه دور را بازیابی کنید
- تنظیم کلیپ بورد از راه دور
- اسکرین شات
- ضبط آوی
- سنجاق
- پنهان کردن نوار ابزار
- اتصالات فعال
- بستن
هنگام انتخاب " حالت های دیگر» منویی ظاهر می شود که در آن می توانید از گزینه های برنامه اضافی استفاده کنید

به عنوان مثال، یک مدیر فایل (انتقال فایل) را برای تبادل فایل بین رایانه ها باز کنید

برنامهآادمین mmyy
از سه برنامه کنترل کامپیوتر از راه دور که در این مقاله توضیح داده شده است، مدیر Ammyyساده ترین است و نیازی به نصب بر روی کامپیوتر ندارد.
دانلود برنامه در بخش " دانلود" وب سایت رسمی. روی نام فایل کلیک کنید ( مدیریت AMMYY (exe) ) برای دانلود.
توجه: در زمان نگارش، برنامهمدیر Ammyy فقط در مرورگرها قابل دانلود بود اینترنت اکسپلوررو اپرا.

فایل دانلود شده را اجرا کنید AA_vxexe

مدیر Ammyyبلافاصله بدون نصب راه اندازی می شود.
پنجره اصلی را می توان تقریباً به دو نیمه تقسیم کرد. در نیمه چپ پنجره ( مشتری) شناسه و آی پی شما نمایش داده می شود. در نیمه سمت راست ( اپراتور) می توانید ID/IP کلاینت را وارد کرده و روی " کلیک کنید اتصال» برای دسترسی به کامپیوتر راه دور.
بر این اساس، برای برقراری ارتباط، برنامه باید روی رایانه راه دور نیز اجرا شود مدیر Ammyy

من عجله می کنم که این برنامه برای اتصال نیازی به رمز عبور ندارد. هنگام اتصال به یک کامپیوتر از راه دور، پنجره ای ظاهر می شود که در آن باید گزینه های اتصال را انتخاب کنید و روی " کلیک کنید. اجازه» موافقت با کار با کامپیوتر. همچنین می توانید کادر " پاسخ من برای این اپراتور را به خاطر بسپارید"تا در آینده اپراتور با این شناسه بدون رضایت مشتری متصل شود

پس از اتصال، پنجره ای با دسکتاپ کامپیوتر راه دور روی صفحه نمایش شما ظاهر می شود که می توانید طوری کار کنید که انگار پشت آن هستید.

علاوه بر اتصال به دسکتاپ از راه دور، امکان راه اندازی یک چت صوتی یا مدیر فایل نیز با انتخاب موارد منوی مناسب در پنجره اپراتور وجود دارد.

همچنین میتوانید در طول جلسه دسکتاپ از راه دور از ویژگیهای اضافی بهره ببرید

- تنظیمات اتصال
- تنظیمات رمزگذاری
- مدیر فایل
- گفتگوی صوتی
- دسکتاپ
- حالت تمام صفحه
- وینکی
- صفحه نمایش را تازه کنید
- دوباره وصل شوید
- اقدامات برای کامپیوتر راه دور
مثلا باز کنید مدیر فایل…

Ammyy Admin همچنین گزینه جالبی برای اجرای اپلیکیشن به عنوان سرویس ویندوز دارد. این ممکن است زمانی مورد نیاز باشد که دسترسی به رایانه راه دور بدون اجرای مداوم Ammyy Admin مورد نیاز باشد.
برای نصب سرویس Ammyy Admin روی یک کامپیوتر از راه دور، در پنجره اصلی Ammyy Admin به منو بروید. امی» – « سرویس» — « نصب»

سرویس Ammyy Admin دفعه بعد که راه اندازی مجدد می کنید نصب و راه اندازی می شود. کلیک " خوب»

سرویس Ammyy Admin را می توان به صورت دستی و بدون انتظار برای راه اندازی مجدد رایانه راه اندازی کرد. برای انجام این کار، به منوی " امی» — « سرویس» — « راه اندازی»

پیامی ظاهر می شود که سرویس AA در حال اجرا است، روی «کلیک کنید. خوب»

در آینده برای غیرفعال کردن این سرویس، به سرویس های ویندوز بروید، سرویس را پیدا کنید امیمدیرو تیک کادر کنار آن را بردارید. کلیک " خوب»

یا در پنجره اصلی Ammyy Admin به منو بروید امی» — « سرویس» — « حذف»

نتیجه
در این مقاله، ما به سه برنامه اصلی برای دسترسی به یک کامپیوتر راه دور نگاه کردیم، نحوه نصب، پیکربندی و استفاده از این برنامه ها را فهمیدیم.
همه برنامه ها مستحق توجه هستند و حق حیات و توسعه بیشتر دارند. هر کدام از آنها در نوع خود خوب هستند و تفاوت های خاص خود را دارند، اگرچه همه این برنامه ها نقش اصلی اتصال یک دسکتاپ از راه دور را به خوبی انجام می دهند.
من همچنان نکات اصلی را هنگام کار با این برنامه ها بیان می کنم:
TeamViewerعالی کار می کند و کاربردی است، اما هنوز هزینه آن برای استفاده تجاری بالا است.
LiteManagerدر تنظیمات پیچیده تر، در رایانه من سرعت اتصال پایینی داشت، مخصوصاً با سرعت اینترنت پایین، اما هنگام اتصال حداکثر 30 رایانه رایگان است و امکان کنترل از راه دور رایانه بدون توجه کاربر وجود دارد.
امیمدیریک برنامه ساده با ضروری ترین عملکرد، بدون نصب اجرا می شود، اما فقط تا 15 ساعت در ماه رایگان است.
راستی!اگر می خواهید با استفاده از این برنامه ها کمک کامپیوتری به شما ارائه کنم، به بخش من بروید.
این همه برای من است، لطفا در نظرات بنویسید که از کدام برنامه دسترسی از راه دور استفاده کردید و کدام را بیشتر دوست داشتید.
پشتیبانی فنی برای کاربران محصول نرم افزاری خود، مدیریت و کنترل یک شبکه شرکتی - همه اینها مستلزم کنترل از راه دور رایانه مشتری است. و زمینه محصولات نرم افزاری برای دسترسی از راه دور خالی نیست: ابزارها هم توسط خود سیستم عامل ویندوز 7 و هم توسط برنامه های شخص ثالث متعدد ارائه می شود. ابزارهای داخلی برای دسترسی خوب هستند، ابزارهای شخص ثالث دارای یک رابط بصری ساده هستند که برای کاربران عادی طراحی شده است. با تجزیه و تحلیل اصول عملکرد، مزایا و معایب هر روش، شما کاملا مسلح خواهید شد و شبکه و کاربران تحت کنترل خواهند بود.
راه اندازی ویندوز 7 از راه دور دسکتاپ
Remote Desktop در نسخه Windows 7 Premium و بالاتر موجود است. اگر نیاز به کار با آن در رایانههایی که دارای Windows 7 Home Edition هستند (ارزانترین نسخه)، پشتیبانی از چندین دسکتاپ راه دور - برای اتصال همزمان به چندین رایانه - یا تغییر آدرس پورت مورد استفاده توسط سرویس RDP، به آن نیاز خواهید داشت. . برای انجام این کار، به تنظیمات غیر ضروری نیاز دارید که می توان با استفاده از ویرایشگر رجیستری سیستم یا برنامه های شخص ثالث در سیستم ایجاد کرد. اما بهتر است کمی از زمان خود را صرف خرید یک سیستم عامل جدید کنید تا مقدار زیادی پول.
پورت دسکتاپ از راه دور
سرویس RDP که عملکردهای آن عملکرد دسکتاپ راه دور را تضمین می کند، از پورت شماره 3389 به عنوان استاندارد استفاده می کند. احتمال حملات هکری به این پورت بسیار زیاد است، بنابراین برای افزایش سطح امنیت شبکه می توان شماره پورت را تغییر داد. از آنجایی که تنظیماتی برای این کار در کنترل پنل وجود ندارد، باید از ویرایشگر رجیستری سیستم استفاده کنید.
- از خط فرمان، ویرایشگر رجیستری را با حقوق مدیر سیستم اجرا کنید.
برای تغییر آدرس پورت RDP، ویرایشگر رجیستری را اجرا کنید
- در پنجره ویرایشگر، به مسیر HKEY_LOCAL_MACHINE\System\CurrentControlSet\Control\TerminalServer\WinStations\RDP-Tcp\PortNumber بروید. لیستی از متغیرهای شاخه رجیستری در سمت راست پنجره نمایش داده می شود.
متغیر مورد نیاز در اعماق رجیستری سیستم پنهان است
- از منوی زمینه، "Change" را انتخاب کنید و آدرس پورت جدید را وارد کنید، ابتدا مطمئن شوید که حالت ورود مقدار اعشاری است.
سیستم اعداد را به اعشار تغییر دهید و یک مقدار آدرس پورت جدید وارد کنید
- اکنون برای اتصال به رایانه، نه نام شبکه آن، بلکه آدرسی با شماره پورت، به عنوان مثال 175.243.11.12:3421، باید وارد کنید.
تغییر آدرس پورت از استاندارد 3389 به یک آدرس سفارشی به سرویس Remote Assistance اجازه نمی دهد روی رایانه های دارای ویندوز XP کار کند. اگر در شبکه خود دارید این را در نظر بگیرید.
دسکتاپ از راه دور در Windows 7 Home Premium با پشتیبانی از چندین دسکتاپ راه دور
مایکروسافت برای تشویق کاربران به خرج کردن پول بیشتر، قابلیتهای سرویس Remote Desktop خود را بسته به نسخه سیستم عامل به شدت محدود کرده است. به عنوان مثال، در "Home Advanced" و پایین آن به هیچ وجه امکان اتصال از راه دور وجود ندارد و در سایر موارد تعداد جلسات محدود به یک جلسه است، یعنی نمی توانید از راه دور به دو یا چند رایانه در همان زمان. سازنده معتقد است که برای این کار باید نسخه سرور نسخه ویژه سیستم (نسخه ترمینال) را خریداری کنید.
خوشبختانه، علاقه مندان دلسوز برای حل این مشکل دشوار تلاش کرده اند. حاصل تلاش آنها بسته نرم افزاری RDP Wrapper Library است. پس از نصب، خود را به عنوان یک واسطه بین سرویس دسکتاپ از راه دور (RDP) و مدیر سرویس تزریق میکند و سپس آنها را فریب میدهد تا حضور شبکه Windows Server Terminal Edition را شبیهسازی کنند و سرویس RDP را در رایانههای دارای Windows 7 Home فعال کند.
این برنامه برای دانلود از صفحه نویسنده و کاملا رایگان است. پس از دانلود و اجرای برنامه نصب، تمامی تنظیمات از جمله ایجاد تغییرات در قوانین فایروال به صورت خودکار انجام می شود.
RDP Wrapper Library - نصب خودکار است
ابزار RDPConf.exe ارائه شده به شما امکان می دهد دسترسی از راه دور را در لحظه فعال یا غیرفعال کنید، تعداد جلسات دسترسی همزمان و شماره پورت را برای دسترسی به سرویس RDP تغییر دهید.
با استفاده از Rdpwrapper می توانید تنظیمات دسترسی از راه دور را پیکربندی کنید
نحوه اجازه یا رد دسترسی از راه دور
همه گزینههای مجاز یا رد دسترسی از راه دور به رایانه شما در بخش «ویژگیهای رایانه» در کنترل پنل قرار دارند. شما می توانید کنترل از راه دور را تنها در چند مرحله فعال یا غیرفعال کنید. فراموش نکنید که برای انجام این تغییرات باید با یک حساب کاربری با حقوق مدیر وارد شوید.
- کلید ترکیبی Win+Pause را فشار دهید تا پنجره مشخصات سیستم نمایش داده شود.
کلیدهای Win+Pause به فعال کردن «ویژگیهای سیستم» کمک میکنند.
- در ستون سمت چپ اقدامات اضافی، روی پیوند "تنظیم دسترسی از راه دور" کلیک کنید.
- تنظیمات کنترل زیر در کادر محاوره ای باز شده در دسترس هستند:

- لازم به ذکر است که برای امکان کنترل از راه دور، حساب کاربری که چنین جلسه ای را باز می کند باید دارای حقوق مدیر باشد. برای ارائه کنترل از راه دور به یک کاربر معمولی، باید نام او را به لیست مجوزها اضافه کنید، که با استفاده از دکمه "انتخاب کاربران" قابل دسترسی است.
اگر کاربری که می خواهید به آن دسترسی از راه دور بدهید، حقوق سرپرستی ندارد، می توانید او را در این کادر محاوره ای اضافه کنید
ویدئو: نحوه اجازه دسترسی از راه دور به رایانه
اتصال به کامپیوتر از راه دور
اتصال به دسکتاپ از راه دور بسیار ساده است. به طور طبیعی، قبل از این باید تمام مجوزهای لازم را در دستگاه مشتری فعال کنید و لیستی از کاربرانی را که اجازه کنترل از راه دور را دارند روی آن ایجاد کنید.
- یک گفتگوی خط فرمان استاندارد را فراخوانی کنید و ابزار mstsc.exe را با استفاده از آن اجرا کنید.
فراخوانی یک برنامه مشتری دسکتاپ راه دور
- در برگه «عمومی»، نام رایانه را برای اتصال در ستون بالای کادر محاوره ای و نام کاربری را در ستون پایین وارد کنید (اگر به نامی متفاوت از نامی که با آن وارد شده اید نیاز دارید). فراموش نکنید که حساب کاربری باید دارای حقوق مدیر باشد.
وارد کردن نام کامپیوتر در شبکه برای کنترل از راه دور
- در تب "تعامل"، سرعت اتصال برنامه ریزی شده را بر اساس قابلیت های شبکه خود انتخاب کنید. اگر انتخاب تنظیمات برایتان دشوار است، آنها را به صورت خودکار رها کنید. سیستم سرعت کانال را آزمایش می کند و مقادیر بهینه را انتخاب می کند.
سرعت کانال را بر اساس قابلیت های شبکه خود انتخاب کنید
- اگر همه چیز به درستی انجام شده باشد و دسترسی از راه دور در دستگاه مشتری مجاز باشد، پنجره ای برای وارد کردن نام کاربری و رمز عبور خود مشاهده خواهید کرد. نام کاربری و رمز عبور دستگاه مشتری را وارد کنید.
- پس از کلیک بر روی دکمه "اتصال"، پنجره ای با دسکتاپ رایانه از راه دور ظاهر می شود. می توان آن را به تمام صفحه گسترش داد و توهم کامل کار بر روی یک دستگاه مشتری را ایجاد کرد.
از کار در حالت های ویدیویی با وضوح بالا اجتناب کنید: این کار باعث ایجاد بار زیادی در شبکه می شود و رابط رایانه از راه دور به طور ناگهانی نمایش داده می شود. گزینه ایده آل رزولوشن 1280x1024 پیکسل و عمق رنگ 16 بیت است.
اگر دسکتاپ راه دور کار نمی کند چه باید کرد
مشکلات اتصال به کامپیوتر از راه دور می تواند به دلایل زیادی ایجاد شود. از متداول ترین آنها باید به موارد زیر اشاره کرد:
- در دستگاه مشتری، مجوزهای دسترسی به دسکتاپ راه دور و دستیار از راه دور در تنظیمات فعال نیستند.
مطمئن شوید تنظیمات شما اجازه دسترسی از راه دور به رایانه شخصی شما را می دهد
- حسابی که با آن میخواهید از راه دور به آن دسترسی داشته باشید، حقوق سرپرست ندارد.
اطمینان حاصل کنید که حساب شما دارای حقوق سرپرست است
- رایانه شما و رایانه مشتری بخشی از یک گروه کاری یا دامنه در شبکه محلی نیستند.
کامپیوترهای برده و اصلی باید اعضای یک گروه کاری باشند
- روتر شبکه محلی مورد استفاده هر دو کامپیوتر پورت 3389 را مسدود می کند که از طریق آن سرویس های کنترل از راه دور ویندوز 7 با هم ارتباط برقرار می کنند.
فعال کردن فایروال در روتر بدون پیکربندی اضافی اکثر پورت ها را مسدود می کند
- درخواست های خروجی از Remote Desktop Services توسط بسته آنتی ویروس مسدود می شوند.
ممکن است سرویس Remote Desktop در لیست سیاه بسته آنتی ویروس شما قرار گیرد
برنامه راه دور غیرفعال است
پیامی در مورد غیرفعال کردن دسترسی از راه دور اغلب هنگام تلاش برای اتصال به آن در انتظار کاربر است و همچنین یک کادر محاوره ای ظاهر می شود که می تواند یک کاربر بی تجربه را گیج کند.
خطای سرویس مجوز باعث می شود نتوانید جلسه دسکتاپ راه دور را شروع کنید
در همین حال، همه چیز بسیار ساده است: حقوق کاربری که سعی در "بالا بردن" یک جلسه دسکتاپ از راه دور دارد برای تغییر بخش رجیستری سیستم مسئول صدور مجوز کافی نیست. خطا در دو مرحله اصلاح می شود.

چرا دسکتاپ از راه دور کند است؟
عملکرد بدون وقفه یک جلسه دسترسی از راه دور دسکتاپ نیاز به یک کانال پرسرعت دارد که سهم اصلی آن توسط انتقال خود تصویر دسکتاپ از راه دور مصرف می شود. بسته به وضوح عملکرد دستگاه مشتری، ترافیک میتواند به قدری متراکم باشد که شبکه محلی 100 مگابیت اداری را تحت تأثیر قرار دهد. اما در شبکه، علاوه بر دو کامپیوتر در حال ارتباط، کلاینت هایی نیز وجود دارد. برای جلوگیری از فروپاشی شبکه، برنامه دسترسی از راه دور شروع به کاهش تعداد فریم های ارسالی (فریم) در ثانیه می کند.
اگر با سرعت 60 فریم در ثانیه یک تصویر صاف و یکدست می بینید، در 30 اینترفیس با تکان های قابل توجهی نمایش داده می شود. کاهش بیشتر نرخ تازه سازی صفحه کار را غیرقابل تحمل می کند: حتی نمی توانید مکان نما ماوس را به طور دقیق روی عناصر رابط قرار دهید. برای جلوگیری از این اتفاق، باید هم اتصالات شبکه کامپیوترهای برده و اصلی و هم تنظیمات صفحه نمایش کامپیوتر مشتری را بهینه کنید.
- در صورت امکان، از یک روتر شبکه گیگابیتی برای توزیع Wi-Fi استفاده کنید.
استفاده از روتر مدرن کلید دسترسی از راه دور با سرعت بالا است
- کامپیوترهای شبکه را فقط با کابل اترنت وصل کنید؛ رابط WiFi با وجود سرعت تئوری بالا (150 تا 300 مگابیت بر ثانیه) از نرخ رفرش صفحه نمایش بالا پشتیبانی نمی کند.
اگر میخواهید هنگام دسترسی از راه دور از تأخیر جلوگیری کنید، از اتصال کابلی استفاده کنید
- در رایانه سرویس گیرنده، وضوح صفحه را روی حداکثر 1024x768 با طیف رنگی 16 بیتی تنظیم کنید.
- دانلود منیجرها، کلاینتهای تورنت و سایر برنامههای مصرفکننده ترافیک مشابه را در رایانههای اصلی و برده غیرفعال کنید.
یک جلسه کنترل دسکتاپ از راه دور و یک کلاینت تورنت در حال اجرا همسایگان بدی هستند
دسترسی از راه دور به اجزای ویندوز 7
ابزارهای دسترسی از راه دور ویندوز 7 علاوه بر مدیریت دسکتاپ از راه دور با شبیه سازی صفحه کلید و ماوس رایانه مشتری، به شما امکان می دهد برنامه ها و دستورات سیستم را از راه دور از رابط خط فرمان اجرا کنید، رجیستری و فایروال سیستم را مدیریت کنید و همچنین راه اندازی مجدد کنید. یا کامپیوتر برده را خاموش کنید. این کار به منابع شبکه و سیستم کمتری نسبت به مدیریت دسکتاپ از راه دور نیاز دارد و میتواند بدون آگاهی کاربر از رایانه انجام شود.
خط فرمان از راه دور
برای نیازهای مدیران سیستم، مایکروسافت یک ابزار خدمات ویژه توسعه داده است. با تعامل با سرویس های دسترسی از راه دور این سیستم عامل، به شما این امکان را می دهد که به رابط خط فرمان هر کامپیوتری در شبکه محلی دسترسی داشته باشید، برنامه ها را روی آن اجرا کنید و حتی برنامه ها را از راه دور قبل از راه اندازی نصب کنید. این ابزار PsExec نام دارد و برای دانلود رایگان از وب سایت رسمی مایکروسافت به عنوان بخشی از بسته PSTools در دسترس است.
ابزار را از سرور دانلود کنید، فایل اجرایی نصب کننده را بر روی رایانه ای که کنترل از آن انجام می شود اجرا کنید و با موافقت با متن توافق نامه مجوز، نصب را انجام دهید.
ابزار PSExec را نصب کنید
اکنون می توانید ابزار را از خط فرمان فراخوانی کنید و از طیف گسترده ای از قابلیت های گسترده آن استفاده کنید.
بیایید نگاهی دقیقتر به نحو دستور و پارامترهای اضافی برای راهاندازی آن بیندازیم: psexec [\\computer[,computer2[,…] | @file][-u کاربر [-p رمز عبور]][-n s][-l][-s|-e][-x][-i [جلسه]][-c [-f|-v]] دایرکتوری [-w][-d][-<приоритет>][-a n,n,… ] برنامه [Arguments].
جدول: گزینه های راه اندازی دستور psexec
| پارامتر | شرح |
| کامپیوتر | به PsExec میگوید برنامه را روی رایانه یا رایانههای مشخص شده اجرا کند. نام رایانه مشخص نشده است - PsExec برنامه را در سیستم محلی اجرا می کند. اگر به جای نام رایانه، کاراکتر ستاره (\\*) مشخص شده باشد، برنامه PsExec برنامه را در تمام رایانه های دامنه فعلی راه اندازی می کند. |
| @فایل | به PsExec میگوید که برنامه را روی همه رایانههای فهرست شده در فایل متنی مشخص شده اجرا کند. |
| -آ | پردازندههایی که برنامه میتواند روی آنها اجرا شود با کاما از هم جدا میشوند و پردازندههایی که از 1 شروع میشوند، از هم جدا میشوند. برای مثال، برای اجرای برنامه در پردازندههای 2 و 4، "-a 2,4" را وارد کنید. |
| -ج | برنامه مشخص شده برای اجرا در سیستم راه دور کپی می شود. اگر این پارامتر مشخص نشده باشد، برنامه باید در پوشه سیستم سیستم راه دور قرار گیرد. |
| -د | نشان می دهد که نیازی به صبر کردن برای تکمیل برنامه نیست. این گزینه فقط باید هنگام اجرای برنامه های غیر تعاملی استفاده شود. |
| -e | نمایه حساب مشخص شده بارگیری نشده است. |
| -ف | برنامه مشخص شده در سیستم راه دور کپی می شود، حتی اگر چنین فایلی از قبل در سیستم راه دور وجود داشته باشد. |
| -من | برنامه راه اندازی شده به دسکتاپ جلسه مشخص شده در سیستم راه دور دسترسی پیدا می کند. اگر هیچ جلسه ای مشخص نشده باشد، فرآیند در یک جلسه کنسول اجرا می شود. |
| -ل | هنگامی که فرآیند شروع می شود، به کاربر حقوق محدودی اعطا می شود (حقوق گروه Administrators نادیده گرفته می شود و به کاربر فقط حقوق اختصاص داده شده به گروه کاربران اعطا می شود). در ویندوز ویستا، فرآیند با سطح پایینی از اعتماد شروع می شود. |
| -n | به شما امکان میدهد تأخیر اتصال را روی رایانههای راه دور (در چند ثانیه) تنظیم کنید. |
| -پ | به شما امکان می دهد یک رمز عبور اختیاری برای نام کاربری تعیین کنید. اگر این پارامتر حذف شود، از شما خواسته می شود رمز عبور را وارد کنید و رمز عبور روی صفحه نمایش داده نمی شود. |
| -s | فرآیند راه دور از حساب سیستم راه اندازی می شود. |
| -u | به شما امکان می دهد یک نام کاربری اختیاری برای ورود به سیستم راه دور تعیین کنید. |
| -v | فایل مشخص شده تنها در صورتی که شماره نسخه آن بیشتر یا جدیدتر باشد به جای فایل موجود در سیستم راه دور کپی می شود. |
| -w | به شما امکان می دهد دایرکتوری کاری (مسیر داخل سیستم راه دور) را برای فرآیند مشخص کنید. |
| -ایکس | رابط کاربری را روی دسکتاپ Winlogon (فقط سیستم محلی) نمایش می دهد. |
| -اولویت (اولویت) | به شما امکان می دهد اولویت های مختلفی را برای یک فرآیند تعیین کنید:
|
| برنامه | نام برنامه ای که قرار است راه اندازی شود. |
| استدلال ها | آرگومان هایی که باید ارسال شوند (توجه داشته باشید که مسیرهای فایل باید به عنوان مسیرهای محلی در سیستم هدف مشخص شوند). |
نمونه هایی از ابزار PSEXEC
روش کار با ابزار PsExec به شرح زیر است:
- با استفاده از دستور psexec \\ خط فرمان رایانه دیگری را اجرا کنید<сетевое имя компьютера>cmd.exe.
- هر برنامه ای را در رایانه راه دور باز کنید. اگر برنامه بر روی کامپیوتر برده نباشد، از دستگاه مدیر کپی می شود. برای انجام این کار، psexec \\ را وارد کنید<сетевое имя компьютера>-c test.exe، که در آن test.exe برنامه ای است که از راه دور اجرا می شود.
- اگر برنامه ای که می خواهید از راه دور اجرا کنید در پوشه سیستم نیست، هنگام اجرای دستور psexec \\ مسیر کامل آن را مشخص کنید.<сетевое имя компьютера>-c c:\program files\external_test.exe
ویدئو: PSTools - مجموعه ای از ابزارهای مدیریت سیستم کنسول
رجیستری از راه دور
برای اینکه بتوانید از راه دور رجیستری را ویرایش کنید، ابتدا باید خدمات مربوطه را در رایانه مشتری فعال کنید. اگر حساب دارای حقوق سرپرست باشد، انجام این کار آسان است. برای انجام این کار، Snap-in Service Manager را از پنجره خط فرمان اجرا کنید و سرویس Remote Registry را از لیست موجود در پنجره اصلی انتخاب کنید. روی دکمه Start در کنترل پنل بالا کلیک کنید.
سرویس Remote Registry باید هم روی رایانه های شخصی مشتری و هم روی رایانه مدیر اجرا شود.
اکنون می توانید از راه دور به رجیستری یک رایانه در شبکه محلی خود متصل شوید.

شاخه رجیستری رایانه از راه دور در پنجره ویرایشگر رجیستری ظاهر می شود و می توانید آن را به راحتی رجیستری محلی خود ویرایش کنید.
مدیریت فایروال از راه دور
متاسفانه هیچ ابزار گرافیکی مناسبی برای مدیریت فایروال از راه دور وجود ندارد. بنابراین، تمام دستکاری ها باید با استفاده از خط فرمان انجام شوند. ابتدا باید با استفاده از سرویس Telnet به رایانه از راه دور متصل شوید. اگر سرویس گیرنده Telnet نصب نشده باشد، باید آن را از طریق Add/Remove Windows Components اضافه کنید.

اکنون باید یک جلسه ارتباطی با یک کامپیوتر راه دور از طریق پروتکل telnet برقرار کنید.

هنگامی که اتصال برقرار شد، می توانید فایروال را از راه دور روی رایانه راه دور با استفاده از دستور netsh مدیریت کنید. دستورات زیر در دسترس شما خواهد بود:
درخواست قوانین فایروال با استفاده از دستور netsh advfirewall firewall show rule name=all;
فایروال را با دستورات "netsh advfirewall set allprofiles state on" و "netsh advfirewall set allprofiles state off" فعال یا غیرفعال کنید.
با استفاده از دستور netsh advfirewall reset به تنظیمات پیش فرض برگردید.
باز کردن پورت شاید رایج ترین کاری باشد که باید انجام شود. به عنوان مثال، می توانید پورت 2117 را برای یک کلاینت تورنت باز کنید تا به این صورت کار کند: netsh advfirewall firewall add rule name="Utorrent rule" dir=in action=allow protocol=TCP localport=1433;
اجازه دادن به درخواست های ورودی و خروجی به یک برنامه دلخواه با استفاده از فایروال netsh advfirewall add rule name="Allow Miner" dir=in action=allow program="C:\Bitcoin\miner.exe";
امکان مدیریت از راه دور با استفاده از کنسول ویندوز: netsh advfirewall firewall set rule group= “Remote Administration” new enable=yes.
پس از انجام تنظیمات لازم، حتما جلسه Telnet را با دستور خروج ببندید.
راه اندازی مجدد از راه دور
دستور خاموش کردن سیستم عامل استاندارد به شما این امکان را می دهد که هر رایانه ای را در شبکه محلی در صورتی که مجوزهایی برای Remote Assistance و Remote Desktop پیکربندی شده است، خاموش یا راه اندازی مجدد کنید. از یک پنجره خط فرمان، دستور را با فرمت shutdown / /m \\computername /c "comment" اجرا کنید و Enter را فشار دهید.
جدول: پارامترهای فرمان shutdown
| /s | پایان دادن به جلسه کامپیوتر از راه دور. |
| \\نام کامپیوتر | نام یا آدرس شبکه کامپیوتر راه دور. |
برای کنترل از راه دور رایانه ها، برنامه هایی وجود دارند که دسترسی از راه دور را سازماندهی می کنند. اخیراً اینترنت مانعی برای چنین تصمیماتی نشده است. پشتیبانی از کاربر نهایی با کمک بسیاری از ابزارها هم در شبکه محلی و هم از طریق این رویکرد قابل انجام است.اگر نیاز به کمک به یکی از اقوام یا دوستانی دارید که در زمینه فن آوری های IT به خوبی آشنا نیستند، این رویکرد راحت است. برای مدیران سیستم، چنین راه حل هایی ضروری است. مروری بر بهترین ابزارها در مقاله ارائه شده است.
TeamViewer
هنگام توصیف برنامه هایی برای دسترسی از راه دور، نمی توانیم محبوب ترین آنها - TeamViewer را نادیده بگیریم. می توان آن را از وب سایت سازنده دانلود کرد و سپس بدون نصب نصب یا راه اندازی کرد. حتی یک مبتدی هم می تواند از عهده این کار برآید. پس از راه اندازی، پنجره ای روی صفحه نمایشگر ظاهر می شود که در آن شناسه و رمز عبور اختصاص داده شده به دستگاه نشان داده می شود. برای اتصال به رایانه شخصی در یک دستگاه اداری، شناسه را در قسمت «مدیریت رایانه» وارد کنید.
مزایای
از مزایا می توان به پشتیبانی از چندین حالت کار در TeamViewer اشاره کرد: دسترسی از راه دور با رهگیری کنترل، چت، مدیریت فایل، اشتراک گذاری صفحه نمایش رایانه شخصی شما.

مدیران سیستم به راحتی می توانند برنامه را برای دسترسی شبانه روزی به سرور پیکربندی کنند. این ابزار نه تنها از سیستم عامل های محبوب دسکتاپ، بلکه از تلفن های همراه (اندروید و iOS) نیز پشتیبانی می کند. ماژول های اضافی را می توان به برنامه متصل کرد تا عملکرد آن را گسترش دهد.
ایرادات
این برنامه فقط برای استفاده غیرتجاری رایگان است؛ ابتدا باید برای نصب آن بر روی دستگاه های شرکتی هزینه کنید. گاهی اوقات، پس از پنج دقیقه کار، اپراتور می تواند به طور خودکار از مشتری جدا شود؛ برنامه خود کار را تجزیه و تحلیل می کند و تصمیم می گیرد که از آن برای مقاصد تجاری استفاده شود. برای راه اندازی دسترسی 24 ساعته، باید یک ابزار اضافی خریداری کنید. هزینه آب و برق بالاست.
TeamViewer برای پشتیبانی کاربران نادر و کوتاه مدت مناسب است، اما این برنامه برای ده ها یا صدها دستگاه مناسب نیست.
LiteManager
LiteManager یک ابزار ساده اما بسیار قدرتمند است. ویندوز تنها پس از نصب قسمت سرور برنامه قابل استفاده است. رایانه اپراتور باید Viewer را نصب کرده باشد که به شما امکان می دهد کنترل دستگاه دیگری را رهگیری کنید.

برای درک همه ابزارها از کاربر، زمان بیشتری نسبت به کار با TeamViewer طول می کشد، اما بخش سرور یک مزیت غیرقابل انکار دارد - شناسه کامپیوتر مدیریت شده تغییر نمی کند. این شماره حتی می تواند به صورت دستی تنظیم شود، که اگر پشتیبانی به طور مداوم ارائه شود بسیار راحت است. استفاده شخصی غیرتجاری از ابزار رایگان است.
مزایا و معایب
علاوه بر بسیاری از حالت های عملکرد کلاسیک که برنامه ها برای دسترسی از راه دور ارائه می دهند (شنود کنترل، مدیر فایل، چت، مدیر وظیفه)، موارد کاملاً غیرمعمول نیز وجود دارد - ضبط صفحه در یک فایل ویدیویی، نصب از راه دور قسمت سرور. برای برقراری کنترل شبانه روزی، نیازی به خرید ماژول های اضافی ندارید، هیچ محدودیتی در زمان عملیاتی در ابزار وجود ندارد، LiteManager کمترین قیمت در بین ابزارهای مشابه است و اگر یک بار آن را خریداری کنید، نیازی به تمدید نخواهید داشت. مجوز شما
از معایب اپلیکیشن می توان به عدم وجود نسخه برای سیستم عامل های موبایل اشاره کرد. نسخه رایگان این برنامه نمی تواند بیش از 30 رایانه شخصی را مدیریت کند و عملکرد آن نیز اندکی کاهش یافته است.
RAdmin
یکی از اولین ابزارهایی که برای پشتیبانی از کاربران به بازار آمد Remote Admin است. دسترسی از راه دور با استفاده از این ابزار بدون آدرس IP ثابت خارجی قابل سازماندهی نیست. این برنامه برای مدیران سیستم بیشتر از کاربران عادی مناسب است. تمرکز اصلی توسعه دهنده ابزار بر امنیت اتصال است.

برنامه دارای دو جزء است: سرور و مشتری. نصب اولی و دومی برای کاربران بی تجربه دشوار به نظر می رسد و درک آن بدون مطالعه راهنما غیرممکن خواهد بود. این ابزار کاملاً پرداخت شده است، اما یک دوره آزمایشی (30 روز) دارد.
مزایا و معایب
با توجه به اینکه برنامه دارای درایور داخلی خود است، صفحه نمایش کاربر راه دور را می توان در سریع ترین زمان ممکن مشاهده کرد. فناوری داخلی IntelAMT به شما امکان می دهد به BIOS متصل شوید و آن را پیکربندی کنید؛ سایر برنامه های دسترسی از راه دور این عملکرد را ندارند. به طور سنتی، چندین حالت ارتباط با رایانه تحت مدیریت اجرا می شود: انتقال فایل، چت، رهگیری کنترل.
اشکال اصلی عدم امکان اتصال به سرور در صورت نداشتن IP خارجی است. هیچ پشتیبانی از سیستم عامل تلفن همراه وجود ندارد. توسعه دهنده استفاده رایگان از این ابزار را ارائه نمی دهد. تنظیم اجزاء مستلزم مطالعه طولانی کتابچه راهنمای کاربر است. هنگامی که یک اپراتور به یک ماشین راه دور متصل می شود، طرح گرافیکی ویندوز به یک طرح ساده تبدیل می شود.
ادمین امی
این برنامه اساساً عملکرد TeamViewer را تکرار می کند. چندین حالت عملیاتی وجود دارد - رهگیری کنترل، مشاهده و اشتراک گذاری صفحه، چت، انتقال فایل. ابزار می تواند بدون نصب اولیه آن کار کند. کاملا رایگان برای استفاده تجاری.

مانند بسیاری دیگر از برنامه های دسترسی از راه دور، این برنامه به شما امکان می دهد دستگاه ها را هم در یک شبکه محلی و هم از طریق اینترنت مدیریت کنید. تعداد تنظیمات بسیار کم است، بنابراین این ابزار برای کاربران عادی که گهگاه نقش یک اپراتور پشتیبانی را بر عهده می گیرند، مناسب است.
Amyy Admin برای کار در شبکه های بزرگ مناسب نیست. اگر از نسخه رایگان بیش از 15 ساعت در یک ماه استفاده کنید، ممکن است برنامه مسدود شود. استفاده تجاری مستلزم خرید مجوز است.
باز کردن فایل ها بر روی دیگری در حالی که پشت یک کامپیوتر نشسته اید، در رایانه سوم به موسیقی گوش دهید، در رایانه چهارم با دوستان خود در Skype چت کنید و در رایانه پنجم اسناد را چاپ کنید، عالی است. کسی خواهد گفت: "این فوق العاده است." و من پاسخ خواهم داد: "نه، واقعیت!" برای ایجاد دسترسی از راه دور به رایانه ای که هر چقدر که دوست دارید از شما دور باشد، تنها چیزی که نیاز دارید اجازه صاحب آن و دسترسی به اینترنت است.
اتصالات از راه دور به طور گسترده ای مورد استفاده قرار می گیرند - برای مدیریت پارک کامپیوتری یک شرکت، کمک به کاربران، دسترسی به فایل ها زمانی که آنها مجبورند روی ماشین های مختلف کار کنند. و بسیار راحت است. امروز من در مورد راه های کنترل دسکتاپ رایانه از راه دور با استفاده از سیستم عامل و سه برنامه شخص ثالث صحبت خواهم کرد.
AeroAdmin
یک برنامه دسترسی از راه دور کامپیوتر با استفاده بسیار آسان، نه تنها برای استفاده شخصی بلکه برای استفاده تجاری رایگان است. بدون نصب کار می کند، یعنی می توان آن را از درایوهای فلش و سایر دستگاه های ذخیره سازی قابل حمل راه اندازی کرد. سازگار با سیستم عامل های Windows، Linux و Mac OS X.

این برنامه از 2 روش برقراری اتصال - با آدرس IP و ID - یک شناسه رایانه شخصی 9 رقمی و همچنین 3 حالت اتصال پشتیبانی می کند:
- کنترل کامل دستگاه از راه دور.
- فقط نمای دسکتاپ
- فقط مدیر فایل - انتقال فایل.
AeroAdmin چندین ویژگی منحصر به فرد دارد. یکی از آنها چت پستی است که قبل از برقراری ارتباط شروع به کار می کند. برای تبادل پیام های ایمیل بین یک کاربر رایانه شخصی و یک اپراتور راه دور، به عنوان مثال، با درخواست اتصال و کمک به حل یک مشکل در نظر گرفته شده است.
پنجره چت با کلیک کردن روی دکمه با نماد پاکت باز می شود (کنار " متوقف کردن»).

دومین ویژگی منحصر به فرد، سطوح متعدد حقوق دسترسی است که می تواند برای هر کاربر راه دور تعریف شود:
- فقط در حال مشاهده
- کنترل صفحه کلید و ماوس.
- انتقال فایل.
- همگام سازی کلیپ بورد
- فقط مدیر رایانه شخصی می تواند حقوق را ویرایش کند.
بخش تنظیمات حقوق از طریق منو باز می شود " ارتباط».

متأسفانه AeroAdmin Free دفترچه تماس ندارد. اما در نسخه Free+ موجود است. برای دریافت آن، روی دکمه کنار «کلیک کنید اتصال» و با فعال سازی رایگان مجوز موافقت کنید.

شرایط دریافت آن بسیار ساده است - صفحه فیس بوک برنامه را لایک کنید و برای توسعه دهندگان پیوندی به نمایه خود ارسال کنید. پس از تأیید موارد مشابه، دفترچه آدرس در نسخه AeroAdmin شما در دسترس خواهد بود.
دسکتاپ از راه دور ویندوز
کاربرد " دسکتاپ از راه دور"(Remote Desktop) نیازی به نصب ندارد - به طور بومی در تمام نسخه های ویندوز وجود دارد که با XP شروع می شود. برای اتصال با آن به رایانه دیگری، شما نیاز دارید:
- به طوری که هر دو ماشین به اینترنت دسترسی داشته باشند یا در یک شبکه محلی باشند.
- مجوز اتصالات راه دور را در رایانه راه دور فعال کنید.
- یک حساب کاربری محافظت شده با رمز عبور در دستگاه راه دور داشته باشید.
مجوز دسترسی از راه دور در برنامه فعال است " سیستم"(راه اندازی آن از منوی زمینه شروع راحت است) در بخش" تنظیمات پیشرفته سیستم».

در پنجره پارامترهای اضافی، به " دسترسی از راه دور» و موارد برجسته شده در اسکرین شات را علامت بزنید. من به عنوان مثال استفاده از ویندوز 8.1 را نشان می دهم. در نسخه های دیگر ویندوز، طرح پنجره کمی متفاوت است، اما گزینه های مشابهی وجود دارد.

اگر شما نیز مانند من در حال تنظیم دسترسی در دستگاهی با ویندوز 8.1 هستید، یک "لیست سفید" از کسانی که حق برقراری ارتباط با آن را دارند ایجاد کنید. کلیک " کاربران را انتخاب کنیدو نام های مورد نیاز را اضافه کنید.

این راه اندازی را کامل می کند.
اقدامات بعدی بر روی دستگاه اپراتور انجام می شود.
- برای شروع سریع " دسکتاپ از راه دور"کلیدهای میانبر Windows + R را فشار دهید و در فیلد وارد کنید" باز کن» تیم mstsc.

- در پارامترهای ورود، نام رایانه ای را که به آن متصل می شوید (که در برگه ویژگی های سیستم با همین نام نشان داده شده است) و همچنین کاربر - حساب خود را در آن وارد کنید. اجازه دهید به شما یادآوری کنم که حساب کاربری باید دارای رمز عبور باشد.
- برای شروع جلسه، روی "کلیک کنید" برای وصل کردن».

حال بیایید نگاهی مختصر به بخش های باقی مانده از این پنجره بیندازیم. اگر می خواهید، آن را روی " صفحه نمایش» اندازه دسکتاپ و عمق رنگ رایانه از راه دور (اما توجه داشته باشید که وضوح بالا و بالاترین کیفیت رنگ باعث کاهش سرعت اتصال می شود).

در صورت لزوم تنظیم کنید" منابع محلی» – پخش صدا، مدیریت کلید میانبر، کلیپ بورد مشترک و غیره

در فصل " اثر متقابل» پارامترهای عملکرد را بسته به سرعت اتصال تنظیم کنید. در اینجا، به عنوان یک قاعده، چیزی نیاز به تغییر ندارد.

در " علاوه بر این» تنظیمات امنیتی پیش فرض بهینه یافت می شود.

بنابراین، پس از کلیک بر روی " برای وصل کردن» یک پنجره ورود رمز باز می شود. آن را وارد کرده و روی OK کلیک کنید.

دسکتاپ رایانه راه دور در یک پنجره جدید باز می شود. آن را به همان شیوه ای که در حال حاضر در آن نشسته اید مدیریت کنید.
اگر کاربر پشت آن دستگاه باشد، پس از اتصال، جلسه کاری او به پایان می رسد و یک صفحه نمایش اسپلش روی صفحه نمایش داده می شود. به محض بستن "دسکتاپ از راه دور" او می تواند دوباره وارد سیستم شود.
TeamViewer
- شاید محبوب ترین برنامه برای دسترسی از راه دور به رایانه ها با سیستم عامل های مختلف باشد که هم برای کاربران با تجربه و هم برای مبتدیان کامل طراحی شده است. برای استفاده خصوصی و غیرتجاری رایگان است.
TeamViewer در دو نسخه نصبی و قابل حمل، از جمله گزینه هایی برای دستگاه های تلفن همراه منتشر شده است. علاوه بر کنترل از راه دور، میتوانید از آن برای تبادل فایل، چت و استفاده از تلفن اینترنتی، اتصال سایر شرکتکنندگان به جلسه، تغییر سمتهای کنترل، گرفتن اسکرین شات و اسکرینکست از صفحه از راه دور و موارد دیگر استفاده کنید.
نحوه استفاده
برای برقراری ارتباط، فقط باید دو چیز را بدانید:
- شناسه - شناسه عددی رایانه در برنامه (یک بار اختصاص داده شده)؛
- رمز عبور (هر بار که متصل می شوید تغییر می کند).
این داده ها باید توسط شریک شما - کاربر رایانه از راه دور - به شما ارائه شود.
پنجره اصلی TeamViewer به 2 نیمه تقسیم می شود. در سمت چپ شناسه و رمز عبور شما، در سمت راست فیلدی برای وارد کردن شناسه شریک زندگی شما است. آن را وارد کرده و روی " اتصال».

در پنجره بعدی رمز عبور شریک خود را وارد کرده و روی "کلیک کنید" وارد شدن».


به هر حال، این برنامه به عنوان یک ابزار کنترل والدین بد نیست.
برای کنترل رایانه شخصی خود از راه دور، به عنوان مثال، رایانه خانگی خود از محل کار، فقط باید یک رمز عبور دائمی در TeamViewer به آن اختصاص دهید. برای انجام این کار، اجازه دهید به منو بروید " ارتباط"و کلیک کنید" دسترسی کنترل نشده را تنظیم کنید».

یک رمز عبور تعیین کنید و روی "کلیک کنید" ادامه هید».

ما از ایجاد یک حساب خودداری می کنیم (در صورت تمایل می توانید یک حساب ایجاد کنید، اما برای این کار لازم نیست).

و بیایید کار استاد را کامل کنیم.

از شماره شناسه نشان داده شده در آخرین پنجره و رمز عبوری که به تازگی برای اتصال اختصاص داده اید استفاده کنید.
ادمین امی
- وسیله ای حتی ساده تر از TeamViewer برای دسترسی به دسکتاپ از راه دور. نیازی به نصب ندارد، برای استفاده خصوصی رایگان است و استفاده از آن بسیار ساده است. با شناسه یا آدرس IP به یک شریک متصل می شود (گزینه دوم برای شبکه های محلی است). فقط روی ویندوز کار میکنه
پنجره Ammyy Admin نیز به 2 نیمه تقسیم می شود: شما و شریک زندگی شما.

به جای رمز عبور، رضایت اتصال در اینجا استفاده می شود. وقتی دکمه " را فشار می دهید اتصال"، شریک باید با فشار دادن " پاسخ دهد اجازه».

صفحه نمایش راه دور Ammyy Admin، برخلاف TeamViewer، مقیاس پذیر نیست، اما عملکردهای اصلی - مدیریت، انتقال فایل و چت صوتی - در آن وجود دارد. کنترل پنل در تصویر زیر نشان داده شده است.

هشدار : امیادمین واقعا آنتی ویروس ها را دوست ندارند، اگرچه هیچ چیز مخربی در آن وجود ندارد. اگر آنتی ویروس شما سعی می کند برنامه ای را مسدود کند، آن را به استثناها اضافه کنید یا محافظت را در طول جلسه متوقف کنید.
Windows Remote Desktop، TeamViewer، Ammyy، Admin و سایر برنامههای مشابه از طریق رمزگذاری قوی، از دادههای شما در برابر رهگیری بیرونی محافظت میکنند. بنابراین، کار با آنها راحت، ایمن است و لازم نیست نگران محرمانه بودن اطلاعات باشید. از آن استفاده کنید و لذت ببرید!
همچنین در سایت:
نحوه ایجاد دسترسی از راه دور به رایانه: سه راه آسانبه روز رسانی: 31 اکتبر 2017 توسط: جانی یادگاری
برنامه های کاربردی دسترسی از راه دور به شما امکان می دهند طیف وسیعی از مشکلات را حل کنید. قبلاً چنین محصولاتی منحصراً در شبکه های شرکتی استفاده می شد ، اما اخیراً در بین افراد غیر حرفه ای بسیار گسترده شده است. یک مرور کلی در مقاله ارائه شده است.
اطلاعات کلی
می توانید اتصال از راه دور را با کنترل پنل مقایسه کنید. به این معنی که برای مدیریت رایانه شخصی خود مجبور نیستید آپارتمان خود را ترک کنید. در این حالت ، شرکت های بزرگ در هزینه ها صرفه جویی می کنند ، زیرا در اکثر موارد کارمندان فناوری اطلاعات نیازی به اعزام به سفرهای کاری ندارند.
کاربران عادی نیز هر از گاهی به چنین ابزارهایی نیاز دارند. به عنوان مثال، اگر یکی از اقوام یا دوستانی که به کامپیوتر مسلط نیست، کمک بخواهد، کافی است از او بخواهید برنامه کوچکی را روی دستگاه خود اجرا کند که بسیار راحت است.
هنگامی که به سفر می روید، می توانید برنامه را روی رایانه شخصی یا لپ تاپ خود نصب کنید تا بتوانید اسناد مهم را حتی از راه دور از آن کپی کنید.
کنترل هر مکان
این ابزار دارای دو حالت عملیاتی - مدیریت و مشاهده است. اولین مورد برای رهگیری کنترل رایانه شخصی طراحی شده است؛ به شما امکان می دهد دسترسی کامل از راه دور به رایانه مشتری داشته باشید. دومی فقط آنچه را که روی صفحه اتفاق می افتد نشان می دهد و مشاهده می تواند مخفیانه انجام شود.

مزیت بدون شک این ابزار توانایی مدیریت همزمان دو یا چند کامپیوتر است. در این حالت، در یک عملیات می توانید یک فرمان خاموش کردن یا راه اندازی مجدد را به طور همزمان به چندین ماشین ارسال کنید.
یکی دیگر از ویژگی های جالب، پیاده سازی یک بافر مشترک است. پس از کپی کردن یک فایل در رایانه از راه دور، می توانید آن را در یک رایانه مدیریتی قرار دهید و بالعکس. کار با متن و عناصر گرافیکی به همین ترتیب انجام می شود. علاوه بر این، شما می توانید در هر زمان به یک کامپیوتر راه دور پیام ارسال کنید.
روش های اتصال
چگونه بین ماشین ها ارتباط برقرار کنیم؟ Anyplace Control سه گزینه زیر را ارائه می دهد:

ادمین امی
Ammyy Admin می تواند بدون نصب کار کند. ابزار ترکیبی از عملکرد عالی و یک رابط واضح است. این ابزار برای استفاده خانگی کاملا رایگان است. سیستم عامل های پشتیبانی شده شامل ویندوز، BSD و لینوکس است.
پنجره اصلی شامل دو ماژول - مشتری و اپراتور است. اتصال با استفاده از یک شناسه تصادفی ایجاد شده انجام می شود، اما امکان استفاده از یک آدرس IP نیز وجود دارد. بخش مشتری را می توان در هر زمان تکمیل کرد. این ممنوعیت کنترل از راه دور رایانه از طریق اینترنت را ایجاد می کند.
برنامه دارای دفترچه آدرس است. رایانه هایی را اضافه می کند که امکان اتصال به آنها وجود دارد. برای سهولت در ناوبری، عملکردهای ترکیب رایانه های شخصی در گروه ها، تغییر ترتیب آدرس ها و افزودن مخاطبین جدید به صورت دستی به کاربر ارائه می شود. با این حال، پیگیری آنلاین بودن کاربر غیرممکن است.
حالت های عملیاتی اساسی
Ammyy Admin چندین حالت اتصال را پیاده سازی می کند:
- دسکتاپ - کنترل کامل دسکتاپ.
- مدیر فایل. انتقال فایل ها بین کامپیوترها
- مایکروسافت RDP. راه اندازی ابزارهای داخلی مدیریت از راه دور ویندوز.
- گفتگوی صوتی.
- تست سرعت. بررسی سرعت شبکه
در مورد RDP، برای تنظیمات، گفتگوی استاندارد ویندوز نیست، بلکه ابزارهای تعبیه شده در ابزار است. در همان زمان، تب "شبکه" به شما امکان می دهد کدک ها و وضوح رنگ را انتخاب کنید، که در صورتی که رایانه راه دور با سرعت کم به اینترنت متصل باشد، مفید است.

دسکتاپ از راه دور Supremo
Supremo Remote Desktop یک ابزار قابل حمل مناسب است که به طور خاص برای ارائه کمک از راه دور به کاربران طراحی شده است. این برنامه فقط تحت سیستم عامل های خانواده ویندوز کار می کند.
برنامه نیازی به نصب ندارد. شما می توانید آن را کاملا رایگان از وب سایت توسعه دهنده دانلود کنید. قبل از شروع، برنامه باید روی هر دو کامپیوتر اجرا شود. به طور سنتی، دو حالت وجود دارد: سرور و مشتری. برای شروع اولین گزینه، باید روی دکمه "شروع" کلیک کنید. فیلد «اطلاعات شما» حاوی اطلاعاتی است که سرپرست باید به آن متصل شود: شماره شناسه و رمز عبور. در ابتدای هر جلسه، این مقادیر به صورت تصادفی تولید می شوند.
اگر کاربر عملکرد مجوز درخواست را فعال کرده باشد، ورود به رایانه راه دور بدون رضایت او غیرممکن خواهد بود. این بهترین محافظت ممکن را در برابر برای اتصال به هاست در رایانه شخصی اداری، شناسه را در ستون زیر عنوان «شریک» وارد کنید. علاوه بر این، می توانید یک مخاطب را از دفترچه آدرس انتخاب کنید.
Supremo Remote Desktop همچنین دارای یک فایل منیجر است. این شبیه به TotalCommander کلاسیک با دو پنل است. امکان دانلود اسناد به دستگاه مشتری یا انتقال آنها به سرور وجود دارد. حالت نظارت و چت صوتی ارائه نشده است.

TeamViewer
هنگام توصیف بهترین ها برای رایانه، نمی توانید TeamViewer را نادیده بگیرید. این ابزار برای استفاده غیر شرکتی کاملا رایگان است. این برنامه نه تنها تحت سیستم عامل های محبوب کار می کند، بلکه می توان آن را بر روی تلفن یا تبلت دارای iOS و Android نیز نصب کرد. به طور جداگانه، ما باید راه حل QuickSupport را برجسته کنیم که نیازی به نصب ندارد و برای انجام کارهای فوری عالی است.
نسخه کامل ابزار هر دو بخش مشتری و اپراتور را ارائه می دهد. رابط به شکل یک پنجره واحد ساخته شده است که در آن دو تب وجود دارد - "کنفرانس" و "کنترل از راه دور".

کنترل از راه دور
به کاربر یک شماره شناسه منحصر به فرد (برای شناسایی رایانه شخصی ضروری است) و یک رمز عبور (که می تواند به طور تصادفی تولید یا به طور مستقل تنظیم شود) ارائه می شود. یک مدیر، با دانستن هر دوی این مقادیر، می تواند از راه دور به رایانه از طریق اینترنت دسترسی پیدا کند.
چندین حالت اتصال در دسترس است:
- کنترل: کنترل کامل. با این حال، کاربر در حال حاضر مسدود نیست، که ممکن است باعث ناراحتی شود. تمام عملیات در یک پنجره واحد انجام می شود. در همان زمان، می توانید وضوح، مقیاس و سوئیچ بین نمایشگرها را تغییر دهید.
- انتقال فایل. مانند بسیاری از برنامه های دیگر از این نوع، TeamViewer از یک مدیر کلاسیک دو پنل استفاده می کند. تمام اقدامات استاندارد در آن موجود است: حذف، کپی، انتقال، ایجاد پوشه ها، تغییر نام.
- VPN. این حالت برای سازماندهی طراحی شده است. می توان از آن برای مرور دایرکتوری های مشترک یا دسترسی به دستگاه ها استفاده کرد.
همایش ها
این برگه ابزارهایی را برای سازماندهی کنفرانس های برق آسا یا اتصال به یک کنفرانس از قبل ایجاد شده ارائه می دهد. نسخه رایگان دارای محدودیت 25 شرکت کننده است. شایان ذکر است که امکان استفاده از ارتباطات صوتی و تصویری، اشتراک گذاری صفحه و جلسات ضبط در فرمت AVI وجود دارد. تابع Whiteboard شبیه تخته سیاه است و برای طراحی استفاده می شود.
برای دسترسی سریع و آسان به دستگاه ها، TeamViewer ماژول مخاطبین را اضافه کرده است. علاوه بر این، می توانید از آن برای ارسال پیام به یک کامپیوتر راه دور یا ایجاد یک چت شخصی یا گروهی استفاده کنید.
تمام ترافیک ورودی و خروجی توسط ابزار رمزگذاری شده است. یک امضای دیجیتال به اسنادی که از یک رایانه به رایانه دیگری منتقل می شود، متصل می شود. فایل قابل انتقال نیست مگر اینکه کاربر نهایی با آن موافقت کرده باشد.

UltraVNC
مزیت اصلی این برنامه این است که کاملا رایگان است، حتی برای استفاده تجاری. در عین حال، بسیاری از آنالوگ های پولی از نظر عملکرد پایین تر از آن هستند.
تنظیمات بخش سرور ابزار بسیار جالب است. اگر میخواهید حضور آن را در رایانه شخصی پنهان کنید، میتوانید کادر گفتگوی پیکربندی را فراخوانی کنید و مجوزهای کاربر را محدود کنید. در عین حال، او نه تنها قادر نخواهد بود برنامه را ببندد یا پارامترهای آن را تغییر دهد، بلکه بررسی کند که آیا در حال اجرا است یا خیر.
باید گفت که ابزارهای مدیریتی پیادهسازی شده در UltraVNC به شما این امکان را میدهند که کنترل رایانه شخصی از راه دور را بدون هیچ سؤالی در دست بگیرید، حتی اگر کاربر نهایی آن را نخواست. تصور اینکه چرا دسترسی از راه دور به رایانه در این سطح در شبکه خانگی مورد نیاز است دشوار است، اما برای مدیران سیستم که عملکرد دهها دستگاه را نظارت میکنند، UltraVNC ضروری است. علاوه بر ویژگی هایی که در بالا توضیح داده شد، این برنامه عملکرد قفل کردن صفحه کلید و ماوس را بلافاصله پس از اتصال به رایانه شخصی مشتری دارد. اگر فعال شود، هیچکس نمی تواند در حین کار با اپراتور تداخل کند.
این ابزار یک حالت فقط مشاهده دارد. وقتی فعال باشد، مدیر فقط صفحه را نظارت می کند. در این صورت، تشخیص حضور شما منتفی است.
تمام کنترلهای کامپیوتر سرور اصلی در بالای پنجره نمایش قرار دارند. با کمک آنها می توانید به راحتی اطلاعات CTRL+ALT+DEL را به یک کامپیوتر از راه دور ارسال کنید، بین حالت تمام صفحه و حالت پنجره جابجا شوید، منوی Start را باز کنید، اگر تصویر روی صفحه ثابت است، داده ها را به روز کنید، مکاتبات شخصی را با یک مشتری باز کنید. ، یا یک مدیر فایل راه اندازی کنید.