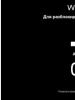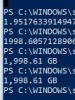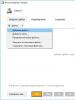رایانه شما خراب است: چه کاری باید انجام دهید، آن را تعمیر کنید یا یک دستگاه جدید بخرید؟ کامپیوتر خراب است. چه باید کرد؟ کامپیوتر بوق می زند و روشن نمی شود
بسیاری از دارندگان رایانه شخصی با خطاها و نقص های مختلفی در رایانه خود مواجه می شوند، اما نمی توانند علت مشکل را تعیین کنند. در این مقاله، ما به روش های اصلی برای تشخیص رایانه نگاه خواهیم کرد که به شما امکان می دهد به طور مستقل مشکلات مختلف را شناسایی و رفع کنید.
به خاطر داشته باشید که تشخیص باکیفیت یک کامپیوتر میتواند کل روز را ببرد؛ یک روز صبح را به طور خاص برای این کار در نظر بگیرید و همه چیز را در اواخر بعد از ظهر شروع نکنید.
من به شما هشدار می دهم که برای مبتدیانی که هرگز رایانه را جدا نکرده اند به طور مفصل می نویسم تا در مورد تمام تفاوت های ظریف احتمالی که می تواند منجر به مشکلات شود هشدار دهم.
1. جداسازی و تمیز کردن کامپیوتر
هنگام جدا کردن و تمیز کردن رایانه خود، عجله نکنید، همه کارها را با دقت انجام دهید تا به چیزی آسیب نرسانید. قطعات را در یک مکان امن از قبل آماده شده قرار دهید.
توصیه نمی شود قبل از تمیز کردن، عیب یابی را شروع کنید، زیرا اگر به دلیل گرفتگی تماس ها یا سیستم خنک کننده باشد، نمی توانید علت خرابی را شناسایی کنید. علاوه بر این، تشخیص ممکن است به دلیل خرابی های مکرر کامل نشود.
حداقل 15 دقیقه قبل از تمیز کردن، واحد سیستم را از پریز جدا کنید تا خازن ها زمان تخلیه داشته باشند.
جداسازی قطعات را به ترتیب زیر انجام دهید:
- تمام سیم ها را از واحد سیستم جدا کنید.
- هر دو پوشش جانبی را بردارید.
- کانکتورهای برق را از کارت گرافیک جدا کرده و آن را جدا کنید.
- همه مموری استیک ها را بردارید.
- کابل ها را از همه درایوها جدا کرده و جدا کنید.
- تمام دیسک ها را باز کرده و بردارید.
- تمام کابل های منبع تغذیه را جدا کنید.
- منبع تغذیه را باز کرده و خارج کنید.
نیازی به جدا کردن مادربرد، خنک کننده پردازنده یا فن های کیس نیست؛ همچنین می توانید درایو DVD را در صورت کارکرد معمولی ترک کنید.
واحد سیستم و تمام اجزاء را به طور جداگانه با جریان هوای قوی از یک جاروبرقی بدون کیسه گرد و غبار خارج کنید.
درپوش را با احتیاط از منبع تغذیه جدا کرده و بدون دست زدن به قطعات الکتریکی و برد با دست یا قطعات فلزی آن را باد کنید، زیرا ممکن است در خازن ها ولتاژ وجود داشته باشد!
اگر جاروبرقی شما روی دمیدن کار نمی کند، بلکه فقط روی دمیدن کار می کند، کمی مشکل تر خواهد بود. آن را خوب تمیز کنید تا تا حد امکان کشیده شود. هنگام تمیز کردن، توصیه می شود از یک برس نرم استفاده کنید.

همچنین می توانید از یک برس نرم برای حذف گرد و غبار سرسخت استفاده کنید.

هیت سینک خنک کننده پردازنده را کاملاً تمیز کنید و ابتدا محل و میزان گرفتگی آن را با گرد و غبار بررسی کنید، زیرا این یکی از دلایل رایج گرم شدن بیش از حد پردازنده و خرابی رایانه شخصی است.

همچنین مطمئن شوید که پایه خنک کننده شکسته نشده باشد، گیره باز نشده باشد و رادیاتور به طور ایمن به پردازنده فشرده شده باشد.
هنگام تمیز کردن فن ها مراقب باشید، اجازه ندهید بیش از حد بچرخند و در صورت نداشتن برس، ضمیمه جاروبرقی را نزدیک نکنید تا تیغه آن از بین نرود.
پس از تمیز کردن، عجله نکنید که همه چیز را دوباره جمع کنید، بلکه به مراحل بعدی بروید.
2. بررسی باتری مادربرد
اولین چیزی که بعد از تمیز کردن، برای اینکه بعدا فراموش نکنم، شارژ باتری مادربرد را بررسی می کنم و در همان زمان بایوس را ریست می کنم. برای بیرون کشیدن آن باید با پیچ گوشتی صاف در جهتی که در عکس مشخص شده فشار دهید تا خود به خود بیرون بیاید.

پس از این، شما باید ولتاژ آن را با یک مولتی متر اندازه گیری کنید، به طور بهینه اگر بین 2.5-3 ولت باشد. ولتاژ اولیه باتری 3 ولت است.

اگر ولتاژ باتری کمتر از 2.5 ولت است، بهتر است آن را تغییر دهید. ولتاژ 2 ولت به شدت پایین است و کامپیوتر از قبل شروع به از کار افتادن کرده است، که خود را در تنظیم مجدد تنظیمات BIOS و توقف در ابتدای بوت کامپیوتر با فشار دادن F1 یا کلید دیگری برای ادامه راهاندازی نشان میدهد.
اگر مولتی متر ندارید، می توانید باتری را با خود به فروشگاه ببرید و از آنها بخواهید که آن را در آنجا بررسی کنند، یا فقط یک باتری جایگزین از قبل خریداری کنید، استاندارد و بسیار ارزان است.
نشانه واضح باتری مرده این است که تاریخ و زمان رایانه دائماً ناپدید می شود.
باتری باید به موقع تعویض شود، اما اگر در حال حاضر جایگزینی در دسترس ندارید، تا زمانی که باتری را تعویض نکنید، به سادگی واحد سیستم را از منبع تغذیه جدا نکنید. در این حالت، تنظیمات نباید از بین بروند، اما ممکن است مشکلاتی همچنان پیش بیاید، بنابراین تاخیر نکنید.
بررسی باتری زمان خوبی برای ریست کردن کامل بایوس است. این نه تنها تنظیمات BIOS را بازنشانی می کند، که می تواند از طریق منوی Setup انجام شود، بلکه حافظه به اصطلاح فرار CMOS را نیز بازنشانی می کند که پارامترهای همه دستگاه ها (پردازنده، حافظه، کارت گرافیک و غیره) را ذخیره می کند.
خطاها درCMOSاغلب باعث مشکلات زیر می شود:
- کامپیوتر روشن نمی شود
- هر بار روشن می شود
- روشن می شود و هیچ اتفاقی نمی افتد
- خود به خود روشن و خاموش می شود
یادآوری می کنم که قبل از تنظیم مجدد بایوس، واحد سیستم باید از پریز جدا شود، در غیر این صورت CMOS از منبع تغذیه تغذیه می شود و هیچ چیز کار نمی کند.
برای تنظیم مجدد بایوس، از یک پیچ گوشتی یا شی فلزی دیگر برای بستن کنتاکت های کانکتور باتری به مدت 10 ثانیه استفاده کنید؛ این معمولاً برای تخلیه خازن ها و پاکسازی کامل CMOS کافی است.

نشانه ای که نشان می دهد بازنشانی رخ داده است، تاریخ و زمان اشتباه است، که باید دفعه بعد که کامپیوتر را بوت می کنید در بایوس تنظیم شود.
4. بازرسی بصری قطعات
تمام خازن های روی مادربرد را از نظر تورم یا نشتی به ویژه در ناحیه سوکت پردازنده به دقت بررسی کنید.

گاهی اوقات خازن ها به جای بالا آمدن متورم می شوند و باعث می شوند که به گونه ای کج شوند که گویی فقط کمی خم شده اند یا به طور غیریکنواخت لحیم شده اند.
اگر خازنهایی متورم شدهاند، باید در اسرع وقت مادربرد را برای تعمیر بفرستید و بخواهید همه خازنها، از جمله خازنهایی که در کنار خازنهای متورم قرار دارند، لحیم مجدد شوند.
خازن ها و سایر عناصر منبع تغذیه را نیز بررسی کنید، نباید تورم، چکه یا علائم سوختگی وجود داشته باشد.

تماس های دیسک را از نظر اکسیداسیون بررسی کنید.

آنها را می توان با یک پاک کن تمیز کرد و پس از آن حتما کابل یا آداپتور برقی که برای اتصال این دیسک استفاده شده است را تعویض کنید، زیرا قبلاً آسیب دیده است و به احتمال زیاد باعث اکسیداسیون شده است.
به طور کلی تمام کابل ها و کانکتورها را بررسی کنید تا تمیز باشند، کنتاکت های براق داشته باشند و محکم به درایوها و مادربرد متصل باشند. تمام کابل هایی که این الزامات را ندارند باید تعویض شوند.
بررسی کنید که سیم های پنل جلویی کیس به مادربرد به درستی وصل شده باشند.

رعایت پلاریته (به علاوه به مثبت، منفی به منفی) بسیار مهم است، زیرا یک نقطه مشترک در پانل جلویی وجود دارد و عدم رعایت قطبیت منجر به اتصال کوتاه می شود، به همین دلیل ممکن است کامپیوتر رفتار نامناسبی داشته باشد. هر بار روشن شود، خود خاموش شود یا راه اندازی مجدد شود).
جایی که مثبت و منفی در مخاطبین پانل جلویی روی خود برد، در دفترچه راهنمای کاغذی آن و در نسخه الکترونیکی دفترچه راهنما در وب سایت سازنده نشان داده شده است. تماس سیم ها از پانل جلو نیز نشان می دهد که نقطه مثبت و منفی کجاست. معمولا سیم سفید سیم منفی است و کانکتور مثبت ممکن است با یک مثلث روی کانکتور پلاستیکی نشان داده شود.

حتی بسیاری از مونتاژکنندگان با تجربه در اینجا اشتباه می کنند، پس بررسی کنید.
5. بررسی منبع تغذیه
اگر کامپیوتر قبل از تمیز کردن اصلا روشن نشد، برای مونتاژ آن عجله نکنید؛ اول از همه، باید منبع تغذیه را بررسی کنید. با این حال، در هر صورت، بررسی منبع تغذیه ضرری نخواهد داشت؛ شاید به این دلیل است که کامپیوتر از کار می افتد.
منبع تغذیه را که به طور کامل مونتاژ شده است بررسی کنید تا از برق گرفتگی، اتصال کوتاه یا خرابی تصادفی فن جلوگیری کنید.
برای تست منبع تغذیه، تنها سیم سبز موجود در کانکتور مادربرد را به هر سیم مشکی وصل کنید. این به منبع تغذیه سیگنال می دهد که به مادربرد متصل است، در غیر این صورت روشن نمی شود.

سپس منبع تغذیه را به محافظ برق وصل کنید و دکمه روی آن را فشار دهید. فراموش نکنید که خود منبع تغذیه نیز ممکن است دکمه روشن/خاموش داشته باشد.
فن در حال چرخش باید نشانه روشن بودن منبع تغذیه باشد. اگر فن نمی چرخد، ممکن است معیوب باشد و باید تعویض شود.
در برخی از منابع تغذیه بی صدا، فن ممکن است فوراً شروع به چرخیدن نکند، بلکه فقط تحت بار است؛ این طبیعی است و در حین کار با رایانه قابل بررسی است.
از یک مولتی متر برای اندازه گیری ولتاژ بین کنتاکت ها در کانکتورهای دستگاه های جانبی استفاده کنید.

آنها باید تقریباً در محدوده زیر باشند.
- 12 ولت (زرد-سیاه) - 11.7-12.5 ولت
- 5 ولت (قرمز-سیاه) - 4.7-5.3 ولت
- 3.3 ولت (نارنجی-سیاه) - 3.1-3.5 ولت
اگر ولتاژی وجود نداشته باشد یا از حد تعیین شده بسیار فراتر رود، منبع تغذیه معیوب است. بهتر است آن را با یک کامپیوتر جدید جایگزین کنید، اما اگر خود کامپیوتر ارزان است، تعمیرات مجاز است؛ منابع تغذیه را می توان به راحتی و ارزان انجام داد.
راه اندازی منبع تغذیه و ولتاژهای معمولی نشانه خوبی است، اما به خودی خود به این معنی نیست که منبع تغذیه خوب است، زیرا ممکن است به دلیل افت ولتاژ یا امواج تحت بار، خرابی رخ دهد. اما این از قبل در مراحل بعدی آزمایش مشخص شده است.
6. بررسی کنتاکت های برق
مطمئن شوید که تمام تماس های الکتریکی از پریز تا واحد سیستم را بررسی کنید. سوکت باید مدرن (مناسب برای دوشاخه اروپایی)، قابل اعتماد و شل نباشد، با تماس های الاستیک تمیز باشد. همین الزامات برای محافظ برق و کابل منبع تغذیه رایانه اعمال می شود.
تماس باید قابل اعتماد باشد، شاخه ها و کانکتورها نباید آویزان شوند، جرقه بزنند یا اکسید نشوند. به این مهم توجه کنید، زیرا تماس ضعیف اغلب علت خرابی واحد سیستم، مانیتور و سایر دستگاه های جانبی است.
اگر به کیفیت سوکت، محافظ برق، کابل برق واحد سیستم یا مانیتور مشکوک هستید، آنها را در اسرع وقت تغییر دهید تا از خرابی رایانه جلوگیری کنید. در این مورد تاخیر یا صرفه جویی نکنید، زیرا تعمیر کامپیوتر یا مانیتور هزینه بسیار بیشتری خواهد داشت.
همچنین، تماس ضعیف اغلب علت خرابی رایانه شخصی است که با خاموش شدن یا راه اندازی مجدد ناگهانی همراه با خرابی های بعدی در هارد دیسک و در نتیجه اختلال در سیستم عامل همراه است.
همچنین ممکن است به دلیل افت ولتاژ یا امواج در شبکه 220 ولت، به ویژه در بخش خصوصی و مناطق دورافتاده شهر، خرابی رخ دهد. در این مورد، حتی زمانی که رایانه بیکار است، ممکن است خرابی رخ دهد. سعی کنید بلافاصله پس از خاموش شدن یا راه اندازی مجدد کامپیوتر، ولتاژ را در پریز اندازه گیری کنید و برای مدتی به خوانش ها نگاه کنید. به این ترتیب می توانید مشکلات بلندمدت را شناسایی کنید که یک UPS تعاملی خطی با یک تثبیت کننده شما را از آن نجات می دهد.
7. مونتاژ و روشن کردن کامپیوتر
پس از تمیز کردن و بازرسی رایانه شخصی، آن را با دقت دوباره جمع کنید و به دقت بررسی کنید که همه چیز مورد نیاز خود را متصل کرده اید. اگر رایانه قبل از تمیز کردن از روشن شدن خودداری کرد یا فقط یک بار روشن شد، توصیه می شود قطعات را یکی یکی وصل کنید. اگر چنین مشکلاتی وجود نداشت، بخش بعدی را رد کنید.
7.1. مونتاژ گام به گام رایانه شخصی
ابتدا کانکتور برق مادربرد و کانکتور برق پردازنده را با پردازنده به مادربرد وصل کنید. از قرار دادن رم، کارت گرافیک یا اتصال دیسک خودداری کنید.
برق کامپیوتر را روشن کنید و اگر همه چیز با مادربرد درست است، فن خنک کننده پردازنده باید بچرخد. همچنین اگر یک بیپر به مادربرد متصل باشد، معمولاً یک کد بیپ به صدا در می آید که نشان دهنده کمبود RAM است.
نصب حافظه
کامپیوتر را با فشار کوتاه یا طولانی (اگر جواب نداد) دکمه پاور روی واحد سیستم را خاموش کنید و یک قطعه رم را در نزدیکترین شیار رنگی به پردازنده قرار دهید. اگر همه اسلات ها یک رنگ هستند، کافی است به نزدیک ترین اسلات به پردازنده بروید.
مطمئن شوید که مموری استیک به طور یکنواخت وارد شده است تا زمانی که متوقف شود و چفت ها در جای خود محکم شوند، در غیر این صورت ممکن است با روشن کردن رایانه شخصی آسیب ببینند.

اگر کامپیوتر با یک حافظه راه اندازی می شود و صدای بوق می آید، معمولاً کدی به صدا در می آید که نشان می دهد کارت گرافیک وجود ندارد (اگر گرافیک یکپارچه وجود نداشته باشد). اگر کد بیپ نشان دهنده مشکل در RAM است، سعی کنید یک چوب دیگر را در همان مکان قرار دهید. اگر مشکل ادامه دارد یا براکت دیگری وجود ندارد، براکت را به شکاف دیگری در نزدیکی خود منتقل کنید. اگر صدا وجود ندارد، احتمالا همه چیز خوب است، ادامه دهید.
کامپیوتر را خاموش کنید و مموری دوم را داخل شیار همرنگ آن قرار دهید. اگر مادربرد دارای 4 اسلات همرنگ است، دستورالعمل های مربوط به مادربرد را دنبال کنید تا حافظه در اسلات های توصیه شده برای حالت دو کاناله باشد. سپس دوباره آن را روشن کنید و بررسی کنید که آیا رایانه شخصی روشن می شود و چه سیگنال های صوتی می دهد.
اگر 3 یا 4 مموری استیک دارید، کافی است آنها را یکی یکی وارد کنید و هر بار کامپیوتر را خاموش و روشن کنید. اگر رایانه با یک چوب مشخص شروع به کار نکرد یا یک کد خطای حافظه تولید کرد، این استیک معیوب است. همچنین می توانید با حرکت دادن نوار کار به شکاف های مختلف، اسلات های مادربرد را بررسی کنید.
برخی از مادربردها دارای نشانگر قرمز رنگ هستند که در صورت مشکل حافظه روشن می شود و گاهی اوقات نشانگر سگمنت با کد خطا که توضیحات آن در دفترچه راهنمای مادربرد آمده است.

اگر رایانه راه اندازی شود، آزمایش حافظه بیشتر در مرحله دیگری انجام می شود.
نصب کارت گرافیک
وقت آن است که کارت گرافیک را با قرار دادن آن در اسلات PCI-E x16 بالایی (یا AGP برای رایانه های شخصی قدیمی تر) آزمایش کنید. فراموش نکنید که برق اضافی را با کانکتورهای مناسب به کارت ویدئو وصل کنید.

با یک کارت ویدئو، کامپیوتر باید به طور معمول، بدون سیگنال های صوتی، یا با یک سیگنال صوتی، شروع به کار کند، که نشان دهنده تکمیل عادی خودآزمایی است.
اگر رایانه شخصی روشن نمی شود یا کد خطای کارت گرافیک را منتشر می کند، به احتمال زیاد معیوب است. اما در نتیجه گیری عجله نکنید، گاهی اوقات فقط نیاز به اتصال مانیتور و صفحه کلید دارید.
اتصال مانیتور
کامپیوتر را خاموش کنید و مانیتور را به کارت گرافیک (یا مادربرد در صورت نبود کارت گرافیک) وصل کنید. اطمینان حاصل کنید که کانکتور به کارت گرافیک و مانیتور محکم وصل شده است؛ گاهی اوقات کانکتورهای سفت تمام راه را ندارند که دلیل آن عدم وجود تصویر روی صفحه است.

مانیتور را روشن کنید و مطمئن شوید که منبع سیگنال صحیح روی آن انتخاب شده است (کانکتوری که رایانه شخصی به آن متصل است، در صورت وجود چندین مورد).

کامپیوتر را روشن کنید و یک صفحه نمایش گرافیکی و پیام های متنی از مادربرد باید روی صفحه ظاهر شود. معمولاً این یک اعلان برای ورود به BIOS با استفاده از کلید F1 است، پیامی در مورد عدم وجود صفحه کلید یا دستگاه های بوت، این طبیعی است.

اگر رایانه بی صدا روشن می شود، اما چیزی روی صفحه نمایش وجود ندارد، به احتمال زیاد مشکلی در کارت گرافیک یا مانیتور وجود دارد. کارت گرافیک را فقط می توان با انتقال آن به رایانه کار بررسی کرد. مانیتور را می توان به رایانه یا دستگاه دیگری (لپ تاپ، پخش کننده، تیونر و غیره) متصل کرد. فراموش نکنید که منبع سیگنال مورد نظر را در تنظیمات مانیتور انتخاب کنید.
اتصال صفحه کلید و ماوس
اگر همه چیز با کارت گرافیک و مانیتور خوب است، ادامه دهید. ابتدا صفحه کلید و سپس ماوس را یکی یکی وصل کنید و هر بار کامپیوتر را خاموش و روشن کنید. اگر کامپیوتر پس از اتصال صفحه کلید یا ماوس منجمد شود، به این معنی است که آنها باید تعویض شوند - این اتفاق می افتد!
اتصال درایوها
اگر کامپیوتر با صفحه کلید و ماوس شروع می شود، سپس شروع به اتصال هارد دیسک ها یکی یکی می کنیم. ابتدا درایو دوم را بدون سیستم عامل (اگر دارید) وصل کنید.
فراموش نکنید که علاوه بر اتصال کابل رابط به مادربرد، باید کانکتور را نیز از منبع تغذیه به درایو متصل کنید.
سپس کامپیوتر را روشن کنید و اگر به پیام های بایوس رسید، همه چیز خوب است. اگر رایانه شخصی روشن نشد، یخ زد یا خاموش شد، کنترلر این دیسک معیوب است و برای ذخیره داده ها باید تعویض یا تعمیر شود.
کامپیوتر را خاموش کنید و درایو DVD (در صورت وجود) را با کابل رابط و منبع تغذیه وصل کنید. اگر بعد از این مشکلی ایجاد شود، درایو قطع شده و نیاز به تعویض دارد؛ تعمیر آن معمولاً معنی ندارد.
در پایان، درایو اصلی سیستم را وصل می کنیم و آماده می شویم تا قبل از راه اندازی سیستم عامل، برای راه اندازی اولیه وارد بایوس شویم. کامپیوتر را روشن می کنیم و اگر همه چیز خوب بود، به مرحله بعدی می رویم.
هنگامی که رایانه خود را برای اولین بار روشن می کنید، به بایوس بروید. معمولاً برای این کار از کلید Delete استفاده می شود، کمتر موارد دیگر (F1، F2، F10 یا Esc)، که در اعلان های ابتدای بوت نشان داده شده است.

در تب اول، تاریخ و زمان را تنظیم کنید و در تب “Boot”، هارد دیسک خود را با سیستم عامل به عنوان اولین دستگاه بوت انتخاب کنید.
در مادربردهای قدیمی با بایوس کلاسیک ممکن است به این شکل باشد.

در موارد مدرن تر با پوسته گرافیکی UEFI کمی متفاوت است، اما معنی یکسان است.

برای خروج از BIOS و ذخیره تنظیمات، F10 را فشار دهید. حواس پرت نشوید و بارگیری کامل سیستم عامل را تماشا کنید تا متوجه مشکلات احتمالی شوید.
پس از اتمام بوت شدن رایانه شخصی، بررسی کنید که آیا فن های خنک کننده پردازنده، منبع تغذیه و کارت ویدیو کار می کنند یا خیر، در غیر این صورت آزمایش بیشتری وجود ندارد.
برخی از کارتهای ویدئویی مدرن ممکن است فنها را تا زمانی که به دمای مشخصی از تراشه ویدیو نرسیدهاند روشن نکنند.
اگر هر یک از فن های کیس کار نمی کند، مشکل بزرگی نیست، فقط برنامه ریزی کنید که در آینده نزدیک آن را تعویض کنید، اکنون حواس شما را پرت نکنید.
8. تجزیه و تحلیل خطا
اینجاست که اساساً تشخیص شروع می شود و همه چیزهایی که در بالا توضیح داده شد فقط آماده سازی بود که پس از آن بسیاری از مشکلات ممکن است برطرف شوند و بدون آن هیچ فایده ای برای شروع آزمایش وجود نداشت.
8.1. فعال کردن تخلیه حافظه
اگر صفحه آبی مرگ (BSOD) در حین کار کردن رایانه شما ظاهر می شود، این می تواند عیب یابی را بسیار آسان تر کند. یک پیش نیاز برای این وجود حافظه خالی (یا حداقل کدهای خطای خودنویس) است.
برای بررسی یا فعال کردن عملکرد ضبط dump، کلید ترکیبی "Win + R" را روی صفحه کلید خود فشار دهید، "sysdm.cpl" را در خط ظاهر شده وارد کنید و OK یا Enter را فشار دهید.

در پنجره ای که ظاهر می شود، به تب "Advanced" بروید و در بخش "Boot and Recovery" روی دکمه "Options" کلیک کنید.

فیلد «اطلاعات اشکال زدایی رکورد» باید «حافظه کوچک» باشد.

اگر چنین است، پس باید از قبل در پوشه "C:\Windows\Minidump" مواردی از خطاهای قبلی داشته باشید.

اگر این گزینه فعال نبود، Dump ها ذخیره نمی شدند، حداقل اکنون آن را فعال کنید تا در صورت تکرار خطاها بتوانند آن را تجزیه و تحلیل کنند.
ممکن است هنگام خرابیهای جدی که شامل راهاندازی مجدد یا خاموش کردن رایانه شخصی است، حافظههای خالی به موقع ایجاد نشوند. همچنین، برخی از ابزارهای پاکسازی سیستم و برنامه های آنتی ویروس می توانند آنها را حذف کنند؛ شما باید عملکرد تمیز کردن سیستم را در حین تشخیص غیرفعال کنید.
اگر در پوشه مشخص شده Dump هایی وجود داشته باشد، به تجزیه و تحلیل آنها می پردازیم.
8.2. تجزیه و تحلیل تخلیه حافظه
برای تجزیه و تحلیل تخلیه حافظه به منظور شناسایی آنچه منجر به خرابی می شود، یک ابزار فوق العاده "BlueScreenView" وجود دارد که می توانید آن را به همراه سایر ابزارهای تشخیصی در بخش "" دانلود کنید.

این ابزار فایل هایی را نشان می دهد که در آنها خرابی رخ داده است. این فایل ها متعلق به سیستم عامل، درایورهای دستگاه یا برخی از برنامه ها هستند. بر این اساس، بر اساس مالکیت فایل، می توانید تعیین کنید که کدام دستگاه یا نرم افزار باعث خرابی شده است.
اگر نمیتوانید رایانه خود را در حالت عادی بوت کنید، بلافاصله پس از ناپدید شدن پیامهای متنی محافظ صفحه مادربرد یا بایوس، با نگه داشتن کلید «F8» به حالت امن راهاندازی کنید.

از طریق dumps بروید و ببینید کدام فایل ها اغلب به عنوان مقصر شکست ظاهر می شوند، آنها با رنگ قرمز برجسته شده اند. روی یکی از این فایل ها کلیک راست کرده و Properties آن را مشاهده کنید.

در مورد ما، به راحتی می توان تشخیص داد که فایل متعلق به درایور کارت گرافیک nVidia است و بیشتر خطاها ناشی از آن است.

علاوه بر این، برخی از Dump ها حاوی فایل "dxgkrnl.sys" بودند که حتی از نام آن مشخص است که به DirectX اشاره دارد که مستقیماً با گرافیک سه بعدی مرتبط است. این بدان معنی است که به احتمال زیاد کارت گرافیک مقصر خرابی است که باید تحت آزمایش کامل قرار گیرد که ما نیز آن را بررسی خواهیم کرد.
به همین ترتیب، میتوانید تشخیص دهید که خطا ناشی از کارت صدا، کارت شبکه، هارد دیسک یا برخی برنامههایی است که عمیقاً در سیستم نفوذ میکند، مانند آنتی ویروس. به عنوان مثال، اگر یک دیسک از کار بیفتد، درایور کنترلر از کار می افتد.
اگر نمی توانید تعیین کنید که یک فایل خاص به کدام درایور یا برنامه تعلق دارد، این اطلاعات را در اینترنت با نام فایل جستجو کنید.
اگر خرابی در درایور کارت صدا رخ دهد، به احتمال زیاد معیوب است. اگر یکپارچه است، می توانید آن را از طریق بایوس غیرفعال کنید و یک گسسته دیگر را نصب کنید. در مورد کارت شبکه هم می توان گفت. با این حال، خرابی شبکه می تواند ناشی از به روز رسانی درایور کارت شبکه و اتصال به اینترنت از طریق روتر باشد.
در هر صورت تا زمانی که عیب یابی کامل نشده است نتیجه گیری عجولانه انجام ندهید، شاید ویندوز شما به سادگی معیوب باشد یا ویروسی وارد شده باشد که با نصب مجدد سیستم برطرف می شود.
همچنین در ابزار BlueScreenView می توانید کدهای خطا و کتیبه هایی را که در صفحه آبی بودند مشاهده کنید. برای انجام این کار، به منوی "Options" بروید و نمای "Blue Screen in XP Style" را انتخاب کنید یا کلید "F8" را فشار دهید.

پس از آن، با جابجایی بین خطاها، خواهید دید که آنها در صفحه آبی چگونه به نظر می رسند.

با کد خطا می توانید علت احتمالی مشکل را در اینترنت نیز پیدا کنید، اما با مالکیت فایل ها این کار آسان تر و قابل اعتمادتر است. برای بازگشت به نمای قبلی، می توانید از کلید "F6" استفاده کنید.
اگر خطاها همیشه شامل فایلهای مختلف و کدهای خطای مختلف هستند، این نشانه مشکلات احتمالی RAM است که در آن همه چیز خراب میشود. ابتدا آن را تشخیص می دهیم.
9. تست رم
حتی اگر فکر می کنید مشکل از رم نیست، باز هم ابتدا آن را بررسی کنید. گاهی اوقات یک مکان چندین مشکل دارد و اگر RAM از کار بیفتد، تشخیص هر چیز دیگری به دلیل خرابی های مکرر رایانه بسیار دشوار است.
انجام تست حافظه از دیسک بوت یک امر ضروری است، زیرا بدست آوردن نتایج دقیق در سیستم عامل ویندوز در رایانه شخصی معیوب دشوار است.
علاوه بر این، "Hiren's BootCD" حاوی چندین تست حافظه جایگزین در صورت شروع نشدن "Memtest 86+" و بسیاری از ابزارهای مفید دیگر برای آزمایش هارد دیسک ها، حافظه ویدئویی و غیره است.
میتوانید تصویر «Hiren’s BootCD» را در همان مکان دیگری دانلود کنید - در بخش «». اگر نمی دانید چگونه چنین تصویری را به درستی در یک سی دی یا دی وی دی رایت کنید، به مقاله ای که در آن نگاه کردیم مراجعه کنید، در اینجا همه چیز دقیقاً به همین صورت انجام می شود.
بایوس را تنظیم کنید تا از درایو DVD بوت شود یا از منوی بوت همانطور که در توضیح داده شده است استفاده کنید، از Hiren's BootCD بوت کنید و Memtest 86+ را اجرا کنید.

بسته به سرعت و مقدار رم تست می تواند از 30 تا 60 دقیقه طول بکشد. یک پاس کامل باید تکمیل شود و آزمون به دور دوم خواهد رفت. اگر همه چیز با حافظه خوب است، پس از اولین پاس (پاس 1) نباید خطایی وجود داشته باشد (خطاهای 0).

پس از این، آزمایش را می توان با استفاده از کلید "Esc" قطع کرد و رایانه راه اندازی مجدد می شود.
اگر خطایی وجود داشت، باید هر نوار را جداگانه آزمایش کنید و بقیه را حذف کنید تا مشخص شود کدام یک شکسته است.
اگر نوار شکسته هنوز تحت گارانتی است، با استفاده از دوربین یا گوشی هوشمند از روی صفحه عکس بگیرید و آن را به بخش گارانتی فروشگاه یا مرکز خدمات ارائه دهید (اگرچه در بیشتر موارد این کار ضروری نیست).
در هر صورت، استفاده از رایانه شخصی با حافظه خراب و انجام تشخیص های بیشتر قبل از تعویض آن توصیه نمی شود، زیرا خطاهای نامفهوم مختلفی ظاهر می شود.
10. آمادگی برای آزمایش اجزا
بقیه موارد به جز رم تحت ویندوز تست شده است. بنابراین، برای جلوگیری از تأثیر سیستم عامل بر نتایج آزمایش، توصیه می شود در صورت لزوم، به طور موقت و حداکثر انجام شود.
اگر این برای شما سخت است یا وقت ندارید، می توانید آزمایش را روی یک سیستم قدیمی امتحان کنید. اما، اگر به دلیل مشکلاتی در سیستم عامل، برخی از درایورها، برنامه ها، ویروس ها، آنتی ویروس ها (یعنی در قسمت نرم افزار) خرابی رخ دهد، تست سخت افزار کمکی به تعیین این موضوع نمی کند و ممکن است مسیر اشتباهی را طی کنید. و در یک سیستم تمیز، شما این فرصت را خواهید داشت که ببینید رایانه چگونه رفتار می کند و تأثیر مؤلفه نرم افزار را کاملاً از بین می برد.
من شخصاً همیشه همه چیز را همانطور که در این مقاله توضیح داده شده از ابتدا تا انتها مطابق انتظار انجام می دهم. بله، یک روز کامل طول می کشد، اما اگر توصیه من را نادیده بگیرید، می توانید هفته ها بدون شناسایی علت مشکل مبارزه کنید.
سریع ترین و ساده ترین راه تست پردازنده است، مگر اینکه نشانه های آشکاری وجود داشته باشد که مشکل در کارت گرافیک است که در ادامه به آن خواهیم پرداخت.
اگر کامپیوتر شما مدتی پس از روشن شدن شروع به کند شدن کرد، هنگام تماشای فیلم یا بازی یخ زد، ناگهان در حالت بارگذاری مجدد راه اندازی شد یا خاموش شد، احتمال داغ شدن بیش از حد پردازنده وجود دارد. در واقع، این یکی از شایع ترین علل چنین مشکلاتی است.
در مرحله تمیز کردن و بازرسی بصری، باید مطمئن شوید که خنک کننده پردازنده با گرد و غبار مسدود نشده است، فن آن در حال چرخش است و رادیاتور به طور ایمن به پردازنده فشرده شده است. همچنین امیدوارم هنگام تمیز کردن آن را حذف نکرده باشید، زیرا این کار مستلزم تعویض خمیر حرارتی است که بعداً در مورد آن صحبت خواهم کرد.
ما از "CPU-Z" برای تست استرس با گرم کردن پردازنده و از "HWiNFO" برای نظارت بر دمای آن استفاده خواهیم کرد. اگرچه، بهتر است از ابزار اختصاصی مادربرد برای نظارت بر دما استفاده کنید، اما دقیق تر است. به عنوان مثال، ایسوس دارای "PC Probe" است.
برای شروع، بهتر است از حداکثر پوشش حرارتی مجاز پردازنده خود (T CASE) مطلع شوید. به عنوان مثال، برای Core i7-6700K من 64 درجه سانتیگراد است.

می توانید با مراجعه به وب سایت سازنده از جستجوی اینترنتی متوجه شوید. این دمای بحرانی در پخش کننده حرارت (زیر پوشش پردازنده)، حداکثر مجاز توسط سازنده است. این را با دمای هسته اشتباه نگیرید، که معمولاً بالاتر است و در برخی از برنامه های کاربردی نیز نمایش داده می شود. بنابراین، ما نه بر روی دمای هسته ها با توجه به سنسورهای پردازنده، بلکه بر روی دمای کلی پردازنده با توجه به خوانش های مادربرد تمرکز خواهیم کرد.
در عمل، برای اکثر پردازنده های قدیمی، دمای بحرانی که بالاتر از آن خرابی شروع می شود 60 درجه سانتی گراد است. مدرن ترین پردازنده ها می توانند در دمای 70 درجه سانتیگراد کار کنند که برای آنها نیز حیاتی است. شما می توانید دمای پایدار واقعی پردازنده خود را از آزمایش های موجود در اینترنت دریابید.
بنابراین، ما هر دو ابزار - "CPU-Z" و "HWiNFO" را راه اندازی می کنیم، سنسور دمای پردازنده (CPU) را در نشانگرهای مادربرد پیدا می کنیم، تست را در "CPU-Z" با دکمه "Stress CPU" انجام می دهیم و دما را مشاهده می کنیم. .

اگر بعد از 10-15 دقیقه از آزمایش، دما 2-3 درجه کمتر از دمای بحرانی برای پردازنده شما باشد، جای نگرانی نیست. اما، اگر در زیر بار زیاد خرابی وجود داشت، بهتر است این آزمایش را 30-60 دقیقه اجرا کنید. اگر رایانه شخصی شما در حین آزمایش یخ می زند یا راه اندازی مجدد می شود، باید به فکر بهبود خنک کننده باشید.
لطفا توجه داشته باشید که مقدار زیادی به دمای اتاق نیز بستگی دارد؛ ممکن است در شرایط سردتر مشکل ظاهر نشود، اما در شرایط گرمتر بلافاصله خود را احساس کند. بنابراین شما همیشه نیاز به خنک کننده با ذخیره دارید.
اگر CPU شما بیش از حد گرم می شود، بررسی کنید که آیا کولر شما سازگار است یا خیر. اگر نه، پس باید آن را تغییر دهید؛ هیچ ترفندی در اینجا کمکی نخواهد کرد. اگر کولر به اندازه کافی قدرتمند است، اما نمی تواند کمی آن را تحمل کند، باید خمیر حرارتی را به یک خمیر موثرتر تغییر دهید؛ در عین حال، ممکن است خود کولر با موفقیت بیشتری نصب شود.
در بین خمیرهای حرارتی ارزان قیمت اما بسیار خوب، می توانم Artic MX-4 را توصیه کنم.

باید در یک لایه نازک اعمال شود، ابتدا خمیر قدیمی را با مواد خشک و سپس با پشم پنبه آغشته به الکل جدا کنید.
تعویض خمیر حرارتی به شما 3-5 درجه سانتیگراد افزایش می دهد؛ اگر این کافی نیست، به سادگی فن های کیس اضافی، حداقل ارزان ترین فن ها را نصب کنید.
14. تست دیسک
این طولانی ترین مرحله بعد از تست رم است، بنابراین ترجیح می دهم آن را برای آخر بگذارم. برای شروع، می توانید با استفاده از ابزار "HDTune" تست سرعت همه درایوها را انجام دهید، که برای آن "" می دهم. این گاهی اوقات به شناسایی انجمادها هنگام دسترسی به دیسک کمک می کند که نشان دهنده مشکلات مربوط به آن است.

به پارامترهای SMART نگاه کنید، جایی که "سلامت دیسک" نمایش داده می شود، نباید هیچ خط قرمزی وجود داشته باشد و وضعیت کلی دیسک باید "OK" باشد.

شما می توانید لیستی از پارامترهای اصلی SMART و آنچه آنها مسئول هستند را در بخش "" دانلود کنید.
یک آزمایش سطح کامل را می توان با استفاده از ابزارهای مشابه ویندوز انجام داد. این فرآیند بسته به اندازه و سرعت دیسک ممکن است 2 تا 4 ساعت طول بکشد (حدود 1 ساعت برای هر 500 مگابایت). پس از اتمام آزمایش، نباید یک بلوک شکسته وجود داشته باشد که با رنگ قرمز مشخص شده باشد.

وجود چنین بلوکی یک حکم اعدام بی چون و چرا برای دیسک است و یک مورد 100٪ تضمین شده است. داده های خود را سریعتر ذخیره کنید و دیسک را تغییر دهید، فقط به سرویس نگویید که لپ تاپ خود را رها کرده اید
می توانید سطح هر دو هارد دیسک معمولی (HDD) و درایوهای حالت جامد (SSD) را بررسی کنید. دومی واقعاً هیچ سطحی ندارد، اما اگر هارد دیسک یا SSD هر بار در طول آزمایش یخ بزند، به احتمال زیاد قطعات الکترونیکی معیوب هستند و نیاز به تعویض یا تعمیر دارند (بعید است مورد دوم).
اگر نمیتوانید دیسکی را در ویندوز تشخیص دهید، رایانه از کار میافتد یا یخ میزند، سپس این کار را با استفاده از ابزار MHDD از دیسک راهاندازی Hiren’s BootCD انجام دهید.
مشکلات مربوط به کنترلر (الکترونیک) و سطح دیسک منجر به پنجره های خطا در سیستم عامل، یخ زدن کوتاه مدت و کامل کامپیوتر می شود. معمولاً این پیامها درباره ناتوانی در خواندن یک فایل خاص و خطاهای دسترسی به حافظه هستند.

چنین خطاهایی را می توان با مشکلات RAM اشتباه گرفت، در حالی که ممکن است دیسک مقصر باشد. قبل از هراس، سعی کنید درایور کنترل کننده دیسک را به روز کنید یا برعکس، درایور اصلی ویندوز را همانطور که در توضیح داده شده است، بازگردانید.
15. تست درایو نوری
برای بررسی یک درایو نوری، معمولاً کافی است به سادگی یک دیسک تأیید را رایت کنید. به عنوان مثال، با استفاده از برنامه "Astroburn" در بخش "" قرار دارد.

پس از رایت دیسک با پیامی در مورد تأیید موفقیت آمیز، سعی کنید کل محتوای آن را در رایانه دیگری کپی کنید. اگر دیسک قابل خواندن است و درایو دیسک های دیگر را می خواند (به جز دیسک هایی که خوانا نیستند)، همه چیز خوب است.
برخی از مشکلاتی که در درایو با آن مواجه شده ام عبارتند از خرابی های الکترونیکی که کاملاً یخ می زند یا از روشن شدن کامپیوتر جلوگیری می کند، خرابی مکانیزم جمع شدنی، آلودگی لنز سر لیزر و آسیب به هد در نتیجه تمیز کردن نامناسب. در بیشتر موارد با تعویض درایو همه چیز حل می شود؛ خوشبختانه ارزان هستند و حتی اگر چندین سال از آنها استفاده نشده باشد، در اثر گرد و غبار از بین می روند.
16. چک بدن
همچنین گاهی اوقات کیس می شکند، گاهی اوقات دکمه گیر می کند، گاهی اوقات سیم کشی پنل جلویی می افتد، گاهی اوقات در کانکتور USB کوتاه می شود. همه اینها می تواند منجر به رفتار غیرقابل پیش بینی رایانه شخصی شود و با بازرسی کامل، تمیز کردن، تستر، آهن لحیم کاری و سایر وسایل موجود قابل حل است.
نکته اصلی این است که هیچ چیز اتصال کوتاهی ایجاد نمی کند، همانطور که توسط یک لامپ یا اتصال دهنده غیرفعال نشان داده می شود. اگر شک دارید، تمام سیمها را از پنل جلویی کیس جدا کنید و مدتی با کامپیوتر کار کنید.
17. بررسی مادربرد
اغلب، بررسی یک مادربرد به بررسی تمام اجزای آن ختم می شود. اگر همه اجزا به طور جداگانه به طور معمول کار کنند و تست ها را پشت سر بگذارند، سیستم عامل دوباره نصب می شود، اما کامپیوتر همچنان خراب می شود، ممکن است مشکل از مادربرد باشد. و در اینجا من نمی توانم به شما کمک کنم؛ فقط یک مهندس الکترونیک باتجربه می تواند آن را تشخیص دهد و مشکل را در چیپست یا سوکت پردازنده شناسایی کند.
استثنا، خرابی کارت صدا یا شبکه است که با غیرفعال کردن آنها در بایوس و نصب کارت های توسعه جداگانه قابل حل است. میتوانید خازنهای مادربرد را مجدداً لحیم کنید، اما، مثلاً، تعویض پل شمالی معمولاً توصیه نمیشود، زیرا گران است و هیچ تضمینی وجود ندارد؛ بهتر است بلافاصله یک مادربرد جدید خریداری کنید.
18. اگر همه چیز شکست بخورد
البته، همیشه بهتر است خودتان مشکل را کشف کنید و بهترین راه حل را تعیین کنید، زیرا برخی از تعمیرکاران بیوجدان سعی میکنند پشم را روی چشمان شما بکشند و پوست شما را کنده کنند.
اما ممکن است اتفاق بیفتد که شما همه توصیه ها را دنبال کنید، اما نتوانید مشکل را شناسایی کنید، این برای من اتفاق افتاده است. در این حالت، مشکل بیشتر در مادربرد یا منبع تغذیه است؛ ممکن است یک ریزترک در PCB وجود داشته باشد و هر از گاهی خود را احساس کند.
در این صورت، کاری نمی توانید انجام دهید، کل واحد سیستم را به یک شرکت کامپیوتری کم و بیش معتبر ببرید. اگر مطمئن نیستید که چه چیزی اشتباه است، نیازی به حمل قطعات در قطعات نیست، مشکل هرگز حل نخواهد شد. اجازه دهید آنها را مرتب کنند، به خصوص اگر رایانه هنوز تحت گارانتی است.
متخصصان فروشگاه های کامپیوتر معمولاً نگران نیستند، آنها دارای اجزای مختلف زیادی هستند، آنها فقط چیزی را تغییر می دهند و می بینند که آیا مشکل برطرف می شود، بنابراین به سرعت و به راحتی مشکل را برطرف می کنند. آنها همچنین زمان کافی برای انجام آزمایشات را دارند.
19. پیوندها
از جت فلش 790 8 گیگابایتی فراتر بروید
هارد وسترن دیجیتال Caviar Blue WD10EZEX 1 TB
Transcend StoreJet 25A3 TS1TSJ25A3K
کامپیوترها به بخشی از زندگی روزمره ما تبدیل شده اند و وقتی کامپیوتر خراب می شود، برخی افراد دچار وحشت می شوند. کار ارزشش را دارد، درسها به موقع نوشته نمیشوند، نمیتوانید با خانواده خود در اسکایپ ارتباط برقرار کنید، نه به بازی کردن.
کامپیوترها سال به سال بیشتر و بیشتر پیشرفت می کنند، اما چرا واقعاً خراب می شوند؟
- عدم رعایت شرایط عملکرد کامپیوتر.
تعداد کمی از مردم دستورالعمل استفاده از رایانه را می خوانند که منجر به گرم شدن بیش از حد یا حتی اتصال کوتاه می شود.
- مونتاژ کامپیوتر نادرست
کامپیوتر هرگز روشن نشده است، اما آیا از قبل خراب است؟ یک دلیل متداول برای تماس با یک سرویس کامپیوتری. اقدامات نادرست برای مونتاژ رایانه منجر به آسیب به مسیرهای تماس مادربرد، پردازنده، سرریز خمیر حرارتی و موارد دیگر می شود. شما باید مونتاژ کامپیوتر را به افراد حرفه ای اعتماد کنید.
- فرزندان.

این اشتباه بزرگی است که والدین به فرزندان خود اجازه دسترسی به کامپیوتر را می دهند. و نه تنها به این دلیل که آنها می توانند هر برنامه ای را حذف کنند، بلکه بسیار خطرناک است، زیرا کامپیوتر تحت ولتاژ الکتریکی است. کامپیوتری که به دلیل ریختن مایعات توسط کودک روی آن می سوزد، یک مورد بسیار رایج است.
- آسیب مکانیکی.

وقتی کامپیوتر شما یخ می زند یا کند می شود چه می کنید؟ راه اندازی مجدد کنید یا شاید آن را به سرویس ببرید. دسته ای از افراد وجود دارند که حاضر نیستند چنین رایانه ای را تحمل کنند و به معنای واقعی کلمه شروع به تخریب فیزیکی آن کنند. همه آن ویدیوی قدیمی را دیده اند که در آن مردی در دفتر از رایانه خود ناراضی است و از شدت عصبانیت آن را می شکند.
- نقص سازنده
در ابتدای مقاله به این واقعیت اشاره کردیم که رایانه ها پیشرفته تر شده اند و بر این اساس درصد نقص به طور قابل توجهی کمتر شده است. برای قطعات جدی رایانه، گارانتی معمولاً بین 2 تا 3 سال است. در این مدت، کامپیوتر با انتشار قطعات جدید و قدرتمندتر منسوخ می شود و بر این اساس، اگر می خواهید کامپیوتر در همان سطح قدرت یا بالاتر بماند، باید آنها را تغییر دهید.
به طور خلاصه، می توان گفت که بیشتر خرابی های رایانه شامل عامل انسانی است. اگر میخواهید رایانهتان همیشه در وضعیت خوبی قرار داشته باشد و به سرعت کار کند، با خدماتی که این کار را انجام میدهد تماس بگیرید تا راهنمایی شود.
خرابی های عمده کامپیوتر:
- بارگیری متوقف شد.
- روشن شدن متوقف شد؛
- مانیتور کار نمی کند؛
- صفحه کلید و ماوس کار نمی کنند.
- کامپیوتر هنگام کار صداهای عجیبی تولید می کند.
- به آرامی کار می کند؛
مراحل تعمیر کامپیوتر
- تشخیص کامپیوتری.
- عیب یابی با لحیم کاری، تعویض قطعات، پیکربندی نرم افزار، تعویض سیم های اتصال و غیره.
- مونتاژ کامپیوتر و بازگرداندن آن به مالک.
بیایید نگاهی دقیق تر به علل خرابی رایانه بیندازیم.
کامپیوتر بوت نشد
اگر با فشار دادن دکمه روشن/خاموش کامپیوتر روشن می شود، اما ویندوز بارگیری نمی شود، به احتمال زیاد یک مشکل نرم افزاری وجود دارد، یعنی:
- فایل سیستم ویندوز پاک شده
- یک برنامه ناسازگار نصب کرد
- ویروسی را در اینترنت "گرفتار" کرد.
پیچیدگی این نوع خرابی آسان است و مشکل در عرض 30-40 دقیقه حل می شود.
کامپیوتر روشن نشد
علل خرابی:
- خرابی قطعات کامپیوتر (کارت ویدئو، رم، پردازنده، منبع تغذیه، مادربرد).
- خرابی سیم های اتصال
- خرابی کنترلرها، مقاومت ها و غیره
پیچیدگی این نوع نقص تنها پس از تشخیص رایانه توسط یک تکنسین مشخص می شود. قیمت تعمیر کامپیوتر در یکاترینبورگبستگی به پیچیدگی دارد
مانیتور کار نمیکنه
دلایل خرابی مانیتور کامپیوتر:
- مانیتور روشن نمی شود، نشانگر قدرت روشن نمی شود
- نشانگر پاور چشمک می زند، بدون تصویر
- نشانگر پاور روشن است - بدون تصویر، نور پس زمینه روشن است
- نور پس زمینه مانیتور پس از چند دقیقه کارکرد روشن نمی شود یا خاموش می شود
- روشنایی صفحه کاهش می یابد و رنگ مایل به قرمز ظاهر می شود
- راه راه روی صفحه نمایش
- اعوجاج تصویر یا رنگ
- مانیتور تصویری را از کامپیوتر نمایش نمی دهد، پیام ها را نمایش می دهد
بررسی ساده:
- تمام سیم ها را از مانیتور جدا کنید
- فقط کابل برق را وصل کنید
- مانیتور باید روشن شود. "بدون سیگنال" روی صفحه ظاهر می شود
پس از مدتی، مانیتور به حالت صرفه جویی در انرژی می رود (نشانگر قدرت تغییر رنگ می دهد، تصویر ناپدید می شود)
در این حالت، مانیتور به احتمال زیاد به درستی کار می کند. البته، استثناهایی وجود دارد.
همچنین می توانید سلامت مانیتور را با اتصال آن به رایانه دیگری بررسی کنید.
اگر مانیتور کار نمی کند، باید برای عیب یابی و تعمیر با خدمات ما تماس بگیرید.
صفحه کلید و ماوس کار نمی کنند
شایع ترین دلایل عبارتند از:
- حذف درایورها
- پر کردن با مایع
- صفحه کلید "اطاعت نمی کند" و غیرقابل پیش بینی رفتار می کند.
- هنگام بوت شدن ویندوز، نشانگر ماوس کار نمی کند.
- وقتی ماوس را حرکت می دهیم، ماوس به خوبی پاسخ نمی دهد.
ساده ترین راه حل، البته، جایگزینی آن با یک صفحه کلید و ماوس جدید است. اگر قطعات جدیدی خریداری کرده اید، اما آنها نیز کار نمی کنند، باید تشخیص را انجام دهید. یا آن را انجام دهید، اما بستگی به علت خرابی دارد.
پر کردن کامپیوتر با مایع
اولین گامها پس از سیل کردن رایانه:
- کامپیوتر را از شبکه خاموش کنید.
- هر گونه اثر مایع قابل مشاهده را با یک پارچه نرم پاک کنید.
- سعی نکنید کامپیوتر را خشک کنید و آن را برای چند روز خاموش نگه دارید.
- فوراً با خدمات کامپیوتر تماس بگیرید و مشکل خود را گزارش دهید.
وقتی با مایع پر می شود، تراشه های کامپیوتری آسیب دیده و شروع به اکسید شدن می کنند. اگر کامپیوتر خود را رها کنید تا خشک شود، وضعیت بدتر خواهد شد و بعید است بتوانیم به شما کمک کنیم.
کامپیوتر هنگام کار صداهای عجیبی تولید می کند
دلایل اصلی این پدیده:
- گرد و غبار کامپیوتر، یعنی لایه گرد و غبار انباشته شده در عملکرد عادی فن ها اختلال ایجاد می کند.
- خرابی "پای" هارد دیسک که هنگام خواندن داده ها از دیسک مغناطیسی داخل حرکت می کند.
- آسیب به فن هایی که خنک کننده را فراهم می کنند.
در هر صورت، تشخیص کامپیوتری ضروری است.
کامپیوتر به کندی کار می کند
دلایل اصلی:
- بارگذاری نرم افزار روی رایانه با ویژگی های آن مطابقت ندارد. سعی کنید برنامه هایی را که بار زیادی ایجاد می کنند حذف کنید.
- تعداد زیادی ویروس
- گرد و غبار بودن واحد سیستم کامپیوتری.
هیچ چیز برای همیشه در زیر ماه دوام نمی آورد - حتی کوه ها و قاره ها نیز نابود می شوند، بنابراین این واقعیت که رایانه های شکننده که اغلب در شرایط نامناسب کار می کنند، برای سال ها خراب نمی شوند، می تواند با خیال راحت به عنوان یک معجزه در نظر گرفته شود. با این حال، آنها نیز می شکنند، و در غیر ضروری ترین زمان. در صورت خرابی، فقط میتوانید امیدوار باشید که کل رایانه نیست که میمیرد، بلکه فقط بخشی از آن است که اغلب یکی از اجزای قابل تعویض است.
موضوع تعیین خرابی رایانه را می توان از محدوده این مقاله خارج کرد، اگرچه می توان به افراد علاقه مند گفت که چگونه این کار انجام می شود. چه در خانه و چه در یک کارگاه، فرآیند یکسان است: رایانه به قطعات جدا می شود و هر یک از آنها در یک رایانه شناخته شده خوب آزمایش می شود. تعمیر یک قطعه معیوب موضوع دیگری است و در اینجا مکانیک خانه تقریباً هیچ شانسی ندارد - او پایه تعمیر و ابزار مناسب ندارد، بنابراین در خانه یا در جاده فقط می تواند عیب را تشخیص داده و قطعات معیوب را جایگزین کند. بر این اساس، تعمیر کامپیوتر فقط برای حرفه ای ها محفوظ است که واقعاً دوست ندارند ارزان کار کنند. این باعث میشود که اکثر اجزای خراب به محل دفن زباله یا بازیافت فرستاده شوند، حتی اگر احتمال زیادی وجود داشته باشد که بتوان آنها را تعمیر کرد. پاسخ ساده است - بی سود است. به عنوان مثال، وقتی متخصص به دنبال یک منبع تغذیه سوخته است که برای مشتری دویست روبل هزینه داشته باشد، یک روز کامل را از دست می دهد؟ و در عین حال، یک منبع تغذیه جدید فقط 2-3 برابر بیشتر هزینه خواهد داشت و تعویض آن در چند دقیقه ...
به طور کلی، این نوع ریاضیات شروع به دستیابی به مشتریان کرده است - اگر تعمیرات بیش از 30٪ قیمت یک دستگاه جدید هزینه داشته باشد، پس تعمیر آن فایده ای ندارد. و این حتی یک مورد اسنوبگری نیست، دلایل جدی تری در اینجا وجود دارد: دستگاه جدید به وضوح مدرن تر و کارآمدتر خواهد بود و هیچ امیدی به عمر طولانی دستگاه پس از تعمیر وجود ندارد. از این گذشته ، حتی باتجربه ترین تکنسین نیز نمی تواند تعیین کند که کدام ریز مدار در نتیجه تصادف "در آستانه زندگی" بوده است.
در نتیجه، تعمیر تجهیزات کامپیوتری امروز یک چیز جالب است: شما می توانید هر چیزی را در خانه تعمیر کنید - برای یک صنعتگر خانگی این یک تجربه عالی در کار با الکترونیک است. اگر صحبت از یک کارگاه باشد، تقریباً تمام قطعات رایانه قابل تعمیر نیستند یا هزینه زیادی برای تعمیر آن می گیرند.
- کیس و منبع تغذیه. سیم های شکسته یا سوخته، تغییر شکل محفظه و شاسی دستگاه ها. فقط منابع تغذیه نخبه برای تعمیر پذیرفته می شوند - از 50 دلار یا بیشتر.
- مادربرد. لحیم کاری قطعات فایده ای ندارد، اما می توانند برچسب/تعویض رادیاتورها و همچنین تعویض باتری ها، چشمک زدن EPROM، تمیز کردن گرد و غبار، تعویض رابط های تخته های انبساط، خازن ها و مقاومت ها را بر عهده بگیرند.
- CPU. قابل تعمیر نیست، فقط گرمای بیش از حد حرارتی از بین می رود.
- کولرها. آنها می توانند آن را با روان کننده "راه اندازی کنند"، اما دوام زیادی نخواهد داشت. بهتره عوضش کنی
- CD/DVD. درستش نمیکنن
- هارد دیسک ها گزینه های تعمیر زیادی وجود دارد، اما هدف همه آنها فقط حذف اطلاعات است و این هزینه بیشتر از خود رسانه است.
- کیبورد و موس فقط به محل دفن زباله
- MFP. آنها با لذت تعمیر می کنند، دوباره پر می کنند، تعمیر می کنند، زیرا هزینه آن تقریباً به قیمت یک دستگاه جدید است. آنها همچنین اسکنر، پرینتر و دستگاه فتوکپی را تعمیر می کنند.
- USB، مودم، دستگاههای بیسیم - فقط سیستم عامل را جایگزین کنید، نه چیزی بیشتر.
- کارت گرافیک – تعویض حافظه، کولر. و این به شرط گران بودن کارت هاست. به عنوان مثال، کارت های شبکه برای انبوه زباله ها طراحی شده اند.
- بلندگوها - اگر گران هستند، اما "تویترهای استریو" شانسی ندارند.
- ناظران - وضعیت در اینجا مبهم است. اگر مشکل در منبع تغذیه باشد، آنها متعهد به رفع آن خواهند شد، اما اگر ماتریس خراب شد، خود شما نمی خواهید مبلغ را پرداخت کنید. بهتره یه جدید بخری
مراقب رایانه خود باشید - اگر خراب شود، ممکن است هزینه زیادی برای کیف پول شما داشته باشد.
.jpg)
رایج ترین مشکل کامپیوترهای رومیزی چیست؟
صاحبان رایانه های شخصی رومیزی معمولاً با دو مشکل با مرکز خدمات تماس می گیرند: رایانه اصلاً روشن نمی شود یا روشن می شود اما سیستم عامل بارگیری نمی شود. دلیل روشن نشدن رایانه شخصی، همانطور که کارگران مرکز خدمات می گویند، در بیشتر موارد خازن های الکترولیتی متورم روی مادربرد یا داخل منبع تغذیه است. علاوه بر این، این مشکل عمدتاً توسط رایانه های شخصی قدیمی یا ارزان تأیید می شود، زیرا راه حل های مدرن سطح متوسط و بالا از خازن های حالت جامد استفاده می کنند که عمر مفید قابل توجهی بیشتری دارند.
.jpg)
سیستم عامل ویندوز بارگیری نمی شود، اگر مشکلات نرم افزاری را در نظر نگیرید، اغلب به دلیل خرابی هارد دیسک. هارد دیسک ها یا به خودی خود (نقص کارخانه) یا به دلیل تقصیر کاربر خراب می شوند. یک داستان معمولی: من یک مسابقه را در World of Tanks یا Dota 2 باختم، از عصبانیت به رایانه شخصی که زیر میز ایستاده بود لگد زدم و از کار افتاد. نتیجه گیری: حداقل هر شش ماه یا یک سال یکبار رایانه شخصی خود را از گرد و غبار تمیز کنید، در غیر این صورت فن ها مسدود می شوند، گرمای بیش از حد رخ می دهد و خازن ها متورم می شوند و قطعاً حرکات کاراته را روی آن تمرین نکنید.
و خرابی رایانه شخصی می تواند از جایی باشد که انتظارش را ندارید - از بیرون. این اتفاق می افتد که آب باران به داخل رایانه وارد می شود، که مانند یک شلنگ از طریق کابل اترنت جریان می یابد، که توسط نصاب های اینترنتی در امتداد بیرون خانه "با دقت" گذاشته شده است.
.jpg)
هنگامی که از آنها پرسیده شد که اخیراً چند بار سفارش مونتاژ رایانه های شخصی رومیزی داده اند، کارمندان SC به اتفاق آرا پاسخ دادند "بله". روند اصلی در حال حاضر بازی های قدرتمند و رایانه های حرفه ای است. به عنوان مثال، درست در مقابل من، آنها یک رایانه شخصی را برای یک شرکت ساختمانی با هزینه کل پیکربندی 100 هزار UAH مونتاژ کردند. (پردازنده Intel Core i7، کارت گرافیک NVIDIA Quadro، آرایه RAID از دو SSD).
چرا لپ تاپ ها روشن نمی شوند؟
در لپ تاپ ها، دو خرابی معمولی نیز به وضوح قابل مشاهده است: یخ زدن و خیس شدن. پیش از این، یخ زدگی سخت افزار، به اصطلاح وضعیت "آجری"، به راحتی در خانه درمان می شد - کافی بود باتری را از لپ تاپ خارج کنید و سپس آن را دوباره وارد کنید. اما در لپتاپهای مدرن، باتری اغلب غیرقابل جابهجایی است، به همین دلیل است که نمیتوانید خودتان آن را بدون ابطال گارانتی دوباره وصل کنید؛ برای کمک باید با مرکز خدمات تماس بگیرید. اما به زودی این مشکل به خودی خود ناپدید می شود: برخی از مدل های لپ تاپ قبلاً به یک دکمه تنظیم مجدد مخفی (مانند روترهای بی سیم) مجهز شده اند و به احتمال زیاد این عمل در همه جا فراگیر خواهد شد.
.jpg)
اما به نظر می رسد کاربران هرگز از پر کردن کیبورد لپ تاپ خود با انواع نوشیدنی ها دست برنخواهند داشت. چای، قهوه، آب میوه، آبجو - همه اینها برای لپ تاپ دردناک است (در بهترین حالت، صفحه کلید به هم می چسبد، در بدترین حالت، مادربرد اکسید می شود)، اما برای استاد قابل تحمل است. شیر موضوع کاملاً متفاوتی است: زمانی که لپ تاپ به مرکز خدمات تحویل می شود، تا زمانی که نوبت تعمیر می شود، شیر از قبل بوی "معطر" و ظاهری "شگفت انگیز" دارد. تنها چیزی که در چنین لحظاتی حداقل کمی استاد را نجات می دهد یک هود هوا است که در اصل برای حذف دود لحیم کاری سرب طراحی شده است.
مشکل خرابی ناشی از گرد و غبار و متعاقب آن گرمای بیش از حد در مورد لپ تاپ ها نیز لغو نشده است. کارت گرافیک گسسته معمولاً اولین موردی است که از کار می افتد. جایگزینی یک تراشه گرافیکی سوخته با تراشه جدید بسیار گران است (از 2500 UAH). بنابراین، به منظور صرفه جویی در هزینه، به قربانیان یک گزینه اقتصادی ارائه می شود - مادربرد را کمی لحیم کنید تا فقط از گرافیک یکپارچه استفاده کند (هزینه روش فقط 800 UAH است).
چه مشکلاتی برای گوشی های هوشمند و تبلت ها پیش می آید؟
تعمیرات گوشی های هوشمند اکنون سهم عمده ای از کار مرکز خدمات را تشکیل می دهد - دو سوم کارمندان در این زمینه مشغول هستند. بیشتر خرابی ها ناشی از آسیب های ناشی از خود کاربران است: شیشه صفحه نمایش شکسته است، کانکتور microUSB شکسته است، یا آنها به سادگی با تلفن در زیر باران صحبت می کنند. علاوه بر این، خیس شدن در باران را می توان به راحتی تشخیص داد - فقط یک چراغ قوه را به جک هدفون واقع در انتهای بالای تلفن هوشمند بتابانید و علائم اکسیداسیون را بررسی کنید.
اگر اکسیده شدن گوشی هوشمند توسط آب باران چندان بد نیست و اغلب می توان آن را با یک محلول خاص شست و شو داد، بزاق یا حتی بدتر از آن ادرار (کودکان کوچک یا حیوانات خانگی که با تلفن بازی می کنند) به سادگی تماس را از بین می برد. آهنگ های روی برد مدار چاپی در این مورد، تنها جایگزینی کامل برد مدار چاپی (با پردازنده، رم و حافظه دائمی) کمک خواهد کرد و چنین تعمیراتی یک پنی بسیار هزینه خواهد داشت - نصف قیمت یک گوشی هوشمند.
.jpg)
اگر در مورد نقص های ساخت صحبت کنیم، اخیراً خرابی تراشه های حافظه فلش در تلفن های هوشمند و تبلت ها بیشتر شده است. یا سیستم عامل های مدرن تلفن همراه با عملیات خواندن و نوشتن بسیار فعال هستند یا حافظه فلش دارای MTBF کوتاه تر از آنچه گفته شد. در اصل، لحیم مجدد یک تراشه حافظه ارزان است و می تواند به سرعت انجام شود، اما اطلاعات کاربر ذخیره شده در آن برای همیشه از بین می رود.
تقاضای تجارت
در نهایت به سوالی پاسخ خواهم داد که مطمئنم پس از خواندن مقاله، در بسیاری از کسانی که هنوز در مورد حرفه آینده خود تصمیم نگرفته اند به وجود خواهد آمد: چه مهارت ها و تجربه هایی برای استخدام در یک مرکز خدماتی لازم است؟ سطح دانش کامپیوتر "ورد، اکسل، اینترنت" (یک عبارت هک شده از رزومه پلانکتون اداری) به طور طبیعی کافی نیست. شما باید نه تنها با بخش نرم افزاری رایانه ها و دستگاه های تلفن همراه، بلکه با سخت افزار نیز آشنا باشید. حداقل توانایی تمیز کردن رایانه / لپتاپ از گرد و غبار و همچنین روشن کردن گوشی هوشمند / تبلت است. اما اگر می خواهید از نردبان شغلی بالا بروید، باید لحیم کاری را یاد بگیرید - این ساده ترین شغل نیست، به حداکثر مستقیم بودن دست نیاز دارد، اما هزینه خوبی دارد.

.jpg)
.jpg)