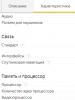سیستم ویندوز دوباره نصب نمی شود. ویندوز نصب نمی شود چرا نمی توانم ویندوز را دوباره نصب کنم؟
اشتباهات زیادی در هنگام نصب سیستم عامل ویندوز شنیدم و دیدم (و این کار را در ویندوز 98 شروع کردم). من می خواهم بلافاصله بگویم که اغلب خطاهای نرم افزاری مقصر هستند ، من شخصاً 90 درصد به آنها می دهم ...
در این مقاله می خواهم به چندین مورد از این قبیل نرم افزارها بپردازم که به دلیل عدم نصب ویندوز 7 وجود دارد.
پرونده شماره 1
این حادثه برای من اتفاق افتاد. در سال 2010، به این نتیجه رسیدم که کافی است، زمان آن رسیده است که ویندوز XP را به ویندوز 7 تغییر دهم. من خودم در ابتدا مخالف ویستا و 7 بودم، اما هنوز به دلیل مشکلات درایورها (تولید کنندگان جدید) مجبور به تعویض شدم. تجهیزات به سادگی انتشار درایورهای سیستم عامل قدیمی تر را متوقف کردند)…
زیرا در آن زمان من سی دی رام نداشتم (به هر حال، من حتی به خاطر ندارم چرا) انتخاب این که از چه چیزی نصب کنم به طور طبیعی روی یک درایو فلش افتاد. ضمناً کامپیوتر من در آن زمان ویندوز XP داشت.
من در واقع یک دیسک با ویندوز 7 خریدم، از یکی از دوستانم یک تصویر ساختم، ... سپس تصمیم گرفتم نصب را ادامه دهم، کامپیوتر را ریبوت کردم، . و سپس با مشکلی مواجه می شوم - درایو فلش قابل مشاهده نیست، ویندوز XP به سادگی از هارد دیسک بارگیری می شود. به محض اینکه تنظیمات بایوس را تغییر ندادم، آنها را بازنشانی کردم، اولویت های دانلود را تغییر دادم و غیره - همه بیهوده ...
میدونی مشکل چی بود؟ مشکل این است که درایو فلش اشتباه نوشته شده است. اکنون به یاد ندارم که از کدام ابزار برای رایت آن فلش درایو استفاده کردم (مطمئناً همه چیز در مورد آن بود) ، اما برنامه UltraISO به من کمک کرد این سوء تفاهم را اصلاح کنم (درباره نحوه رایت یک درایو فلش در آن -). بعد از بازنویسی درایو فلش، نصب ویندوز 7 مانند ساعت پیش رفت...
پرونده شماره 2
من دوستی دارم که با کامپیوتر آشناست. یک بار از من خواستم وارد شوم و حداقل چیزی را پیشنهاد کنم که چرا سیستم عامل ممکن است نصب نشود: خطایی رخ داد، یا بهتر است بگوییم، رایانه به سادگی مسدود شد، و هر بار در زمان دیگری. آن ها این ممکن است در ابتدای نصب اتفاق بیفتد، یا ممکن است 5-10 دقیقه طول بکشد. بعد...
من وارد شدم و ابتدا بایوس را بررسی کردم - به نظر می رسید به درستی پیکربندی شده است. سپس شروع به بررسی درایو فلش با سیستم کردم - هیچ شکایتی نیز در مورد آن وجود نداشت، حتی به عنوان آزمایشی که سعی کردیم سیستم را روی رایانه شخصی همسایه نصب کنیم - همه چیز بدون مشکل کار کرد.
تصمیم خود به خود گرفته شد - سعی کنید درایو فلش را در یک رابط USB دیگر قرار دهید. به طور کلی، من درایو فلش را از پنل جلوی واحد سیستم به عقب منتقل می کنم - و نظر شما چیست؟ سیستم در 20 دقیقه نصب شد.
بعد، به عنوان یک آزمایش، یک درایو فلش USB را در USB در پانل جلویی قرار دادم و شروع به کپی کردن یک فایل بزرگ روی آن کردم - پس از چند دقیقه خطایی رخ داد. مشکل در USB بود - نمی دانم دقیقاً چیست (شاید چیزی سخت افزاری). نکته اصلی این است که سیستم نصب شد و من آزاد شدم. 😛
پرونده شماره 3
هنگام نصب ویندوز 7 بر روی رایانه خواهرم، وضعیت عجیبی رخ داد: رایانه بلافاصله یخ زد. چرا؟ غیر واضح…
جالب ترین چیز این است که در حالت عادی (سیستم عامل قبلاً روی آن نصب شده بود) همه چیز به خوبی کار می کرد و هیچ مشکلی مشاهده نشد. من توزیع های مختلف سیستم عامل را امتحان کردم - کمکی نکرد.
مشکل از تنظیمات بایوس یا به طور دقیق تر از فلاپی درایو بود. موافقم که اکثر مردم آن را ندارند، اما در بایوس ممکن است تنظیماتی وجود داشته باشد و جالبتر از همه، روشن باشد!
پس از غیرفعال کردن فلاپی درایو، فریز متوقف شد و سیستم با موفقیت نصب شد...
(اگر علاقه دارید، این مقاله دارای جزئیات بیشتری است. تنها چیزی که وجود دارد این است که قبلاً کمی قدیمی شده است...)
سایر دلایل رایج نصب نشدن ویندوز 7:
1) ضبط نادرست CD/DVD یا درایو فلش. حتما دوبار چک کنید! ()
2) اگر سیستم را از درایو فلش نصب می کنید، حتما از پورت های USB 2.0 استفاده کنید (نصب ویندوز 7 از USB 3.0 کار نمی کند). به هر حال، در این مورد، به احتمال زیاد، خطای پیدا نشدن درایور درایو دیسک مورد نیاز را خواهید دید (عکس زیر). در صورت مشاهده چنین خطایی، کافی است درایو فلش را به درگاه USB 2.0 منتقل کنید (USB 3.0 با رنگ آبی مشخص شده است) و دوباره شروع به نصب سیستم عامل ویندوز کنید.

4) قبل از نصب سیستم عامل، توصیه می کنم چاپگرها، تلویزیون ها و غیره را از واحد سیستم جدا کنید - فقط مانیتور، ماوس و صفحه کلید را باقی بگذارید. این به منظور کاهش خطر انواع خطاها و تجهیزات نادرست مشخص شده ضروری است. به عنوان مثال، اگر یک مانیتور یا تلویزیون اضافی متصل به HDMI دارید، هنگام نصب سیستم عامل، ممکن است مانیتور پیش فرض را به اشتباه تنظیم کنید (با عرض پوزش برای توتولوژی) و تصویر روی صفحه نمایش شما ناپدید شود!
5) اگر سیستم هنوز نصب نمی شود، شاید به جای مشکل نرم افزاری، مشکل سخت افزاری دارید؟ در نظر گرفتن همه چیز در یک مقاله امکان پذیر نیست.
بهترین ها…
بسیاری از کاربران از آن در دستگاه های خود استفاده می کنند. اگر با رایانه خود به درستی رفتار کنید، سیستم می تواند برای مدت طولانی بدون نصب مجدد بماند. با این حال، دیر یا زود، به دلیل تجمع تدریجی خطاها در سیستم، باید دوباره نصب شود. برخی از کاربران حتی هر چند ماه یک بار آن را به عنوان یک عادت دوباره نصب می کنند. معمولاً چنین نصب مجدد بدون مشکل انجام می شود. با این حال، مواقعی وجود دارد که در هنگام نصب سیستم خطاهایی رخ می دهد.
یک پیغام خطایی ظاهر می شود که توضیح می دهد که یک فایل سیستم نمی تواند کپی یا بارگذاری شود. در مرحله بعد، برنامه نصب از شما می خواهد که هر کلیدی را فشار دهید تا نصب قطع شود. این وضعیت نمی تواند برای کاربر مناسب باشد، زیرا سیستم هنوز نیاز به نصب مجدد دارد. چه دلایلی می تواند منجر به این وضعیت شود؟ بیایید آنها را به ترتیب فراوانی تجلی در نظر بگیریم:
- دیسک یا فلش درایو که سیستم روی آن ضبط شده است غیرقابل استفاده شده است. به عنوان مثال، دیسک ممکن است دارای خط و خش باشد، ممکن است با گرد و غبار یا رطوبت پوشانده شود. همچنین نمی توان تضمین کرد که اطلاعات درایو فلش به طور نامحدود ذخیره می شود. به خصوص اگر شرایط ذخیره سازی درایو فلش به درستی رعایت نشده باشد. سعی کنید از توزیع دیگری استفاده کنید.
- خطایی که در حین نوشتن کیت توزیع در رسانه رخ می دهد. به عنوان مثال توصیه می شود فایل های سیستمی را با کمترین سرعت ضبط کنید و فقط از برنامه های خوب مانند Nero، Alkohol، CDBurnerXP برای ضبط استفاده کنید. اگر از برنامه های مشکوک استفاده می کنید یا با سرعت بالایی که توسط برنامه های پیش فرض ارائه می شود ضبط می کنید، ممکن است دیسک با خطا ضبط شود. علاوه بر این، هنگام ضبط یک دیسک یا درایو فلش، نمیتوانید فعالیتهای دیگری را در رایانه انجام دهید. کاربرانی که سعی می کنند چندین کار را همزمان انجام دهند، معمولاً در کارهای اصلی بازنده می شوند.
- خطاهای توزیع گاهی اوقات توزیع هایی به صورت آنلاین ارسال می شوند که قبلاً دارای خطا هستند. بهتر است چنین تصاویری را از تورنتی دانلود کنید که قبلاً نظرات کاربران را دارد. بر اساس این نظرات، تعیین کیفیت سیستم طراحی شده بسیار آسان است. اغلب ممکن است در طول فرآیند دانلود خطا رخ دهد. برای انجام این کار، یک مقدار checksum به هر فایلی که در شبکه قرار دارد متصل می شود. با مقایسه خوانشهای چکسوم نسخه اصلی و سیستم بارگذاری شده بر روی رایانه شخصی، میتوانید مطمئن شوید که دانلود بدون خطا انجام شده است.
- مشکل با رم کامپیوتر به همین دلیل، ممکن است هنگام نصب سیستم عامل خطاهایی رخ دهد. رم را با یکی از برنامه هایی که مخصوص این کار طراحی شده است تست کنید. همچنین سعی کنید رم را از شکاف مادربرد خارج کنید، کنتاکت های آن را با الکل یا پاک کن تمیز کنید و سپس آن را دوباره وارد کنید. اگر چندین تخته دارید، توصیه می شود مراحل مشابه را با همه آنها انجام دهید.
- دلیل دیگر ممکن است وجود بخش های بد در درایو منطقی باشد که نصب روی آن انجام می شود. درایو منطقی را برای خطاها بررسی کنید و بخش های بد را برطرف کنید. همچنین هنگام نصب مجدد سیستم، توصیه می شود
تنظیم نادرست بایوس
هر نصب تمیز ویندوز با آماده سازی کامپیوتر شروع می شود. در این مرحله وقتی می خواهید ویندوز را از روی دیسک یا فلش نصب کنید، مشکلاتی ظاهر می شود و چیزی نصب نمی شود. برای اینکه همه چیز کار کند، باید دستگاهی را تنظیم کنید که رسانه ویندوز را بخواند. به عنوان مثال، اگر نصب از روی یک دیسک DVD/CD انجام شود، اولین دستگاهی که بوت می شود باید یک درایو DVD/CD با درایو نوری (دیسک) باشد.اگر به آن نیاز دارید، اولین دستگاهی که باید بوت شود باید خود فلش درایو باشد، یا بهتر است بگوییم USB HDD، USB Flash، USB Drive همچنین ممکن است امضایی بر اساس نام درایو فلش شما یا چیزی مشابه وجود داشته باشد. بسته به نسخه سیستم عامل بایوس و مدل مادربرد کامپیوتر. قبل از ذخیره تنظیمات انتخاب شده، باید مطمئن شوید که فلاپی درایو غیرفعال است. شما باید به بخش "ویژگی های استاندارد CMOS" بروید، جایی که باید "فلاپی - 1.44 یا درایو A" را غیرفعال کنید. بعد باید تنظیمات را ذخیره کنید، F10 و YES را فشار دهید. کامپیوتر دوباره راه اندازی می شود و سیستم شروع به نصب ویندوز از روی دیسک یا درایو فلش می کند.
حتی هنگام نصب از درایو فلش، ممکن است مشکلاتی در مورد نوع استفاده از هارد ایجاد شود. در رایانه های مدرن، هارد دیسک می تواند در حالت های IDE AHCI و RAID کار کند. اگر آرایهای از دیسکها ندارید، بیایید به تنظیمات باقیمانده نگاه کنیم. این تنظیمات را می توانید در قسمت پیکربندی IDE پیدا کنید. من استفاده از حالت AHCI را توصیه می کنم، اما هنگام نصب ویندوز از درایوهای فلش قدیمی، ممکن است پیامی در مورد عدم وجود درایور ظاهر شود. اگر چنین مشکلی دارید، به حالت IDE بروید و سپس نصب بدون خطا انجام می شود. درباره تنظیمات BIOS بیشتر بدانید.
تصویر سیستم خراب یا رسانه آسیب دیده.
یکی دیگر از مشکلات همیشگی، عکس برداری نادرست از ویندوز است. یک دیسک بد (دیسک خالی)، یک درایو DVD/CD آسیب دیده که از طریق آن ویندوز ضبط شده است. همین امر می تواند با فلش مموری اتفاق بیفتد - حافظه بد یا پورت های USB معیوب در سرزمین اصلی. همچنین این اتفاق می افتد که تجهیزات سالم هستند و به درستی کار می کنند، اما خود تصویر در ابتدا حتی قبل از لحظه ضبط آسیب می بیند، به عنوان مثال، آن را کم دانلود کرده و یا حتی در هنگام آپلود در سایت آسیب دیده است. در این مورد، شما باید چندین تصویر ویندوز را در درایوهای مختلف داشته باشید. می توانید سیستم عامل را با استفاده از درایو دیگری، به عنوان مثال یک درایو خارجی، نصب کنید. از روش ها و دستگاه های مختلف نصب ویندوز برای رسیدن به هدف خود که نصب ویندوز با حذف است، استفاده کنید.سخت افزار کامپیوتر آسیب دیده است.
مشکل دیگر خرابی سخت افزار کامپیوتر است. این می تواند مادربرد، کارت گرافیک، هارد دیسک، رم، منبع تغذیه یا پردازنده آسیب دیده باشد.لازم به انجام است. قسمت آسیب دیده را شناسایی کرده و آن را تعویض یا تعمیر کنید. تست های زیادی برای این کار وجود دارد که نیازی به سیستم عامل ندارند. با استفاده از ابزار PC Test می توانید مادربرد، پردازنده و کارت گرافیک را بررسی کنید. هارد دیسک را می توان با برنامه HDD Regenerator بررسی کرد. RAM با استفاده از ابزار MemTest. منبع تغذیه را می توان از طریق بایوس یا به سادگی فیزیکی بررسی کرد.
سخت افزار کامپیوتر قدیمی
در اینجا فکر می کنم همه چیز واضح است، اگر سخت افزار رایانه حداقل سیستم مورد نیاز برای نصب ویندوز را برآورده نکند، نمی توانید آن را نصب کنید. به عنوان مثال، برای نصب ویندوز 10، باید حداقل 1 گیگابایت رم در رایانه خود، حداقل 16 گیگابایت فضای هارد دیسک و فرکانس پردازنده حداقل 1 گیگاهرتز داشته باشید. کارت گرافیک باید از DirectX 9.0c پشتیبانی کند. واضح است که چنین رایانه ای قادر به ارائه کار راحت نخواهد بود. بنابراین، برای عملکرد عادی شما نیاز به یک پردازنده چند هسته ای با فرکانس بیش از 1.6 گیگاهرتز و 2 گیگابایت رم دارید. گاهی اوقات ممکن است همه پارامترها به جز کارت ویدئو یا کارت صدا مناسب باشند. به عنوان مثال، بسیاری هنوز کارت گرافیک ATI Radeon x700 با حافظه 256 یا 512 مگابایتی دارند. به نظر می رسد که کارت گرافیک ها خیلی قدیمی نیستند. اما آنها از DirectX 9.0c پشتیبانی نمی کنند. آنها از DirectX 9.0b پشتیبانی می کنند اما دیگر نمی توانند روی ویندوز 8، 8.1 و 10 اجرا شوند. قبل از نصب ویندوز، تمام مشخصات رایانه خود را به دقت بررسی کنید تا مطمئن شوید که سیستم مورد نیاز را برآورده می کند. و اگر مناسب هستند، فقط پس از آن نصب را شروع کنید.چه چیز دیگری می تواند باعث عدم نصب ویندوز شود؟
بایوس قدیمی مادربرد یا کارت گرافیک. آنها را به روز کنید.کابل یا برق قطع شده، اتصالات همه کابل ها و کابل ها را بررسی کنید.
قطعات متناقض - کارت شبکه، کارت صدا، تیونر تلویزیون و موارد مشابه.
بیلدهای ویندوز، بسیاری از بیلدهای سیستم عامل را دانلود می کنند و سعی می کنند آنها را نصب کنند. چنین سیستم عامل هایی اغلب به سادگی نمی توانند روی رایانه های خاصی نصب شوند. برای نصب از تصاویر اورجینال ویندوز تمیز استفاده کنید و بعد مشکلی نداشته باشید.
در این فرآیند، درایو محلی که حاوی نسخه فعلی ویندوز است را فرمت میکنید. به عبارت ساده، قبل از نصب یک سیستم جدید در آنجا، باید تمام داده های قدیمی را از آن پاک کنید. محتویات دیسک های باقی مانده باید بدون تغییر باقی بماند. اما بهتر است آن را ایمن بازی کنید و ابتدا کاملاً تمام داده هایی را که می ترسید در فضای ابری یا رسانه های فیزیکی از دست بدهید از رایانه خود کپی کنید.
اگر برنامه های پولی روی رایانه شما نصب شده است، هنگام نصب مجدد ویندوز، حتماً اسناد آنها را برای قوانین کار با مجوزها مطالعه کنید، در غیر این صورت ممکن است آنها را از دست بدهید.
2. یک دیسک بوت یا فلش درایو ایجاد کنید
اگر می خواهید یک نسخه دارای مجوز ویندوز را نصب/نصب مجدد کنید، مطمئن شوید که کلید فعال سازی مناسب را دارید. حتی اگر قبلاً از یک سیستم فعال استفاده می کنید و فقط می خواهید همان نسخه را دوباره نصب کنید، ممکن است کلید فعال سازی قدیمی دوباره به کارتان بیاید.
- اگر قبلاً یک درایو فلش USB قابل بوت یا دیسک با نسخه ویندوزی که میخواهید نصب کنید دارید، میتوانید به مرحله 3 بروید. در غیر این صورت، باید یک تصویر ویندوز را از اینترنت دانلود کرده و در هر یک از موارد ذکر شده رایت کنید. رسانه مطابق دستورالعمل زیر.
- در مورد نسخه ویندوزی که قرار است نصب کنید تصمیم بگیرید و بررسی کنید که رایانه شما نیازهای سیستم خود را برآورده کند. این اطلاعات را می توانید در وب سایت رسمی مایکروسافت یا روی دیسک ویندوز خریداری شده خود پیدا کنید. فراموش نکنید همچنین بررسی کنید که رایانه شما از عمق بیت نسخه جدید پشتیبانی می کند: 32 یا 64 بیت. برای حفظ امنیت، میتوانید نسخهای با عمق بیت مشابه نسخه فعلی ویندوز خود نصب کنید.
- برای ایجاد یک درایو فلش USB قابل بوت با هر تصویر ویندوزی که در اینترنت یافت می شود، می توانید از برنامه (با پشتیبانی UEFI) استفاده کنید و به مرحله 3 بروید.
و در زیر به شما خواهم گفت که چگونه با استفاده از ویندوز 10 به عنوان مثال، یک دیسک یا فلش درایو قابل بوت با یک تصویر رسمی سیستم ایجاد کنید.
3. سیستم را از دیسک یا درایو فلش بوت کنید
اکنون که رسانه فیزیکی با تصویر ویندوز مورد نظر دارید، باید به محیط نرم افزار مخصوص BIOS رفته و در اینجا یک دیسک یا فلش درایو را به عنوان منبع بوت انتخاب کنید.

شاید به جای بایوس کلاسیک، رابط گرافیکی مدرن تری را مشاهده کنید. علاوه بر این، حتی در نسخه های مختلف بایوس قدیمی، تنظیمات ممکن است متفاوت باشد. اما در هر صورت، روش تقریباً یکسان خواهد بود: به منوی بوت بروید، رسانه مورد نظر را به عنوان منبع انتخاب کنید و تغییرات را ذخیره کنید.
پس از این، رایانه باید از دیسک یا درایو فلش انتخاب شده بوت شود.
4. ویزارد نصب را اجرا کنید
 اگر همه کارها را به درستی انجام داده باشید، جادوگر راه اندازی ویندوز روی صفحه ظاهر می شود. اقدامات بعدی پیچیده تر از نصب یک برنامه آفیس معمولی نیست. تنها کاری که باید انجام دهید این است که دستورات سیستم را دنبال کنید و منتظر بمانید تا فایل ها باز شوند. مگر اینکه مجبور باشید یک دیسک محلی را برای نصب سیستم عامل و فرمت آن انتخاب کنید.
اگر همه کارها را به درستی انجام داده باشید، جادوگر راه اندازی ویندوز روی صفحه ظاهر می شود. اقدامات بعدی پیچیده تر از نصب یک برنامه آفیس معمولی نیست. تنها کاری که باید انجام دهید این است که دستورات سیستم را دنبال کنید و منتظر بمانید تا فایل ها باز شوند. مگر اینکه مجبور باشید یک دیسک محلی را برای نصب سیستم عامل و فرمت آن انتخاب کنید.
 همچنین، آماده باشید که کلید فعال سازی خود را در طول فرآیند وارد کنید. اما اگر در حال نصب مجدد ویندوز 10 هستید که قبلاً بر روی رایانه شما فعال شده است، می توانید از مرحله با کلید رد شوید.
همچنین، آماده باشید که کلید فعال سازی خود را در طول فرآیند وارد کنید. اما اگر در حال نصب مجدد ویندوز 10 هستید که قبلاً بر روی رایانه شما فعال شده است، می توانید از مرحله با کلید رد شوید.
پس از اتمام نصب، کامپیوتر شما باید به حالت عادی راه اندازی شود.
5. درایورها را نصب کنید
نسخه های مدرن ویندوز خود درایورها را بارگیری می کنند. اما اگر پس از نصب مجدد سیستم متوجه شدید که کارت گرافیک، بلندگوها یا هر چیز دیگری به درستی کار نمی کند، می توانید از ابزار بارگذاری خودکار درایور استفاده کنید. به عنوان مثال، Driver Booster رایگان مناسب است.
با انجام تمام موارد فوق، می توانید به کار خود بپردازید. کامپیوتر باید آماده باشد.
در این مقاله در مورد نحوه نصب مستقل سیستم عامل ویندوز 7 از دیسک بر روی رایانه یا لپ تاپ صحبت خواهم کرد.
من دستورالعمل های دقیق و گام به گام را با نمایش تصویری از اسکرین شات های نصب سیستم عامل ویندوز ارائه می دهم.
اگر فکر می کنید که نصب یک سیستم عامل چیزی پیچیده و غیرقابل درک است که فقط یک متخصص می تواند از عهده آن برآید، شما را ناامید خواهم کرد: این درست نیست. حالا خودتان می توانید ببینید.
تنها چیزی که برای نصب ویندوز 7 (یا ویندوز 8) نیاز دارید یک کامپیوتر یا لپ تاپ، یک دیسک با سیستم عامل (از آنجایی که در این مقاله ویندوز را از روی دیسک نصب می کنیم)، دستورالعمل های دقیق است که اکنون در اختیار شما قرار می دهم و ، شاید، توجه! امیدوارم بعد از نصب شبیه نباشید. 🙂
پس از نصب، توصیه می کنم بلافاصله آن را نصب کنید. می دانید که در زمان پرداخت الکترونیکی ما این بسیار مهم است. همچنین در حال حاضر (هنوز) هیچ کجا بدون نرم افزار فلش پلیر. اسم او چیست درستخواندن را نصب کنید. شما همچنین ممکن است بسیار علاقه مند باشید بد نیست. اگر آن را در رایانه خود ذخیره کنید خصوصیاطلاعات، ایجاد یک .
مهم:اکثر مشکلات احتمالی که هنگام نصب ویندوز 7 ایجاد می شود با یک دیسک نصب نادرست آماده شده و (یا) کیفیت "ساخت سیستم عامل" ثبت شده روی آن مرتبط است. می توانید مقاله نحوه صحیح رایت تصویر سیستم عامل روی دیسک را بخوانید.
یاد آوردن:اگر این دیسک خارج از جعبه نیست، یعنی در فروشگاه خریداری شده است، باید فقط از تصاویر اصلی Microsoft MSDN استفاده کنید. این تصویر اصلی است که به اندازه مجموعه های مختلف در اینترنت قابل دسترسی است، که کلید نصب موفق ویندوز و عملکرد عادی آن است.
از مجموعه هایی با منشا ناشناخته استفاده نکنید. شما تمام اصلاحات، اصلاحات و مجموعه های خانگی را با خطر و خطر خود نصب می کنید. عواقب آن ممکن است جبران ناپذیر باشد.
قبل از نصب ویندوز 7:
قبل از نصب ویندوز دو کار اساسی را به خاطر بسپارید.
اولین- این است که از قبل تصمیم بگیرید که سیستم روی کدام پارتیشن از هارد دیسک نصب شود. به طور معمول، در بیشتر موارد این درایو C:\ است. شما باید برچسب حجم و اندازه را به خاطر بسپارید (یا ایجاد کنید).
به یاد داشته باشید که دسکتاپ شما کاملاً در درایو C:\ یا بهتر است بگوییم در اینجا قرار دارد: C:\Documents and Settings\ Username\Desktop. از قبل در مورد یکپارچگی و ایمنی فایل هایی که برای شما مهم هستند فکر کنید، آنها را از دسکتاپ خود، یعنی از درایو C، به درایو یا درایو فلش دیگری کپی کنید.
تمام برنامه های نصب شده بر روی درایو C:\ نیز حذف خواهند شد، اما این دلیل نمی شود که کل پوشه با برنامه ها را به درایوهای دیگر بکشید. نصب مجدد این برنامه ها در یک سیستم تمیز بسیار ساده تر است. تنبل نباشید، هر روز نیست که ویندوز را دوباره نصب کنید.
دومین moment - اینها درایورهای رایانه یا لپ تاپ شما هستند. آنها باید از قبل مراقبت شوند. اکثر لپتاپها همراه با آنها ارائه میشوند، اما اگر در دسترس نیستند (یا نیاز به بهروزرسانی دارند)، آنها را در وبسایت رسمی سازنده جستجو کنید و از قبل دانلود کنید.
توصیه می کنم همه چیزهایی را که در مورد نصب درایورها باید بدانید را در مقاله "نصب درایورها یا پنج قانون آهنی" که قرار دارد، بخوانید.
اگر از این نکته مهم بگذرید، پس از نصب ویندوز، ممکن است بدون اینترنت بمانید، زیرا این واقعیت نیست که توزیع ویندوز در ابتدا شامل درایورهای کارت شبکه شما باشد.
نصب ویندوز 7 از روی دیسک:
دیسک با سیستم عامل ویندوز را در درایو قرار دهید و کامپیوتر را مجددا راه اندازی کنید. به هر حال، اگر درایو دیسک ندارید، می توانید سیستم عامل ویندوز را با استفاده از یک درایو معمولی نصب کنید.
بیا ادامه بدهیم. وظیفه ما این است که کامپیوتر را برای بوت شدن از دی وی دی پیکربندی کنیم. این کار به 2 روش قابل انجام است:
- 1. دستگاه (DVD) را در منوی بوت ویژه انتخاب کنید.
- 2. اولویت بوت را در بایوس (از HDD به DVD) تغییر دهید.
روش اول، انتخاب دستگاه در منوی بوت، ساده تر و راحت تر است. پس از نصب ویندوز، دیگر نیازی به بازگشت بوت از هارد دیسک نیست. با این حال، در رایانه های قدیمی این عملکرد در دسترس نیست و در این صورت باید به بایوس بروید و اولویت بوت را تغییر دهید.
شروع - راه اندازی مجدد، صبر کنید تا صفحه تاریک شود و با اولین علامت بیدار شدن سیستم (آرم ظاهر می شود)، کلید Delete را روی صفحه کلید فشار داده و نگه دارید. چرا کلید Delete؟ اینها می توانند کلیدهای F1، F2، F3 + F2، F10، Ctrl + Alt + Esc، Ctrl + Alt + S، Esc باشند.
هیچ دکمه یونیورسال برای ورود به منوی بوت یا ورود به بایوس وجود ندارد و همه چیز به سازنده کامپیوتر (مادربرد) بستگی دارد. مطمئن ترین راه خواندن دستورالعمل ها از کامپیوتر یا مادربرد است. جدول زیر نمونه واضحی از این کلیدها را نشان می دهد.
منوی بوت چیزی شبیه به این است:
F10 را فشار دهید، موافقت کنید و خروج را با ذخیره (ذخیره و خروج) با انتخاب "Ok" تأیید کنید.
جایزه ققنوس
بیایید گزینه رابط دوم را در نظر بگیریم. برای بوت شدن از دیسک، باید اولویت ها را تغییر دهید تا اولین دستگاه درایو DVD باشد. مورد "ویژگی های پیشرفته BIOS" را پیدا کنید و از فلش ها برای جابجایی به اولین دستگاه (First Boot Device) استفاده کنید و به CDROM تغییر دهید.
F10 را فشار دهید و Save and Exit را تایید کنید.
اگر در این مرحله مشکلی دارید، توصیه می کنم این ویدیو را تماشا کنید.
بیا ادامه بدهیم. اگر همه چیز به درستی انجام شده باشد، پنجره زیر را با این کتیبه خواهیم دید: "برای بوت شدن از CD یا DVD هر کلیدی را فشار دهید."
در اینجا باید هر کلیدی را فشار دهید، به عنوان مثال، فاصله. این فقط انجام می شود 1 بارو فقط در این مرحله از نصب. پنجره زیر را با کتیبه "Windows is loading files" مشاهده می کنیم.
فایل ها در حال استخراج هستند و پس از آن پیام را مشاهده خواهیم کرد "راه اندازی ویندوز"و خود پنجره نصب ویندوز 7 شروع شد!!
زبان مورد نظر را انتخاب کنید و روی "نصب" کلیک کنید.
بعد، ما باید نسخه ویندوز 7 را انتخاب کنیم. نسخه ای را که برای آن کلید دارید یا می خواهید فعال کنید، انتخاب کنید. در لپتاپها، معمولاً روی یک تکه کاغذ با یک کلید در پایین لپتاپ نشان داده میشود. با وارد کردن شماره سریال خود کمی دیرتر به پایان نصب منتقل شده است.
چند کلمه در مورد امکان نصب نسخه 32 بیتی (x86) یا 64 بیتی ویندوز. اگر بیش از 4 گیگابایت رم دارید (همچنین به عنوان RAM، حافظه شناخته می شود)، سپس 64 بیتی را نصب کنید، اگر نه، 32 بیتی (x86) را نصب کنید.
بیایید شرایط مجوز را بخوانیم و با آن موافقت کنیم. بعد، ما باید نوع نصب را انتخاب کنیم - "نصب کامل" را انتخاب کنید.
حال باید پارتیشنی که ویندوز روی آن نصب می شود را انتخاب کنید.
اگر این پارتیشن توسط سیستم رزرو شده است (توجه داشته باشید که هنوز هم مگابایت است، نه گیگابایت)، به عنوان مثال، مانند تصویر زیر، سپس Disk 0 Partition 2 را انتخاب کنید.
برای جلوگیری از چنین دردسرهای طاقت فرسایی در هنگام انتخاب پارتیشن، قبل از نصب ویندوز، نگاه کنید که درایو C شما چند گیگابایت را اشغال می کند.
اگر یک پارتیشن روی هارد دیسک خود دارید و بزرگتر از 250 گیگابایت است، درست تر است که دو دیسک محلی ایجاد کنید. یک بخش مخصوص ویندوز است (معمولاً حدود 50-100 گیگابایت) و دیگری برای ذخیره اطلاعات شخصی شما (چه مقدار باقی می ماند، XXX گیگابایت).
توجه: پارتیشنهایی که ایجاد میکنید باید دیسک 0 پارتیشن 1، 2، 3... نامیده شوند، نه «فضای دیسک Unallocated». در غیر این صورت، سیستم عامل به سادگی بخش هایی با چنین نام هایی را نخواهد دید.
در صورت لزوم، یک بخش یا بخش ایجاد کنید و روی "اعمال" کلیک کنید:
توجه:در این مرحله، ممکن است مشکلاتی ایجاد شود - زمانی که ویندوز 7 برای نصب بیشتر درایور درخواست می کند یا زمانی که سیستم هارد دیسک شما را برای ادامه نصب نمی بیند.
یا درایورهای کنترلر هارد دیسک (در صورت آماده شدن) را نصب کنید. اگر در حال حاضر دو یا چند پارتیشن بر روی هارد دیسک خود دارید، می توانید از نکته بالا صرف نظر کنید. بنابراین، ما بخش "سیستم" را انتخاب کرده ایم و اکنون باید قالب بندی را اجرا کنیم.
نصب کننده هشدار می دهد که تمام داده های ما حذف خواهد شد. این چیزی است که ما به آن نیاز داریم، زیرا ما علاقه مند به نصب تمیز ویندوز هستیم. موافقیم و منتظریم معمولا کل فرآیند چند ثانیه طول می کشد. پس از قالب بندی، می بینیم که فضای خالی بیشتری وجود دارد، به آرامی روی "بعدی" کلیک کنید.
و اینجا شروع نصب است، روند شروع شده است. شما از قبل می توانید بازدم کنید).
ما منتظریم... معمولاً ۱۵–۲۵ دقیقه طول میکشد. وقتی سیستم ما نصب شد، از شما می خواهد که نام کاربری و نام کامپیوتر خود را وارد کنید. وارد شویم.
در صورت تمایل می توانید رمز عبور و راهنمایی وارد کنید. در مرحله بعد، ویندوز از شما می خواهد که شماره سریال خود را وارد کنید. را وارد کنید (در صورت موجود بودن). در غیر این صورت، این مرحله را رد کنید و تیک کادر "فعال شدن خودکار هنگام اتصال به اینترنت" را بردارید.