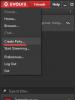تمیز کردن کامپیوتر از زباله به صورت دستی چگونه فایل های ناخواسته را به صورت دستی از رایانه خود حذف کنیم چگونه فایل های ناخواسته را از رایانه خود حذف کنیم
برای دستیابی به عملکرد عادی رایانه، اصلاً نیازی به نصب برنامه های شخص ثالث برای تمیز کردن هارد دیسک یا رجیستری سیستم نیست. همه اینها را می توان با ابزارهای استاندارد سیستم عامل انجام داد. شما فقط باید بدانید کجا بروید و چه چیزی را فشار دهید تا کاری جبران ناپذیر انجام ندهید و از فروپاشی کامل سیستم عامل جلوگیری کنید.
در این مورد، "زباله" فایل های موقتی است که ممکن است پس از نصب برنامه ها، ورودی های رجیستری که حتی پس از حذف برنامه ها با ابزارهای استاندارد و لاگ های مختلف باقی می مانند، باقی بمانند. همه این آرایه ها قادرند هارد و رم را مسدود کنند. این البته منجر به یک نیاز می شود.
اولین نفری که پر می شود HDD. بقایای برنامه های راه دور و فایل های موقت مختلف روی آن ظاهر می شود. فضای خالی زیادی توسط نقاط بازیابی سیستم اشغال می شود.
شما می توانید فایل های ناخواسته را به راحتی حذف کنید، فقط از ابزار داخلی موجود در سیستم عامل ویندوز استفاده کنید. از دو طریق می توان آن را فعال کرد:
- از دستور "Run" استفاده کنید که با کلید ترکیبی Win + R راه اندازی می شود. در پنجره باز شده باید «cleanmgr.exe» را تایپ کنید و با فشردن Enter عملوند را پایان دهید. اول از همه، مدیر تمیز کردن از شما میخواهد دیسکی را برای تجزیه و تحلیل زباله انتخاب کنید.
- روش دوم یک ابزار داخلی مشابه را راه اندازی می کند، اما به شما امکان می دهد مرحله انتخاب حجم مورد نظر را دور بزنید. می توانید با کلیک راست روی نامه برنامه را فراخوانی کنید دیسک مورد نظر. در منوی کشویی، مورد خواص را انتخاب کنید و به پاک کردن دیسک ادامه دهید.

اقدامات کاربر زیر برای هر دو روش فراخوانی ابزار مشابه است. پس از شروع، تجزیه و تحلیل بخش شروع می شود که نتیجه آن ظاهر شدن یک پنجره با لیستی از مواردی است که می توان آزادانه حذف کرد. کاربر فقط باید کادرها را علامت زده و OK را کلیک کند.

سیستم یک بار دیگر به شما یادآوری می کند که این رویه غیرقابل برگشت است و برای انجام عمل رضایت می خواهد. پس از مدتی که مدت زمان آن به میزان زباله های انباشته شده بستگی دارد، می توان مطمئن شد که فضای خالی بیشتری روی دیسک وجود دارد.

یکی دیگر از دلایل سرریز دیسک، تجمع تعداد زیادی از نقاط بازیابی است که در پوشه Prefetch قرار دارند. اما پاک کردن دستی پوشه بهترین راه نیست، به خصوص که ابزارهای داخلی داخلی برای کمک وجود دارد.

برای اجرای ابزار حذف نقاط بازیابی اضافی، باید مراحل زیر را انجام دهید:
- روی حرف حجم مورد نظر کلیک راست کنید، آیتم منوی "Properties" را انتخاب کنید.
- به تب "پاکسازی دیسک" بروید.
- گزینه "Clear" را انتخاب کنید فایل های سیستمی". این به حقوق مدیر نیاز دارد.
- با کلیک بر روی تب "Advanced" کاربر دو مورد "برنامه ها و ویژگی ها" و "بازیابی سیستم و کپی سایه" را مشاهده می کند.
- پس از انتخاب مورد دوم، باید دکمه "Clear" را فشار دهید.
- سیستم یک اخطار صادر می کند تا به کاربر اطلاع دهد که قصد دارد تمام نقاط بازیابی به جز آخرین مورد را حذف کند.
- پس از کلیک بر روی دکمه "حذف"، پاکسازی رخ می دهد.
به اطلاعات!
در برخی موارد، انجام چنین دستکاری هایی به شما امکان می دهد تا گیگابایت فضای آزاد را آزاد کنید، زیرا هر چه سیستم قدیمی تر باشد، فضای بیشتری را اشغال می کند، زیرا ایست بازرسی دقیقاً یک کپی از سیستم عامل در یک نقطه خاص از زمان است.

Defragmenter دیسک
پس از تمیز کردن هارد دیسک از زباله، اضافی نخواهد بود. به لطف او، رسانه ها "پاسخگوتر" می شوند و تعامل سریع تری با فایل ها وجود خواهد داشت.

برای درک بهتر معنی و ضرورت defragmentation باید چند کلمه در مورد این فرآیند گفت. هارد دیسک مجموعه ای از سلول ها است که به آنها خوشه می گویند. اطلاعات را ثبت می کنند. علاوه بر این، قطعات فایل ها در سلول ها در یک ردیف قرار نمی گیرند، بلکه فقط در سلول های رایگان قرار می گیرند.
معلوم می شود که در یک لحظه خاص، زمانی که کاربر اغلب اطلاعات را از هارد دیسک یادداشت و پاک می کند، می توان فایل را در طول ضبط بعدی تقسیم کرد. قطعات آن را می توان در مکان های مختلف حامل قرار داد. این منجر به این واقعیت می شود که دفعه بعد که به اطلاعات دسترسی پیدا می کنید، سیستم زمان بیشتری را برای شروع برنامه مورد نظر می گیرد.

یکپارچه سازی، فرآیند سازماندهی خوشه ها، به جلوگیری از این امر کمک می کند. تمام سلول های اشغال شده به ابتدای هارد دیسک منتقل می شوند، تمام سلول های آزاد به بیرون منتقل می شوند. بنابراین، با تسریع روند دسترسی به فایل ها، عملکرد سیستم بهبود می یابد.
انجام این روش به صورت داخلی توسط سیستم عامل کاملاً ممکن است. برای انجام این کار، کاربر باید موارد زیر را انجام دهد:
- با کلیک راست بر روی حرف درایو مورد نظر، منوی زمینه را فراخوانی کنید.
- به خواص بروید.
- تب "سرویس" را باز کنید.
- "Defragment..." را انتخاب کنید.
- برای شروع روش، باید حجم مورد نظر را تجزیه و تحلیل کنید.
- با کلیک بر روی دکمه "Disk Defragmenter" فرآیند شروع می شود.
به اطلاعات!
درایوهای حالت جامد یا درایوهای SSDنیازی به یکپارچه سازی ندارند، زیرا ساختار و ویژگی نوشتن فایل ها کمی متفاوت است.


پاک کردن رجیستری
گام بعدی برای بهبود عملکرد رایانه، پاک کردن رجیستری سیستم است که تعداد زیادی کلید قدیمی یا ناموجود را جمع می کند. این نیز بر عملکرد رایانه شخصی تأثیر می گذارد.

بهترین راه برای دستیابی به بهینه سازی استفاده از برنامه های تخصصی است، زیرا برای انجام این روش در حالت دستی، دانش خاصی مورد نیاز است.
برای دسترسی به رجیستری سیستم، باید آن را باز کنید خط فرمانو دستور "regedit" را اجرا کنید. استفاده از کلید اجازه دسترسی از طرف مدیر را می دهد.

قبل از تمیز کردن رجیستری، توصیه می شود یک نسخه پشتیبان از آن تهیه کنید. تا آن را در حالتی که قبل از تنظیم بود حفظ کند. برای انجام این کار، در ویرایشگر باید مورد منوی "File" را انتخاب کنید، سپس روی دکمه "Export" کلیک کنید، زیرا قبلاً توجه داشته اید که باید کل رجیستری را کپی کنید. سیستم از کاربر می خواهد که محل ذخیره را مشخص کند و نامی برای فایل بیاورد.

خود تمیز کردن شامل حذف دستی کلیدهای غیر ضروری است که از یک درخت مشترک انتخاب شده اند.
به اطلاعات!
برای تمیز کردن رایانه از زباله، باید بخش HKEY_LOCAL_MACHINE را بازبینی کنید. در اینجا، در بخش SOFTWARE، ورودی های برنامه قرار دارند.

جستجوی کلید لازم به تنهایی بسیار دشوار است، بنابراین می توانید از سیستم جستجوی داخلی استفاده کنید که با فشار دادن کلیدهای ترکیبی Ctrl + F فعال می شود. به این ترتیب می توانید بخش هایی را جستجو کنید که با یک برنامه خاص مطابقت دارند.
حذف برنامه های استفاده نشده
اغلب اوقات، کاربر حتی به نیاز به حذف برنامه های قدیمی یا استفاده نشده فکر نمی کند. این منجر به این واقعیت می شود که فضای کمتر و کمتری روی هارد دیسک وجود دارد.

در سیستم عامل، حذف یک برنامه بسیار ساده است. ویندوز یک ابزار حذف نصب معمولی را فراهم می کند. الگوریتم اقدامات به شرح زیر است:
- به "کنترل پنل" بروید؛
- مورد "برنامه ها" را انتخاب کنید؛
- در لیست همه برنامه های نصب شدهموردی را که می خواهید انتخاب کنید و روی دکمه "حذف" کلیک کنید.
به اطلاعات!


پاک کردن کش مرورگر
هر مرورگر مقداری فضای روی هارد دیسک ذخیره می کند که به آن کش می گویند. برای ذخیره صفحاتی که بیشتر توسط کاربر بازدید می شود به منظور ارائه استفاده می شود بارگذاری سریعآنها در آینده با گذشت زمان، حافظه پنهان رشد می کند و می تواند به صدها مگابایت برسد.

می توانید صفحات ذخیره شده را به صورت دستی مستقیماً از مرورگر پاک کنید. برای انجام این کار، باید به تنظیمات مرورگر بروید، سپس به آیتم "Advanced" بروید و حذف تاریخچه مرور را انتخاب کنید. بسته به نوع مرورگر، نام موارد ممکن است کمی متفاوت باشد، اما الگوریتم اقدامات ثابت باقی می ماند.
همچنین، کاربر باید دوره ای را انتخاب کند که داده های ذخیره شده برای آن حذف می شوند. ممکن است یک روز یا تمام زمانی باشد که از مرورگر استفاده می کنید. علاوه بر این، هنگام تمیز کردن، می توانید انتخاب کنید که دقیقاً چه چیزی باید حذف شود: تاریخچه مرور، بارگیری ها، کوکی ها، تصاویر.

تمیز کردن دسکتاپ
بسیاری از کاربران اصلاً به ظاهر دسکتاپ فکر نمی کنند که به مرور زمان با پوشه ها، میانبرها و فقط اسناد پر می شود. برخی از افراد فکر می کنند که با قرار دادن فایل های مورد نیاز خود در دسکتاپ، دسترسی به آنها را آسان می کنند. اما وقتی تعداد آنها زیاد باشد، حرکت در این آشفتگی دشوار می شود.

برای تمیز کردن دسکتاپ خود، می توانید یک ابزار داخلی به نام Cleanup Wizard را اجرا کنید. برای فعال کردن آن، باید بر روی فضای آزاد کلیک راست کرده و آیتم منو "Start the desktop cleaning wizard" را انتخاب کنید.
پنجره ای باز می شود که میانبرهای استفاده نشده را با آخرین تاریخ دسترسی برنامه ای که به آن مراجعه می کنند نشان می دهد. پس از تیک زدن چک باکس های لازم، باید روی "بعدی" کلیک کنید.

پس از تکمیل جادوگر، یک پوشه جدید به نام "میانبرهای استفاده نشده" روی دسکتاپ ظاهر می شود که تمام لینک های منسوخ شده در آن قرار می گیرند.
راه دوم برای تمیز کردن دسکتاپ، ایجاد یک پوشه خاص است که بهتر است در درایو منطقی دیگری قرار گیرد. هنگامی که بر روی پارتیشن سیستم قرار می گیرد، احتمال از دست رفتن داده ها در صورت خرابی زیاد است.
پس از ایجاد پوشه، فقط باید تمام موارد روی دسکتاپ را به آنجا منتقل کنید. به لطف این، کاربر یک مکان واحد را دریافت می کند که در آن فایل ها، پوشه ها و میانبرهای لازم قرار می گیرند.
پاکسازی تورنت ها
علاقه مندان به دانلود فیلم یا سریال از طریق تورنت ممکن است با این مشکل مواجه شوند که به مرور زمان تعداد زیادی فایل قدیمی روی هارد انباشته می شود.
دو راه برای خلاص شدن از شر تورنت های قدیمی وجود دارد:
- اولین مورد استفاده از منوی خود uTorrent است. با وارد کردن آن می توانید فایل های دانلود شده از قبل را انتخاب کنید و با کلیک بر روی آن کلیک کنید کلیک راستماوس، دستور "حذف" را فعال کنید. بنابراین می توانید از شر فایل های تورنت و فیلم های دانلود شده خلاص شوید.
- روش دوم شامل حذف دستی است. همه دانلودهای ذخیره شده در C:\username\ApplicationData\uTorrent قرار دارند. با رفتن به آنجا، به سادگی می توانید تمام فایل های موجود در پوشه را انتخاب کنید و آنها را از طریق سطل زباله یا دور زدن آن (میانبر Shift + Del) حذف کنید.

شروع خودکار پاکسازی
اکثر برنامه ها در حین نصب به صورت خودکار تنظیم می شوند. این از یک طرف به آنها امکان می دهد سریعتر کار کنند، اما از طرف دیگر منابع رایانه شخصی را اشغال می کند و منجر به کندی آن می شود.

برای دسترسی به لیست برنامه هایی که هنگام روشن کردن رایانه مجاز به اجرا هستند، باید به مدیر وظیفه بروید. می توان آن را با کلید ترکیبی Ctrl+Alt+Del فراخوانی کرد.
در پنجره ای که باز می شود، به تب "Startup" بروید، که لیستی از برنامه ها، وضعیت آنها (روشن یا خاموش) و میزان تأثیرگذاری روی پردازنده نمایش داده می شود.
با کلیک بر روی دکمه سمت راست ماوس روی برنامه انتخاب شده می توانید یک عمل را انتخاب کنید. می توانید برنامه را غیرفعال کنید، مکان فایل را در پوشه مشاهده کنید، اطلاعات مربوط به این محصول را در اینترنت بیابید.

برای غیرفعال کردن autorun، مورد مناسب را از منوی زمینه انتخاب کنید.
به اطلاعات!

بهترین پاک کننده های کامپیوتر شخص ثالث
شما می توانید کامپیوتر خود را از زباله های انباشته شده به صورت دستی تمیز کنید، اما این کار به دانش و زمان خاصی نیاز دارد. برای سرعت بخشیدن به فرآیند و خودکار کردن آن، می توانید از آن استفاده کنید که اکثر آنها کاملاً رایگان توزیع می شوند. راه حل های جامعی وجود دارد که انجام یک نظافت کامل را با یک برنامه امکان پذیر می کند.

برای نظافت کامل
شاید، بهترین برنامهمی توان CCleaner را برای تمیز کردن کامپیوتر شما در نظر گرفت. این کاملاً رایگان توزیع می شود ، اگرچه نسخه پولی آن وجود دارد. یک نسخه پورت شده نیز وجود دارد که بدون نصب قابل استفاده است. از طریق این اپلیکیشن می توان برنامه ها را حذف کرد، رجیستری سیستم را پاک کرد، برنامه های راه اندازی را غیرفعال کرد و کوکی ها و کش مرورگر را پاک کرد.

برای تمیز کردن زباله ها از روی هارد
برنامه ای که برای تمیز کردن هارد دیسک از زباله های انباشته شده بهینه است برنامه Advanced System Care است. همچنین کاملا رایگان توزیع می شود. این ابزار برای کار با سیستم عامل بهینه شده است سیستم ویندوز، که امکان استفاده از آن را نه تنها برای حذف زباله های انباشته شده، بلکه برای از بین بردن خطاهای سیستم فراهم می کند. توسعه دهندگان ادعا می کنند که استفاده از برنامه آنها عملکرد رایانه شخصی را تا 400 درصد بهبود می بخشد.

برای حذف برنامه های قدیمی
مهمترین نیاز برای برنامه های شخص ثالث که حذف می شوند برنامه های نصب شده- حذف کامل، نه تنها فایل ها، بلکه کلیدهای رجیستری سیستم را نیز حذف کنید. این دقیقاً همان چیزی است که هنگام استفاده از محصول Revo Uninstaller امکان پذیر است. این برنامه چندین حالت حذف را ارائه می دهد که در آنها می توان به طور کامل از برنامه های منسوخ خلاص شد. یک نسخه پورت شده وجود دارد که بدون نصب کار می کند. توسعه دهندگان، با حس شوخ طبعی ذاتی خود، به این ابزار یک حالت شکار (زمانی که حذف با استفاده از دید روی دسکتاپ انجام می شود) و عملکرد را وقف کردند. کشیدن و انداختن drop (حذف نصب با انتقال برنامه مورد نظر به شومینه انجام می شود).

برای یکپارچه سازی هارد دیسک
برای سازماندهی فایل ها بر روی هارد دیسک، بهتر است از برنامه هایی استفاده کنید که به طور خاص برای این کار طراحی شده اند. یکی از بهترین برنامه ها Auslogic Disk Defrag است. ابزار به صورت رایگان توزیع می شود. با کمک آن می توان فرآیند ادغام فضای آزاد را کاملاً خودکار کرد. این برنامه دارای یک زمانبندی داخلی است که به شما امکان می دهد پس از اتمام فرآیند یکپارچه سازی، رایانه را خاموش کنید.

برای حذف ویروس ها
یکی از بهترین ابزارهای رایگان برای تمیز کردن رایانه شما از بدافزارها، محصولی از آزمایشگاه Dr.Web به نام CureIt است. این برنامه کاملا رایگان توزیع می شود. بعد از دانلود آخرین نسخه، که حاوی پایگاه داده های ویروسی به روز است، کاربر می تواند انتخاب کند که کدام اشیاء را اسکن کند: هارد دیسک، رم یا برنامه های در حال اجرا. مزیت این برنامه خاص این است که توسعه دهنده شرکتی است که در انتشار آنتی ویروس ها تخصص دارد.
تمیز کردن رایانه شما از زباله ها روشی است که باید برای هر کاربر رایانه شخصی اجباری شود. حذف فایل های غیر ضروری، مرتب کردن رجیستری سیستم، پاک کردن کش مرورگر نه تنها به آزاد کردن فضا کمک می کند، بلکه سرعت دستگاه را نیز افزایش می دهد. یک بار دیگر می توانید پیچیدگی های تمیز کردن رایانه را از ویدیوی ارائه شده بیاموزید.
هنگام استفاده از کامپیوتر، فایل های موقت زیادی در سیستم ایجاد می شود. یک قسمت بعد از بسته شدن برنامه ها و راه اندازی مجدد کامپیوتر پاک می شود و قسمت دیگر به صورت وزن مرده روی هارد باقی می ماند.
اگر مرتب تمیز نکنید، فایلها جمع میشوند و فضای ذخیرهسازی اضافی را اشغال میکنند. اما این بدترین نیست - آنها می توانند باعث یخ زدن رایانه شخصی شوند.
پاسخ کوتاه بله است! تمیز کردن رایانه شما از زباله باید منظم باشد تا سیستم "آهسته" نشود. این بدان معنا نیست که باید یک بررسی روزانه انجام شود. 1-2 اسکن در ماه باید کافی باشد.
برای تمیز کردن سیستم عامل (OS) از چه چیزی استفاده کنیم؟
دو نوع برنامه وجود دارد - برای تمیز کردن پیچیده و برای تمیز کردن رجیستری سیستم. اکثر برنامه ها به صورت رایگان توزیع می شوند، بنابراین همیشه در دسترس کاربران هستند. بهترین خدمات را در نظر بگیرید.
برنامه هایی برای تمیز کردن پیچیده سیستم عامل
برای شروع، اجازه دهید به 3 برنامه کاربردی برای تمیز کردن جامع ویندوز نگاه کنیم.
این ابزار برای بهبود عملکرد و افزایش سرعت کامپیوتر شما طراحی شده است. امکان بهینه سازی وجود دارد حافظه دسترسی تصادفیو حالت بازی افزایش توربوکه مورد توجه ویژه گیمرها خواهد بود.
ابتدا باید برنامه را از وب سایت رسمی توسعه دهندگان - iobit.com دانلود کنید. روی دکمه سبز رنگ کلیک کنید "دانلود"و نصب کنید "مراقبت از سیستم پیشرفته".
قبل از نصب، حتماً علامت کادر "Install Driver Booster به صورت رایگان" را بردارید - ما به این نرم افزار نیازی نداریم. برنامه از شما می خواهد که برای دریافت خبرنامه از توسعه دهندگان با جوایز مختلف، ایمیل خود را وارد کنید.
پنجره اول گزینه های اسکن را ارائه می دهد. یک، چند یا همه موارد را با علامت چک انتخاب کنید و روی "شروع" کلیک کنید.
سپس دستگاه بررسی می شود و پس از آن نتایج روی صفحه نمایش داده می شود. هر مشکلی که پیدا می شود به طور مفصل به کاربر نشان داده می شود. اگر این را متوجه نشدید، بدون تغییر هیچ موردی، روی "اصلاح" کلیک کنید.
پس از آن فایل های غیر ضروری و مشکل دار پاک می شوند. برای بهترین نتیجه، توصیه می شود کامپیوتر خود را مجددا راه اندازی کنید.
یکی از کاربردی ترین برنامه ها میتواند رجیستری سیستم را پاک کند، دیسک را یکپارچه کند، پشتیبانگیری ایجاد کند، موارد تکراری و بدافزارها را پیدا و حذف کند، RAM را بهینه کند و خیلی چیزهای دیگر.
ابتدا باید برنامه را از وب سایت رسمی glarysoft.com دانلود و نصب کنید. در مرحله بعد، برنامه را به هر طریقی اجرا کنید. بلافاصله پنجره ای با تمام امکانات باز می شود.
ساده ترین راه برای شروع اسکن کلیک کردن بر روی دکمه است "1 کلیک"، که در مرکز بالا قرار دارد. پس از آن پنجره ای از نکات پیشنهادی برای بررسی باز می شود.
روی دکمه سبز رنگ کلیک کنید "یافتن مشکلات"و منتظر نتایج هستیم تمام مشکلات شناسایی شده در صفحه اصلی نمایش داده می شود. کلیک "برای اصلاح".
علاوه بر این، لازم به ذکر است که این ابزار بسیار سریع با وظیفه خود کنار می آید و توصیه هایی در مورد به روز رسانی برنامه های مهم دیگر ارائه می دهد.
این نرم افزار در بهینه سازی کامل سیستم عامل ویندوز تخصص دارد. این نوعی دستیار است که نه تنها فضای ذخیره سازی را از فایل های موقت ذخیره می کند، بلکه به به روز رسانی برنامه های کاربردی و درایورهای نصب شده نیز کمک می کند.
ابتدا باید دانلود و نصب کنید. در وب سایت رسمی systweak.com، پرداخت می شود، بنابراین اگر نمی خواهید پول خرج کنید، می توانید نسخه "کرک شده" را در یک منبع شخص ثالث دانلود کنید.
این شامل بیش از 30 ابزار برای سفارشی سازی، بهینه سازی و محافظت از ویندوز است. برای تمیز کردن سیستم از زباله، باید به بخش بروید "سرویس هوشمند"، پس از آن باید موارد ضروری را علامت بزنید.
روی دکمه آبی رنگ در گوشه پایین سمت راست کلیک کنید "شروع اسکن". نتایج معاینه در صفحه اصلی نمایش داده می شود، جایی که دکمه در دسترس خواهد بود. "برای اصلاح".
همچنین بهینه سازی کار دیسک سخت، رم، تنظیم حالت بازی و ایمن سازی دستگاه شما را ارائه می دهد. وجود تعداد زیادی ابزار مفید به برنامه اجازه می دهد تا با اکثر وظایف کنار بیاید.
برنامه هایی برای پاکسازی رجیستری سیستم
رجیستری سیستم اطلاعات مهمی را برای ویندوز ذخیره می کند. کوچکترین تغییرات حتی تغییر پس زمینه روی دسکتاپ روی آن ایجاد می شود. اما با گذشت زمان، زباله های غیر ضروری و قدیمی در آنجا انباشته می شوند، به همین دلیل کامپیوتر یخ می زند. ابزارهایی را برای تمیز کردن رجیستری سیستم در نظر بگیرید.
Auslogics Registry Cleaner
دانلود در وب سایت رسمی توسعه دهنده موجود است. Auslogics Registry Cleanerبه کاربر این امکان را می دهد که ابتدا رجیستری را برای خطاها اسکن کند و سپس به صورت دستی انتخاب کند که چه چیزی حذف شود.
دکمه اسکن کنیدبلافاصله پس از راه اندازی ابزار در دسترس است.
پس از نمایش مشکلات شناسایی شده و سطح خطر، کاربر باید بررسی کند که کدام یک باید برطرف شود. در اینجا مهم است که مراقب باشید، زیرا حذف یک فایل سیستمی مهم می تواند باعث از کار افتادن ویندوز شود. کلیک "تعمیر"و تمیز کردن خودکار انجام خواهد شد.
Auslogics Registry Cleanerقبل از هر تغییری نقاط پشتیبان ایجاد می کند. این به شما امکان می دهد در صورت بروز مشکل به سرعت رایانه خود را بازیابی کنید.
همچنین هنگام نصب این برنامه باید مراقب باشید و تیک های غیر ضروری را حذف کنید - نرم افزار شخص ثالث اغلب با آن بارگذاری می شود.
برای دانلود در وب سایت رسمی توسعه دهندگان - vitsoft.net موجود است.
این ابزار از چهار جزء تشکیل شده است:
- بهینه ساز رجیستری سیستم؛
- برنامه های تمیز کردن زباله؛
- مدیر راه اندازی؛
- حذف کننده
نصب هیچ تفاوتی با برنامه های قبلی ندارد. پس از شروع، در منوی اصلی، مورد را انتخاب کنید "اسکن".
لیستی از مشکلات شناسایی شده نمایش داده می شود. می توانید آنچه را که می خواهید حذف کنید علامت بزنید و پس از آن باید روی نماد به شکل یک سبد کلیک کنید.
اگر مشکلی پیش آمد و نقص سیستم مشاهده شد، توصیه می شود از یک نسخه پشتیبان استفاده کنید.
برای این کار به قسمت مربوطه رفته و کلیک کنید "بازگرداندن".
نتیجه
برای اینکه رایانه شما با عملکرد و کیفیت کار شما را خوشحال کند، باید به طور دوره ای رجیستری را تمیز کنید. برای اطمینان 100٪ که حذف هیچ آسیبی به همراه نخواهد داشت، باید درک کمی پیشرفته از نحوه کار یک کامپیوتر داشته باشید. هنگام استفاده از چنین نرم افزارحتما بک آپ بگیرید اگر مشکلی پیش آمد، حتما در نظرات بنویسید و ما تمام کمک های ممکن را به شما ارائه خواهیم کرد!
کامپیوتر شما یا بلافاصله پس از راه اندازی؟ حذف باید به شما کمک کند برنامه های مورد نظر، فایل ها و زباله های لپ تاپ و کامپیوتر، سرعت عملکرد سیستم عامل ویندوز را افزایش می دهیم.
کاربرانی که با کمبود فضای خالی یا کندی عملکرد سیستم عامل مواجه می شوند به این نتیجه می رسند که برنامه ها و اجزای ضروری، غیر ضروری است. اگر فضای خالی بسیار کمی در رایانه وجود داشته باشد، این روش لازم است.
در نتیجه سیستم کندتر شروع به کار می کند و همچنین نصب نرم افزار جدید غیرممکن است. رایانه شما برای عملکرد بهینه به 10 درصد فضای خالی هارد دیسک نیاز دارد.
تصور کنید چگونه به طور موثر و سریع کامپیوتر یا لپ تاپ خود را از زباله تمیز کنید. در فرآیند تمیز کردن رایانه از فایل ها و برنامه های غیر ضروری، مجموعه ای از اقدامات انجام می شود:
1. پاکسازی روی دیسک D. اطلاعات قدیمی را که فضای زیادی را اشغال کرده و دیگر مرتبط نیستند، حذف کنید.
2. پاک کردن فایل ها روی هارد:
- دسکتاپ را مرتب کنید (فقط باید میانبرها وجود داشته باشد و هیچ پوشه ای با اطلاعات وجود نداشته باشد).
- تمام فایل ها را از سطل بازیافت حذف کنید.
- سیستم را از فایل های موقت پاک کنید.
- حذف برنامه های منسوخ، بازی هایی که برای مدت طولانی توسط سیستم عامل یا کاربر استفاده نشده است.
- با استفاده از ابزارهای مختلف سیستم عامل را تمیز کنید.
حذف فایل های موقت از پوشه Temp.
با اجرای نرم افزار، سیستم عامل فایل های موقتی ایجاد می کند. آنها همیشه توسط سیستم ثبت می شوند، حتی اگر کاربر به سادگی در اینترنت باشد. با گذشت زمان، پوشه حاوی فایل های موقت پر می شود و فضای دیسک سخت زیادی را اشغال می کند که منجر به خطا می شود. برای حذف این فایل ها باید به آدرس زیر بروید: My Computer / Local Disk C / Windows / Temp. هیچ فایل سیستمی وجود ندارد که بر عملکرد سیستم عامل تأثیر بگذارد.
حذف برنامه ها و بازی های قدیمی از لپ تاپ، کامپیوتر.
برای تمیز کردن رایانه یا لپتاپ خود از زبالهها، باید به کنترل پنل برنامه بروید و ببینید آیا برنامهای وجود دارد که برای مدت طولانی استفاده نشده است یا خیر. کاربر باید مطمئناً بداند که تأثیری بر عملکرد سیستم ندارند. شما باید برنامه را انتخاب کنید و روی دکمه "حذف / تغییر" کلیک کنید. در نتیجه فضای خالی به مقدار مشخص در درایو محلی C ظاهر می شود.
پاکسازی سیستم داخلی ویندوز.
توسعه دهندگان سیستم عامل امکان تمیز کردن ساده دیسک های محلی را در سیستم گنجانده اند. لازم به ذکر است که این روش همیشه نتیجه مطلوب را نمی دهد، بلکه حداقل زمان می برد. فقط باید روی دیسک محلی کلیک کنید و "Properties" را انتخاب کنید، در پنجره روی "Empty Disk" کلیک کنید. پس از مدتی، برنامه ای باز می شود که در آن باید کادرها را علامت بزنید تا پارتیشن های جداگانه دیسک را پاک کنید.
از CCleaner برای تمیز کردن کامپیوتر و لپ تاپ خود استفاده کنید.
برنامه تمیز کردن خودکار Ccleaner را می توانید به صورت رایگان در اینترنت دانلود کنید. باید آن را نصب و اجرا کنید، بخش تمیز کردن و سپس بخش ویندوز را انتخاب کنید و روی دکمه "Analysis" کلیک کنید. این ابزار تمام فایل هایی را که می توان بدون آسیب رساندن به سیستم عامل حذف کرد تجزیه و تحلیل و نمایش می دهد و همچنین میزان حافظه ای را که پس از تمیز کردن سیستم آزاد می شود را تعیین می کند. سپس باید روی "Clear" کلیک کنید و حذف را تایید کنید. با این ابزار می توانید رجیستری و غیره را پاک کنید.
برای تمیز کردن حرفه ای کامپیوتر یا لپ تاپ، توصیه می شود از برنامه چند منظوره Total Commander استفاده کنید.
وظیفه تمیز کردن رایانه و حتی بیشتر از آن لپ تاپ از برنامه ها و فایل های غیر ضروری همیشه برای هر کاربری مرتبط است. اگر می توانید از ابزارهای ویژه - حذف کننده ها برای حذف "دم" نرم افزارهای مختلف استفاده کنید، سپس برای خلاص شدن از شر اشیاء غیر ضروری سیستم، باید دلیل افزایش حجم هر دایرکتوری را ذکر کنید.
انواع بهینه سازها می توانند یکپارچگی ویندوز را بشکنند. ما اقداماتی را به شما فهرست می کنیم که فضا را آزاد می کند و تضمین می شود که منجر به عملکرد نادرست سیستم عامل نمی شود.
پاک کردن فایل های موقت با پاک کننده سیستم
توسعه دهندگان ویندوز یک ابزار عالی برای حذف فایل های اختیاری ارائه کرده اند - مدیر تمیز کردن یکپارچه شده در سیستم عامل. برای اجرای آن، ترکیب "Win" + "R" را فشار دهید، مقدار cleanmgr را وارد کنید و روی "OK" کلیک کنید. پس از آن، برنامه سیستم را تجزیه و تحلیل می کند و لیستی از داده های موجود برای حذف و همچنین مقدار فضای آزاد شده برنامه ریزی شده را نمایش می دهد. به هر حال، این مدیر حتی با ارتقا به ویندوز 10 که در پسزمینه بارگذاری شده است کنار میآید و این به اندازه سه گیگابایت است.
خالی کردن سطل بازیافت
یک ابزار پیش پا افتاده، اما بسیار موثر - حذف زباله از سطل بازیافت. ما مدتها پیش با کاربرانی ملاقات کردهایم که گیگابایت دادههای غیرضروری در آنجا قرار دادهاند. فراموش نکنید که محتویات ظرف را بررسی کرده و با دستور "Empty Trash" آن را خالی کنید.
غیرفعال کردن خواب زمستانی
حالت راحت برای شروع سریعکامپیوتر. به خصوص در لپ تاپ ها فعال است. هنگام استفاده از آن، کل محتویات RAM روی دیسک محلی در فایل hiberfil.sys نوشته می شود. به احتمال زیاد، حذف آن به سادگی با فشار دادن کلید "Delete" کار نخواهد کرد. راه حل این است که حالت را از طریق خط فرمان غیرفعال کنید.
برای انجام این کار، ترکیب "Win" + "R" را که قبلاً برای ما آشناست فشار دهید، متن "powercfg -h off" را کپی یا وارد کنید و روی "OK" کلیک کنید. شما می توانید این حالت را به سادگی با تغییر متن "خاموش" به "روشن" دوباره روشن کنید.
پاک کردن فایل های کاربر
توصیه می کنیم حساب های کاربری استفاده نشده را بررسی و حذف کنید. آنها در "کنترل پنل"، مورد "حساب های کاربر" قرار دارند. در اینجا شما باید غیرفعال کنید حسابمهمان سیستم عامل
پس از راه اندازی مجدد رایانه، می توانید بقایای پوشه ها را "پاک کنید". به طور پیش فرض، آنها در رسانه سیستم در پوشه ریشه "کاربران" قرار دارند.
حذف اشیاء موقت از کش مرورگر
فایل های برنامه کمکی در پوشه های "Temp" واقع در مکان های زیر قرار دارند:
- C:\Users\(user_account_folder)\AppData\Local\Temp
- C:\Users\All Users\Temp
- C:\Users\Default\AppData\Local\Temp
- C:\Windows\Temp
- C:\Users\All Users\Temp
- C:\Documents and Settings\Default User\Local Settings\History
- C:\Windows\Temp
- C:\Documents and Settings\(user_account_folder)\Local Settings\History
- C:\Documents and Settings\(user_account_folder)\ Local Settings\Temp
مرورگرهای اینترنتی دوست دارند اطلاعات مختلفی را که برای راه اندازی سریعتر عملکردها یا ساده کردن الگوریتم مجوز به آنها نیاز دارند، "ذخیره" کنند. اگر این دو عامل برای شما حیاتی نیستند، می توانید با خیال راحت فایل های کش را حذف کنید.
ما مکان های مرورگرهای محبوب را فهرست می کنیم:
اپرا
C:\users\(user_account_folder)\AppData\Local\Opera\Opera\cache\
موزیلا فایرفاکس
C:\Users\()\AppData\Local\Mozilla\Firefox\Profiles
گوگل کروم
C:\Users\(user_account_folder)\AppData\Local\Google\Chrome\User Data\Default\Cache و C:\Users\(user_account_folder)\AppData\Local\Bromium\User Data\Default\Cache
اینترنت اکسپلورر
C:\Users\(user_account_folder)\AppData\Local\Microsoft\Windows\Temporary Internet Files\
البته، شما می توانید تمام این دستکاری ها را از طریق منوی خود مرورگر وب انجام دهید، اما ابزار تمیز کردن اجباری قابل اعتمادترین است.
کپی های محلی اسناد اداری اخیراً باز شده را نیز می توان حذف کرد. آنها در
C:\Users\(user_account_folder)\AppData\Roaming\Microsoft\Windows\
این امکان وجود دارد که همه دایرکتوری ها برای تمیز کردن در دسترس نباشند. دلیل این امر این است که برخی از نرم افزارها در آن لحظه به پوشه دسترسی پیدا می کنند. اگر وضعیت بلافاصله پس از راه اندازی سیستم عامل تغییر نکرد، سعی کنید داده ها را حذف کنید حالت امن. برای انجام این کار، هنگام بارگذاری سیستم عامل، کلید "F8" را فشار داده و مورد "Safe Mode" را در لیست ارائه شده انتخاب کنید.
پاک کردن سیوهای بازی
اخیراً، بازیها برای ذخیره دادههای کاربر به طور فزایندهای از دایرکتوری خود استفاده نمیکنند، بلکه از یک پوشه جداگانه در "اسناد" استفاده میکنند. پیدا کردن این اشیاء بسیار ساده است - ما مسیر "رایانه" - "اسناد" را دنبال می کنیم و نام دایرکتوری هایی را پیدا می کنیم که نام بازی هایی که حذف کرده اید یا نیازی ندارید در آنها وجود دارد. ما بررسی میکنیم که حاوی دادههایی نباشند که برای شما مفید است و زبالهها را حذف میکنیم. کاتالوگ بازی های فعلی، البته، دست نزنید.
لطفاً توجه داشته باشید که اگر قبلاً نرم افزارهای چندرسانه ای یا ویرایشگرهای گرافیکی مختلفی را نصب کرده اید، باید پوشه هایی را با نام برنامه های استفاده نشده نیز بررسی کنید - این برنامه ها همچنین دوست دارند زباله را در اسناد باقی بگذارند.
کاهش حجم فایل swap
اگر در دسترس بودن فضای آزاد برای شما حیاتی است، سعی کنید به زور اندازه فایل محلی را محدود کنید، که در صورت کمبود RAM استفاده می شود. می توانید اندازه آن را در "کنترل پنل"، بخش "سیستم"، تب "گزینه های پیشرفته" محدود کنید. سپس، در آیتم "عملکرد"، پیوست "پیشرفته" را انتخاب کنید. با این حال، توصیه می کنیم حجم فایل را کمتر از 500 مگابایت نکنید، مخصوصاً در ماشین هایی که RAM کمی دارند. خطر برخورد با "ترمز" در حین کار وجود دارد.
قبل از شروع کار ضروری است. دانلود زمان زیادی از شما نخواهد گرفت. پس از چند دقیقه، می توانید "جادوگر نصب" را راه اندازی کنید، این به شما کمک می کند تا فایل های برنامه را به درستی در پوشه ای که در رایانه شخصی خود مشخص کرده اید باز کنید. فراموش نکنید که یک میانبر برای نرم افزار روی دسکتاپ خود ایجاد کنید. با استفاده از آن، شما قادر خواهید بود با استفاده بیشتر نرم افزار را با سرعت بسیار بیشتری اجرا کنید.
مرحله 2. فایل های ناخواسته را حذف کنید
فایلهای ناخواسته شامل اشیایی هستند که برای ذخیرهسازی موقت به سطل زباله منتقل میشوند و همچنین دادههایی از مرورگر که هنگام استفاده از اینترنت ذخیره میشوند. اما تشخیص دستی همه فایل های موقت در رایانه شخصی بدون نرم افزار خاص آسان نیست. "شتاب دهنده" را راه اندازی کنید و به برگه بروید "تمیز کردن". در منوی ارائه شده، انواع فایل هایی را که برنامه باید پیدا کند علامت گذاری کنید و سپس روی دکمه کلیک کنید "اسکن". صبر کنید تا تمام شود. در صورت تمایل گزارش را مشاهده کنید و سپس برنامه را آموزش دهید "برای اصلاح"اشیاء کشف شده تمام فایل های غیر ضروری بلافاصله از رایانه شما ناپدید می شوند.

مرحله 3. رجیستری را پاک کنید
رجیستری یک پایگاه داده از سیستم است که با استفاده فعال طولانی مدت از رایانه نیز به هم ریخته می شود. اغلب، بیشتر موادی که در آنجا جمع آوری می شوند، برای کار شما یا رایانه شخصی شما کاملاً غیر ضروری هستند. به برگه بروید "ثبت". نوع فایل هایی را که برنامه باید پیدا کند مشخص کنید و سپس مانند مرحله قبل شروع به اسکن کنید. در نتیجه، لیستی از مشکلات و همچنین کلید رجیستری که در آن پیدا شده اند روی صفحه ظاهر می شود. کلیک "برای اصلاح"و شما قادر خواهید بود کامپیوتر خود را به سرعت و کارآمد تمیز کنید.

مرحله 4. یافتن موارد تکراری
زباله همچنین شامل فایل های تکراری است. آنها می توانند اینجا و آنجا در سراسر حافظه رایانه شما پراکنده شوند، و همچنین در کنار یکدیگر در یک پوشه، فقط در نام متفاوت هستند. در منو به "شتاب دهنده" بروید "ابزار"و روی تابع کلیک کنید. مشخص کنید که برنامه کدام پوشه ها را برای فایل های کلون اسکن کند و معیارهای دیگر را مشخص کنید. پس از آن، لیستی از موارد تکراری و اطلاعات مربوط به مکان آنها روی صفحه ظاهر می شود. همچنین، برنامه های غیر ضروری آه را فراموش نکنید. می توانید در مقاله دیگری از کتاب درسی در مورد آن بدانید.
تبریک می گویم! اکنون می دانید که چگونه کامپیوتر خود را از زباله پاک کنید. هر از چند گاهی چنین بررسی هایی را انجام دهید و لپ تاپ همیشه شما را با کار عملیاتی خود خوشحال می کند. "شتاب دهنده کامپیوتر" برنامه ای است که می تواند به فناوری قدیمی شما جان بدهد. امروز آن را نصب کنید و در کمترین زمان متوجه بهبود عملکرد رایانه شخصی خود خواهید شد.
- C:\Documents and Settings\username\Local Settings\History
- C:\Windows\Temp
- C:\Documents and Settings\username\Local Settings\Temp
- C:\Documents and Settings\Default User\Local Settings\History
2. پاک کردن دیسک از فایل های موقت و استفاده نشده با استفاده از
ابزار استاندارد "پاکسازی دیسک"
- 1. به "شروع" -> "همه برنامه ها" -> "لوازم جانبی" -> "ابزارهای سیستم" بروید و برنامه "پاکسازی دیسک" را اجرا کنید.
- 2. یک درایو را برای پاکسازی انتخاب کنید:
فرآیند اسکن دیسک آغاز خواهد شد...
- 3. پنجره ای باز می شود که اطلاعاتی در مورد میزان فضای اشغال شده توسط فایل های موقت دارد:

کادرهای کنار پارتیشنهایی را که میخواهید پاک کنید علامت بزنید و روی OK کلیک کنید.
- 4. اما این همه ماجرا نیست. اگر ویندوز 7 را نه روی یک دیسک خالی، بلکه در بالای یک سیستم عامل نصب شده قبلی نصب کرده اید، احتمالاً پوشه های پر فضا مانند Windows.old یا $WINDOWS.~Q دارید. علاوه بر این، ممکن است حذف نقاط بازیابی سیستم (به جز آخرین مورد) منطقی باشد. برای انجام این عملیات، مراحل 1-3 را تکرار کنید، اما این بار روی "Clean up system files" کلیک کنید:

- 5. پس از مراحلی که در پاراگراف 2 توضیح داده شده است، همان پنجره باز می شود، اما تب "Advanced" در بالا ظاهر می شود. برو سراغش

در قسمت System Restore and Shadow Copy، روی Clean کلیک کنید.
3. فایل های pagefile.sys و hiberfil.sys
فایل ها در ریشه درایو سیستم قرار دارند و فضای بسیار زیادی را اشغال می کنند.
- 1. فایل pagefile.sys یک فایل پیجینگ سیستم (حافظه مجازی) است. نمی توان آن را حذف کرد (کاهش آن نیز توصیه نمی شود)، اما می تواند و حتی باید به دیسک دیگری منتقل شود. این کار بسیار ساده انجام می شود، "Control PanelSystem and SecuritySystem" را باز کنید، "Advanced system settings" را در بخش "Performance" انتخاب کنید، روی "Settings" کلیک کنید، به تب "Advanced" بروید (یا کلید ترکیبی win + R را فشار دهید، دستور باز خواهد شد و SystemPropertiesAdvanced را در آنجا تایپ کنید) و در بخش "حافظه مجازی"، روی "تغییر" کلیک کنید. در آنجا می توانید محل فایل پیجینگ و اندازه آن را انتخاب کنید (توصیه می کنم "اندازه به انتخاب سیستم" را بگذارید).

- 2. فایل hiberfil.sys یک تصویر رم برای خواب زمستانی (حالت هایپرناسیون) است.
4. حذف برنامه های غیر ضروری از دیسک
یک راه خوب برای آزاد کردن فضای دیسک (و به عنوان یک امتیاز اضافی برای افزایش عملکرد سیستم) حذف برنامه های استفاده نشده است.

به کنترل پنل بروید و "Uninstall programs" را انتخاب کنید. لیستی ظاهر می شود که در آن می توانید برنامه ای را که می خواهید حذف کنید انتخاب کنید و روی Remove کلیک کنید.
5. یکپارچه سازی
یکپارچه سازی هارد دیسک، که توسط برنامه یکپارچه سازی انجام می شود، به شما امکان می دهد محتویات خوشه ها را سازماندهی کنید، یعنی آنها را روی دیسک جابجا کنید تا خوشه هایی با همان فایل به ترتیب قرار گیرند و خوشه های خالی ادغام شوند. این منجر به افزایش سرعت دسترسی به فایلها و در نتیجه افزایش عملکرد رایانه میشود که با سطح بالایی از تکه تکه شدن دیسک کاملاً قابل توجه است.
برنامه استاندارد یکپارچه سازی دیسک در مسیر زیر قرار دارد:
Start>All Programs>Accessories>Utilities>Disk Defragmenter

قبل از یکپارچه سازی دیسک را تجزیه و تحلیل کنید. پس از تجزیه و تحلیل، یک کادر محاوره ای با نموداری از درصد فایل ها و پوشه های تکه تکه شده در دیسک و توصیه ای برای عمل نمایش داده می شود. تجزیه و تحلیل توصیه می شود که به طور منظم انجام شود، و یکپارچه سازی فقط پس از توصیه مناسب یکپارچه ساز دیسک. آنالیز دیسک توصیه می شود حداقل یک بار در هفته انجام شود.
اگر نیاز به یکپارچه سازی نادر باشد، فاصله تجزیه و تحلیل دیسک را می توان تا یک ماه افزایش داد.
پس از افزودن تعداد زیادی فایل یا پوشه، دیسک ها ممکن است بیش از حد تکه تکه شوند، بنابراین توصیه می شود در چنین مواردی آنها را تجزیه و تحلیل کنید.
برای یکپارچه سازی کامل و مناسب با استفاده از Disk Defragmenter، درایو باید حداقل 15 درصد فضای خالی داشته باشد. Disk Defragmenter از این حجم به عنوان ناحیه ای برای مرتب سازی قطعات فایل استفاده می کند. اگر مقدار کمتر از 15 درصد فضای خالی باشد، دیسک Defragmenter فقط یکپارچه سازی جزئی را انجام می دهد. برای آزاد کردن فضای دیسک بیشتر، حذف کنید فایل های به درد نخوریا آنها را به درایو دیگری منتقل کنید.
پس از نصب نرم افزار، یا پس از انجام به روز رسانی ویندوز یا نصب تمیز، درایوها را یکپارچه سازی کنید. دیسک ها اغلب پس از نصب نرم افزار تکه تکه می شوند، بنابراین اجرای Disk Defragmenter به اطمینان از بهترین عملکرد سیستم فایل کمک می کند.
اگر فایلهای ناخواسته را قبل از شروع عملیات از رایانه حذف کنید، میتوانید در زمان لازم برای یکپارچهسازی صرفهجویی کنید و همچنین فایلهای سیستم pagefile.sys و hiberfil.sys را که توسط سیستم بهعنوان فایلهای بافر موقت استفاده میشوند و دوباره ایجاد میشوند را از بررسی خارج کنید. در ابتدای هر جلسه ویندوز
در حین کار، کامپیوتر تمایل دارد با انواع پوشه ها و فایل های غیر ضروری، ورودی های رجیستری پر شود. و، البته، خلاص شدن از شر همه این "آشغال های دیجیتال" ضروری است - به طور دوره ای کامپیوتر را، به اصطلاح، در سطح برنامه تمیز کنید.
در این مقاله یاد می گیرید که چگونه با استفاده از ابزارهای استاندارد ویندوز و از طریق برنامه های خاص، کامپیوتر خود را از زباله پاک کنید.
چگونه رایانه شخصی را با برنامه های کاربردی تمیز کنیم؟
در وب، می توانید تعداد زیادی ابزار کمکی بیابید که زباله ها را به طور خودکار از رایانه شما پاک می کنند. اما ما با موفق ترین راه حل هایی که در عمل خود را ثابت کرده اند (یعنی زباله ها را روی رایانه با بالاترین کیفیت تمیز می کنند) آشنا خواهیم شد.
CCleaner
یک برنامه تمیز کردن کامپیوتر قدرتمند و در عین حال آسان از شرکت انگلیسی Piriform Ltd. به صورت رایگان توزیع می شود ( نسخه رایگان) و shareware (نسخه های حرفه ای و حرفه ای پلاس). "آشغال های سیستم" را از شاخه های رجیستری، پارتیشن های ویندوز و دایرکتوری های برنامه به درستی خنثی می کند. قادر به تمیز کردن حافظه پنهان مرورگر، موارد خالی از حافظه، گزارشهای سیستم عامل است. دارای عملکردهای اضافی است: مدیریت راه اندازی و زمانبندی کار، حذف برنامه ها، تنظیم منوی زمینه. رجیستری را با ظرافت و مؤثر بهینه می کند: DLL ها را تجزیه و تحلیل می کند، پسوندهای نامعتبر، خطاهای کلاس و ActiveX، مسیرهای برنامه و سایر عناصری که رایانه را به هم می ریزند را شناسایی می کند.
1. صفحه رسمی دانلود ابزار را در مرورگر خود باز کنید - http://www.piriform.com/ccleaner.
2. روی دکمه سبز رنگ Download Free Version کلیک کنید.
3. در صفحه جدید دوباره در پنل اول روی «... دانلود» کلیک کنید.

4. در جدول در ستون اول (رایگان) روی لینک Download.com کلیک کنید.

5. نصب کننده دانلود شده را اجرا کنید.

6. در پنجره نصب کننده، "روسی" را از لیست کشویی انتخاب کنید. روی دکمه آبی "نصب" کلیک کنید.
7. برنامه کاربردی را اجرا کنید. برای حذف کامل فایل های غیر ضروری از رایانه شخصی خود، در بخش «پاکسازی»، روی «تجزیه و تحلیل» کلیک کنید و پس از اتمام اسکن، روی «پاکسازی» کلیک کنید.

8. بخش "رجیستری" را باز کنید. روی «جستجوی مشکلات» کلیک کنید و پس از بررسی روی «رفع ...» کلیک کنید.
راه حل توسعه دهندگان چینی با چند کلیک ماوس، کامپیوتر را به طور کامل از شر فایل های غیر ضروری و بی فایده و کلیدهای رجیستری خلاص می کند. دارای مجوز نرم افزار رایگان (به صورت رایگان به کاربران ارائه می شود). سازگاری کامل با تمامی نسخه های ویندوز، پشتیبانی از زبان انگلیسی و روسی. فضای دیسک را مانیتور می کند، به طور موثر سیستم را بهینه می کند. آشغال های نرم افزاری را به دقت تشخیص می دهد.

1. ابزار خارج از سایت را باز کنید - http://www.wisecleaner.com/wise-disk-cleaner.html.
2. در پنجره نصب کننده، در پانل «Install SpyHunter»، روی «رد کردن» کلیک کنید تا نصب نرم افزار آنتی ویروس اضافی غیرفعال شود.

3. روی "نصب" کلیک کنید.

4. پس از اتمام نصب، برنامه کاربردی را اجرا کنید.
5. در قسمت «تمیز کردن سریع»، اشیایی را که باید به طور کامل از سیستم عامل خنثی شوند یا پاک شوند، انتخاب کنید.
6. روی «جستجو» و سپس «پاک کردن» کلیک کنید.
توجه داشته باشید. همچنین می توانید از عملکرد "تمیز کردن عمیق" استفاده کنید.

ابزار چند منظوره برای نگهداری سیستم عامل های خانواده ویندوز. این نرم افزار به اشتراک گذاشته شده است (یک دوره آزمایشی وجود دارد - یک دوره آزمایشی استفاده بدون مجوز). سیستم عامل را به طور کامل از زباله آزاد می کند، کار آن را سرعت می بخشد. دارای عملکردهای راحت برای مدیریت راه اندازی و ورودی های رجیستری. به طور خودکار تمیز می شود، موارد بی فایده یافت شده را نمایش می دهد، فضای دیسک را نظارت می کند. ردیابی تغییرات رجیستری
1. در صفحه رسمی دانلود - http://www.chemtable.com/ru/organizer.htm - روی دکمه "دانلود" کلیک کنید.

2. Reg Organizer را نصب و راه اندازی کنید.
3. بر روی قسمت "Disk Cleanup" در منو کلیک کنید.

4. روی Scan کلیک کنید. پس از بررسی، دستور “Perform cleaning” را فعال کنید.
WinOptimizer
یک بهینه ساز جامع ویندوز که توسط شرکت آلمانی Ashampoo توسعه یافته است. تعداد زیادی ابزار و توابع را برای "تنظیم" نرم افزار سیستم ترکیب می کند. این رایانه را سرعت می بخشد، به درستی فضای دیسک آزاد را بدون نقض یکپارچگی دایرکتوری ها و فرآیندهای سیستم آزاد می کند. خارج از سایت در نسخه های پولی و رایگان موجود است. دارای گزینه هایی برای تنظیم دقیق سیستم (ابزار Tweaking)، یک ماژول برای تمیز کردن آثار حضور در اینترنت، یک ابزار داخلی Drive Cleaner برای خنثی کردن زباله های دیجیتال از دیسک های رایانه شخصی. قادر به شناسایی نرم افزارهای جاسوسی و یکپارچه سازی هارد دیسک.
1. در وب سایت توسعه دهنده برنامه، www.ashampoo.com را باز کنید.
2. زبان رابط را روی روسی در پنل بالایی تنظیم کنید.
3. بر روی قسمت «دانلودها» کلیک کنید.
4. یکی از نسخه های WinOtimizer (رایگان، 12، 14 یا 2016) را در جدول انتخاب کنید: در پانل روی Download کلیک کنید.

5. نصب کننده را اجرا کنید، در پنجره ای که باز می شود، در صورت لزوم، نصب را پیکربندی کنید (مسیر، دسترسی، ایجاد میانبرها را مشخص کنید). Next را کلیک کنید.

6. روی تب Favorites کلیک کنید و نماد Drive Cleaner را انتخاب کنید.

7. پس از بررسی سیستم عامل، روی دکمه "حذف" کلیک کنید تا از شر اشیاء غیر ضروری خلاص شوید.
![]()
"تمیز کردن" رایانه با عملکردهای منظم
تمیز کردن پارتیشن سیستم
1. میانبر صفحه کلید - Win + E را فشار دهید.

2. در پانل "Run" دستور - cleanmgr.exe را وارد کنید. روی OK کلیک کنید.
3. در پنجره با تنظیماتی که ظاهر می شود، اشیایی را که می خواهید حذف کنید انتخاب کنید (روی ماوس کنار آنها با یک "پرنده" کلیک کنید). و سپس روی "Clean up system files" کلیک کنید.

حذف ناخواسته از پوشه Temp
1. فضای ذخیره سازی موقت فایل را باز کنید:
Drive C → کاربران → AppData → Local → Temp
2. کلیدهای Ctrl + A را فشار دهید تا تمام فایل های موجود در پوشه انتخاب شوند.

3. روی آنها کلیک راست کنید. از لیست گزینه های ویندوز Uninstall را انتخاب کنید. "سطل زباله" را خالی کنید (آیکون آن روی دسکتاپ قرار دارد).
حذف فایل های ناخواسته از مرورگرها
1. پس از پایان کار در اینترنت، در حالی که در پنجره مرورگر هستید، "Ctrl + Shift + Del" را فشار دهید (این ترکیب "گرم" تقریباً در همه مرورگرهای محبوب - فایرفاکس کار می کند، گوگل کروم
قبل از شروع کار ضروری است. دانلود زمان زیادی از شما نخواهد گرفت. در عرض چند دقیقه شما قادر خواهید بود "جادوگر نصب" را اجرا کنید، این به شما کمک می کند تا فایل ها را به درستی استخراج کنید...