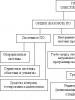براکت درایو ssd. چگونه یک درایو SSD را به کامپیوتر به مادربرد متصل کنیم؟ نحوه آماده سازی SSD برای نصب
برای بهبود عملکرد رایانه و همچنین خلاص شدن از شر نویز هنگام استفاده از لپ تاپ یا بلوک سیستم، مفید - یک "درایو فلش" بزرگ، سریع و بی صدا کار می کند.
توجه داشته باشید. اگر فقط SSD را نصب کنید، کامپیوتر "وزوز" نمی کند. با نصب چنین دستگاهی به عنوان افزودنی به هارد دیسک کلاسیک، صاحب رایانه از نویز خلاص نمی شود، بلکه سرعت "ماشین" را افزایش می دهد و فضای ذخیره سازی را افزایش می دهد.
در مقاله، گزینههایی را برای اتصال درایو SSD به رایانه رومیزی و همچنین نصب آن در لپتاپ بررسی کردیم. از مطالب یاد خواهید گرفت که برای نصب یک درایو حالت جامد و پیکربندی سیستم تحت SSD خودتان چه کاری انجام دهید.
چگونه یک SSD را به رایانه رومیزی متصل کنیم؟
اتصال SSD به رایانه رومیزی آسان است. برای انجام این کار، کاربر باید واحد سیستم را خاموش کند و همچنین آن را جدا کند. برای دسترسی به اجزای کامپیوتر و قرار دادن در فضای آزاد یا جایگزینی HDD، باید پانل واحد سیستم را بردارید.
در برخی موارد، کاربر باید کل بلوک را جدا کند. معمولاً این مورد برای مدل های کوچک (مثلاً) مورد نیاز است.
هک زندگی: در پشت واحد سیستم دکمه ای وجود دارد که برای خاموش کردن آن کار می کند. برای چند ثانیه باید نگه داشت. این کار را قبل از جداسازی واحد سیستم انجام دهید. رایانه شخصی همزمان شروع نمی شود، زیرا دستگاه از شبکه جدا شده است، اما چنین دستکاری الکتریسیته ساکن را از مادربرد و همچنین سایر اجزای داخلی رایانه حذف می کند.
درایو SSD با استفاده از یک آداپتور مخصوص که به شکل سورتمه ساخته شده و با پیچ وصل شده است در فضای آزاد نصب می شود. اتصال دهنده ها به همراه درایو موجود در کیت عرضه می شوند. آداپتور مورد نیاز است زیرا ضریب شکل رسانه ممکن است کوچکتر از ابعاد شکاف باشد. به عنوان مثال، سینی کلاسیک برای یک قسمت 3.5 اینچی طراحی شده است و رایج ترین اندازه برای دستگاه های حالت جامد 2.5 اینچ است.
هنگامی که درایو نصب می شود، باید SSD را با استفاده از کابل SATA به "مادربرد" وصل کنید و اسلات مناسب روی آن را انتخاب کنید. سپس SSD باید به منبع تغذیه متصل شود، که عملکرد روان همه اجزای کامپیوتر را تضمین می کند.

مهم:این درایو تنها زمانی سریعتر است که حداقل به اسلات SATA 3.0 با سرعت 6 گیگابیت بر ثانیه متصل شود. معمولاً این کانکتور علامت گذاری شده و به رنگ مشکی است، بنابراین دیدن آن بر روی برد دشوار نیست. با این حال، اگر هیچ نامگذاری وجود ندارد، باید اسنادی را برای SATA پیدا کنید و اطلاعاتی در مورد SATA در آنها پیدا کنید.
هنگامی که دیسک نصب می شود، و واحد سیستم مونتاژ می شود، برای عملکرد عادی رسانه، SSD باید پیکربندی شود. برای انجام این کار، باید وارد BIOS شوید، یک درایو حالت جامد را در آنجا پیدا کنید و اگر این دیسک به عنوان یک هارد دیسک عمل می کند، SSD را در ابتدا در لیست قرار دهید. بنابراین، SSD اصلی خواهد شد.
هنگامی که SSD نصب شده به اولین در BIOS تبدیل شد، باید تغییرات را تأیید کنید و سپس سیستم عامل را مجدداً نصب کنید. اگر وجود دارد یا کاربر قصد ندارد SSD را به عنوان درایو سیستم ترک کند، میتوانید به سادگی سیستمعامل را در رسانه کپی کنید.
توجه!اگر درایو به عنوان یک درایو سیستم کار می کند، باید از ابزارهای کلاسیک و از پیش نصب شده ویندوز برای پیکربندی استفاده کنید (معمولاً خود سیستم عملکرد را بهینه می کند که عمر رسانه را طولانی تر می کند). وقتی سیستم عامل روی HDD باقی می ماند، همان دیسک باید به عنوان اصلی در BIOS علامت گذاری شود.

چگونه SSD را در لپ تاپ نصب کنیم؟
اول از همه، کاربر باید یک نسخه پشتیبان از اطلاعات ذخیره شده در لپ تاپ ایجاد کند. سپس - تمام سیم ها را از لپ تاپ (، هدفون و شارژ) جدا کنید، باتری را با کشیدن چفت ها خارج کنید.
برای قرار دادن درایو در لپ تاپ، کاربر باید خود را به یک درایو نازک باز کرده و پیچ هایی را که در قاب پشتی دستگاه قرار دارد باز کند. درپوشی که از هارد دیسک و رم لپ تاپ محافظت می کند را می بندند.
هک زندگی:با استفاده از یک کارت پلاستیکی (کارت اعتباری، کارت تخفیف) به راحتی می توان پوششی را که هارد دیسک را می پوشاند جدا کرد.
3 روش نصب:
- به جای HDD؛
- بجای ؛
- روش "مشکل" این است که یک هارد درایو حالت جامد را به جای هارد قرار دهید و یک هارد دیسک را به جای درایو نصب کنید. اگر سرعت اتوبوسی که هارد قدیمی به آن وصل شده است از سرعت درایو بیشتر باشد مناسب است.
جالب هست:اگر فضای خالی برای یک رسانه ذخیره سازی دوم وجود ندارد، اما می خواهید یک حافظه سخت را بگذارید، صاحب یک رایانه قابل حمل این فرصت را دارد که یک کیس برای هارد دیسک برای اتصال SSD از طریق usb خریداری کند. درست است، این تنها زمانی راحت است که لپ تاپ به عنوان یک دستگاه دسکتاپ استفاده شود.

روش کلاسیک - جایگزینی HDD
بنابراین، باتری برداشته می شود، پوشش باز می شود. زمان بیرون کشیدن هارد دیسک فرا رسیده است: درایو با چندین پیچ بسته شده است، باید آنها را باز کنید و سپس هارد دیسک را با دقت از شیار SATA خارج کنید. در این مکان، باید یک درایو حالت جامد نصب کنید و SSD را با پیچ و مهره ایمن کنید. مراحل نصب نهایی: کاور را وصل کنید، باتری را نصب کنید و لپ تاپ را روشن کنید.
هنگام بوت شدن لپ تاپ (به عنوان مثال)، کاربر باید وارد BIOS شود. در آنجا می بیند که سیستم SSD را شناسایی کرده است. اکنون باید در تب Advanced بررسی کنید که دیسک در کدام حالت است: اگر در AHCI نیست، رسانه را به این حالت تغییر دهید و ذخیره کنید.
آخرین مرحله نصب سیستم عامل است.
قرار دادن SSD به جای درایو

مراحل آماده سازی تقریباً مشابه مواردی است که در بالا توضیح داده شد. بنابراین، کاربر باید از شبکه جدا شود و باتری را بیرون بکشد. سپس با استفاده از یک پیچ گوشتی، پیچی را که پوششی که درایو نوری را میبندد باز کنید.
زیر این پوشش یک پیچ است که درایو را نگه می دارد. باید آن را باز کنید، پدال را فشار دهید: درایو از کانکتور خارج می شود. اکنون درایو به راحتی قابل دریافت است.
مهم: برای نصب یک SSD به جای درایو نوری، به یک آداپتور جیبی نیاز دارید که اندازه آن مطابقت داشته باشد.

برای بستن ایمن درایو SSD، باید چهار پیچ را به درایو بپیچید تا متوقف شود، آن را در آداپتور جیب قرار دهید و آن را در سوکت SATA قرار دهید. نکات قابل اطمینان تثبیت یک مهر و موم لاستیکی اضافه می کند.
به طوری که SSD در داخل آویزان نباشد، "جیب" باید در کیس ثابت شود. برای انجام این کار، پایه درایو را بچرخانید و آن را در آداپتور قرار دهید. شکل بست ها متفاوت است، اما سوراخ ها مطابق استاندارد چیده شده اند، بنابراین نصب نباید باعث ایجاد مشکل شود.
هک زندگی:به طوری که کانکتور با SSD نصب شده (به عنوان مثال) حرفه ای به نظر نمی رسد، می توانید پوشش مجهز به دکمه را از درایو نوری حذف کنید. روی گیره ها قرار می گیرد که به راحتی با کارت اعتباری باز می شوند یا با ناخن باز می شوند. باقی مانده است که لنت را به آداپتور وصل کنید و آن را با پیچ روی بدنه محکم کنید.
مشکلاتی که ممکن است با آن روبرو شوید

هنگام نصب SSD یا راه اندازی رایانه / لپ تاپ پس از ارتقاء، کاربر ممکن است با مشکلاتی روبرو شود. اکثر آنها در مرحله اولیه حل می شوند.
بنابراین، اولین چیزی که باید در هنگام نصب به آن توجه کنید درایو SSDو (به عنوان مثال) در رایانه یا لپ تاپ - دقت. اکثر کیس ها از پلاستیک ساخته شده اند، بنابراین دست زدن به آن می تواند به پوست آسیب برساند. مثلا نقطه ضعف لپ تاپ ها سوکت سیم هاست.
توجه! بهتر است پس از پایان گارانتی رایانه، هر دو دستگاه SSD قابل حمل و رومیزی را تکمیل کنید: هر ارتقای انجام شده توسط کاربر می تواند گارانتی را "از بین ببرد".
اگر قرار است رسانه SSD در شیار درایو نوری نصب شود، ضخامت آداپتور جیبی باید در نظر گرفته شود. اکثر مدل ها در 12.7 میلی متر یا 9.5 میلی متر در دسترس هستند. برای اطمینان از مناسب بودن آداپتور، باید مدل درایو را پیدا کنید و ویژگی های آن را در اینترنت بیابید.
ظهور هارد دیسک های حالت جامد یا به اختصار SSD را می توان مطمئناً پیشرفتی در توسعه فناوری های ایجاد دستگاه هایی برای ضبط و ذخیره سازی در نظر گرفت. اطلاعات دیجیتال. اولین SSD هایی که وارد بازار شدند، به استثنای سرعت بالای دسترسی به بلوک های اطلاعات دلخواه، از بسیاری جهات پایین تر از HDD های سنتی بودند. نه تنها می توان حجم آنها را، بدون اغراق، بیش از حد متوسط نامید، بلکه تحمل خطای پایینی نیز داشت و هزینه زیادی نیز داشت.
SSD چه مشکلی دارد؟
سرعت بالا، بی صدا و مصرف انرژی کم درایوهای حالت جامد به عنوان محرک های خوبی برای توسعه آنها عمل کرده است. درایوهای SSD مدرن دستگاههایی سبک وزن، بسیار سریع و کاملاً مکانیکی هستند که در تبلتها، اولترابوکها و سایر دستگاههای فشرده استفاده میشوند. قیمت حافظه های SSD نیز کاهش قابل توجهی داشته است. با این حال، آنها را نمی توان کامل نامید. همه SSD ها یک اشکال قابل توجه دارند - تعداد محدودی از چرخه های نوشتن.
فلش مموری اکثر SSD ها از نوع MLC است و به شما امکان می دهد اطلاعات را از حدود 3 تا 10 هزار بار بنویسید، در حالی که USB های معمولی منابع خود را در 1000 چرخه بازنویسی یا کمتر تخلیه می کنند. چنین SSDهایی نیز وجود دارند، به عنوان مثال، با نوع حافظه SLC، که می توانند چندین صد هزار چرخه بازنویسی را تحمل کنند. تفاوت های ظریف زیادی وجود دارد، بنابراین جای تعجب نیست که فقط این ویژگی درایوهای SSD سوالات زیادی را از کاربران عادی در مورد عملکرد آنها و از همه مهمتر افزایش عمر آنها ایجاد می کند. آیا بهینه سازی SSD در ویندوز 7/10 ضروری است یا این فقط افسانه دیگری است که توسط خود تولیدکنندگان و توسعه دهندگان نرم افزار تجاری ایجاد شده است؟
آموزش پایه
بله، شما می توانید همه چیز را همانطور که در رایانه شخصی با یک SSD وجود دارد بگذارید، و ممکن است حق با شما باشد، اما اگر واقعاً به درایو خود اهمیت می دهید و می خواهید تا جایی که ممکن است دوام بیاورد، ارزش آن را دارد که آن را تنظیم کنید. بیایید با این شروع کنیم که آیا رایانه ای با یک SSD یکپارچه خریداری کرده اید یا فقط خود درایو را که می خواهید با انتقال ویندوز از آن هارد دیسک را جایگزین کنید. در حالت اول، می توانید خود را به راه اندازی سیستم محدود کنید. اگر SSD را خودتان نصب می کنید، مطمئن شوید که آیا حالت اتصال AHCI برای کنترلر SATA در بایوس فعال است یا خیر.
در اینجا دو نکته وجود دارد: پس از فعال کردن AHCI و انتقال ویندوز به SSD، سیستم ممکن است بوت نشود، زیرا درایورهای مناسب را نخواهد داشت. بنابراین، یا درایورها را زودتر نصب کنید، یا ویندوز را از ابتدا نصب کنید. دومین. بایوس رایانه های شخصی قدیمی ممکن است حالت AHCI نداشته باشد. در این صورت، BIOS باید به روز شود. اکنون برای سیستم عامل کنترلر SSD. دارندگان SSD اغلب می پرسند که در صورت نصب درایو سریعتر کار می کند یا خیر آخرین نسخهسیستم عامل. بله می شود، اما اگر تصمیم به آپدیت آن دارید و به طور کلی در صورت نیاز، بهتر است برای کمک با تعمیر و نگهداری تماس بگیرید.
تنظیمات سیستم. یکپارچه سازی را غیرفعال کنید
برای HDD ها، یکپارچه سازی یک چیز مفید است، اما برای SSD، برعکس، می تواند به آن آسیب برساند، بنابراین ویندوز معمولاً آن را به طور خودکار غیرفعال می کند. با این حال، ارزش بررسی را دارد تا ببینید آیا واقعاً غیرفعال است یا خیر. اجرای دستور dfrguiابزار بهینه سازی دیسک و روی "تغییر تنظیمات" کلیک کنید.

مطمئن شوید که چک باکس "اجرا بر اساس برنامه" علامت نخورده باشد. اگر وجود دارد، حتما آن را بردارید.

فعال کردن TRIM
مکانیسم TRIM درایو SSD را با پاک کردن سلولهای حافظه از دادههای غیر ضروری در هنگام حذف از دیسک بهینه میکند. استفاده از TRIM سایش یکنواخت سلول های دیسک را تضمین می کند و سرعت عملکرد آن را افزایش می دهد. برای بررسی اینکه آیا TRIM روی سیستم شما فعال است، دستور زیر را از خط فرمان مدیر اجرا کنید: پرس و جو رفتار fsutil DisableDeleteNotify.

اگر مقدار پارامتر برگشتی DeleteNotify را غیرفعال کنید 0 خواهد شد، پس همه چیز مرتب است و تابع trim فعال است، اگر 1 - به این معنی است که غیرفعال است و باید با دستور فعال شود. رفتار fsutil DisableDeleteNotify 0 را تنظیم کرد.
این تنظیم SSD فقط برای ویندوز 7/10 اعمال می شود، در حالی که Vista و XP از آن پشتیبانی نمی کنند. دو گزینه وجود دارد: یا یک سیستم جدیدتر نصب کنید، یا به دنبال یک درایو SSD با سخت افزار TRIM باشید. لطفاً همچنین توجه داشته باشید که برخی از مدلهای SSD قدیمی به هیچ وجه از TRIM پشتیبانی نمیکنند، اما احتمال اینکه همچنان در فروشگاههای تجهیزات دیجیتال فروخته شوند بسیار کم است.
در طول فرآیند، مقدار قابل توجهی از داده ها را می توان در فایل hiberfil.sys روی دیسک سیستم نوشت که با مقدار قابل مقایسه است. حافظه دسترسی تصادفی. ما برای افزایش عمر SSD باید تعداد چرخه های نوشتن را کاهش دهیم، بنابراین توصیه می شود که Hibernation را غیرفعال کنیم. نقطه ضعف این راه اندازی SSD این است که دیگر نمی توانید ذخیره کنید باز کردن فایل هاو برنامه های زمانی که کامپیوتر خاموش است. برای غیرفعال کردن hibernation، دستور را در حالت اجرا با امتیازات مدیر اجرا کنید powercfg -h خاموش است.

کامپیوتر خود را مجددا راه اندازی کنید و مطمئن شوید که فایل سیستم مخفی hiberfil.sys از درایو C حذف شده است.

غیرفعال کردن جستجو و نمایه سازی فایل ها
برای تنظیم صحیح درایو SSD برای ویندوز 7/10 چه کارهای دیگری می توان انجام داد؟ پاسخ این است که فهرست بندی محتویات دیسک را غیرفعال کنید، زیرا SSD در حال حاضر به اندازه کافی سریع است. خصوصیات دیسک را باز کنید و تیک "Allow the contents of files to be index ..." را بردارید.


اما موضوع اینجاست. اگر علاوه بر SSD یک هارد دیسک هم دارید، بعید است که بخواهید ایندکس کردن روی آن را غیرفعال کنید. از آن چه خواهد آمد؟ بهطور پیشفرض، فایل فهرست در درایو C قرار دارد و دادههای درایو D همچنان در درایو حالت جامد نوشته میشود.
اگر نمی خواهید نمایه سازی در حجم کاربر را غیرفعال کنید، باید فایل فهرست را از SSD سیستم به HDD کاربر منتقل کنید. باز توسط تیم کنترل /نام Microsoft.IndexingOptionsگزینه های نمایه سازی

اکنون روی "Advanced" کلیک کنید و مکان فهرست خود را مشخص کنید، زیرا قبلاً یک پوشه در درایو کاربر ایجاد کرده اید.


اگر رایانه شما فقط SSD دارد، میتوانید با باز کردن Snap-in Services.msc و توقف سرویس جستجوی Windows، فهرستسازی و جستجو را به طور کامل غیرفعال کنید.

غیرفعال کردن حفاظت سیستم
لحظه بحث برانگیز با غیرفعال کردن ایجاد کپی های سایه سیستم، از یک سو، تعداد چرخه های نوشتن را کاهش می دهید، از سوی دیگر، در صورت بروز برخی از خرابی های پیش بینی نشده، خطر دریافت یک سیستم غیر کارآمد را افزایش می دهید. استفاده از rollback یکی از موثرترین و راه های سادهبرای بازگرداندن ویندوز به حالت کار، به همین دلیل توصیه نمی کنیم این ویژگی را غیرفعال کنید، به خصوص که نقاط به ندرت ایجاد می شوند و فضای زیادی را اشغال نمی کنند.
این شرکت غیرفعال کردن حفاظت سیستم را برای SSD های اینتل خود توصیه نمی کند، مایکروسافت نیز همین نظر را دارد. با این حال، این به شما بستگی دارد. اگر از ابزارهای پشتیبان دیگر مانند Acronis True Image استفاده می کنید، می توانید حفاظت سیستم را غیرفعال کنید. برای انجام این کار، به ویژگی های سیستم بروید، در تب "System Protection"، درایو SSD را انتخاب کنید و روی "Configure" کلیک کنید. در مرحله بعد، در گزینه های بازیابی، دکمه رادیویی "غیرفعال کردن محافظت سیستم" را فعال کنید، نوار لغزنده را به صفر ببرید و روی دکمه "حذف" کلیک کنید.

فایل پیجینگ را غیرفعال کنیم یا نه؟
راه حل بحث برانگیزتر غیرفعال کردن فایل swap است. کسی توصیه می کند آن را به هارد دیسک منتقل کنید، شخصی آن را کاملاً غیرفعال کنید، اما همه چیز به این سادگی نیست. فایل پیجینگ برای بهینه سازی عملکرد سیستم و برنامه هایی که به منابع رم قابل توجهی نیاز دارند، ضروری است. غیرفعال کردن swap در واقع می تواند استفاده از دیسک را کاهش دهد، اما اثر حاصل از آن بسیار ناچیز خواهد بود. علاوه بر این، این غیرفعال کردن می تواند عملکرد رایانه شما را به میزان قابل توجهی کاهش دهد.
انتقال فایل پیجینگ به آن فایده چندانی ندارد درایو هارد دیسکنه، زیرا چندین برابر کندتر از SSD است و دسترسی مداوم سیستم به آن باعث کندی کار آن می شود. غیرفعال کردن، یا حتی بهتر از آن، کاهش فایل پیجینگ تنها در یک مورد مجاز است - اگر رایانه شما بیش از 10 گیگابایت رم داشته باشد و در عین حال از برنامه های کاربردی با منابع فشرده استفاده نکنید. و بنابراین، البته، بهتر است همه چیز را به طور پیش فرض رها کنید. شما می توانید تمام دستکاری ها را با فایل صفحه بندی در پنجره پارامترهای عملکرد که در پنجره "Run" نامیده می شود با دستور انجام دهید. عملکرد ویژگی های سیستم(از این پس پیشرفته - تغییر).

Prefetch و Superfetch
از نظر تئوری نیز بهتر است همه چیز را به صورت پیش فرض در اینجا بگذارید. این عملکرد به هیچ وجه روی دوام SSD ها تأثیر نمی گذارد، زیرا هیچ نوشته ای ایجاد نمی کند. علاوه بر این، زمانی که نصب ویندوزدر یک SSD، سیستم به طور خودکار آن را غیرفعال می کند. می خواهید مطمئن شوید که غیرفعال است؟ به ویرایشگر رجیستری بروید HKEY_LOCAL_MACHINE/SYSTEM/CurrentControlSet/Control/Session Manager/Memory Management/PrefetchParametersو مقدار پارامتر را ببینید EnableSuperfetch. باید روی 0 تنظیم شود. همچنین می توانید آن را از طریق Snap-in Services Control غیرفعال کنید.

در مورد Prefetch، نوشتن آن در دیسک آنقدر ناچیز است که می توان آن را نادیده گرفت. با این حال، می توانید آن را خاموش کنید، هیچ اتفاق بدی نمی افتد. برای این کار در همان کلید رجیستری مقدار پارامتر را تنظیم کنید EnablePrefetcher را فعال کنید 0.

همین امر را می توان در مورد غیرفعال کردن ویژگی اضافی Prefetch ReadyBoot که فرآیند بارگیری برنامه ها را ثبت می کند، گفت. حجم رکوردهایی که در یک پوشه تولید می کند C:/Windows/Prefetch/ReadyBootناچیز است، اما اگر می خواهید آنها را نیز غیرفعال کنید، پارامتر Start را در کلید روی 0 تنظیم کنید. HKEY_LOCAL_MACHINE/SYSTEM/CurrentControlSet/Control/WMI/Autologger/ReadyBoot.

برنامه هایی برای بهینه سازی درایو SSD
تقریباً هر آنچه در مثال های بالا نشان داده شد را می توان با استفاده از ابزارهای ویژه انجام داد. نحوه تنظیم SSD در ویندوز 7/10 با استفاده از برنامه های شخص ثالث? بسیار ساده. اکثر آنها دارای یک رابط بصری هستند که با مجموعه ای از گزینه ها نشان داده می شود که می توانند فعال یا غیرفعال شوند. بهینه سازهای SSD زیادی وجود دارد، اما ما فقط روی محبوب ترین آنها تمرکز خواهیم کرد.
SSD Mini Tweaker
راحت ترین برنامه قابل حمل برای بهینه سازی درایوهای حالت جامد. این ابزار از کار با یکپارچه سازی، خواب زمستانی و عملکردهای محافظت از سیستم، Trim، Superfetch و Prefetcher، فایل صفحه بندی و مدیریت Layout.ini، نمایه سازی، کش سیستم فایل و برخی تنظیمات دیگر پشتیبانی می کند.

رابط SSD Mini Tweaker با یک پنجره با لیستی از عملکردهای موجود برای مدیریت نشان داده می شود. ممکن است لازم باشد پس از اعمال تنظیمات جدید، کامپیوتر خود را مجددا راه اندازی کنید.
یک ابزار اشتراکافزار برای بهینهسازی و تنظیم عملکرد درایو SSD. هیچ زبان روسی در Tweak-SSD وجود ندارد، اما یک جادوگر گام به گام مناسب وجود دارد که تنظیمات بهینه را ارائه می دهد. از ویژگی های این برنامه می توان به غیرفعال کردن نمایه سازی فایل، دستیار سازگاری برنامه، خواب زمستانی، فایل صفحه بندی، یکپارچه سازی، ضبط آخرین زمان دسترسی به فایل، کار با TRIM، افزایش حافظه کش سیستم فایل، حذف محدودیت NTFS در استفاده از حافظه و همچنین حذف هسته اشاره کرد. در حافظه به جای تخلیه بخش هایی از ماژول ها روی دیسک.

SSD تازه پلاس
یک بهینه ساز SSD دیگر. برخلاف آنالوگ ها، از کار با S.M.A.R.T پشتیبانی می کند. با Abelssoft SSD Fresh Plus، میتوانید یکپارچهسازی، استفاده از نامهای اختصاری پوشهها و فایلها، برچسبهای زمانی، گزارش ویندوز، خدمات واکشی اولیه را غیرفعال کنید.

در مجموع، این ابزار از 9 پشتیبانی می کند تنظیمات مختلفکه عملکرد SSD را بهینه می کند. ویژگی های اضافی برنامه شامل مشاهده اطلاعات دقیق دیسک است. در نسخه های پولی و رایگان توزیع شده است.
نتیجه
در این، شاید، همه چیز. همچنین توصیههای بهینهسازی SSD دیگری نیز وجود دارد، اما در بیشتر موارد یا مشکوک هستند یا مضر. به ویژه، غیرفعال کردن حافظه پنهان نوشتن برای درایو SSD و مجله USN سیستم فایل NTFS توصیه نمی شود. همچنین نباید برنامه ها و پوشه های موقت Temp، کش مرورگر و ... را از SSD منتقل کنید، زیرا پس خرید یک درایو SSD چه فایده ای دارد؟ ما باید سرعت کار برنامه ها را افزایش دهیم، با انتقال آنها به HDD، شما فقط سرعت سیستم را کاهش می دهید.
و در نهایت، در اینجا چند توصیه خوب برای شما وجود دارد. به خصوص بهینه سازی SSD را خسته نکنید. حتی یک درایو حالت جامد 128 گیگابایتی نیز حداقل یک دهه طول می کشد تا فرسوده شود، مگر اینکه هر روز شروع به نوشتن و حذف ترابایت داده کنید. و در این مدت، نه تنها مدل دیسک، بلکه خود رایانه نیز به طرز ناامیدکننده ای منسوخ می شود.
فن آوری های مدرن ثابت نمی ماند. دستگاه های مدرن تر به طور مداوم ظاهر می شوند که با مجموعه ای از ویژگی های بیشتر، کیفیت بهتر و عملکرد بالاتر متمایز می شوند. یکی از این دستگاه ها هارد دیسک حالت جامد است. در این رابطه، اغلب این سوال پیش می آید که چگونه یک SSD را در رایانه نصب کنیم؟
اما قبل از رفتن به نصب، بیایید نگاهی به این کنیم که چیست و چرا این دستگاه مورد نیاز است؟
SSD چیست؟
SSD مخفف Solid-State Drive است که به روسی ترجمه شده است و تقریباً به معنای هارد دیسک حالت جامد است. اما چرا به آن نیاز است؟ این نوع جدیدی از هارد دیسک است که با سرعت خواندن و نوشتن اطلاعات بالا مشخص می شود. به عبارت دیگر، اگر SSD ها را با هاردهای قدیمی تر مقایسه کنید، سرعت انتقال داده های اولی بسیار بالاتر است.
این به نوبه خود، عملکرد رایانه شخصی را افزایش می دهد و زمان بوت را کاهش می دهد. سیستم عامل. اما یک اشکال نیز وجود دارد. چنین درایوهایی محدودیت های خاصی در تعداد فایل های ضبط و حذف دارند. به عبارت دیگر، اگر به طور مداوم فایل های مختلف را روی یک هارد SSD کپی و حذف کنید، پس از مدتی خراب می شود که در مورد درایوهای HDD نمی توان گفت.
اما هنوز، حتی با وجود چنین محدودیت هایی، عمر درایو بسیار طولانی است. و افزایش عملکرد حتی در بازی ها بسیار محسوس است. شایان ذکر است که درایوهای HDD مدرن دارای رابط مشابهی برای اتصال به حالت جامد هستند، بنابراین نصب درایو SDD در رایانه آسان و سریع و بدون هیچ هزینه و مشکل خاصی است.
کلیدهای داغ در ویندوز 8. کلیدهای داغ ویندوز 8: ویدیو
نحوه انتخاب هارد دیسک حالت جامد
بنابراین ما به این سوال رسیدیم که چگونه یک SSD را در رایانه نصب کنیم. همه چیز اساسا ساده است. برای شروع، بیایید ببینیم که چه رابط هایی برای اتصال هارد دیسک می تواند باشد. چندین مورد از آنها وجود دارد:
- ATA (به اصطلاح IDE) یک رابط قدیمی است که برای مدت طولانی استفاده نشده است. سرعت انتقال داده در این مورد زیاد نیست و اگر یک مدل کامپیوتر قدیمی دارید که از چنین کانکتوری استفاده می کند، خرید SDD برای شما منطقی نیست.
- SATA یک رابط جدیدتر است که جایگزین رابط قبلی شده است. نرخ انتقال بالاتری دارد. به نوبه خود، SATA به سه نوع تقسیم می شود:
- SATA 1.
- SATA2.
- SATA3.
این انواع در سرعت تبادل اطلاعات نیز با یکدیگر تفاوت دارند. به عنوان مثال سرعت SATA 2 بالاتر از SATA 1 است و SATA 3 مدرن ترین و سریع ترین رابط است.

بنابراین، قبل از خرید یک درایو حالت جامد، باید دریابید که دقیقا کدام اسلات در رایانه شما موجود است. به عنوان مثال، در صورت اتصال به SATA 1، گرفتن SSD با رتبه سرعت 600 مگابیت در ثانیه منطقی نیست، زیرا خود اتصال سرعت را به 150 مگابیت در ثانیه محدود می کند.
لازم به ذکر است که تمامی رابط های SATA قابل تعویض هستند. به این معنی که اگر مادربرد مجهز به SATA 2 باشد، می توان کابل SATA 3 یا 1 را به آن وصل کرد.
نحوه نصب گجت ها برای ویندوز 8: ویدئو
نحوه نصب SDD
بنابراین، انتخاب انجام شده است. اکنون می توانید به این سؤال بروید که چگونه SDD را در رایانه نصب کنید. چه چیزی برای این مورد نیاز است؟ اولین قدم این است که مطمئن شوید که کنترلر رابط در حالت AHCI است. شما می توانید این کار را در BIOS، در مورد SATA Mode انجام دهید. .


اگر رایانه امکان استفاده از هارد دیسک های اضافی را فراهم می کند ، فقط باید واحد سیستم را جدا کرده و SSD را به یکی از رابط های SATA متصل کنید. به احتمال زیاد، ویندوز از شما می خواهد که درایو جدید را فرمت کنید. این امر ضروری است زیرا در طول فرآیند قالب بندی، ویندوز می نویسد سیستم فایلبه درایو برای کار بیشتر با آن.
در این صورت می توانید سیستم عامل را بوت کنید و تمام اطلاعات لازم را در هارد دیسک جدید کپی کنید. اما با توجه به اینکه SDD دارای عیب فوق است، استفاده از آن برای ذخیره فایل ها توصیه نمی شود. معمولاً برای نصب سیستم عامل استفاده می شود. در این حالت، برای اینکه بعد از تعویض هارد دیسک، ویندوز را مجدداً نصب نکنید، می توانید آن را از قبل روی همتای حالت جامد نصب کنید.
بنابراین، میتوانید از سیستم آشنا و سفارشیشده خود، اما در یک درایو SDD جدید، سریعتر و بیصداتر استفاده کنید. اگر رایانه شما توانایی استفاده همزمان از چندین هارد دیسک را ندارد، مثلاً در اکثر لپ تاپ ها، باید مراحل خاصی را دنبال کنید.
در مورد لپ تاپ، باید هارد دیسک قدیمی را از رابط کامپیوتر جدا کنید. می بینیم که دستگاه در یک کیس خاص قرار دارد. ما باید آن را حذف کنیم و آن را به یک همتای حالت جامد جدید مرتب کنیم. به عنوان یک قاعده، بدنه با 4 پیچ بسته می شود. پس از نصب مجدد کیس، هارد دیسک را به همان روشی که آن را جدا کردید، فقط به ترتیب معکوس وارد کنید.
این کار نصب درایو SSD را تکمیل می کند. هیچ درایور خاصی مورد نیاز نیست. سیستم عامل از قبل شامل همه چیزهایی است که شما نیاز دارید نرم افزار. بعد از اولین بوت شدن ویندوزیک دستگاه جدید را شناسایی کرده و به طور خودکار درایور را نصب می کند. پس از آن، سیستم از شما می خواهد که کامپیوتر خود را مجددا راه اندازی کنید.
نحوه نصب هارد SSD در کامپیوتر: ویدئو
نصب درایوهای حالت جامد به طور پیش فرض روی لپ تاپ ها و رایانه ها به تازگی آغاز شده است و دستگاهی که فقط 1-2 سال پیش خریداری شده است به احتمال زیاد مجهز به یک هارد SATA معمولی است. این گزینه نیز بد نیست - به خصوص اگر از رابط SATA III استفاده شود، با این حال، هارد دیسک های معمولی قادر به ارائه حداکثر عملکرد نیستند.
آنچه برای نصب درایو SSD نیاز دارید
کاربری که می خواهد دسترسی به اطلاعات را سرعت بخشد به موارد زیر نیاز دارد:
- افزایش سرعت کار با داده ها؛
- کاهش مصرف برق و وزن (مهم برای لپ تاپ ها)؛
- نیازی به یکپارچه سازی دیسک نیست.
نکته: اگر رایانه شما نسبتاً قدیمی است (پردازنده تک هسته ای، حافظه کمتر از 4 گیگابایت و مادربرد 5 تا 6 ساله)، نصب SSD فایده ای ندارد. در این صورت حتی به روز رسانی سخت افزار نیز کمکی به افزایش سرعت سیستم نخواهد کرد. و باید کل دستگاه را عوض کنید.
نصب SSD روی کامپیوتر
اندازه استاندارد درایو حالت جامد 2.5 اینچ است. نسخه های 3.5 اینچی نیز تولید شد، با این حال، به دلیل این واقعیت که آنها اغلب بر روی لپ تاپ ها نصب می شدند، تنها کوچکترین درایوها (از جمله فرمت های 1.8 اینچی و M2) باقی ماندند. و بنابراین، برای نصب بر روی رایانه شخصی، یک SSD به استفاده از به اصطلاح سورتمه یا ریل نیاز دارد - دستگاه هایی برای تعمیر دیسک در داخل محفظه های طراحی شده برای هارد دیسک ها و درایوهای استاندارد. و اگرچه به دلیل وزن کم درایو حالت جامد ، وزن کمی دارد و فقط می توان آن را در یک طرف کیس واحد سیستم نصب کرد ، نباید این کار را انجام دهید - خرید یک آداپتور کوچک از 3.5 تا ایمن تر است. 2.5 اینچ.
نصب دیسک در چند مرحله انجام می شود:
- کامپیوتر قطع شده است.
- منبع تغذیه با استفاده از دکمه پشت واحد سیستم خاموش می شود.
- دکمه پاور را فشار داده و برای چند ثانیه نگه دارید. در این صورت، یک کامپیوتر بدون انرژی، البته، راه اندازی نمی شود، با این حال، الکتریسیته ساکن از مادربرد و سایر قسمت ها حذف می شود.
- کیس رایانه شخصی جدا می شود (معمولاً فقط یک پانل برای این کار برداشته می شود ، اغلب سمت چپ ، اما گاهی اوقات باید واحد سیستم را تقریباً به طور کامل جدا کنید.
- SSD در جای خود نصب می شود (برای رایانه شخصی، نیازی به حذف HHD که قبلاً آنجا بود نیست) با استفاده از یک آداپتور کشویی و با پیچ محکم می شود. اتصال دهنده ها همراه با دستگاه موجود است.
- درایو نصب شده از طریق کابل SATA و اسلات مربوطه روی "مادربرد" به مادربرد متصل می شود.
- دیسک به منبع تغذیه کامپیوتر متصل است.
- واحد سیستم را جمع آوری کرده و SSD را پیکربندی کنید.
به عنوان یک قاعده، حداکثر عملکرد درایو تنها زمانی تضمین می شود که به کانکتور SATA 3.0 و بالاتر با سرعت حداکثر 6 گیگابایت در ثانیه متصل شود. روی تابلو، معمولاً در سیاه و سفید و علامت گذاری با سایرین متفاوت است. در صورت عدم وجود هرگونه نامگذاری برای SATA 3.0، باید اسناد مربوط به "مادربرد" را مطالعه کنید.
شایان ذکر است که درایوهای SSD گرمایش در دمای بالا را تحمل نمی کنند. بنابراین، هنگام اضافه کردن یک درایو جدید، ارزش مراقبت از بهبود سیستم خنک کننده را دارد. برای انجام این کار، می توانید به عنوان مثال، یک خنک کننده اضافی با اندازه 80x80 یا 120x120 در کنار واحد سیستم تهیه کنید. چنین فن نه تنها یک درایو حالت جامد، بلکه یک درایو معمولی را کاملاً خنک می کند.
راه اندازی کار
پس از نصب درایو، ابتدا باید رسانه را برای عملکرد بهینه و عمر طولانی تر پیکربندی کنید:
رفتن به BIOS (یا UEFI) به یکی از روش های موجود در سیستم عامل شما. ساده ترین راه برای انجام این کار برای ویندوز 7 با فشار دادن کلید عملکرد در هنگام راه اندازی مجدد است (سازندگان مختلف مادربرد یا لپ تاپ از حروف مختلف استفاده می کنند).
دیسک SSD را روی اولین در لیست دستگاه ها تنظیم کنید (اگر تنها درایو نباشد).
- تغییرات را ذخیره کنید و کامپیوتر خود را مجددا راه اندازی کنید.
اکنون می توانید سیستم را به یک درایو حالت جامد انتقال دهید تا دوباره نصب نشود. یا اگر SSD به عنوان درایو سیستم استفاده نمی شود، سیستم عامل قدیمی را ترک کنید. هنگام انتخاب گزینه اول، باید از ابزارهای داخلی ویندوز (این ابزارها در سیستم هایی با نسخه 7 و بالاتر موجود هستند) یا برنامه هایی مانند Acronis True Image استفاده کنید. در حالت دوم، زمانی که سیستم روی HDD باقی می ماند، همان هارد دیسک باید ابتدا در لیست بوت در بایوس باقی بماند.
نصب بر روی لپ تاپ
نصب SSD روی لپ تاپ کمی متفاوت است. اول از همه، با توجه به اینکه فضای کمتری در داخل قاب لپ تاپ وجود دارد و به احتمال زیاد برای اتصال دیسک دوم، کاربر باید دیسک اول را حذف کند. اما پس از نصب، لپ تاپ سریعتر کار می کند و عمر باتری عملا کاهش نمی یابد، حتی اگر HDD قدیمی را دوباره وصل کنید.
برای نصب، کاربر به یک SSD استاندارد و یک آداپتور درایو نیاز دارد. مراحل اصلی نصب شامل:
- لپ تاپ را خاموش کنید (با خارج کردن باتری)؛
- درب پشتی را باز کرده و هارد دیسک را با دقت جدا کنید. در همان زمان، کابل و سیم برق خاموش می شوند.
- نصب هارد SSD با اتصال کابلی؛
- نصب HDDبا استفاده از آداپتور؛
- بازگشت به محل پوشش لپ تاپ؛
- لپ تاپ را روشن کنید و سیستم را راه اندازی کنید.
نصب HDD
نصب هارد دیسک پشت در مواردی که سیستم روی آن باقی می ماند مطلوب است. یا اگر اندازه SSD برای قرار دادن تمام اطلاعات لازم در آنجا کافی نیست و خود درایو حالت جامد فقط برای ذخیره سازی استفاده می شود. فایل های سیستمیو سیستم عامل در عین حال، سرعت انتقال اطلاعات درایو نوری برای پشتیبانی از عملکرد HDD کاملاً کافی است. و برای اطمینان از استفاده موثر از SSD در این راه دیگر کار نخواهد کرد. بنابراین، این هارد دیسک استاندارد لپ تاپ است که در آداپتور قرار می گیرد و درایو حذف می شود - به خصوص که امروزه عملاً از آن استفاده نمی شود.
آداپتور برای اتصال HDD با توجه به ضخامت درایو انتخاب می شود که می تواند برابر با 12.7 یا 9.5 میلی متر باشد. اقدامات زیر به نوبه خود انجام می شود:
- درایو در داخل آداپتور نصب شده است.
- درایو نوری از لپ تاپ جدا می شود (برای اکثر مدل ها، با یک پیچ نگه داشته می شود). برای انجام این کار، باید درایو را باز کنید (معمولاً کافی است یک دکمه را با یک سوزن نازک در داخل یک سوراخ مخصوص روی پانل جلوی دکمه فشار دهید.
- پانل از سینی درایو خارج شده و روی آداپتور نصب می شود تا جایگزینی بر ظاهر دستگاه تأثیر نگذارد.
- هارد دیسک در آداپتور به جای درایو قرار می گیرد.
- پیچ سفت شده است که اکنون هارد دیسک را محکم می کند.
راه اندازی سیستم
پس از تعویض هارد دیسک و نصب حالت جامد، سیستم باید به طور خودکار نوع دستگاه جدید را تشخیص داده و تمامی نرم افزارهای لازم برای آن را نصب کند. اگر بخواهید سیستم عامل را از دیسک قدیمی به دیسک جدید منتقل کنید، ممکن است به ابزار دیگری مانند Migrate OS به SSD نیاز باشد. اکنون می توانید به مراحل اصلی بهینه سازی سیستم بروید. این شامل:
- عملکرد TRIM را فعال کنید.
- یکپارچه سازی خودکار دیسک را خاموش کنید.
- ایندکس کردن فایل ها را ممنوع کرده و به ذخیره سازی آنها اجازه دهید.
عملکرد TRIM که برای تشخیص به موقع فضای باقی مانده پس از حذف فایل ها ضروری است، از نسخه 7 در ویندوز گنجانده شده است. اگر غیرفعال باشد، عملکرد دیسک به مرور زمان کاهش می یابد.
برای آزمایش عملکرد، باز کنید خط فرمانبه عنوان مدیر و دستور fsutil رفتار query disabledeletenotify را وارد کنید. اگر نتیجه 1 باشد، TRIM کار نمی کند. می توانید با فراخوانی مجدد خط و تایپ fsutil Behavior query|تنظیم DisableDeleteNotify = 0 آن را فعال کنید.
یکپارچه سازی را غیرفعال کنید
Defragmentation یک ویژگی کاملا غیر ضروری برای درایوهای SSD است. علاوه بر این، در برخی موارد، اجرای مکرر فرآیند حتی می تواند منبع درایو را کاهش دهد. برای جلوگیری از این اتفاق، یکپارچه سازی با استفاده از منوی Run (Win + R) و دستور dfrgui غیرفعال می شود. در پنجره ای که باز می شود، بهینه سازی زمان بندی شده را غیرفعال کنید.
با وارد کردن دستور devmgmt.msc در منوی Run میتوانید کش را فعال کنید، که به دیسک اجازه میدهد فایلها را سریعتر پردازش کند. با این کار Device Manager باز میشود، جایی که میتوانید ویژگیهای درایو مورد نظر را باز کنید و اجازه ذخیره فایلها را در تب Policy بدهید.
پیشگیری از دیسک
پس از نصب یک دیسک جدید، بهبود پارامترهای سیستم بلافاصله پس از بوت شدن قابل مشاهده است. به خصوص اگر SSD به عنوان درایو اصلی انتخاب شود و سیستم از آن بوت شود. اول از همه، زمان بارگذاری کاهش می یابد، و دوم اینکه، شاخص عملکرد دیسک تقریبا به حداکثر مقدار افزایش می یابد.
با این حال، برای اینکه دیسک تا حد ممکن دوام بیاورد، باید قوانین خاصی برای استفاده از آن رعایت شود:
- برای افزایش منبع در SSD، ارزش آن را دارد که حداقل 10-15٪ از فضای آزاد را بگذارید.
- در حین استفاده، باید مطمئن شوید که آخرین درایورهای درایو در سیستم نصب شده است. آنها معمولاً در وب سایت سازنده یافت می شوند. اغلب، با هر سیستم عامل جدید، تعداد قابلیت های درایو به روز می شود و عمر سرویس آن افزایش می یابد.
- از مقدار توصیه شده اطلاعات بازنویسی شده در یک چرخه تجاوز نکنید. در مدل های مختلف SSD این حجم از 10 تا 33 درصد کل می رسد.
- برای بررسی عمر دیسک، باید برنامه هایی را به صورت دوره ای اجرا کنید تا خطاها و تعداد ساعت هایی که قبلاً کار کرده اید را شناسایی کنید - مانند SSD Life.
(سرعت، تحمل خطا، مصرف برق کم و ...)
خواننده ما میخائیل ایوانوفسکی متوجه شد که حتی اگر مدل لپ تاپ انتخاب شده دارای SSD نباشد، می توانید به راحتی آن را خودتان نصب کنید. به درخواست ویراستاران، میخائیل یک راهنمای ساده و قابل فهم برای نصب SSD برای لپ تاپ نوشت.
برای کسانی که ترجیح می دهند تماشا کنند، نسخه ویدیویی این مقاله را آماده کرده ایم:
در حالی که ویندوز در حال بارگذاری بود، آیا فراموش کردید که چرا لپ تاپ خود را روشن کرده اید؟ پس وقت آن است که چیزی را تغییر دهیم. و این "چیزی" لزوماً کل لپ تاپ نیست.
دلایل کندی بوت ممکن است متفاوت باشد، اما همه آنها بر سرعت سیستم و برنامه های نصب شده. فقط یک چیز را می توان با اطمینان گفت - سیستم نصب شده بر روی یک هارد دیسک قدیمی خوب (HDD) در اصل قادر به شکستن رکورد نیست. اما ناامید نشوید و گلیسین را ذخیره کنید!
اگر قبلاً تعداد کمی می توانستند لپ تاپ با درایو SSD بخرند، امروزه چنین مدل هایی مقرون به صرفه تر می شوند. متأسفانه، تولید کنندگان هنوز عجله ای برای نصب آنها بر روی تمام مدل های لپ تاپ ندارند، زیرا این گزینه هنوز به طور قابل توجهی بر قیمت تأثیر می گذارد. همه حاضر نیستند برای لپ تاپ با SSD هزینه اضافی بپردازند، به خصوص اگر هدف استفاده از محدودیت های معمول فراتر نرود.
به خصوص برای کسانی که می خواهند از تمام مزایای یک سیستم بر روی درایو حالت جامد لذت ببرند، اما در عین حال تمایل یا فرصتی برای خرید لپ تاپ با پیکربندی برتر ندارند، ما این راهنما را آماده کرده ایم. با استفاده از آن، خواهید دید که نصب یک SSD با دستان خود اصلاً دشوار نیست (آسانتر از مونتاژ یک جعبه کشو از IKEA).
علاوه بر این، افزایش عملکرد لپ تاپ و لذت کار انجام شده با تلاش انجام شده قابل مقایسه نیست.
چندین گزینه نصب وجود دارد. همه چیز به نیاز شما و همچنین به اندازه و پیکربندی لپ تاپ بستگی دارد. بیایید رایج ترین مورد را در هنگام نصب SSD در محل معمولی بومی در نظر بگیریم هارد دیسک(HDD) و آن به نوبه خود در جای درایو نوری. این پیکربندی توصیه میشود زیرا رابط اتصال یک درایو نوری همیشه نمیتواند سرعت انتقال داده مورد نیاز را برای SSD فراهم کند.
چه بخواهیم و چه نخواهیم، درایوهای CD و DVD در رایانه های قابل حمل در حال تبدیل شدن به یک آتاویسم هستند و احتمالاً به زودی به کلی ناپدید خواهند شد (همانطور که قبلاً در مورد فلاپی دیسک ها و دایناسورها اتفاق افتاد). آیا آخرین باری که دیسک را در لپ تاپ خود قرار دادید به یاد دارید؟ اما درایو فضا را اشغال می کند، به طور دوره ای وزوز می کند، برق مصرف می کند و حتی گرم می شود.
بنابراین، در اینجا چیزی است که ما باید آن را ارتقا دهیم:
- اندازه استاندارد SSD 2.5 اینچی
- آداپتور HDD\SSD 2.5 اینچی برای درایو لپ تاپ
- ابزاری برای انتقال سیستم و برنامه ها از HDD به SSD
ما فقط متذکر می شویم که معقول است که ابتدا از SSD برای قرار دادن یک سیستم عامل و برنامه ها روی آن و تنها پس از آن برای ذخیره داده ها استفاده کنید. بنابراین، منطقی است که حجم را بر اساس بار فعلی در درایو C خود تعیین کنید و در نظر بگیرید که SSD برای عملکرد کارآمد به حدود 25٪ فضای دیسک آزاد نیاز دارد، بنابراین قطعاً ارزش "پشت پشت" را ندارد. . حجم اکثر کاربران از 80 تا 120 گیگابایت کاملاً کافی خواهد بود.
با تصمیم گیری در مورد حجم، بودجه و بر اساس بررسی های موجود در فروشگاه های آنلاین، انتخاب یک SSD دشوار نیست.
با آداپتورها، کارها حتی ساده تر است. هدف آنها ایجاد یک قرارگیری راحت SSD در محل درایو نوری است. شما می توانید هر آداپتوری را برای اندازه SSD ما (2.5 اینچ) و ضخامت درایو (به طور معمول 12.7 میلی متر است، اما در لپ تاپ های نازک می تواند 9.5 میلی متر باشد) بگیرید. از میان گزینه های تست شده، می توانید آداپتورهای اسپادا را انتخاب کنید.
آداپتور
فرآیند نصب به طور کلی به این صورت است:
- لپ تاپ را برگردانید و باتری را خارج کنید
- ما پوشش را با علامت ذخیره دیسک پیدا می کنیم، پیچی که آن را محکم می کند را باز می کنیم (ممکن است توسط یک دوشاخه پنهان شده باشد)، درپوش را جدا می کنیم و HDD را با دقت جدا می کنیم، قبلا کابل را با سیم کشی جدا کرده ایم.
- SSD خود را در جای HDD نصب می کنیم، کابل را وارد می کنیم، پوشش را در جای خود قرار می دهیم و پیچ را محکم می کنیم.
- ما HDD را در آداپتور نصب می کنیم و آن را با پیچ هایی از مجموعه تحویل محکم می کنیم
- ما یک پیچ (ممکن است توسط یک دوشاخه پنهان شده باشد) با علامت درایو پیدا می کنیم و آن را باز می کنیم. در اکثر لپ تاپ ها، این تنها چیزی است که درایو نوری را نگه می دارد.
- سینی را با سوزن باز می کنیم (سوراخ کنار دکمه) و با نگه داشتن لپ تاپ با یک دست، درایو نوری را با احتیاط در می آوریم.

درایو را بیرون می آوریم
- پانل جلویی را با دکمه از سینی خارج می کنیم و آن را دوباره به آداپتور می چینیم تا مداخله جراحی به هیچ وجه ظاهر لپ تاپ را تحت تأثیر قرار ندهد.

آداپتور با نوار

همه اینجا هستند
- آداپتور را با هارد دیسک در محل درایو قرار می دهیم و پیچ را محکم می کنیم
- در صورت وجود، خرده ها را فراموش نکنید
- لپ تاپ را روشن کنید
نصب کنید، دستورالعمل های ساده آن را دنبال کنید و voila! SSD ما آماده کار است. زمان آن فرا رسیده است که خود را به یک کرونومتر مسلح کنید و با نفس کم، به زمان بوت شدن سیستم توجه کنید. اگرچه تفاوت "قبل و بعد" با چشم غیر مسلح قابل توجه خواهد بود. شاخص عملکرد سیستم به طور قابل توجهی افزایش می یابد، اگر نه در ارزیابی کلی، پس مطمئناً در ستون "هارد دیسک اصلی" - از 5.9 (حداکثر شاخص ممکن برای HDD) به 7.9 (در اصل حداکثر شاخص عملکرد) افزایش می یابد.
در خاتمه ذکر یک نکته مهم دیگر خالی از لطف نیست. از آنجایی که اصل عملکرد SSD ویژگی های خاص خود را دارد، به منظور افزایش عمر سرویس و قابلیت اطمینان بیشتر، توصیه می شود چندین تنظیمات اختیاری، اما مفید سیستم را انجام دهید. ویندوز 7 بدون هیچ مشکلی با SSD دوست می شود، اما با صرف چند دقیقه تنظیم آن، تضمین می شود که عمر آن را افزایش دهید.
نکاتی برای بهینه سازی سیستم را می توان به راحتی پیدا کرد، به عنوان مثال،. برای شروع، ما فقط می خواستیم شما را متقاعد کنیم که هر کسی می تواند یک SSD نصب کند. امیدواریم موفق شده باشیم.
ارتقاء موفقیت آمیز!
میخائیل ایوانوفسکی
آیا می خواهید موضوع جدیدی را پیشنهاد کنید یا متن خود را در "ما ESET هستیم" منتشر کنید؟ برای ما بنویسید: