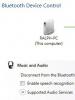اتصال بلندگو jbl به لپ تاپ. اتصال بلندگو به لپ تاپ
و همچنین نحوه اتصال آنها را بیابید. از این گذشته ، اکنون ابزارهای مختلفی وجود دارد که باید هدست را به آنها وصل کنید. یک تلویزیون، یک تلفن، یک کامپیوتر، یک لپ تاپ و یک لیست بسیار بزرگ از تجهیزات وجود دارد. پس بیایید در اسرع وقت به بررسی موضوع امروز با شما بپردازیم.
برای چی؟
اما قبل از آن، ارزش این را دارد که بدانید چرا اصلاً باید از بلندگوهای بلوتوث استفاده کنید. شاید آنطور که در نگاه اول به نظر می رسد راحت نباشد؟ بیایید سعی کنیم بفهمیم چه چیزی چیست.
در واقع، چنین هدستی بسیار راحت است. به خصوص اگر از کامپیوتر، لپ تاپ یا تلفن استفاده می کنید. در تلفن هوشمند، به عنوان یک قاعده، از مینی بلندگوهای بلوتوث استفاده می شود که یک گوشی هستند، اما در "دوستان آهنی" - یک هدست تمام عیار. حتی بدون سیم
البته، چنین چیز کوچکی بسیار بسیار راحت است. شما مجبور نیستید "باغ" را از سیم های متعدد "حصار بکشید" و سپس فکر کنید که آیا همه چیز به آن خواهد رسید یا خیر. قرار دادن چنین وسیله ای روی میز یا قفسه ها نیز بسیار راحت است. بیایید اکنون به تمام مزایا و معایبی که بلندگوهای بلوتوث برای شما مملو از آن هستند نگاهی بیاندازیم و سپس سعی کنید آنها را به هم وصل کنید.
جوانب مثبت منفی
خوب، هر دستگاه، به عنوان یک قاعده، تعدادی از مزایای خود را دارد. ما با آنها شروع خواهیم کرد. بلندگوهای بلوتوث همانطور که قبلا ذکر شد، یک هدست بسیار راحت هستند. اتصال و قرار دادن آن در اتاق یا روی میز آسان و ساده است. کاربر در مورد طول سیم ها محدود نخواهد شد. بنابراین، به عنوان مثال، می توانید در هنگام قرار دادن این تجهیزات تخیل نشان دهید. عدم وجود سیم معمولا برای بسیاری از کاربران بسیار خوشایند است. صدای چنین هدستی با بلندگوهای معمولی تفاوتی ندارد. بنابراین شما می توانید هر دو را انتخاب کنید.

به گوشی هوشمند
بنابراین، شاید به رایج ترین موضوعی که فقط می تواند مربوط به یک هدست بی سیم باشد، با شما رسیدیم. یعنی - قبل از اتصال به تلفن. در واقع بسیار ساده است.
فقط باید عملکرد "بلوتوث" را در تنظیمات روشن کنید. سپس دستگاه ها را جستجو کنید و هدست خود را در آنجا پیدا کنید. ابتدا آن را روشن کنید. بعد، ملحق شوید. همین. می توانید با خیال راحت از هدفون بدون سیم استفاده کنید. فقط بلوتوث را خاموش نکنید. در غیر این صورت، اتصال قطع خواهد شد. و یک چیز دیگر: مراقب شارژ باتری گوشی هوشمند خود باشید.
نتیجه
بنابراین، امروز با شما یاد گرفتیم که بلندگوهای بلوتوث چیست و همچنین یاد گرفتیم که چگونه آنها را به رایانه، لپ تاپ و تلفن متصل کنیم. همانطور که می بینید، کار با چنین تجهیزاتی بسیار بسیار ساده است.

از خرابی های سریع نترسید. با نگهداری مناسب، این دستگاه سالیان سال دوام می آورد. اگر فکر می کنید که نمی توانید به تنهایی با این اتصال کنار بیایید، می توانید از متخصصان کمک بگیرید.
و همچنین نحوه اتصال آنها را بیابید. از این گذشته ، اکنون ابزارهای مختلفی وجود دارد که باید هدست را به آنها وصل کنید. یک تلویزیون، یک تلفن، یک کامپیوتر، یک لپ تاپ و یک لیست بسیار بزرگ از تجهیزات وجود دارد. پس بیایید در اسرع وقت به بررسی موضوع امروز با شما بپردازیم.
برای چی؟
اما قبل از آن، ارزش این را دارد که بدانید چرا اصلاً باید از بلندگوهای بلوتوث استفاده کنید. شاید آنطور که در نگاه اول به نظر می رسد راحت نباشد؟ بیایید سعی کنیم بفهمیم چه چیزی چیست.
در واقع، چنین هدستی بسیار راحت است. به خصوص اگر از کامپیوتر، لپ تاپ یا تلفن استفاده می کنید. در تلفن هوشمند، به عنوان یک قاعده، از مینی بلندگوهای بلوتوث استفاده می شود که یک گوشی هستند، اما در "دوستان آهنی" - یک هدست تمام عیار. حتی بدون سیم
البته، چنین چیز کوچکی بسیار بسیار راحت است. شما مجبور نیستید "باغ" را از سیم های متعدد "حصار بکشید" و سپس فکر کنید که آیا همه چیز به آن خواهد رسید یا خیر. قرار دادن چنین وسیله ای روی میز یا قفسه ها نیز بسیار راحت است. بیایید اکنون به تمام مزایا و معایبی که بلندگوهای بلوتوث برای شما مملو از آن هستند نگاهی بیاندازیم و سپس سعی کنید آنها را به هم وصل کنید.
جوانب مثبت منفی
خوب، هر دستگاه، به عنوان یک قاعده، تعدادی از مزایای خود را دارد. ما با آنها شروع خواهیم کرد. بلندگوهای بلوتوث همانطور که قبلا ذکر شد، یک هدست بسیار راحت هستند. اتصال و قرار دادن آن در اتاق یا روی میز آسان و ساده است. کاربر در مورد طول سیم ها محدود نخواهد شد. بنابراین، به عنوان مثال، می توانید در هنگام قرار دادن این تجهیزات تخیل نشان دهید. عدم وجود سیم معمولا برای بسیاری از کاربران بسیار خوشایند است. صدای چنین هدستی با بلندگوهای معمولی تفاوتی ندارد. بنابراین شما می توانید هر دو را انتخاب کنید.

به گوشی هوشمند
بنابراین، شاید به رایج ترین موضوعی که فقط می تواند مربوط به یک هدست بی سیم باشد، با شما رسیدیم. یعنی - قبل از اتصال به تلفن. در واقع بسیار ساده است.
فقط باید عملکرد "بلوتوث" را در تنظیمات روشن کنید. سپس دستگاه ها را جستجو کنید و هدست خود را در آنجا پیدا کنید. ابتدا آن را روشن کنید. بعد، ملحق شوید. همین. می توانید با خیال راحت از هدفون بدون سیم استفاده کنید. فقط بلوتوث را خاموش نکنید. در غیر این صورت، اتصال قطع خواهد شد. و یک چیز دیگر: مراقب شارژ باتری گوشی هوشمند خود باشید.
نتیجه
بنابراین، امروز با شما یاد گرفتیم که بلندگوهای بلوتوث چیست و همچنین یاد گرفتیم که چگونه آنها را به رایانه، لپ تاپ و تلفن متصل کنیم. همانطور که می بینید، کار با چنین تجهیزاتی بسیار بسیار ساده است.

از خرابی های سریع نترسید. با نگهداری مناسب، این دستگاه سالیان سال دوام می آورد. اگر فکر می کنید که نمی توانید به تنهایی با این اتصال کنار بیایید، می توانید از متخصصان کمک بگیرید.
من یک نمای کلی از یک دستگاه جالب - یک بلندگوی بلوتوث را به شما جلب می کنم، که همچنین می تواند کارت خوان و کارت صدای USB، هدست بلوتوث (دست آزاد) باشد.
برای تنبل ها، خلاصه ای کوتاه: من صدا را خیلی دوست داشتم. مانند کارت صدای USB خارجی، بلوتوث، اتصال سیم صوتی، mp3 از کارت - همه چیز کار می کند. کارت خوان کار می کند، اما بسیار کند است. دست آزاد کار می کند، اما حساسیت میکروفون کم است.
به طور کلی، من دستگاه را دوست داشتم، به خصوص صدا - خرید آن را توصیه می کنم.
خب حالا برای جزئیات...
پیشگفتار:
من به دنبال ارزان ترین اسپیکر بلوتوث آفلاین بودم. من می خواستم از طریق آن از جعبه تلویزیون اندروید صدای خروجی بگیرم تا وقتی تلویزیون خاموش است، تماس های اسکایپ را بشنوم، به ترتیب صدا از آن عبور نمی کند.
افسوس، من چیزی مناسب و معقول ارزان تر از 2-3 هزار پیدا نکردم. و این در مسکو است ... شاید ارزش رانندگی به بازار رادیو را داشته باشد، مطمئناً من آنالوگ چینی ستون مورد بررسی را با قیمت 1300-1500 روبل پیدا می کردم. اما من رک و پوست کندم خیلی تنبل بودم و سپس بلندگوهای سیمی معمولی را به قیمت 600 روبل خریدم. و سپس، اتفاقا، یک کوپن از یک پاندا به قیمت 25 دلار برای بررسی گوشی آمد. در آن، پرداخت چند دلار و دستور داد این ستون.
بنابراین، بیایید شروع کنیم.
این دوایسینا در یک جعبه نسبتاً زیبا از مقوای ضخیم با چفت های مغناطیسی ساخته شده است. جعبه بلافاصله توسط همسرش کشیده شد تا هر چیز کوچکی را ذخیره کند.
در داخل جعبه، خود بلندگو پیدا شد که روی آن یک فیلم محافظ، 2 سیم (usb-mini usb و یک جک صوتی 3.5) و دستورالعمل های دقیق به زبان انگلیسی چسبانده شده بود.
مشخصات از دفترچه راهنما:
مدل: A1023
بلوتوث: نسخه: V2.0
فرکانس: 2.4-2.48 گیگاهرتز
فضای پذیرش: 10 متر
پروتکل ها: HS/HF، A2DP، AVRCP، OPP
صدا: واحد درایور: 40 میلی متر
RMS: 5W
فرکانس: 100HZ-18KHZ
SNR: ≥85dB
امپدانس: 2.6Ω
اعوجاج: THD≤10%
فایل های پشتیبانی: فرمت موسیقی: MP3
کارت حافظه: پشتیبانی از کارت TF تا 64G
عملکرد کارت خوان
قدرت: باتری: باتری داخلی قابل شارژ لیتیوم، 500 میلی آمپر ساعت
ولتاژ: DC 5V/6V
پورت ها: ورودی کمکی: جک جهانی 3.5 میلی متری صدا
پورت شارژ/داده: پورت Mini USB
مدت زمان شارژ: 2.5 ساعت
آخرین زمان: 4 ساعت
پشتیبانی تلفنی بدون دست
سیستم عامل: ویندوز 98 یا بالاتر، Mac OS/Android
رنگ: قرمز، نقره ای، مشکی
ابعاد: 6.3 x 6 x 5.5 سانتی متر / 2.5 x 2.37 x 2.18 اینچ
اندازه بسته: 12 x 8.5 x 6.4 سانتی متر / 4.75 x 3.37 x 2.52 اینچ
ظاهر
در قسمت بالا یک توری فلزی اسپیکر وجود دارد، در مرکز مش یک درج با تصویر یک عقاب وجود دارد.
اسپیکر 5 وات اعلام شده، امکان بررسی آن وجود نداشت، نتونستم بهش برسم: (بدنه فلزی رنگ شده در یکی از 3 رنگ است. قسمت پایین پلاستیکی است. دارای کانکتورهایی در کناره - miniUSB برای شارژ و اتصال به کامپیوتر، مینی جک 3.5 برای اتصال سیمی به منبع صدا، کارت خوان microSD و 2 عدد LED برای نشان دادن وضعیت.
اکنون ستون را برمی گردانیم و دکمه های کنترل را از پایین می بینیم - در مرکز دکمه روشن / خاموش قرار دارد. در اطراف آن دکمههای پخش/مکث و پاسخ به تماس با استفاده از میکروفون بلندگو هنگام اتصال به تلفن وجود دارد. خوب، 2 دکمه ± - فشار کوتاه - حرکت در مسیرها، فشار طولانی - تغییر صدا.
دکمه ها به وضوح فشار داده می شوند. زیرا از آنجایی که هدف اصلی پخش غیرفعال موسیقی است، محل قرارگیری دکمه ها باعث ناراحتی خاصی نمی شود. یک حلقه سیلیکونی در اطراف دکمه ها قرار دارد که برای افزایش تماس بلندگو با سطحی که روی آن قرار دارد طراحی شده است. واقعیت این است که بلندگو از سیستم تشدید فرکانس پایین استفاده می کند که از سطحی که بلندگو روی آن قرار دارد برای بهبود انتقال بیس استفاده می کند. زباله و گرد و غبار زیادی به این آدامس میچسبد، اما میتوان آن را با دستمال مرطوب تمیز کرد.
روشن کن
هنگامی که روشن می شود، یک ملودی دلپذیر کوتاه پخش می شود. همین صداها هنگام اتصال به رایانه، قرار دادن کارت حافظه و برخی موارد دیگر تولید می شود. نقطه ضعف اصلی من ناممکن بودن تنظیم صدای آنها را می گذارم، در طول روز مشکلی ندارد، اما در عصر صدای آن کاملا بلند است.
ادعا کرد که ظرف 4 ساعت کار می کند، اما صادقانه بررسی نکرد
صدا
نکته اصلی در ستون صدا است. گوش من موزیکال نیست اما من واقعاً از صدای آن خوشم آمد. صدا خیلی بهتر از چیزی بود که از یک اسپیکر مونو انتظار داشتم. احساس می کنم "عمیق" و "آبدار" است. نصب بلندگو بر روی سطح مناسب به طور قابل توجهی تولید بیس را بهبود می بخشد. سطح میز چوبی به بهترین وجه مناسب است. به هر حال، با صدای کامل، مکان نما ماوس که روی همان میز قرار دارد، از لرزش شروع به پریدن در اطراف صفحه می کند. با این حال، اگر آن را ساکت تر کنید، هیچ تداخلی وجود ندارد
درباره حجم حجمش خوبه برای اتاق کاملا کافی است، با صدای بلند فریاد می زند. من آن را در خیابان امتحان نکرده ام، اما شک و تردیدهایی وجود دارد که حجم آن در یک باربیکیو پر سر و صدا کافی نخواهد بود. این اسپیکر به وضوح بلندتر است و برای خیابان های پر سر و صدا مناسب تر است.
در زیر ویدیویی وجود دارد که می توانید سعی کنید صدا را ارزیابی کنید.
اتصالات
به طور غیر معمول، برای یک بلندگو کارت خوان، دستگاه صدای USB، میکروفون USB، نوعی پخش کننده.
"دستگاه های صوتی USB" چیز بسیار جالبی است - در واقع یک کارت صدای USB خارجی است. این بدان معنی است که با اتصال بلندگو به رایانه می توانید صدا را از طریق آن پخش کنید، حتی اگر رایانه شما کارت صدا نداشته باشد که هنوز در رایانه های کاری در ادارات وجود دارد.
به عنوان یک دستگاه استریو تعریف شده است.
بلندگو به عنوان یک دستگاه صوتی استاندارد USB تعریف شده است و نیازی به درایور خاصی ندارد. اعلام سازگاری با win98 و همچنین Mac OS و Android.
خوب، من نمی دانم، در win7 بدون هیچ سوالی کار می کرد، با اندروید به همین ترتیب.
به هر حال، اگر یک لپ تاپ با یک اتصال بلندگوی خارجی نامناسب در جلو یا در کنار دارید، به عنوان مثال، ماوس در آن تداخل دارد، می توانید از این گزینه به عنوان جایگزین استفاده کنید. باز هم یک سیم و صدا و شارژ.
دومین دستگاه کاربر که هنگام اتصال به رایانه تعیین می شود، کارت خوان است.
خوب، او ناراحت است، در نظر بگیرید که او صرفاً باید باشد. سرعت کار بسیار پایین است. در زیر مقایسه ای با یک آداپتور معمولی MicroSD-USB آورده شده است.
آداپتور MicroSD-USB به همان کارت حافظه
2) اتصال کابل صدا
خوب، همه چیز در اینجا استاندارد است، یک کانکتور صوتی استاندارد 3.5، یک کابل اتصال گنجانده شده است. به هر حال، صدا از طریق سیم بلندتر از بلوتوث است.
مناسب برای افزایش حجم لپ تاپ، گوشی و...
3) بلوتوث
اینجا هم همه چیز استاندارد است. بلوتوث 2.0. از پروفایل موسیقی و نمایه مکالمه پشتیبانی می کند.
سعی کردم با میکروفون تعبیه شده در بلندگو صحبت کنم و آن را به عنوان هدست به تلفن وصل کنم. صدای مخاطب به طور معمول در ستون شنیده می شود، اما صدای من فقط در صورتی شنیده می شود که سوراخی را که میکروفون در آن قرار دارد، 2-3 سانتی متر نزدیک دهان نگه دارید. شاید به باز کردن بیشتر این سوراخ کمک کند، این سوراخ بسیار کوچکتر از میکروفون است. خوب، یا اگر به این عملکرد نیاز دارید، می توانید میکروفون را به یک میکروفون جدید لحیم کنید. من به یاد دارم که چنین توصیه هایی (در مورد لحیم کردن میکروفون و سپس تجارت) در بررسی نوعی تلفن وجود داشت، اما واقعاً از یک بلندگوی کوچک چه می خواستید
4) اتصال به اندروید (TV Box با عملکرد OTG)
به دلایلی میکروفون تعریف نشده بود (ورودی صدا) اما نحوه عملکرد بلندگوی خارجی کاملاً تعریف شده و کار می کند (خروجی صدا)
5) کار مستقل
ما یک کارت حافظه را وصل می کنیم و پخش mp3 پیدا شده آغاز می شود. پیمایش - به جلو / عقب، در داخل مسیر وجود ندارد. پس از راه اندازی مجدد، از همان جایی که متوقف شد، ادامه می یابد. پشتیبانی از کارت های تا 64 گیگابایت اعلام شده است. من یک کارت با حداکثر اندازه - 16 گیگابایت به دست آورده ام. 32 و 64 برای مدت طولانی "جویدند" و نرفتند، شاید فایل های زیادی وجود داشته باشد یا باید به روش دیگری قالب بندی شود، نمی دانم - من متوجه نشدم.
تجزیه
آدامس را پاره می کنیم ، 3 پیچ را باز می کنیم ...
متاسفانه دسترسی به سخنران امکان پذیر نشد.
ویدیو
ویدئو - تجهیزات، صدا، اتصال به دستگاه های مختلف، مقایسه صدا با گوشی، جداسازی قطعات
نتایج
کیفیت صدای عالی
+ سیستم تشدید فرکانس پایین
+ دستگاه صوتی خارجی برای دستگاه های مختلف
+ طرز کار
- کارت خوان کند
- صدای تنظیم نشده و به اندازه کافی بلند هنگام روشن / اتصال
آیا اکنون دوباره این اسپیکر را با قیمت تمام شده خریداری می کنم؟ فکر می کنم بله. من خیلی صدا را دوست داشتم و آفلاین آماده بودم مبلغ زیادی را بپردازم.
بلوتوث چیست و برای چیست؟
بلوتوث (بلوتوث - "دندان آبی") یک استاندارد ارتباط بی سیم ویژه است، یعنی با استفاده از امواج الکترومغناطیسی. برای اتصال دو دستگاه تلفن همراه و انتقال داده بین آنها استفاده می شود. در ابتدا، این فناوری به منظور ارائه یک هدست بی سیم در تلفن های همراه توسعه یافت که امکان مکالمات هندزفری را فراهم می کرد. اما این به استفاده از این فناوری در لپ تاپ و سایر ابزارهای موبایل محدود نمی شود - می توان از آن برای انتقال فایل نیز استفاده کرد.
همه مدتهاست که استاندارد بی سیم دیگری را می شناسند - Wi-Fi. تفاوت استاندارد جدید با وای فای چیست؟ تفاوت های اصلی آنها عبارتند از:
- باندهای فرکانسی مختلف
- بلوتوث برد کمتری دارد.
- هنگام استفاده از بلوتوث، نیازی به پیکربندی سخت افزار نیست.
- با استفاده از این استاندارد نمی توانید یک شبکه محلی راه اندازی کنید، یعنی همزمان بیش از دو دستگاه را متصل کنید.
- "دندان آبی" سرعت انتقال قابل توجهی بالاتری دارد.
به عنوان یک قاعده، یک ماژول رادیویی بی سیم در حال حاضر در یک لپ تاپ مدرن ساخته شده است. اما اگر آنجا نیست (یا یکی از مشترکین یک رایانه رومیزی است)، می توانید یک آداپتور خارجی بخرید. شبیه فلش مموری است و به پورت USB متصل می شود.
می توانید بفهمید که آیا لپ تاپ با ویندوز 7 دارای ماژول رادیویی داخلی است یا خیر، همچنین وضعیت آن را مشاهده کرده و با استفاده از مدیر وظیفه آن را فعال کنید. برای انجام این کار، به کنترل پنل بروید، "Administrative Tools" را انتخاب کنید، "Computer Management" را در آن باز کنید، سپس "Device Manager" را انتخاب کنید. اگر در لیست دستگاه های نصب شده رادیو بلوتوث وجود نداشته باشد، ماژول بلوتوث در لپ تاپ وجود ندارد. اگر چنین است، اما یک سوال یا علامت تعجب در کنار آن ظاهر می شود، به این معنی است که درایورهای آداپتور باید به روز شوند یا دوباره نصب شوند، اما این موضوع برای یک مقاله جداگانه است. وقتی یک آداپتور خارجی میخرید، معمولاً یک سیدی درایور به همراه دارد. پس از نصب درایور دستگاه، ویندوز 7 آن را شناسایی می کند و کاربر می تواند با اقدامات مشابه آن را تأیید کند.
اگر بلوتوث کار نمی کند چه باید کرد؟
این وضعیت در لپ تاپ با ویندوز 7 به سه دلیل ممکن است رخ دهد:
- آداپتور رادیو خاموش است و باید روشن شود.
- آداپتور معیوب است.
- درایورهای آداپتور نصب نشده اند یا نیاز به نصب مجدد دارند.
ما فقط به مورد اول علاقه مند هستیم - زمانی که آداپتور مربوطه خاموش است و شما باید آن را روشن کنید. این را از راه های گوناگون می توان انجام داد.
روش استاندارد برای روشن کردن بلوتوث
در قسمت اعلان نوار وظیفه ویندوز 7 یک نماد برای این ماژول رادیویی وجود دارد.

برای تنظیم وضعیت آداپتور، باید روی آن کلیک کنید، یک منو ظاهر می شود. در مرحله بعد، روی "افزودن دستگاه" کلیک کنید.
روشن شدن توسط سخت افزار
مدل های لپ تاپ مجهز به دکمه های سخت افزاری روشن/خاموش برای آداپتور وجود دارد. اگر یکی وجود دارد، باید در موقعیت ON تنظیم شود.
با کلید Fn روشن کنید
اکثر لپ تاپ ها کلید Fn روی کیبورد خود دارند. این برای مدیریت وضعیت تجهیزات مختلف نصب شده در رایانه از جمله بلوتوث طراحی شده است. ردیف بالایی کلیدها کلیدهای عملکردی هستند (معمولاً F1 - F12) که با فشار دادن آنها همراه با Fn چنین کنترلی را انجام می دهد. در یک لپ تاپ، بسته به سازنده آن، کلید کنترل وضعیت دندان آبی ممکن است با کلیدهای عملکرد مختلفی مطابقت داشته باشد، به عنوان یک قاعده، اینها F3-F5 هستند. نماد مربوطه باید روی چنین کلیدی نشان داده شود.

گاهی اوقات هر دو آداپتور بی سیم در یک ماژول ساخته می شوند، بنابراین با استفاده از چنین کلید عملکردی همزمان روشن و خاموش می شوند.
از طریق Device Manager فعال کنید
نحوه ورود به Windows Device Manager قبلا در ابتدای مقاله گفته شده است. با ورود به آن، می توانید تصویری را با لیستی از تمام دستگاه های نصب شده مشاهده کنید.

ما به مورد "ماژول های رادیویی بلوتوث" علاقه مند هستیم. آن را باز کنید، آداپتور مناسب را انتخاب کنید و روی آن راست کلیک کنید. اگر این ماژول فعال باشد، منوی ظاهر شده حاوی آیتم "غیرفعال کردن" و در غیر این صورت، آیتم "فعال کردن" خواهد بود. این چیزی است که شما نیاز دارید - روی آن کلیک کنید، آداپتور روشن می شود.
فعال کردن ماژول رادیویی با ابزارهای شخص ثالث
بسته به سازنده، تعدادی ابزار شخص ثالث وجود دارد که می تواند آداپتور رادیویی را فعال کند. اینها ابزارهایی مانند:
- کنسول بی سیم (لپ تاپ ASUS).
- ReadyComm (لپ تاپ های لنوو).
- مرکز ابزار (لپ تاپ های HP).
استفاده از همه آنها بسیار آسان است و به راحتی به صورت آنلاین پیدا می شوند. پس از نصب آنها در ویندوز 7، نماد لوگوی بلوتوث در نوار اعلان ظاهر می شود. با کلیک راست، منویی با آیتمی به نام "فعال/غیرفعال کردن آداپتور بلوتوث" ظاهر می شود.
با استفاده از خط فرمان فعال کنید
این روش برای روشن کردن ماژول ارتباط رادیویی دشوارتر از همه مواردی است که در بالا توضیح داده شد، بنابراین، تنها در صورتی باید به آن متوسل شد که هیچ یک از روش های ارائه شده کمکی نکرده باشد. برای این گنجاندن، به ابزار DevCon نیاز دارید - پیدا کردن آن در اینترنت و دانلود آن آسان است. اگر در حالت بایگانی بارگیری شده باشد، آرشیو باید باز شود. برنامه باید در دایرکتوری C:\windows\system32 قرار گیرد. علاوه بر این ابزار، به یک شناسه (ID) ماژول رادیویی نیز نیاز خواهید داشت. می توان آن را با استفاده از مدیر دستگاه ویندوز 7 پیدا کرد.

در آن، مورد "Bluetooth radio modules" را باز کنید، روی ماژول مورد نظر کلیک راست کرده و در منوی ظاهر شده "Properties" را انتخاب کنید. پنجره ای باز می شود که در آن باید به تب "جزئیات" بروید و در لیست کشویی "Property" "شناسه سخت افزار" را انتخاب کنید. در پنجره "Value"، خط اول شامل شناسه ماژول رادیویی انتخاب شده است.
بعد وارد حالت خط فرمان شوید. برای انجام این کار، روی "شروع" کلیک کنید، cmd را در خط جستجوی پایین وارد کنید، پنجره ای باز می شود که در خط بالای آن مقدار "cmd" است. روی آن کلیک می کنیم، پنجره ای برای ورود به خط فرمان باز می شود. در آن یک خط مانند devcon enable ID (بدون نقل قول) وارد کنید. به جای شناسه، باید شناسه سخت افزاری دریافت شده از مدیر دستگاه را مشخص کنید. Enter را فشار دهید، ابزار DevCon راه اندازی می شود، که ماژول رادیویی غیرفعال را روشن می کند. 
SdelaiComp.com
اتصال بلندگو به لپ تاپ
اخیراً ساکنان مدرن شروع به خرید فعال لپ تاپ هایی کرده اند که با تحرک و فشرده بودن مشخص می شود. با این حال، هنگامی که گوش دادن به صداهای ضبط شده یا تماشای فیلم ضروری می شود، ممکن است دستگاه با مشکل صدا مواجه شود، یا بهتر است بگوییم، قدرت بلندگوهای داخلی برای اطمینان از گوش دادن راحت کافی نیست.
به همین دلیل، دیر یا زود، کاربران لپ تاپ می خواهند بدانند چگونه بلندگوها را به لپ تاپ متصل کنند.

برای گوش دادن راحت به موسیقی، فقط یک جفت بلندگوی خارجی اضافه کنید
انواع بلندگوهای خارجی
پس از دریافت پاسخ مثبت به این سوال: "آیا می توانم بلندگوها را به لپ تاپ وصل کنم؟"، کاربر خود را با یک مشکل جدید مربوط به انتخاب مناسب ترین بلندگوهای خارجی "بار" می کند.
انتخاب بلندگوهای خارجی
در فروشگاه های تخصصی، آنها می توانند طیف گسترده ای از بلندگوها را ارائه دهند که از نظر طراحی، کیفیت و قدرت متفاوت است. هنگام انتخاب، کاربر باید نحوه اتصال بلندگوها به لپ تاپ را بداند، به خصوص که روش های اتصال و همچنین منبع تغذیه اسپیکرها می تواند متفاوت باشد.
بلندگوهای خارجی به دو دسته تقسیم می شوند:
- قابل حمل
- ثابت
قابل حمل و همچنین لپ تاپ با فشرده بودن و تحرک مشخص می شوند. آنها به اندازه کافی آسان هستند که می توانید با خود در جاده ببرید و فقط ارتباط برقرار کنید. بلندگوهای ثابت بزرگتر هستند، اما مناسب ترین گزینه برای کسانی هستند که می خواهند صدایی با بالاترین کیفیت ارائه دهند.

اغلب، بلندگوهای خارجی ثابت، که به همان اندازه برای لپتاپها و رایانههای ثابت مناسب هستند، نیاز به برق دارند. اسپیکرهای قابل حمل توسط یک کانکتور USB تغذیه می شوند. دسته ای از بلندگوها نیز وجود دارند که با باتری های داخلی تغذیه می شوند.
پس از تصمیم گیری در مورد انتخاب بلندگوهای قابل حمل، صاحب نت بوک باید توصیه های کاربران با تجربه را به دقت مطالعه کند و نحوه اتصال بلندگوها را به لپ تاپ بیابد.
اتصال بلندگوها
فرآیند اتصال ساده است، اما ممکن است بسته به نوع بلندگوهای خارجی خریداری شده متفاوت باشد. با اتصال بلندگوها به سوکت های مختلف از جمله سوکت هدفون، سوکت USB و بلوتوث می توان تماس برقرار کرد.
اتصال با جک هدفون و جک USB
روی کیس لپتاپ، اغلب در کنار، کانکتورهای مخصوصی وجود دارد که با میکروفون و هدفون تماس برقرار میکند. اگر نیاز به اتصال بلندگوهای قابل حمل دارید، می توانید آنها را به جک هدفون وصل کنید. به هر حال، حتی زمانی که لپ تاپ روشن است، می توانید دوشاخه را وارد کنید، فقط سعی کنید از تماس با این کانکتورها جلوگیری کنید.

پس از دستکاری های انجام شده، کاربر در عمل متقاعد می شود که فقط کافی است بلندگوها را به لپ تاپ متصل کنید و این به هیچ وجه به مهارت های فوق پیچیده اضافی نیاز ندارد.

اگر صاحب لپ تاپ بخواهد یک بلندگوی موسیقی را به لپ تاپ متصل کند که با رابط USB همراه است، مشکلی نیز وجود نخواهد داشت، زیرا تجهیزات کامپیوتری مدرن مجهز به سیستم عاملی هستند که به شما امکان می دهد دستگاه ها را به طور خودکار شناسایی کنید و همچنین در صورت لزوم درایورها را دانلود و نصب کنید. اگر هنگام خرید بلندگوهای از راه دور درایورهایی نیز در فروشگاه ارائه شده باشد ، کاربر می تواند با نصب درایورهای لازم به تنهایی حل "وظیفه" را تسهیل کند.
اتصال با بلوتوث
صنعت کامپیوتر مدرن هرگز با ارائه مداوم دستگاه های مدرنیزه شده ای که انجام بسیاری از وظایف را آسان تر می کند، مشتریان را شگفت زده می کند. به طور خاص، یک کاربر لپ تاپ می تواند بلندگوهایی را در یک فروشگاه تخصصی خریداری کند که از طریق بلوتوث به آن متصل می شود. در این صورت نیاز به سیم به طور کامل از بین می رود که اغلب تداخل ایجاد می کند و موانعی کوچک ایجاد می کند.
اگر صاحب لپ تاپ موفق به خرید چنین بلندگوهای از راه دور شده است، مهم است که نحوه اتصال یک بلندگوی بلوتوث به لپ تاپ را بیابید. کاربران باتجربه ادعا می کنند که چنین اتصالی نیز مشکل خاصی ندارد، فقط ویژگی های کوچکی دارد.
در ابتدا باید بلوتوث را مستقیماً روی لپتاپ فعال کنید و سپس جستجوی دستگاهها را شروع کنید. با انجام چنین جستجویی، لپتاپ تمام دستگاههایی را که بلوتوث فعال دارند نشان میدهد، در میان آنها بلندگوهای ریموت خریداری میشود.
پس از یافتن ستون های لازم در لیست دستگاه های لیست شده، باید روی نماد آنها کلیک کنید و با اتصال موافقت کنید. با این کار مراحل تکمیل می شود و کاربر می تواند از کار اسپیکرهای نصب شده متصل شده از طریق بلوتوث لذت ببرد.
بررسی اتصالات بلندگو
همانطور که مشاهده می کنید اسپیکرهای ریموت به روش های مختلفی به لپ تاپ متصل می شوند بدون اینکه با مشکل خاصی همراه باشند. کارشناسان توصیه می کنند بلافاصله پس از اتصال، کیفیت اتصال بلندگو را بررسی کنید.
اگر صدا وجود ندارد، باید تنظیمات صدا را در ویندوز بررسی کنید و همچنین کنترل صدا را روی خود بلندگوهای خارجی اسکرول کنید. به هر حال، کارشناسان توصیه می کنند هرگز سطح صدا را در تنظیمات لپ تاپ روی 100٪ تنظیم نکنید، زیرا این باعث ایجاد بار زیادی در کانال صوتی می شود. با افزایش بار، می توانید خرابی اجزا را تحریک کنید که متعاقباً با ضررهای مالی همراه است. در این راستا، اگر می خواهید به موسیقی با صدای بلند گوش دهید، بهتر است صدا را مستقیماً روی خود بلندگوها افزایش دهید.

اگر هنوز صدا وجود ندارد، باید دکمه روشن/خاموش بلندگو، کانکتورها و کیفیت اتصال را از طریق بلوتوث بررسی کنید. همچنین، کمبود صدا می تواند تحت تأثیر درایوری باشد که یا نصب نشده است یا به اشتباه "شده" است، بنابراین باید دوباره نصب شود.
بنابراین، روند اتصال بلندگوهای خارجی به لپ تاپ با مشکل همراه نیست. با مطالعه تمام دستورالعمل ها از قبل، فقط چند دقیقه طول می کشد، پس از آن صاحب لپ تاپ می تواند از صدای شگفت انگیز فایل های صوتی لذت ببرد.
NastroyVse.ru
نحوه روشن کردن بلوتوث در ویندوز 7

با وجود این واقعیت که هر تلفن هوشمند مدرن، تبلت، لپتاپ و غیره مجهز به آداپتور WiFi است، اتصال از طریق بلوتوث همچنان آسانتر است. و اگر نیاز به انتقال فایل کوچک یا اتصال یک هدست بی سیم داریم، بلوتوث راه حل راحت تری است. چگونه بلوتوث را در ویندوز 7 روشن کنیم؟
شایان ذکر است که قبل از پاسخ به سؤال اصلی، نحوه فعال کردن آداپتور بلوتوث در لپ تاپ با ویندوز 7، باید ماژول رادیو را برای کار آماده کنید.
آماده سازی تجهیزات برای کار
فرآیند آماده سازی شامل:
- نصب درایورها
- نصب ابزارهای کمکی اضافی
واقعیت این است که بدون درایورهای مناسب، بلوتوث در سیستم عامل ویندوز 7 کار نمی کند، از کجا می توانم آنها را تهیه کنم؟ هر لپ تاپ به همراه یک سی دی نرم افزار ارائه می شود. اگر چنین دیسکی وجود نداشته باشد، نرم افزار لازم را می توان در وب سایت رسمی سازنده لپ تاپ یافت.
اگر از آداپتور بلوتوث خارجی استفاده می کنید، باید نام کامل آن را که روی بسته مشخص شده است، بدانید تا نرم افزار مناسب را پیدا کنید.
پس از نصب درایور، کامپیوتر ویندوز 7 سخت افزار جدیدی را شناسایی می کند که می توانید آن را در مدیر دستگاه مشاهده کنید. می توانید سرویس را به صورت زیر باز کنید. کلیدهای Start+R را همزمان فشار دهید. در کادر محاوره ای که باز می شود، mmc devmgmt.msc را بنویسید و "Enter" را فشار دهید. در اینجا ما به دو شاخه علاقه مندیم:
- سخت افزار شبکه
- ماژول رادیویی بلوتوث

آنها را باز می کنیم و نام کامل آداپتور نصب شده روی رایانه را می بینیم.


برای کار با آداپتور به ابزارهای کمکی اضافی نیاز است. آنها به شما این امکان را می دهند که به صورت بی سیم به دستگاه ها متصل شوید. بنابراین، آماده سازی کامل شده است، و می توانید به این سوال ادامه دهید که چگونه بلوتوث را در رایانه با ویندوز 7 فعال کنید.
نحوه روشن کردن آسان بلوتوث در ویندوز 7: ویدئو
کجا می توان بلوتوث را در ویندوز 7 پیدا کرد
چگونه بلوتوث را در رایانه با ویندوز 7 پیدا کنیم؟ همه چیز بسیار ساده است. همانطور که در بالا ذکر شد، در مدیریت دستگاه نمایش داده می شود. شما همچنین می توانید آن را خاموش کنید. این یکی از راه های فعال کردن ماژول است.


راه دیگر برای روشن کردن وایرلس فشار دادن یک کلید مخصوص روی لپ تاپ است.
در مدل های مختلف، این کلید ممکن است در مکان های مختلفی قرار گیرد. به عنوان یک قاعده، با گنجاندن یک ماژول WiFi ترکیب می شود. دکمه دارای یک نام مربوطه است. اگر با یک کلید، به عنوان مثال، F2، F5، F10 یا کلید دیگری ترکیب شده است، قبل از فشار دادن آن، دکمه "Fn" را فشار داده و نگه دارید.
شایان ذکر است که پس از نصب درایورها، نماد آداپتور بی سیم در سینی سیستم (ناحیه گوشه سمت راست پایین دسکتاپ) ظاهر می شود. اگر روی آن راست کلیک کنید، یک منوی کنترلی ظاهر می شود که در آن می توانید رادیو را خاموش یا روشن کنید.

اکنون می دانید که چگونه بلوتوث را در سیستم عامل ویندوز 7 روشن کنید.اما چگونه دستگاه ها را به آن متصل کنیم؟
نحوه تنظیم بلوتوث در ویندوز 7: ویدئو
نحوه اتصال دستگاه بلوتوث
چگونه کامپیوتر ویندوز 7 را از طریق بلوتوث به دستگاه های دیگر متصل کنیم؟ برای انجام این کار، بر روی نماد مربوطه در سینی سیستم کلیک راست کنید. در منوی ظاهر شده، "Add Devices" را انتخاب کنید.


مقالات مرتبط

شایان ذکر است که اگر می خواهید از طریق بلوتوث از تبلت یا تلفن هوشمند به لپ تاپ متصل شوید، باید کشف را فعال کنید. برای انجام این کار، دوباره بر روی نماد مربوطه در سینی ویندوز 7 کلیک کنید و مورد "تنظیمات باز" را انتخاب کنید. در اینجا، در برگه «تنظیمات»، کادر «اجازه به دستگاهها برای کشف این رایانه» را علامت بزنید.

جستجوی تجهیزات قابل اتصال برای اتصال بلوتوث: ویدیو
چگونه به راحتی بلوتوث را در ویندوز 7 روشن کنیم
چگونه به راحتی بلوتوث را در لپ تاپ فعال و راه اندازی کنیم
نحوه راه اندازی بلوتوث در لپ تاپ ویندوز 7
نحوه روشن کردن بلوتوث در لپ تاپ ایسر
bezprovodoff.com
نحوه اتصال هدست بلوتوث به کامپیوتر

نحوه اتصال هدست بلوتوث به رایانه سوال نسبتاً رایج این روزها است. از این گذشته ، تقریباً هر لپ تاپ به یک ماژول بی سیم مجهز است. در عین حال، مردم اغلب در اسکایپ یا برنامه های دیگر با اقوام، همکاران و غیره تماس می گیرند.
موافقم، استفاده از یک هدست بی سیم بسیار راحت تر است که به شما امکان می دهد با یک شخص صحبت کنید، در حالی که می توانید آزادانه در آپارتمان یا خانه حرکت کنید و صدای همکار را کاملا بشنوید. اغلب اوقات، این هدفون توسط طرفداران بازی های آنلاین استفاده می شود. و فقط برای تماشای فیلم یا گوش دادن به موسیقی، نیازی به نشستن پشت کامپیوتر ندارید، بلکه می توانید آزادانه و بدون محدودیت حرکت کنید.
اما، از آنجایی که چنین تجهیزاتی در درجه اول برای تلفن ها ایجاد شده است، این سوال پیش می آید که آیا امکان اتصال هدست بلوتوث به رایانه وجود دارد؟ پاسخ ساده است - شما می توانید، مشروط بر اینکه ماژول بلوتوث روی رایانه نصب شده باشد. نحوه بررسی وجود آداپتور بلوتوث داخلی را اینجا بخوانید.
نحوه اتصال هدفون بلوتوث به کامپیوتر: ویدئو
آماده سازی رایانه برای اتصال هدست بی سیم
اول از همه، شایان ذکر است که اکثریت قریب به اتفاق لپ تاپ ها به آداپتورهای بی سیم مجهز هستند. اما این را نمی توان در مورد رایانه های ثابت گفت. بنابراین، اگر یک رایانه شخصی معمولی دارید، ابتدا باید یک آداپتور بلوتوث بخرید و نصب کنید. نحوه انتخاب آداپتور بلوتوث مناسب را در اینجا بیاموزید.
همچنین بخوانید
دو نوع آداپتور بلوتوث وجود دارد:
- خارجی - به پورت USB متصل می شود.
- داخلی - به اسلات PCI متصل می شود.
اینکه کدام یک از آنها استفاده کنید به شما بستگی دارد. فقط باید بگوییم که اتصال USB آسان تر است.

در مرحله بعد، درایورها باید روی رایانه شخصی و لپ تاپ نصب شوند. این آنها هستند که به آداپتور اجازه می دهند به درستی کار کند و آن را کنترل کند. بدون نرم افزار مناسب، اتصال هدست بلوتوث بی سیم به کامپیوتر به سادگی غیرممکن است. می توانید درایورها را در Device Manager بررسی کنید.
شما می توانید این ابزار را به صورت زیر باز کنید. همزمان کلیدهای Start+R را روی صفحه کلید خود فشار دهید. در پنجره ای که ظاهر می شود، devmgmt.msc را بنویسید. روی OK کلیک کنید.

در پنجره ای که باز می شود، به سادگی خط "شبکه آداپتورها" یا "رادیوهای بلوتوث" را پیدا کنید. یک تاپیک باز کن اگر نمی توانید رادیوهای بلوتوث را پیدا کنید، آداپتورهای شبکه را باز کنید. در اینجا، "دستگاه های بلوتوث" را پیدا کنید. اگر هیچ کدام، اما در عین حال سخت افزار تعریف نشده وجود ندارد، نصب درایور مورد نیاز است.

پس از نصب نرم افزار می توانید به سوال اصلی یعنی نحوه اتصال هدست بلوتوث به کامپیوتر بروید.
اتصال هدفون بی سیم به کامپیوتر
بلافاصله باید توجه داشت که دستورالعمل ها همراه با هدفون گنجانده شده است که روند اتصال دستگاه را با جزئیات شرح می دهد. اگر به دلایلی چنین دستورالعملی ندارید، این مراحل را دنبال کنید. و اگر قصد خرید یک هدست بلوتوث را دارید، حتما این مقاله را بخوانید.
اغلب هنگام اتصال کامپیوتر و تجهیزات جانبی مختلف با استفاده از بلوتوث، کاربران با مشکل مواجه می شوند. دستگاه های نصب شده و روشن شده به طور کامل از شناسایی یکدیگر یا برقراری ارتباط خودداری می کنند. چند دستورالعمل ساده برای نصب، اتصال آداپتور و افزودن دستگاههای دارای بلوتوث به شما در رفع این مشکلات کمک میکند.
بلوتوث باید روشن و قابل شناسایی باشد
اول از همه، مطمئن شوید که دستگاه هایی که می خواهید جفت کنید واقعاً مجهز به بلوتوث هستند. این به وضوح در اسناد ذکر شده است و لپ تاپ ها دارای یک نام اضافی روی یکی از برچسب های روی جلد پایین هستند - بلوتوث. برخی از مدل های لپ تاپ مقرون به صرفه با وجود داشتن تمام علائم ارتباطی، ماژول را نصب نمی کنند. با این حال، حتی اگر ماژول وجود داشته باشد، در ابتدا غیرفعال است و رایانه یا تلفن به سادگی آن را نمی بیند.
مخصوصا راه های زیادی بلوتوث را فعال کنیدروی لپ تاپ ها این می تواند یک سوئیچ در یکی از طرفین کیس، یک دکمه با نماد بلوتوث، یک میانبر صفحه کلید باشد. اغلب یک دکمه یا سوئیچ با نماد آنتن مشخص می شود و همچنین Wi-Fi را روشن می کند.
ممکن است اصلاً هیچ عنصری وجود نداشته باشد، اما یک نماد سینی وجود دارد که باید منو را فراخوانی کنید، کلیک راست کرده و گزینه inclusion را انتخاب کنید. فهرست کردن همه گزینه ها غیرممکن است، نکته اصلی این است که این کنترل را پیدا کنید و آن را در موقعیت قرار دهید - بر. هنگامی که ماژول فعال است، نماد بلوتوث در سینی ظاهر می شود یا رنگ آن تغییر می کند - فعال می شود.
در تلفن های همراه اتصال بلوتوثشما باید نه تنها آن را فعال کنید، بلکه آن را برای دیگران نیز قابل مشاهده کنید. مدیریت تنظیمات بلوتوث را معمولاً می توان در زیر یافت برنامه های کاربردیمنوی اصلی گوشی
پس از روشن شدن، نماد بلوتوث نیز بر روی صفحه نمایش ظاهر می شود. برای فعال سازی باید اجرا کنید جستجوی دستگاه، که نشان می دهد با چه کسی می توانید ارتباط برقرار کنید. اگر دستگاه مورد نیاز پیدا نشد، بررسی کنید که آیا آداپتور به درستی روی رایانه نصب شده است یا خیر.
آداپتور بلوتوث باید نصب و قابل کشف باشد
یک آداپتور بلوتوث برای اتصال دستگاه ها به رایانه های رومیزی استفاده می شود. به پورت USB وصل می شود. معمولاً یک دیسک نرم افزاری به همراه دستگاه ارائه می شود، اما اگر در آنجا نباشد، ویندوز 7 درایورهای آن را هنگام اتصال نصب می کند.

در نتیجه، چهار دستگاه − تعریف خواهند شد رادیو بلوتوث عمومیو شمارشگر بلوتوث مایکروسافت، و همچنین دو دستگاه های شبکه بلوتوث. در برخی موارد، دستگاه دیگری تعریف می شود - بلوتوث جانبی، که تنظیم نشده باقی می ماند.
راه حل این مشکل در مقاله توضیح داده شده استراه اندازی بلوتوث در ویندوز 7

اکنون باید خود رایانه را برای کشف قابل مشاهده کنید. برای انجام این کار، منوی آیکون سینی بلوتوث را باز کرده و انتخاب کنید گزینه ها را باز کنید. نشانک گزینه ها، پیش فرض دید کامپیوتر غیرفعال است- اجازه نمی دهد بلوتوث را وصل کنیدروی گوشی یا لپ تاپ شما این گزینه را فعال کنید و بقیه را تیک بزنید سپس تنظیمات را اعمال کنید.

تکرار جستجوی دستگاهدر تلفن، اکنون رایانه در لیست است، می توانید شروع به تنظیم اتصال کنید.
برای برقراری ارتباط، دستگاه باید اضافه شود
برای ایجاد یک جفت برای اتصال بلوتوثاز آیتم منوی نماد استفاده کنید - افزودن دستگاه. کامپیوتر تمام اشیاء موجود برای ارتباط را پیدا می کند، یکی را که نیاز دارید انتخاب کرده و کلیک کنید به علاوه. برای امنیت در هنگام اتصال یک کد درخواست می شود که باید در گوشی یا لپ تاپ وارد شود. زمان ورود کد محدود است.

برای دستگاههای بدون صفحهکلید، مانند ماوس یا هدفون، گزینههای اتصال پس از تلاش دوم ارائه میشوند، یکی را که نیاز دارید انتخاب کنید. در نتیجه، آیتم منو نمایش دستگاه های بلوتوثانتخابی برای مدیریت شی مورد نیاز ارائه می دهد.