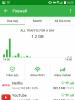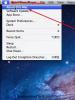Ինչպես կատարել ճիշտ պարբերություններ Word-ում: Ինչպե՞ս Word-ում կատարել պարբերություն նահանջ: Ինչպես կատարել պարբերություն Word-ում. կարմիր գիծ
Բարի օր, ընկերներ: Մինչ օրս Microsoft Word-ի տեքստային խմբագրիչը աշխարհում ամենատարածվածն է: Հսկայական գործիքակազմը թույլ է տալիս մշակել տեքստեր, տեղադրել նկարազարդումներ, ձևաչափեր և շատ ավելին: Միլիոնավոր օգտատերեր ամեն օր օգտագործում են խմբագրի տարբեր տարբերակներ՝ 2003, 2007, 2010, 2013 և 2016 թվականներ: Եվ այս հոդվածում ես կցանկանայի ձեզ պատմել, թե ինչպես կարելի է կարմիր գիծ անել Word-ում՝ անկախ տարբերակից և կոճակի դասավորությունից:
Սա շատ կարևոր հարց է՝ տեքստեր գրելն ու խմբագրելը անհնար է, եթե չգիտես, թե ինչպես կատարել պարբերություններ Word-ում: Հետևաբար, մենք ձեզ ավելի մանրամասն կպատմենք այն տարբեր եղանակների մասին, թե ինչպես դա անել ծրագրի բոլոր ամենատարածված տարբերակներում: Որպեսզի գրառումը կարդալուց հետո այլևս հարցեր չմնան։
Ինչպես կատարել կարմիր գիծ Word 2010-ում
Մինչ օրս Word 2010-ը խմբագրի ամենատարածված տարբերակն է: Այսպիսով, ինչպես է կարմիր գիծը կատարվում Word 2010-ում: Դա կարելի է անել մի քանի եղանակով. Հերթով կասեմ, ընտրիր, թե որն է քեզ հարմար։
Հենց առաջինըև գուցե ամենահեշտ ձևը- օգտագործել քանոն:
Եթե ձեր ծրագիրը չունի քանոն, ապա պարզապես սեղմեք աջ կողմում գտնվող կոճակի վրա, ինչպես ցույց է տրված ստորև նկարում, որի վրա սեղմելուց հետո կհայտնվի մեզ անհրաժեշտ քանոնը:
Հաջորդը, դուք պարզապես պետք է քաշեք քանոնի վերին սահիչը, սահմանելով այն կետավոր գծի երկայնքով, որն իջնում է այն եզրագիծը, որտեղից կսկսվի կարմիր գիծը: Եթե կարմիր գիծը անհրաժեշտ է ոչ թե ամբողջ փաստաթղթում, այլ միայն մի քանի պարբերություններում, նախ ընտրեք դրանք, ապա ձևաչափեք։ Ինչպե՞ս հեռացնել կարմիր գիծը: Օգտագործեք նույն սահիչը՝ քաշելով եզրագիծը, որտեղ ցանկանում եք:

Եթե Ձեզ անհրաժեշտ է կարմիր գիծ ամբողջ ձևաչափված փաստաթղթում, ապա ընտրեք ամբողջ տեքստը և քաշեք սահիկը դեպի ցանկալի դիրքը:
Երկրորդ ճանապարհը.Օգտագործեք պարբերություն ընտրացանկը:Ընտրելով տեքստի համապատասխան բաժինը՝ կտտացրեք դատարկ թերթիկի վրա աջ սեղմումմկներ. Բացվող ընտրացանկում սեղմեք «Պարբերություն» ենթակետը:

«Առաջին տող» դաշտում ընտրել«Ներք» և նշեք համապատասխան արժեքը: Գրասենյակային փաստաթղթերի ստանդարտ արժեքը 1,25 սմ է, բայց անհրաժեշտության դեպքում կարող եք ընտրել ցանկացած այլ, որը հարմար է ձեզ:

Երրորդ ճանապարհ- օգտագործելով «Tab» ստեղնը:Բավական է կուրսորը դնել պարբերության սկզբում, սեղմել այս կոճակը՝ անմիջապես կարմիր գիծ կհայտնվի։ Այս մեթոդի թերությունը նահանջը արագ կարգավորելու անկարողությունն է. Word-ի կարմիր գիծն ունի լռելյայն չափս, որը միշտ չէ, որ հարմար է: Այս մեթոդով չկա պարբերություն ամբողջ տեքստի վրա կիրառելու միջոց:

Վերջապես, չորրորդ ճանապարհը Word-ում համապատասխան նահանջներ սահմանեք: Դա մի փոքր ավելի բարդ է, քան նախորդները, բայց թույլ է տալիս հարմարեցնել բոլոր ձևաչափման պահանջները կոնկրետ օգտագործողի համար: Փոքր տեքստը ըստ անհրաժեշտության ձևաչափելուց հետո աջ սեղմեք ընտրված տեքստի վրա:
Ընտրված ընտրացանկում ընտրեք «Ոճեր» և այնուհետև «Պահպանել հատվածը որպես էքսպրես ոճ». Հետագայում դուք կկարողանաք հեշտությամբ ձևաչափել ամբողջ տեքստը, հարմարվելով ցանկալի պահանջներին, օգտագործելով պահպանված ձևանմուշը: Որը դուք միշտ կարող եք ընտրել ոճերում և կիրառել ցանկացած տեքստի վրա:

Կարմիր գիծ Word 2007-ում
Word 2007-ում աշխատող ԱՀ օգտատերերի համար օգտակար կլինի սովորել, թե ինչպես կատարել պարբերություններ այս խմբագրում:
Առաջին ճանապարհը- Ապացուցված գիծ.Ինչպես Word 2010-ում, նրա համար ամենահեշտն է դա անել, ամեն ինչ անալոգիայով է, այս երկու տարբերակները շատ նման են: Ով չունի քանոն, սեղմեք կոճակը, ինչպես ցույց է տրված նկարում, և կհայտնվի քանոն։

Օգտագործեք այն օպտիմալ լիցք դնելու համար: Ընտրելով տեքստի ցանկալի քանակությունը, սահմանեք ցանկալի նահանջը ինչպես ամբողջ փաստաթղթում, այնպես էլ առանձին պարբերություններում՝ վերևի սահիչը տեղափոխելով:

Երկրորդ ճանապարհը.Օգտագործեք բացվող ընտրացանկը:Ընտրեք ցանկալի տարածքը, աջ սեղմեք դրա վրա, ընտրեք «Պարբերություն», ապա «Առաջին տող» դաշտում դրեք «Ներք» կետը և սահմանեք պահանջվող արժեքը սանտիմետրերով:


Բացի այդ, եթե Ձեզ հաճախ անհրաժեշտ է կարմիր գիծ Word 2007-ում և այլ հատուկ ձևաչափման պահանջներ, կարող եք ստեղծել ձեր սեփական ոճը: Դա անելը դժվար չէ, իսկ հետագայում նման ռացիոնալ որոշումը շատ ժամանակ կխնայի։
Վերը նկարագրված մեթոդներով համապատասխան պարբերության նահանջը սահմանելուց հետո ընտրեք տեքստի ցանկալի հատվածը և սեղմեք աջը: Կբացվի մենյու, որի մեջ ընտրեք «Ոճեր» տարրը: Ենթամենյուում կտտացրեք տարրի վրա «Պահպանել ընտրությունը որպես նոր արագ ոճ».

Հետագայում դուք կարող եք օգտագործել ստեղծված ոճը՝ ցանկացած չափի փաստաթղթում համապատասխան ձևաչափումը սահմանելու համար: Վերևի ձախ անկյունում սեղմեք «Տուն» կոճակը, ընտրեք «Ոճեր» և ընտրեք ստեղծվածը: Փաստաթղթի ամբողջ տեքստը կկրի համապատասխան նահանջ և պարբերությունների միջև տարածություն:

Կարմիր գիծ Word 2003-ում
Այսօր Word 2003-ը կորցնում է իր դիրքերը, բայց միևնույն ժամանակ ավելի հարմար է, ավելի հեշտ օգտագործելի և ոչ պակաս ֆունկցիոնալ, քան ավելի ժամանակակից տարբերակները։ Եվ այս խմբագրիչը դեռ շատերն են օգտագործում։ Հիմա եկեք պարզենք, թե ինչպես դա անել Word 2003-ի կարմիր գծից:
Ինչպես նաև ավելի նոր տարբերակներում, Word 2003-ում կարող եք օգտագործել քանոնը և սահմանել նույն ձախ նահանջը ինչպես ամբողջ փաստաթղթում միանգամից, այնպես էլ յուրաքանչյուր պարբերությունում: Միայն տեքստը պետք է նախապես ընտրվի: Կամ՝ տեքստում ընտրեք ցանկալի պարբերությունը և արդեն քանոնը տեղափոխեք մեզ անհրաժեշտ դիրքը, ինչպես ցույց է տրված ստորև նկարում։

Օգտագործեք այն նույն հաջողությամբ, ինչպես նկարագրված է վերևում: Պարբերության ձևաչափման ցանկին հասնելու մի քանի տարբերակ կա, Word 2003-ում սեղմեք «Ձևաչափ» կոճակը և ընտրեք «Պարբերություն»: Կամ մի փոքր այլ կերպ, պարզապես աջ սեղմեք տեքստի ընտրված հատվածի վրա և ընտրեք ցանկի ցանկալի տարրը:

Գտեք «Առաջին տող» դաշտը և ընտրեք «Ներք» կետը: Դրանից հետո բավական է «To:» դաշտում նշել ցանկալի նահանջը՝ ընտրված պարբերություններում առաջին տողի նահանջը սահմանելու համար։
Ինչպես Word-ում կատարել պարբերության նահանջ 1.25
Վերևում նկարագրված մեթոդները կօգնեն, եթե ձեզ հետաքրքրում է, թե ինչպես կարելի է պարբերություն կազմել Word-ում «աչքով»: Բայց բիզնես փաստաթղթերում դա անընդունելի է. կան խիստ պահանջներ, մինչև միլիմետր, գրանցման կանոններ սահմանող:
Եթե Ձեզ անհրաժեշտ է կարմիր գիծ Word-ում` 1,25 սմ ընդմիջում (առաջին տողի այս ներդիրն է, որը նախատեսված է գործարար նամակագրության կանոններով), ապա կարող եք օգտագործել ստորև նշված հատուկ մեթոդը:
Դրանով դուք կարող եք ճիշտ հեռավորությամբ պարբերություններ կազմել Word-ի բոլոր տարբերակներում։ Առաջին հերթին, դուք պետք է ընտրեք պարբերություն կամ ամբողջ տեքստը (դա անելու ամենահեշտ ձևը ստեղնաշարի դյուրանցումն է Ctrl + A): Դրանից հետո սեղմեք աջը և ընտրեք «Պարբերություն»:
Ընտրեք Առաջին տող դաշտը, դրեք այն Indent և մուտքագրեք 1,25 սմ աջ կողմում գտնվող դաշտում: Սովորաբար այս արժեքը սահմանվում է ավտոմատ կերպով առաջին դաշտը լրացնելուց հետո: Անհրաժեշտության դեպքում կարող եք տեքստը բաժանել պարբերությունների՝ յուրաքանչյուր պարբերության մեջ դնելով Word-ի առաջին տողի որոշակի նահանջ:
Նույն պատուհանում դուք կարող եք սահմանել նահանջը դեպի աջ, եթե պահանջվում է փաստաթղթերի կանոններով: Պետք է պարբերությունների միջև որոշակի տարածություն սահմանե՞լ: Այս ցուցանիշը կարող եք նաև մուտքագրել այստեղ:
Սահմանեք պարբերությունների միջև համապատասխան տարածություն՝ մեկ, մեկուկես, կրկնակի կամ որոշակի արժեքով: Հիշեք, որ ընդմիջումն ընտրվում է ձեր հայեցողությամբ, ամեն ինչ կախված է ձեր նամակագրության ոճից և տեքստի պահանջներից:

Ամփոփելով
Այժմ դուք գիտեք, թե ինչպես կարելի է մուտք գործել Word-ում այս հրաշալի խմբագրիչի ամենատարածված տարբերակներում: Ընթացակարգը բավականին պարզ է, և կատարման տարբեր մեթոդների շնորհիվ՝ հարմար և արդյունավետ։ Իմանալով, թե ինչպես կարգավորել նահանջները և ինչպես կատարել ցանկալի չափի ընդմիջումներ, դուք կարող եք հեշտությամբ ձևաչափել ցանկացած տեքստ այնպես, ինչպես ցանկանում եք:
Հուսով եմ, որ իմ գրառումը օգնեց ձեզ գործ ունենալ տեքստի խմբագրման տարբերակներից մեկի հետ: Եթե ունեք հարցեր կամ խորհուրդներ, գրեք մեկնաբանություններում։ Կհանդիպենք նոր գրառումներում։
Տեքստային խմբագրիչում պարբերությունների ձևաչափումը թույլ է տալիս փաստաթղթին ավելի ընթեռնելի տեսք հաղորդել: Հաճախ կուրսային աշխատանքներ կամ թեզեր կատարելիս տեքստին պետք է տրվի այն ձևաչափը, որը նախատեսված է ուղեցույցներում: Չնայած պարզությանն ու անհրաժեշտությանը, ոչ բոլորը գիտեն, թե ինչպես կատարել պարբերություն բառով:
Նախքան աշխատանքը սկսելը, դուք պետք է փոխեք փաստաթղթերի դիտման ռեժիմը ամենահարմարին: Դա անելու համար ներքևի տողում ընտրեք «Էջի դասավորություն» տարրը, որը թույլ կտա ձեզ փաստաթուղթը մեկ թերթիկ դիտել բոլորի համար սովորական ձևով:
Կարմիր գծերի ստեղծում
Կարմիր գծով Word-ում տեքստը սկսելու մի քանի եղանակ կա: Դրանք բոլորը հարմար են տարբեր տարբերակների ծրագրերի հետ աշխատելու համար. 2003 թ. 2007 թ. 2010 թ. 2013 թ. 2016թ.
Նշում! Տարբեր տարբերակներում գործողությունների հաջորդականությունը կարող է տարբերվել:
Քանոն
Դրվագների հարմար ձևավորման համար, տեքստային խմբագրիչի վերին վահանակի վրա, դուք պետք է գնաք «Դիտել» ներդիր և միացնեք քանոնի վիզուալիզացիան:

Տեքստի հետ աշխատելու համար քանոնի վրա կա 4 սահիկ, որոնցից յուրաքանչյուրն ունի իր գործառույթները։ Աջ կողմում գտնվող նշիչը պատասխանատու է թերթի աջ կողմում տեքստի ներքևման համար, իսկ ձախ կողմում գտնվողները պատասխանատու են ձախ եզրի նկատմամբ տեղեկատվության գտնվելու վայրի համար:
Ձախ կողմում գտնվող սահիկները պատասխանում են.
- ներքև - պատասխանատու է ամբողջ տեքստի եզրից ներքևելու համար.
- միջին - պատասխանատու է առաջին գծի ելուստ ստեղծելու համար.
- վերև - պատասխանատու է կարմիր գիծ ստեղծելու համար:
Ամբողջ տեքստում նույն նահանջը ստեղծելու համար դուք պետք է ընտրեք փաստաթղթի բոլոր տեղեկությունները, դա անելու ամենահեշտ ձևը սեղմելով Ctrl + A ստեղնաշարի համակցությունն է և վերևի նշիչը քաշեք եզրից պահանջվող հեռավորության վրա:
Նշում! Քանոնի մեկ բաժանումը հավասար է 0,25 սմ:
Եթե դուք փոխեք սահիկի դիրքը տեքստը փաստաթղթում մուտքագրելուց առաջ, ապա բոլոր պարբերությունները կստեղծվեն ըստ նախապես սահմանված պարամետրերի: Եթե կարմիր գիծը պետք է հեռացնել, նշիչը պետք է տեղափոխվի քանոնի սկիզբ:
Կարգավորումներ
Դուք կարող եք ստեղծել պարբերության նահանջ՝ անցնելով պարբերության կարգավորումներ: Դրանք գտնվում են հիմնական ներդիրում՝ եզրագծերի փոփոխման կոճակի կողքին։

Բացվող ընտրացանկում անցեք «Ներք և տարածություններ» ներդիրը և «Առաջին տող» սյունակում ընտրեք «Ներք» պարամետրը՝ նշելով էջի եզրից հեռավորությունը սանտիմետրերով, լռելյայն 1,25 սմ է: Նվազագույնը առաջարկվող պարբերությունը 1 սմ է:

Նույն պատուհանում կարող եք սահմանել պարբերությունների միջև հեռավորությունը:
Չկոտրվող բեկորի պատրաստում
Որպեսզի տեղեկատվությունը մուտքագրելիս պարբերությունը չկոտրվի, և դրա մի մասը չփոխանցվի այլ էջ, պարամետրերում անհրաժեշտ է «Դիրք էջի վրա» ներդիրում նշել «մի կոտրեք պարբերությունը» վանդակը:

Նշում! Եթե մեկ հատվածի տեքստը չի տեղավորվի էջում, ծրագիրը կարող է ավտոմատ կերպով փոխել նշված ընդմիջումները՝ տեքստը մեկ թերթիկի վրա տեղավորելու համար:
Համատեքստային մենյու
Որպեսզի նույն պարբերությունը լինի մի քանի հատվածով, դուք պետք է ընտրեք դրանք, և սեղմելով մկնիկի աջ կոճակը, բացեք մենյու, որտեղ կարող եք կատարել կարգավորումներ: Բացվող պատուհանում ընտրեք «Պարբերություն» կետը և կիրառեք վերը նկարագրված պարամետրերը:

Մեկ հպում
Մեկ հպումով պարբերության նահանջ ստեղծելու կամ հեռացնելու համար կարող եք օգտագործել հիմնական ներդիրի վերին առաջադրանքների տողի կոճակները:

Այս կոճակների պարամետրերը կարող են փոխվել ձեր հայեցողությամբ՝ անցնելով պարբերության կարգավորումներ՝ օգտագործելով ավելի վաղ նկարագրված մեթոդներից մեկը: Այս կոճակները կարող եք փոխարինել «Tab» կոճակով, այն կատարում է ճիշտ նույն գործառույթները։
Ինչպե՞ս աղյուսակում պարբերություն կազմել:Դուք կարող եք աղյուսակային կառուցվածքները հետք բերել այնպես, ինչպես սովորական տեղեկատվական բլոկի հետ աշխատելիս:
Պարբերությունները համարակալելու համար կարող եք օգտագործել համարակալված ցուցակը, եթե տեքստում այլ թվարկումներ չկան:
Կանխադրված պարբերություն
Որպեսզի անընդհատ կարգավորումներ չկատարեք, խորհուրդ է տրվում սահմանել պարբերություն, որը կաշխատի լռելյայն: Դա անելու համար հետևեք քայլ առ քայլ հրահանգներ:

Սեղմեք OK կոճակը երկու անգամ:
Ապահովելու համար, որ ամեն անգամ նոր փաստաթուղթ սկսելիս առաջին տողի նահանջը միշտ ցուցադրվի, ընտրեք «նոր փաստաթղթեր այս ձևանմուշի վրա հիմնված» տարբերակը, նախքան երկրորդ անգամ OK սեղմելը:
Ինչպես հեռացնել պարբերությունները Word-ում
Կարգավորումներում կարող եք հեռացնել խանգարող նահանջները, փոխել առաջին տողի պարամետրը «Indent»-ից «Ոչ մի»:

Ներկայացված մեթոդներից որևէ մեկը կօգնի ձեզ արագ և հեշտությամբ ձևաչափել փաստաթուղթը: microsoft word. Մեկ անգամ տեղադրելով ճիշտ կարգավորումները, օգտագործելով ներկայացված հրահանգները և դիտելով տեսանյութը, կարող եք դրանք կիրառել կարմիր գծի վրա ամբողջ աշխատանքի ընթացքում։
Տեքստը պարբերությունների բաժանելը պատշաճ պատրաստված փաստաթղթի կամ կայքի անփոխարինելի հատկանիշն է: Կոշտ տեքստը շատ դժվար է կարդալ: Դրա առկայությունը օգտատիրոջ նկատմամբ անհարգալից վերաբերմունքի նշան է։ Նման տեքստ տեսնելով՝ ընթերցողը, ամենայն հավանականությամբ, կդիմի նմանատիպ այլ կայք։
Ինչպե՞ս Word-ում պարբերություն կազմել: Ամենապարզ դեպքում դրանք ավտոմատ կերպով ստեղծվում են ամեն անգամ, երբ Enter ստեղնը սեղմվում է ստեղնաշարի վրա: Պարբերության «կարմիր գիծը» իրականացվում է նախ սեղմելով Tab ստեղնը: Առաջին տողի կուրսորի աջ տեղաշարժը այս դեպքում կֆիքսվի 1,25 սմ: Բայց Word 2010-ում պարբերությունների ձևաչափման շատ ավելի շատ տարբերակներ կան: Իրականացնելով և հիշելով դրանց օպտիմալ կարգավորումները՝ օգտատերը ժամանակ կխնայի մեծ քանակությամբ տեքստ հավաքելիս կամ արդեն մուտքագրված փաստաթղթերը մշակելիս:
Պարբերությունները ֆորմատավորելիս դուք պետք է իմանաք, թե ինչպես դրանք առանձնացնել ամբողջությամբ կամ մասամբ: Մեծ մասը արագ ճանապարհ- եռակի սեղմում պարբերության ցանկացած բառի վրա: Կուրսորից առաջ/հետո պարբերության մի մաս ընտրելն իրականացվում է Ctrl+Shift+վերև/ներքև սլաքով ստեղների համադրությամբ:
Word-ում պարբերության ձևաչափումը կարելի է տեսողականորեն կատարել վերին քանոնի միջոցով կամ ճշգրիտ արժեքներ դնելով և հիշելով:
Վերևի քանոնի ցուցադրումը միացնելու համար անցեք «Դիտել» ներդիրը, իսկ «Ցույց տալ» բաժնում նշեք «Քանոն» գործիքի կողքին գտնվող վանդակը:

Դրանից հետո վերևում հայտնվում է քանոն՝ չորս սահիկներով՝ երեքը ձախ և մեկը՝ աջ: Երբ մկնիկի օգնությամբ սավառնում եք դրանց վրա, կարող եք կարդալ յուրաքանչյուրի նպատակը.
- ստորին ձախ ուղղանկյուն - ձախ նահանջ;
- ձախ եռանկյունը ծայրով վերև եզր է.
- ուղղանկյուն եռանկյունի կետ դեպի վեր - նահանջ աջ կողմում;
- դեպի ներքև ուղղված ձախ եռանկյունը առաջին տողի անկումն է:
Առաջին և երրորդ սահիկներ տեղափոխելը կփոխի պարբերության նահանջը թերթի ձախ և աջ եզրերից, այսինքն՝ դրա լուսանցքը: Տեքստի նահանջը հազվադեպ է օգտագործվում ներքևի փոխարեն: Վերջին եռանկյուն սահիչը որոշում է «կարմիր գծի» խորացումը:
Գլխավոր ներդիրի պարբերություն բաժինը
Գործիքներ
Այս բաժնի մի քանի գործիքներ ուղղակիորեն կապված են պարբերության ձևաչափման հետ: Increase Indent գործիքի յուրաքանչյուր սեղմումով ամբողջ պարբերությունը տեղափոխվում է 1,25 սմ ֆիքսված հեռավորությամբ, որը նշված է կարմիր սլաքով (նույն արժեքը եղել է Tab ստեղնը սեղմելիս): Կարմիր տուփի ձախ կողմում գտնվող գործիքը կոչվում է Decrease Indent: Այն վերադարձնում է աջ տեղափոխված պարբերությունը ձախ նույն հեռավորությամբ:

Կարմիր ուղղանկյան գործիքների հաջորդ խումբը պարբերության տեքստը հավասարեցնում է համապատասխանաբար ձախ, կենտրոն, աջ և լայնություն:

Վերջին դեպքը բացատրություն է պահանջում. Հետևյալ սքրինշոթը ցույց է տալիս պարբերության բառերի միջև տարածության փոփոխությունը, երբ դա հիմնավորված է:

Spacing գործիքի բացվող ցանկը, բացի տողերի տարածությունը փոխելուց, թույլ կտա նաև վերահսկել պարբերությունների միջև հեռավորությունը:

Հետևյալ սքրինշոթը ցույց է տալիս պարբերության ներքև տեղաշարժը (նշված կարմիր սլաքով) պարբերությունից առաջ «Ավելացնել տարածություն» տողը ընտրելիս: Ակնհայտ է, որ եթե սեղմեք հաջորդ տողի վրա, պարբերությունը կվերադառնա իր սկզբնական տեղը:

Բացվող տուփ
Պարբերությունը կարգավորելու առավել ճշգրիտ ձևը գտնվում է «Պարբերություն» բաժնի բացվող վանդակում: Այլընտրանքային ճանապարհզանգահարեք այս պատուհանը - ընտրեք պարբերություն և զանգահարեք դրա համատեքստի ընտրացանկը (աջ սեղմեք):

Հավասարեցման ցանկը կրկնօրինակում է վերը քննարկված 4 պարբերության տեքստի հավասարեցման տարբերակները: «Indent» դաշտերում կարող եք նշել ձախ և աջ նահանջի ճշգրիտ արժեքը: «Ինտերվալ» դաշտերը նախատեսված են պարբերություններում պարբերության առաջ և հետո պարբերության միջակայքը ճշգրիտ սահմանելու համար (1 pt = 0,35 մմ): Օգտագործողը կարող է կանխել պարբերությունների միջև տարածություն ավելացնելը, եթե դրանք պատկանում են նույն ոճին:
«Առաջին գիծ» ցանկը թույլ է տալիս օպտիմալ կերպով կարգավորել «կարմիր գիծը»: Այն լռելյայն գոյություն չունի: Երբ ընտրվում է «Indent» (կամ, հազվադեպ, «Protrusion»), սկզբնական ստանդարտ արժեքը՝ 1,25 սմ, կարող է փոխվել ցանկացած այլ արժեքի:

Պարբերության կարգավորումն ավարտելուց հետո օգտագործողը կարող է պահպանել ընտրված արժեքները՝ սեղմելով «Լռելյայն»: Հետագայում, երբ դուք մուտքագրեք, դրանք ավտոմատ կերպով կիրականացվեն: Մասնավորապես, ստանդարտ «կարմիր գծի» ներքևի ընտրությունը կփրկի օգտատերին ամեն պարբերության առաջին տողը մուտքագրելուց առաջ Tab ստեղնը սեղմելուց: Այս դեպքում վերին ձախ եռանկյունը կունենա հաստատուն դիրք, որը ցույց է տրված հաջորդ սքրինշոթի կարմիր սլաքով:

Հատուկ ֆորմատավորում
Դիտարկենք պարբերությունների ձևաչափման գործնականում նշանակալի ավելի բարդ դեպքեր:
Երբեմն անհրաժեշտ է լինում չեղարկել տեքստի բաժանումը պարբերությունների։ Ինչպե՞ս հեռացնել պարբերությունները Word-ում: Դա անելու համար դուք ստիպված կլինեք հեռացնել պարբերության ավելորդ նշանները: Word-ում նորմալ աշխատանքի ժամանակ դրանք անտեսանելի են։ «Պարբերություն» բաժնում դրանք «Տուն» ներդիրում ցուցադրելու համար սեղմեք «Ցուցադրել բոլոր նիշերը» վերջին գործիքը:

Պարբերության նշանն ինքնաբերաբար հեռացնելու համար.

- «Տուն» ներդիրում բացեք «Խմբագրում» գործիքը և կտտացրեք «Փոխարինել» կետը;
- Բացեք «Հատուկ» ցանկը և դրա մեջ ընտրեք «Պարբերության նշան» առաջին կետը: «Գտնել» տողում կհայտնվի հատուկ նիշ.
- «Փոխարինել» տողում մուտքագրեք մեկ բացատ՝ սեղմելով համապատասխան ստեղնը:
- Սեղմեք «Փոխարինել բոլորը»:

Ինչպես տեսնում եք, նախորդ երկուսի փոխարեն հայտնվել է մեկ պարբերություն։
Բազմէջանոց փաստաթղթերը ֆորմատավորելիս կարող եք համոզվել, որ յուրաքանչյուր պարբերություն սկսվում է նոր էջից: Այլ դեպքերում, ընդհակառակը, պետք է երկարացնել էջը, որպեսզի մեծ պարբերություն ամբողջությամբ տեղավորվի դրա վրա։
- Ընտրեք ամբողջ տեքստը:
- Համատեքստի ընտրացանկում կտտացրեք «Պարբերություն»:
- Գնացեք Էջի դիրք:

Յուրաքանչյուր պարբերությունից հետո էջի ընդմիջում ներկայացնելու համար նշեք «նոր էջից» կողքի վանդակը: Իսկ որպեսզի պարբերությունը այլ էջ չանցնի, անհրաժեշտ է ակտիվացնել «մի կոտրիր պարբերություն» կետը։
Տեսանյութ. Ինչպե՞ս կատարել պարբերություն Word 2013/2016-ում:
Ինչպես տեսնում եք սքրինշոթում, Word-ում լռելյայն ակտիվացված է «որբ տողերի արգելումը» կետը։ Այն արգելափակում է էջի պարբերության վերջին տողի ելքը նրա մյուս տողերից առանձին, ինչը շատ հարմար է։
Պարբերությունը տեքստի մի հատված է, որն արտահայտվում է որոշակի միատեսակությամբ: Սկսել նահանջ(կարմիր գիծ): Word office փաթեթում այն անջատվում է այլ պարբերություններից՝ սեղմելով ստեղնը Մուտքագրեք. Այն կարող է գեղեցիկ և արդյունավետ կերպով հարմարեցվել:
Մասնավորապես, Word 2010-ի համար դա կարելի է անել մի քանի առումներով. Առաջին հերթին դա պետք է ընդգծելպարբերություն. Դա կարելի է անել եռակիսեղմելով այս կատեգորիայի տարածքում կամ պարզապես ընդգծելովմկնիկի ձախ կոճակը սեղմած:
Հաջորդը, աջ սեղմեք և ընտրեք Պարբերություն.
Նույն գործողությունը կարելի է անել՝ սեղմելով փոքրի ընտրությունից հետո սլաքվահանակի աջ կողմում Պարբերություններդիր Էջ դասավորությունը(կամ Տուն) միացված է Գործիքադարակներ.
Ահա շատերը կարգավորումներթույլ տալով կատարել ցանկացած փոփոխություն: 
Այստեղ դուք կարող եք սահմանել հավասարեցում(ձախ, աջ, կենտրոն և հիմնավորված): Արեք նահանջձախ և աջ կողմերից: Առաջին տողի նահանջ դաշտում կարող եք ընտրել նահանջ կամ նահանջ: 
Լռելյայնորեն այն հավասար է ստանդարտին 1,25 սմայստեղ դուք կարող եք փոփոխություն.
Դուք կարող եք կարմիր գիծ անել առանց այս պատուհանի, պարզապես սեղմելով կոճակը Ներդիրկուրսորը դնելով տեքստի համապատասխան մասի առաջ: Այնուհետև առաջին տողը կտեղափոխվի նույն 1,25 սմ-ով: Եթե Ձեզ անհրաժեշտ է փոխել այս արժեքը, ապա վերադառնալ պատուհան: պարամետրերսեղմեք ներքևի ձախ մասում գտնվող կոճակը Աղյուսակավորում.
Դաշտում Կանխադրվածփոխեք արժեքը այն ամենով, ինչ ձեզ հարմար է: 
Մեկ այլ օգտակար պարամետր. այստեղ դուք կարող եք ընտրել նահանջի արժեքը նախորդ և հաջորդ պարբերությունից առաջ: Այստեղ նույնպես փոխվում է interline արժեքը.
Պաշտոնական փաստաթղթերի տողերի ստանդարտ տարածությունն է մեկ ու կես. Դուք կարող եք փոխել այն այստեղ, ինչպես ցանկանում եք:
Ներքև՝ դաշտում Նմուշ, կարող եք դիտել, թե որ փոփոխությունները կկատարվեն նախքան հաստատելը:
Նախքան կարգավորումների պատուհանը բացելը, ամբողջ փաստաթղթի համար նույն պարբերության կարգավորումները սահմանելու համար ընդգծելամբողջ փաստաթուղթը։ Դա անելու ամենահարմար միջոցը բանալիների համադրություն Ctrl+A.
Առաջին գիծը փաթաթելու մեկ այլ եղանակ է տիրակալներ. Եթե այն չի ցուցադրվում ձեզ համար, դուք պետք է գնաք ներդիր դիտելև նշեք կողքի վանդակը քանոնԳլխում Ցուցադրում.
Պարբերություն կամ ամբողջ փաստաթուղթ ընտրելուց հետո քանոնի վերին եռանկյունը քաշեք ձեզ անհրաժեշտ հեռավորության վրա: Այնուամենայնիվ, սահիկը ձեռքով քաշելու մեթոդը, մեր կարծիքով, ամենաքիչ հարմարն է։ 
ստորին եռանկյունին ձգում էփաստաթղթի ամբողջ հատվածը:
Վերոհիշյալ բոլոր քայլերը նույնպես տեղին են Word 2013 և 2016 թվականների հետագա տարբերակների համար:
Word 2007-ում կարմիր գիծ կազմեք
Նմանատիպ գործողություններ կարող են իրականացվել 2007 թվականի տարբերակում: 
Հետևեք Word 2010-ի վերը նկարագրված ցուցումներին: 
Քանոն ներառված է ներդիրի վրա Դիտել.
Կարմիր գիծ Word 2003-ում
Word-ի 2003 թվականի տարբերակը ներկայումս քիչ է օգտագործվում: Այնուամենայնիվ, ավելի հեշտ է պարզել, թե ինչպես փոխել ներթափանցման պարամետրերը, քան մյուսներում. չկան բազմաթիվ ներդիրներ, ամեն ինչ մեկ վահանակի վրա է:
Աշխատելով հետ տեքստային փաստաթղթեր, հատկապես ռեֆերատների, զեկուցումների, գիտական ակնարկների դեպքում պետք է հետևել այն կանոններին, որոնք միտված են ճիշտ մատնանշմանը։ Մենք կխոսենք այն մասին, թե ինչպես կարելի է պարբերություն կատարել Word-ում երկու ամենահայտնի եղանակներով ստորև:
Հեշտ միջոց՝ ներքևեր ստեղծելու համար
Ինչպես կատարել պարբերության նահանջ Word-ում, եթե ձեր գրած փաստաթուղթը ընդամենը 1-5 էջ է: Այստեղ դժվարություններ չկան, քանի որ գործընթացը կարող է իրականացվել ձեռքով.
- Գտեք համապատասխան տեքստ, որտեղ ցանկանում եք նահանջ անել:
- Հաջորդը, սեղմեք «Tab» ստեղնը:
- Վերջ, պարբերության նահանջը կատարվում է ըստ տեքստային խմբագրիչի ծրագրային ստանդարտների։

Մենք հրաման ենք սահմանել ավտոմատ կերպով ստեղծել նահանջներ
Ամեն անգամ վերը նշված մեթոդը չօգտագործելու համար հնարավոր կլինի կատարել լռելյայն հրաման, որը պարբերությունը սկսում է նոր նահանջով։ Ինչպե՞ս դա անել:
Հետևեք հետևյալ կետերին.
- Գնացեք «պարբերություն» բաժինը և սեղմեք այնտեղ գտնվող փոքրիկ սլաքի վրա: Կատարված սեղմումից հետո կհայտնվի տեքստային խմբագրիչի համակարգի ընտրացանկը, որը կարելի է կառավարել:
- «Նշումներ և տարածություն» բաժնում պետք է ուշադրություն դարձնել «նեղումներ» կետին։ Առկա դաշտում նշեք «առաջին տող» պարամետրը:
Սա թույլ կտա ավտոմատ ներթափանցել:
- Հաջորդը, էջի եզրից 0,5 մմ հեռավորության վրա դրեք նահանջի չափը: Տեղի ունեցող փոփոխությունները կարելի է հետևել «կենդանի պատուհանում», որը կոչվում է նմուշ:
- Եթե դուք գոհ եք ներքևման ընտրանքներից, ապա պետք է պահպանեք ձեր կատարած կարգավորումները:
Հարկ է նշել, որ եթե ցանկանում եք նահանջ անել արդեն ստեղծված փաստաթուղթը, որը չունի նահանջներ, ապա վերը նշված ճշգրտումները կգործեն:

Ի՞նչ անել, եթե ինձ պետք չէ նահանջ:
Տարօրինակ է, բայց նույնիսկ այս խնդիրը լուծելի է: Փաստաթղթի մեկ հատվածի վրա նահանջը չեղարկելու համար օգտագործողը պետք է սեղմի «shift» ստեղնը: Հրամանը կչեղարկվի:
Արդյո՞ք դա ամենուր նույնն է աշխատում:
Այո, կարելի է վստահորեն ասել, որ պարբերության նահանջները նույնն են աշխատում Word-ի ցանկացած տարբերակում՝ սկսած 2007 թվականից մինչև ժամանակակից տարբերակը: Իմանալով այս հրամանը՝ դուք կարող եք փաստաթուղթը ընթեռնելի դարձնել ատեստավորման հանձնաժողովի կողմից ընդունված ցանկացած իրադարձության կամ հաշվետվության ձևի համար:
Կարևոր
Պարբերության նահանջները չեն կարող կատարվել առցանց խմբագրիչներում, բայց առցանց Word ամպային խմբագրիչներում, որոնք գտնվում են, օրինակ, Cloud.Mail-ում, նման առաջադրանքը հնարավոր է իրականացնել: