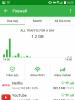Ինչպես միավորել երկու տեղական կրիչներ մեկի մեջ: Կոշտ սկավառակների կամ միջնապատերի միաձուլման առավելությունները
Այս հոդվածում ես քայլ առ քայլ նկարագրելու եմ, թե ինչպես կարելի է միավորել տեղական սկավառակները Windows 7-ում: Օպերացիոն համակարգերի նախորդ տարբերակներում տեղական սկավառակը աշխատելու (բաժանելու/միաձուլելու) համար անհրաժեշտ էր ներբեռնել լրացուցիչ ծրագրակազմ: Windows 7-ում դուք կարող եք հաղթահարել ներկառուցված կոմունալ ծառայությունները:
Ուշադրություն!!!Ամբողջ տեղեկատվությունը կջնջվի տեղական սկավառակից, որը ցանկանում եք միացնել, այնպես որ բոլոր տվյալները փոխանցեք այլ սկավառակների կամ արտաքին կրիչների: Սկավառակը, որին ցանկանում եք միանալ, տարածքի ճիշտ ավելացման դեպքում ողջ ինֆորմացիան կմնա։
Սկզբում ես ունեմ սկավառակներ C, D, F, Y: Նպատակը F սկավառակը D սկավառակի հետ միացնելն է (ամեն ինչ ջնջվում է F սկավառակից):
Սկավառակների միաձուլման համար սեղմեք աջը «Համակարգիչ»աշխատասեղանի վրա և ընտրեք «Վերահսկում». Եթե դյուրանցումը աշխատասեղանին չէ, սեղմեք «Սկսել»ապա շարունակվում է «Համակարգիչ»աջ սեղմեք և ընտրեք «Վերահսկում».
Հաջորդը, ընտրեք այն ծավալը (տեղական սկավառակ), որը ցանկանում եք միաձուլել և աջ սեղմեք դրա վրա, ընտրեք «Ջնջել ծավալը». Եթե «Ջնջել ծավալը» տողը ակտիվ չէ, կարդացեք հոդվածը։ 
Հաջորդ քայլը բաժանումը ջնջելն է, դրա համար հեռակառավարվող ծավալի վրա սեղմեք աջ և ընտրեք «Ջնջել բաժանումը». Եթե տողը ակտիվ չէ, կարդացեք հոդվածը Ջնջել բաժանման/Ջնջել ծավալը դաշտն անգործուն է .

Հաջորդը, այն ծավալի (սկավառակի) վրա, որին ցանկանում եք տարածք ավելացնել (տեղական սկավառակը, որը պետք է ավելացվի), սեղմեք աջ և ընտրեք «Ընդլայնել ծավալը».

Ծավալի ընդլայնման մոգը կսկսվի, կարդացեք դրա հնարավորությունների մասին և սեղմեք «Հետագա».

Հաջորդ պատուհանում ընտրեք սկավառակը, որը ցանկանում եք միացնել և միացված տարածքի քանակը, քանի որ այս օրինակում կա միայն մեկ սկավառակ, և ես ուզում եմ միացնել այս սկավառակի ամբողջ ազատ տարածքը, թողնել ամեն ինչ լռելյայն և սեղմել «Հետագա». Հաջորդ պատուհանում մենք նայում ենք մեր նշած բոլոր պարամետրերին, եթե ամեն ինչ ճիշտ է, սեղմեք «Պատրաստ».
Հաջորդ պատուհանում մենք նայում ենք մեր նշած բոլոր պարամետրերին, եթե ամեն ինչ ճիշտ է, սեղմեք «Պատրաստ». Այս բոլոր գործողությունների արդյունքում մենք ունենք մեծացված սկավառակ D.
Այս բոլոր գործողությունների արդյունքում մենք ունենք մեծացված սկավառակ D.
Երկու լոկալ սկավառակներ մեկ դարձնելու կամ հատորներից մեկի սկավառակի տարածությունը մեծացնելու համար անհրաժեշտ է միավորել միջնորմները: Այդ նպատակով օգտագործվում է լրացուցիչ բաժանմունքներից մեկը, որին նախկինում բաժանված էր սկավառակը: Այս ընթացակարգը կարող է իրականացվել ինչպես տեղեկատվության պահպանմամբ, այնպես էլ դրա հեռացմամբ։
Դուք կարող եք միաձուլել տրամաբանական կրիչներ երկու եղանակներից մեկով. օգտագործելով հատուկ ծրագրեր սկավառակի միջնորմների հետ աշխատելու համար կամ օգտագործելով ներկառուցված Windows գործիքը: Առաջին մեթոդն ավելի նախընտրելի է, քանի որ սովորաբար նման կոմունալ ծառայությունները միաձուլման ժամանակ տեղեկատվություն են փոխանցում սկավառակից սկավառակ, բայց ստանդարտ Windows ծրագիրը ջնջում է ամեն ինչ: Այնուամենայնիվ, եթե ֆայլերը կարևոր չեն կամ բացակայում են, ապա կարող եք դա անել առանց երրորդ կողմի ծրագրերի օգտագործման: Windows 7-ի և այս ՕՀ-ի ավելի ուշ տարբերակների տեղական կրիչները մեկի մեջ միավորելու գործընթացը նույնն է լինելու:
Մեթոդ 1. AOMEI բաժանման օգնական ստանդարտ
Սկավառակի բաժանման այս անվճար կառավարիչը օգնում է ձեզ միավորել բաժանմունքները՝ առանց տվյալների կորստի: Ամբողջ տեղեկատվությունը կտեղափոխվի սկավառակներից մեկի առանձին թղթապանակ (սովորաբար համակարգային): Ծրագրի հարմարավետությունը կայանում է կատարված գործողությունների պարզության և ռուսերեն լեզվով ինտուիտիվ ինտերֆեյսի մեջ:

Միաձուլման ավարտից հետո դուք կգտնեք բոլոր տվյալները այն սկավառակից, որը կցված էր հիմնականին արմատային թղթապանակում: Նա կկանչվի X քշել, Որտեղ X- դրայվի նամակը, որը կցված էր:
Մեթոդ 2. MiniTool Partition Wizard
Ծրագիրը նույնպես անվճար է, սակայն այն ունի բոլոր անհրաժեշտ գործառույթների հավաքածուն։ Դրա հետ աշխատելու սկզբունքը փոքր-ինչ տարբերվում է նախորդ ծրագրից, և հիմնական տարբերությունները ինտերֆեյսն ու լեզուն են. MiniTool Partition Wizard-ը չունի Russification: Այնուամենայնիվ, անգլերեն լեզվի տարրական իմացությունը բավարար է դրա հետ աշխատելու համար: Միաձուլման գործընթացում գտնվող բոլոր ֆայլերը կփոխանցվեն:

Փնտրեք փոխանցված ֆայլերը սկավառակի արմատային պանակում, որի հետ միաձուլումը տեղի է ունեցել:
Մեթոդ 3. Acronis Disk Director
մեկ այլ ծրագիր է, որը կարող է միավորել միջնորմները, նույնիսկ եթե դրանք ունեն տարբեր ֆայլային համակարգեր: Ի դեպ, վերը նշված անվճար անալոգները չեն կարող պարծենալ այս հնարավորությամբ: Այս դեպքում օգտատիրոջ տվյալները նույնպես կտեղափոխվեն հիմնական ծավալ, սակայն պայմանով, որ դրանց մեջ գաղտնագրված ֆայլեր չլինեն, այս դեպքում միաձուլումն անհնար կլինի։
Acronis Disk Director-ը վճարովի, բայց հարմար և բազմաֆունկցիոնալ ծրագիր է, այնպես որ, եթե այն ունեք ձեր զինանոցում, ապա դրա միջոցով կարող եք միացնել ծավալները:

Վերագործարկելուց հետո փնտրեք ֆայլեր սկավառակի արմատային թղթապանակում, որը դուք նշանակել եք որպես հիմնական
Մեթոդ 4. Ներկառուցված Windows Utility
Windows-ն ունի ներկառուցված գործիք, որը կոչվում է «Սկավառակի կառավարում». Նա գիտի, թե ինչպես կատարել հիմնական գործողություններ կոշտ սկավառակների հետ, մասնավորապես, այս կերպ դուք կարող եք միավորել ծավալները:
Այս մեթոդի հիմնական թերությունն այն է, որ բոլոր տեղեկությունները կջնջվեն: Հետևաբար, իմաստ ունի օգտագործել այն միայն այն դեպքում, երբ սկավառակի տվյալները, որոնք դուք պատրաստվում եք կցել հիմնականին, բացակայում են կամ անհրաժեշտ չեն: Հազվագյուտ դեպքերում կատարեք այս գործողությունը միջոցով «Սկավառակի կառավարում»ձախողվում է, և հետո դուք պետք է օգտագործեք այլ ծրագրեր, բայց նման անհանգստությունը ավելի շուտ բացառություն է կանոնից:
- Սեղմեք ստեղների համակցությունը Win+R, մուտքագրեք diskmgmt.msc և բացեք այս օգտակար ծրագիրը՝ սեղմելով "ԼԱՎ".

- Գտեք այն բաժինը, որը ցանկանում եք կցել մյուսին: Աջ սեղմեք դրա վրա և ընտրեք «Ջնջել ձայնը».

- Հաստատման պատուհանում սեղմեք «Այո».

- Ջնջված բաժանման ծավալը կվերածվի չբաշխված տարածքի: Այժմ այն կարող է ավելացվել մեկ այլ սկավառակի վրա:

Գտեք սկավառակը, որի չափը ցանկանում եք մեծացնել, աջ սեղմեք դրա վրա և ընտրեք «Ընդլայնել ծավալը».

- Կբացվի . Սեղմել «Հետագա».

- Հաջորդ քայլում կարող եք ընտրել, թե որքան անվճար ԳԲ եք ցանկանում ավելացնել սկավառակի վրա: Եթե Ձեզ անհրաժեշտ է ավելացնել ամբողջ ազատված տարածքը, պարզապես սեղմեք «Հետագա».

Դաշտում գտնվող սկավառակի վրա ֆիքսված չափս ավելացնելու համար «Ընտրեք հատկացված տարածքի չափը»նշեք, թե որքան եք ցանկանում ավելացնել: Թիվը նշված է մեգաբայթով՝ հաշվի առնելով այն, որ 1 ԳԲ = 1024 ՄԲ։
- Հաստատման պատուհանում սեղմեք «Պատրաստ».

Արդյունք:
Windows-ում միջնորմների միավորումը շատ պարզ ընթացակարգ է, որը թույլ է տալիս արդյունավետորեն կառավարել սկավառակի տարածքը: Չնայած այն հանգամանքին, որ ծրագրերի օգտագործումը խոստանում է սկավառակները միավորել մեկի մեջ առանց ֆայլեր կորցնելու, մի մոռացեք կրկնօրինակել կարևոր տվյալները. այս նախազգուշական միջոցն ավելորդ չէ:
Հարցը, թե ինչպես կարելի է երկու սկավառակ միավորել մեկի մեջ, համակարգչից օգտվողների շրջանում ամենահաճախ տրվող հարցերից մեկն է: Սա կարող է օգտակար լինել շատ իրավիճակներում, ներառյալ նույնիսկ բոլոր բաժինների համար մեկ ֆայլային համակարգի տեղադրման հետ կապված խնդիրները, GPT կամ RAW ձևաչափերի փոխակերպումը, որոնք կարող են չընդունվել օպերացիոն համակարգի կողմից, տեղադրելով ծրագրակազմ, որը պահանջում է շատ սկավառակի տարածություն և այլն: Օգտագործողին կարող են առաջարկվել համատեղելու երկու հիմնական եղանակ, որոնք կքննարկվեն ավելի մանրամասն, որքան հնարավոր է: Առաջարկվող լուծումները հավասարապես լավ են աշխատում տրամաբանական միջնորմներով նման գործողություններ կատարելիս և RAID զանգվածների հետ աշխատելիս, երբ համակարգչում տեղադրված են երկու կամ ավելի անկախ կոշտ սկավառակներ:
Կոշտ սկավառակների կամ միջնապատերի միաձուլման առավելությունները
Անշուշտ կարելի է ասել, որ միջնորմների միաձուլման օգտին դրական որոշման ընդունման վրա ազդող առաջին և հիմնական գործոնը մեկ սկավառակի վրա առկա սկավառակի տարածության ավելացումն է, ինչը չափազանց անհրաժեշտ է որոշ ծրագրեր տեղադրելիս:
Մյուս կողմից, ինչպես արդեն նշվեց, եթե սկավառակների կամ միջնապատերի վրա տեղադրված են տարբեր տեսակի ֆայլային համակարգեր, հաճախ կարող եք խնդիրներ նկատել որոշակի տեսակի ծրագրերի տեղադրման հետ կապված: Նրանց, այսպես ասած, ընդհանուր հայտարարի բերելը հիմնովին վերացնում է խնդիրը։ Ի վերջո, եթե համակարգն ունի անընթեռնելի RAW միջնորմներ կամ GPT ձևաչափ 2 ՏԲ-ից ավելի կոշտ սկավառակների համար, որոնք օպերացիոն համակարգը կարող է չընկալել, նման գործիքը պարզապես անփոխարինելի է:
Համակցման տարբերակներ
Այժմ մի քանի խոսք այն մասին, թե ինչպես կարելի է միացնել երկու սկավառակ Windows 7 և ավելի բարձր տարբերակներում: Նախ պետք է որոշեք, թե կոնկրետ ինչպես են միավորվելու բաժանմունքները: Առաջին հերթին կարելի է տարբերակել տեղեկատվության կորստի կամ դրա պահպանման հետ համակցման մեթոդները։ Երկրորդ, ստանդարտ համակարգի գործիքների կամ երրորդ կողմի ծրագրերի օգտագործումը:
Անմիջապես պետք է ասել, որ այն հարցի լուծումը, թե ինչպես կարելի է միավորել երկու սկավառակ մեկի մեջ, օգտագործելով ներկառուցված Windows գործիքակազմը տվյալների պահպանման համար, որոնք ի սկզբանե եղել են բաժանմունքներից մեկում, չի նշանակում (սա ընդհանրապես չի տրամադրվում ) Հետևաբար, նման բաներ անելուց առաջ ջնջվող բաժանման ողջ տեղեկատվությունը (և այն իրականում կջնջվի և միայն այնուհետև կցվի հիմնական սկավառակին կամ բաժանմանը) նախ պետք է փոխանցվի մեկ այլ բաժանման կամ շարժական մեդիա: Ինչպես արդեն պարզ է, տեղադրված ծրագրերի կատարողականի մասին խոսելն ավելորդ է։ Խնդիրը լուծելիս, թե ինչպես կարելի է երկու սկավառակ միավորել մեկի մեջ, բայց այնպես, որ և՛ տեղեկատվությունը պահպանվի, և՛ հավելվածները աշխատեն, անհրաժեշտ է օգտագործել լրացուցիչ երրորդ կողմի գործիքներ: Դրանք կքննարկվեն առանձին:
Ինչպե՞ս միավորել երկու սկավառակը մեկի մեջ Windows 7 և ավելի բարձր՝ օգտագործելով ստանդարտ գործիքներ:
Նախ, եկեք նայենք համակարգի սեփական գործիքներին: Սա սկավառակի կառավարման բաժինն է: Դուք կարող եք մուտք գործել այն կառավարման մենյուի միջոցով, բայց ավելի հեշտ է օգտագործել Run վահանակը, որտեղ դուք պետք է գրեք diskmgmt.msc տողը:

Այստեղ ընտրվում է միջնորմ, որի պատճառով անհրաժեշտ է միաձուլվել, իսկ ծավալը ջնջելու համար նախատեսված տարրը կանչվում է RMB մենյուի միջոցով։ Համակարգն անմիջապես նախազգուշացում կտա այն մասին, որ ընտրված սկավառակի բոլոր տեղեկությունները կջնջվեն: Մենք համաձայն ենք.

Մենք կրկնում ենք նմանատիպ գործողություն, բայց հատվածի համար: Դրանից հետո կհայտնվի այսպես կոչված չհատկացված տարածքը։

Այժմ դուք պետք է օգտագործեք RMB այն միջնորմի վրա, որին այն կցվի, և ընտրեք ծավալի երկարացման տողը:

Սկավառակի ընտրության փուլում, ամենայն հավանականությամբ, ցուցակին անմիջապես կավելացվի անվճար կցված տարածք: Եթե դա տեղի չունենա, դուք ինքներդ պետք է օգտագործեք ավելացնել կոճակը: Դրանից հետո սեղմվում է շարունակել կոճակը, իսկ հաջորդ պատուհանում` վերջ: Եթե գործողության ավարտից հետո նայեք սկավառակների և միջնապատերի վիճակին, ապա կտեսնեք բաժանմունքներից մեկի տարածության ավելացում՝ մյուսի հաշվին։
Ինչպես միացնել երկու սկավառակը մեկի մեջ՝ օգտագործելով երրորդ կողմի ծրագրերը
Սկավառակներն ու բաժանմունքները կառավարելու համար, երբ դուք պետք է միաձուլվեք տվյալների պահպանման հետ, կարող եք նաև օգտագործել երրորդ կողմի կոմունալ ծառայություններ, որոնք, թվում է, շատ ավելի հզոր են, քան համակարգի սեփական գործիքները: Սա ներառում է ծրագրային փաթեթներ, ինչպիսիք են Partition Assistant-ը AOMEI-ից, Disk Director-ը Acronis-ից, Partition Master-ը EaseUS-ից և շատ ուրիշներ:

Դիտարկենք միաձուլման գործընթացը՝ հիմնված վերջին նշված օգտակար ծրագրի վրա: Օրինակ, մենք պետք է միացնենք դրայվը E և F դրայվը, բայց որպեսզի դրանից հետո մնա միայն մեկ բաժին E: Partition Manager բաժնի հիմնական պատուհանում օգտագործեք Merge կոճակը, նշեք նշված սկավառակների (բաժանումների) վանդակները և սեղմեք OK կոճակը: Միաձուլումը ստուգելուց հետո գործընթացը կլինի առկախ վիճակում: Սեղմեք Դիմել կոճակը և հաստատեք գործողությունը: Դրանից հետո կսկսվի միաձուլման գործընթացը։

Երբ այն ավարտվի, միայն մեկ բաժին (E) տեսանելի կլինի սկավառակի կառավարման մեջ: Explorer-ը ցույց կտա երկու կոշտ սկավառակ նույն կոշտ սկավառակի կամ բաժանման մեջ: Միայն E միջնորմի F սկավառակը կցուցադրվի որպես տեղական գրացուցակ (Տեղական սկավառակ F)՝ նախկինում առկա բոլոր տեղեկություններով:
Համառոտ եզրակացություններ
Արդյունքում կարելի է նշել, որ եթե օգտվողին արագ միաձուլման կարիք ունի, և կցված սկավառակի կամ բաժանման վրա կարևոր տեղեկատվություն չկա, կարող եք օգտագործել համակարգի գործիքները: Եթե տվյալների պահպանումը պարտադիր է, ապա անհրաժեշտ կլինեն երրորդ կողմի ծրագրեր: Եվ հետագա. Խնդրում ենք նկատի ունենալ, որ եթե կցված բաժանման մեջ համակցված սկավառակների վրա կա երկրորդ օպերացիոն համակարգ, այն հնարավոր չի լինի գործարկել:
Եկեք ավելի սերտ նայենք, թե ինչպես կարելի է միավորել կոշտ սկավառակի միջնորմները: Եթե ձեր կոշտ սկավառակը բաժանված է մի քանի միջնորմների, կարող եք հեշտությամբ միավորել դրանք՝ օգտագործելով ստանդարտ Windows գործիքներ կամ երրորդ կողմի ծրագրեր:
Windows-ի ավելի վաղ տարբերակներում կոշտ սկավառակի բաժանումը միջնորմների հնարավորություն էր տալիս կառուցվածքային դարձնել այն տեղեկատվության քանակությունը, որը օգտատերերը պահում էին իրենց համակարգչում: Բացի այդ, որոշ համակարգի ադմինիստրատորներ ստեղծում են տարանջատում, որպեսզի համակարգի ֆայլերը և այլ տվյալներ պահվեն տարբեր վայրերում:
Սա նվազեցնում է վիրուսային ծրագրերի կամ օգտագործողի անզգույշ գործողությունների հետևանքով դրանց վնասման ռիսկը:
Ժամանակակից ՕՀ մոդելներում, որպես կանոն, օգտագործվում են միայն երկու բաժիններ՝ հիմնական սկավառակը և պահեստային տարածքը: Այսպիսով, եթե Windows-ում լուրջ ձախողում է տեղի ունենում, ամեն ինչ դադարում է աշխատել, ձեր տվյալները չեն վնասվի, քանի որ միշտ հնարավոր կլինի վերականգնել՝ օգտագործելով սկավառակի երկրորդ բաժինը:
Եթե ձեր ԱՀ-ն ունի չափազանց շատ չօգտագործված միջնապատեր, և դուք ցանկանում եք դրանք հեռացնել, օգտագործեք հոդվածի հետևյալ հրահանգները:
Պատրաստվում է հեռացնել սկավառակի ծավալը
Նախքան մի քանի հատորներ միավորելը, դուք պետք է քայլեր ձեռնարկեք, որոնք կօգնեն պահպանել ձեր ֆայլերը: Windows-ում բաժանման ցանկացած խմբագրում հանգեցնում է այս հատորի ֆայլերի և թղթապանակների մշտական ջնջման:
Խորհուրդ ենք տալիս ստեղծել բոլոր ֆայլերի կրկնօրինակը և տեղափոխել այն շարժական USB կրիչ: Եթե տեղեկատվության քանակը չափազանց մեծ է, ամպային պահեստում ստեղծեք դրա համար առանձին պրոֆիլ: Դրանցից շատերում դուք կարող եք անվճար օգտագործել մինչև 20 ԳԲ տարածք (Yandex.Disk, DropBox, OneDrive և այլն):
Նկար 1 - կոշտ սկավառակի բաժանման սխեմատիկ օրինակ
Windows 7-ում բաժանմունքների միաձուլում
Windows 7-ում օգտվողները կարող են միավորել սկավառակի միջնորմները՝ առանց լրացուցիչ ծրագրեր ներբեռնելու իրենց համակարգչին: Բոլոր անհրաժեշտ պարամետրերը կարող են փոխվել հետևյալ կերպ.
- Գնացեք «Սկսել» մենյու և բացեք «Գործարկել» պատուհանը: Windows 7 Home Edition-ը կարող է չունենալ այս բանալին: Այս դեպքում պարզապես սեղմեք Win + R՝ ցանկալի պատուհանը բացելու համար կամ խմբագրեք «Սկսել» ցանկի տեսքը հիմնական էկրանի կարգավորումներում;
- Բացվող պատուհանում մուտքագրեք diskmgmt.msc - հրաման՝ համակարգչի սկավառակի կառավարման պատուհանը բացելու համար: Հաստատեք գործողությունը, սեղմելով «OK»:
Նկար 2 - հրամանի մուտքագրում
- Հետևյալ պատուհանը կբացվի. Պատուհանի ստորին հատվածում ցուցադրվում են համակարգին միացված բոլոր կոշտ սկավառակները և դրանց պայմանական բաժանումը: Յուրաքանչյուր բաժանման բաժին առանձին հատոր է։ Այն նշանակված է տառով, ունի իր ֆայլային համակարգի տեսակը և տարածքը.
Բրինձ. 3 - ցուցադրել բաժինները պարամետրերում
- Դուք պետք է ընտրեք այն բաժինը, որը ցանկանում եք ջնջել (միաձուլվել C սկավառակի հիմնական ծավալին): Այնուհետև աջ սեղմեք դրա վրա և կտտացրեք «Ջնջել ձայնը»: Հաջորդը, պատուհան կհայտնվի համակարգային հաղորդագրությամբ, որտեղ նշվում է, որ ձայնի բոլոր տվյալները կջնջվեն, և դուք չեք կարողանա վերականգնել այն: Հաստատեք տեղահանումը: Ըստ էության, դուք ոչինչ չեք ջնջում, այլ պարզապես ջնջում եք բաժինը: Ամբողջ տարածքը գնում է դեպի C քշել;
Բրինձ. 4 - ջնջել ծավալը
Մեկ հատորը ջնջելուց հետո կարող եք նույնը անել մնացածի հետ՝ այդպիսով ստեղծելով անվճար միջնորմներ։ Նախորդ օբյեկտի փոխարեն կհայտնվի «Դատարկ ձայն»: Մի մոռացեք այն կցել ցանկալի հատվածին: Կտտացրեք այն հատվածին, որտեղ բոլոր օբյեկտները կմիավորվեն և համատեքստի ընտրացանկում կտտացրեք «Ընդլայնել ծավալը»:
Բացվող պատուհանում ընտրեք հասանելի դատարկ բաժինը և ավելացրեք այն հիմնականին: Դա արեք այնքան ժամանակ, քանի դեռ համակարգչում կոշտ սկավառակի անվերապահ մաս չի մնացել:
Բրինձ. 5 - ձայնի ընդլայնում Windows 7-ում
Ընթացակարգն ավարտելուց հետո համոզվեք, որ վերագործարկեք Windows-ը, հակառակ դեպքում հետագա աշխատանքը կարող է հանգեցնել սխալների և տվյալների ջնջման:
Հրահանգներ Windows 10-ի համար
Հոդվածի այս բաժնում նկարագրված հրահանգները հարմար են ինչպես Windows 10-ի, այնպես էլ Windows 8-ի բոլոր տարբերակների համար: Դուք կարող եք միավորել միջնորմները՝ օգտագործելով ներկառուցված ՕՀ գործիքները: Ինչպես պարամետրերի նախորդ նկարագրության մեջ, մեզ անհրաժեշտ է «Disk Management» կոմունալ ծրագիրը: Հետևեք հրահանգներին.
- Գնացեք որոնման դաշտ և մուտքագրեք «կառավարում» բառը: Ցանկալի տարբերակը կհայտնվի արդյունքներում: Եվ նաև, դուք կարող եք սեղմել Win և X ստեղների համակցությունը՝ կանչելով արագ մուտքի ընտրացանկը: Այն ունի սկավառակի կառավարում մուտք գործելու հղում;
Նկար 6 - կոշտ սկավառակի կարգավորումների պատուհան Windows 10-ում
- Որոշեք, թե որ բաժիններն այլևս չեք օգտագործում: Ավելի լավ կողմնորոշվելու համար դրանք նշվում են տառերով, որոնք համապատասխանում են «This PC» պատուհանում գտնվող կրիչների անուններին.
- Եթե ցանկանում եք պահպանել միայն մեկ հատոր, ընտրեք, թե որին կկցեք մնացած տարրերը.
- Այնուհետև աջ սեղմեք ջնջվող օբյեկտի վրա: Եվ տեղահանեք այն;
Նկար 7 - Windows 10-ում բաժանման ջնջում
- Հաստատեք գործողությունը՝ համաձայնվելով տվյալների կորստի հետ.
- Ջնջել բաժանման տարածքը;
Նկար 8 - տարածք ազատելով
- Այժմ կտեսնեք, որ բաժինը դատարկվել է, բայց դրա բաժանումը մնում է։ Քանի որ այն այլևս չի օգտագործվում համակարգում, նրա անունը և այլ ատրիբուտները հանվում են: Օբյեկտը կարող է համակցվել հիմնական սկավառակի հետ;
- Բոլոր գործողությունների ճիշտ կատարման արդյունքում կտեսնեք, որ սկավառակի բաժնի տեղում հայտնվել է մակագրությունը՝ «Չի հատկացվել»: Այժմ դուք կարող եք սկսել միաձուլել բաժինները:
Կտտացրեք հիմնական բաժինը. շատ դեպքերում սա սկավառակ C է: Մենյուից ընտրեք տարրը ընդլայնել ծավալը:
Բրինձ. 9 - տարր ամրացնելը
Կարգավորման հրաշագործ պատուհանը կբացվի: Դրանով դուք կարող եք հեշտությամբ բաժանել ազատ տարածքը կամ միավորել այն մեկ համակարգի պահպանման միջավայրում:
Նկար 10 - միաձուլվող հատվածներ
Աշխատում է Acronis-ի հետ տնօրեն
Հաճախ ստանդարտ սկավառակի կառավարման պատուհանում օգտվողները բախվում են այն փաստի հետ, որ «Ջնջել ձայնը» կոճակը հասանելի չէ կամ այլ գործառույթներ չեն կարող կատարվել: Սա պայմանավորված է խմբի քաղաքականության սահմանափակմամբ: Հավանաբար, համակարգի ադմինիստրատորն արգելել է նման գործողությունները, կամ ձեր ՕՀ-ի տարբերակը թույլ չի տալիս կարգավորել սկավառակի բաժանմունքները և համակարգի այլ պարամետրերը:
Երրորդ կողմի կոմունալ ծառայություններից օգտվելը կօգնի լուծել խնդիրը: Acronis Director-ը լավագույն ծրագրերից մեկն է, որը թույլ է տալիս հարմարեցնել սկավառակի կոնֆիգուրացիան և շրջանցել ձեր համակարգչի կարգավորումները փոխելու բոլոր սահմանափակումները:
Խորհուրդ ենք տալիս աշխատել միայն ծրագրի bootable տարբերակի հետ, քանի որ այն կօգնի խուսափել սխալներից, որոնք կարող են հայտնվել համակարգի կարգավորումների ժամանակ: Կոմունալ ծրագրի հիմնական պատուհանը պարունակում է բոլոր անհրաժեշտ տվյալները կոշտ սկավառակի մասին: Այս պատուհանում տրամադրվում է նաև բաժանման մասին տեղեկատվությունը:
Բրինձ. 11 - հիմնական պատուհան Acronis Director-ում
Մի քանի բաժինների փոխարեն մեկ սկավառակ ստեղծելու համար պարզապես ընտրեք բոլոր այն բաժանմունքները, որոնք այլևս չեք ցանկանում օգտագործել և կտտացրեք «Միաձուլվել» պատուհանի ձախ կողմում: Նոր պատուհանում կհայտնվի տարրերի մանրամասն կարգավորում: Դուք պետք է ընտրեք այն ծավալը, որը կլինի հիմնականը և դրան հերթով կցեք այլ առարկաներ։
Բոլոր քայլերը կատարելուց հետո դուք պետք է կիրառեք կարգավորումները: Դա անելու համար սեղմեք «Դիմել» կոճակը, որը գտնվում է կոմունալ ծրագրի վերևում (գործիքագոտու վրա):
Թեմատիկ տեսանյութեր.
Ինչպես միացնել կոշտ սկավառակի բաժանմունքները Windows-ում:
Պարզ լուծումներ բարդ սխալների համար
Միավորել կոշտ սկավառակի միջնորմները FAST!
Ես ձեզ ցույց կտամ, թե ինչպես միաձուլել կոշտ սկավառակի միջնորմները՝ օգտագործելով պարզ Acronis Disk Director ծրագիրը: Եթե դեռ չգիտեք, թե ինչպես է դա արվում, ապա դիտեք իմ կարճ վիդեո ձեռնարկը, որտեղ ես ամեն ինչ մանրամասն բացատրեցի: Ձեզանից մի քանի րոպե կպահանջվի սկավառակների և Acronis Disk Director-ի միաձուլման համար:
սովետներ. Ինչպես միավորել երկու տեղական կրիչներ մեկի մեջՏեղական կրիչներ միավորելու մի քանի եղանակ կա: Դուք կարող եք օգտագործել և՛ ներբեռնված ծրագրերը, և՛ գործիքները, որոնք հասանելի են ձեր համակարգչային համակարգում: Այսօր մենք կանդրադառնանք մի քանի սկավառակների միաձուլմանը, օգտագործելով Windows-ը որպես օրինակ: Իրականում համակարգի տարբերակը (XP, Vista կամ 7) նշանակություն չունի: Սկզբունքը մոտավորապես նույնն է ամենուր. Մենք կքննարկենքսկավառակների միացում՝ օգտագործելով համակարգի գործիքները:
Զգուշացում.Նախքան սկսելը, պատճենեք կցված սկավառակի վրա գտնվող տվյալների պատճենը, ինչպես դրանք կհեռացվեն։ Օրինակ, դուք կարող եք տեղեկատվություն գրել USB ֆլեշ կրիչի վրա կամ թողնել այն: Մենք բացում ենք Սկսել\ Կառավարման վահանակ\Համակարգ և անվտանգություն\Վարչական գործիքներ

Կբացվի հասանելի սկավառակների ցանկը (դրանք կոչվում են նաև «Ծավալներ»):

Հատոր 1, ինչպես տեսնում ենք, վերապահված է համակարգի վերականգնման համար: Volume 2-ը համակարգային միջնորմ է, որն անհրաժեշտ է (պահեստավորված) կոշտ սկավառակի աշխատանքի համար: Բայց 3-րդ և 4-րդ հատորներով մենք կարող ենք աշխատել: Բայց քանի որ 3-րդ հատորում մենք ունենք համակարգն ինքնին տեղադրված, մենք դրան չենք դիպչի։ Եվ անհրաժեշտության դեպքում մենք կարող ենք միավորել 4-րդ հատորը 3-րդ հատորի հետ:
Այսպիսով, մենք գտանք կցվող ծավալը, աջ սեղմելով (աջ սեղմելով) ընտրում ենք «Ջնջել ծավալը»:

Կամ Սկավառակի կառավարման մենյուի միջոցով

Շատ քիչ է մնացել։ Այն բանից հետո, երբ մենք որոշ տարածք ազատեցինք մեր համակարգչում, մենք պետք է այն ավելացնենք առկա սկավառակում: Դա անելու համար սեղմեք մեր միակ RMB ծավալի վրա և գտնեք բացվող ընտրացանկում «Ընդլայնել ծավալը». Դրանից հետո օգնականը կբացվի, և մենք պետք է հետևենք նրա հրահանգներին: