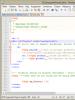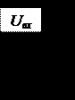Ինտերնետի միջոցով հեռակառավարման ծրագիր: Ammy Admin-ի անվճար տարբերակը: UltraVNC Viewer անվճար համակարգչային կառավարում
Բարև իմ բլոգի բոլոր ընթերցողներին: Ձեզ հետ է Մարատ Նաուրուզբաևը։ Վերջին հոդվածում ես ասացի. Այսօր ես ձեզ կասեմ, թե ինչպես կարող եք կազմակերպել ձեր համակարգչի հեռավոր մուտքը ինտերնետի միջոցով:
Գաղտնիք չէ, որ երբեմն անհրաժեշտություն է առաջանում հեռակա կարգով միանալու ձեր տան կամ աշխատանքային համակարգչին՝ ցանկացած ֆայլ ներբեռնելու կամ աշխատասեղանին հեռակա կառավարելու համար:
Այդ նպատակների համար հատուկ ծրագրեր են օգտագործվում համակարգչին հեռավոր մուտքի համար: Ավելին, դա կարելի է անել աշխարհի ցանկացած կետից՝ գրեթե ցանկացած համակարգչից կամ նույնիսկ ձեր սմարթֆոնից: Հեռավոր մուտքի համար ձեզ հարկավոր չէ ստատիկ IP, կապը կկատարվի գեներացված ID-ի միջոցով:
Ես կխոսեմ հեռավոր հասանելիության երեք ամենատարածված ծրագրերի մասին, թե ինչպես տեղադրել, կարգավորել և օգտագործել այս ծրագրերը: Այսպիսով, եկեք գնանք ...
TeamViewer ծրագիր
Ես վաղուց ծանոթ եմ այս ծրագրին, և այն օգնեց ինձ հեռակա կարգով կառավարել համակարգիչները, երբ գտնվում էի մեկ այլ քաղաքում գտնվող գրասենյակում:
Ծրագիրն ունի պարզ ինտերֆեյս, բայց միևնույն ժամանակ այն ունի բազմաթիվ լրացուցիչ գործառույթներ, ինչպիսիք են ինտերակտիվ կոնֆերանսների ստեղծումը, չաթը, բրաուզերում գործարկելը և բազմահարթակ: Ծրագիր TeamViewerԱնվճար միայն ոչ առևտրային օգտագործման համար:
TeamViewer-ի տեղադրում և կարգավորում
TeamViewer-ը տեղադրելու համար անցեք բաժին « ԲեռնելTeamViewer ամբողջական տարբերակը" սեղմել " Բեռնել» (բոլոր նկարները կարելի է սեղմել)

Ծրագրի բաշխումը ներբեռնելուց հետո գործարկեք այն՝ կրկնակի սեղմելով դրա վրա

Սահմանեք այս կարգավորումները և սեղմեք « Ընդունել - հաջորդը»

Հաջորդ պատուհանում ես սովորաբար հանում եմ բոլոր վանդակները և սեղմում « Պատրաստ»

TeamViewer-ը կտեղադրվի

Տեղադրվելուց հետո ձեզ հարկավոր է կարգավորել TeamViewer-ը, սեղմել « Շարունակել»

Սահմանեք համակարգչի անունը և գաղտնաբառը՝ այս համակարգիչ մուտք գործելու համար: Սեղմել " Շարունակել»

Հաջորդ պատուհանում կարող եք ստեղծել TeamViewer հաշիվ կամ հրաժարվել դրանից: Սեղմել " Շարունակել»

Վերջին պատուհանում կստեղծվի այս համակարգչի ID-ն: Դուք կարող եք այն պահել՝ այլ համակարգչից կամ սմարթֆոնից այս համակարգիչ ապագա մուտք գործելու համար: Սեղմել " Ամբողջական»

Ահա թե ինչ տեսք ունի հիմնական TeamViewer պատուհանը: Պատուհանի ձախ կեսում ( 1 ) ցույց է տալիս ձեր ID-ն և գաղտնաբառը այս համակարգիչ մուտք գործելու համար: Աջ կեսում ( 2 ) կարող եք մուտքագրել գործընկերոջ ID-ն, որի համակարգիչը կարող եք կառավարել

Հիմա հարց է առաջանում՝ ինչպե՞ս կարելի է կառավարել մեկ այլ համակարգիչ։
Դա անելու համար հարկավոր է տեղադրել TeamViewer-ի ամբողջական տարբերակը համակարգչի վրա, որը ցանկանում եք կառավարել, ինչպես նկարագրեցի վերևում, կամ կարող եք տեղադրել այսպես կոչված TeamViewer հաճախորդը (TeamViewer QuickSupport):
TeamViewer QuickSupport
TeamViewer QuickSupport-ը չի պահանջում տեղադրման կամ ադմինիստրատորի իրավունքներ: Նախատեսված է համակարգչին արագ մուտք գործելու համար, որի վրա այն աշխատում է: Նախատեսված չէ այլ համակարգիչներ կառավարելու համար:
Ներբեռնեք անվճար TeamViewer QuickSupportկարելի է գտնել բաժնում « Բեռնել«Ծրագրի պաշտոնական կայքը, ընտրեք ձեր օպերացիոն համակարգը (Windows, Mac, Linux, Mobile) և կողքին « TeamViewer QuickSupport" սեղմել " Բեռնել»

Ներբեռնումից հետո TeamViewer QuickSupport, եկեք գործարկենք այն

Բացվող պատուհանում կստեղծվեն ձեր ID-ն և գաղտնաբառը՝ այս համակարգիչ մուտք գործելու համար:

Այժմ մուտքագրեք այս տվյալները հիմնական պատուհանում TeamViewerմիանալու այն համակարգչի աշխատասեղանին, որը ցանկանում եք կառավարել

Մուտքագրեք գաղտնաբառը

Մենք էկրանին տեսնում ենք հեռավոր համակարգչի աշխատասեղանը: Այժմ դուք կարող եք աշխատել դրա վրա այնպես, կարծես այս համակարգչում լինեիք

ՕգտագործումըՏէմՎայսինքն
Այժմ ես ձեզ ցույց կտամ ծրագրի որոշ տարբերակներ, որոնք կարող եք օգտագործել ձեր աշխատասեղանին հեռակա մուտք գործելու ժամանակ:
« Մենյու» — « Հաղորդակցություն»

- Կողմերի անցում գործընկերոջ հետ՝ ռեժիմների անցում: Այժմ ձեր գործընկերը կկարողանա կառավարել ձեր համակարգիչը
- Սկսեք ինտերնետային զանգ՝ ձայնային հաղորդակցություն ձեր զուգընկերոջ հետ
- Զրուցարան - գործընկերոջ հետ զրուցելու ունակություն
- Տեսանյութ - վիդեո հաղորդակցություն ձեր գործընկերոջ հետ
« Մենյու» – « Ֆայլեր և լրացուցիչ հնարավորություններ»

- Վերցրեք սքրինշոթ՝ հեռավար նստաշրջանի սքրինշոթ
- Սկսել նստաշրջանի ձայնագրումը – հեռավար նիստի տեսագրում
- Բացեք ֆայլերի փոխանցում – գործընկերների միջև ֆայլերի երկկողմանի փոխանցման համար
Ֆայլեր փոխանցելու համար այս հարմար ֆայլերի կառավարիչը բացվում է

ԾրագիրԼնյութի կառավարիչ
Համակարգչին հեռահար մուտք գործելու ծրագիր Litemanagerթույլ է տալիս անվճար կառավարել մինչև 30 համակարգիչ (ֆիզիկական և իրավաբանական անձանց համար):
Հնարավորությունները Litemanagerհամանման TeamViewer, բացառությամբ, որ Litemanager-ի անվճար տարբերակը չունի աուդիո վիդեո զրույցից օգտվելու հնարավորություն։ Նաև Litemanager-ի վճարովի տարբերակն ունի հետաքրքիր առանձնահատկություն. Գրանցեք սերվերի աշխատասեղանը ըստ ժամանակացույցի« TeamViewer-ում նման ֆունկցիա չէի նկատել...
Տեղադրում և կազմաձևում Լնյութի կառավարիչ -Սերվեր
Տեղադրման համար Litemanagerգնալ դեպի բաժին « Բեռնել«և հակառակը LiteManager Pro/անվճարսեղմել " Բեռնել»

Ծրագրի բաշխման փաթեթը ներբեռնվում է արխիվում: Կրկնակի սեղմեք ծրագրի արխիվի վրա

Արխիվը բացվում է լռելյայն տեղադրված արխիվացնող ծրագրում:
Ծրագիր Litemanagerբաղկացած է 2 մասից՝ սերվերի մաս (Server) և դիտող (Viewer):
LitemanagerՍերվերտեղադրված է այն համակարգչում, որը ցանկանում եք մուտք գործել:
LitemanagerԴիտողտեղադրված է այն համակարգչում, որտեղից ցանկանում եք կառավարել մեկ այլ համակարգիչ:
Հուսով եմ պարզ բացատրեցի... :)
Դուք կարող եք, սկզբունքորեն, տեղադրել երկու մասերը և ձեր համակարգչից կարող եք կառավարել և վերահսկվել: Ինչպես... խելացի... 🙂 .
Դե, ահա այն տեղադրելու համար LitemanagerՍերվեր, գործարկեք այն տեղադրելու համար

Նկարների միջով ոլորելու համար սեղմեք « Ետ" կամ " Առաջ»
Ինչ-որ պահի ծրագիրը ձեզ կխնդրի մուտքագրել գաղտնաբառ այս համակարգիչ մուտք գործելու համար, սեղմեք « Փոխել/տեղադրել»

Մենք գալիս և մուտքագրում ենք գաղտնաբառ, սեղմում « լավ»

Տեղադրման վերջում թողեք վանդակը՝ Litemanager սերվերը գործարկելու համար և սեղմեք « Ավարտել»

Միացումն ըստ ID-ի պատուհան կհայտնվի, որտեղ կստեղծվի ձեր ID-ն, կամ կարող եք մուտքագրել ձեր ID-ն և սեղմել « Միացնել»

Եթե կապը հաջող է, հաղորդագրությունը « Միացված է« Սեղմել կոճակը " Ընտրանքներ» միացման տարբերակները ID-ով փոխելու համար

Ես սահմանեցի այս ընտրանքները, ես փոխեցի ընդհանուր NoIP սերվերը « 1_Նոր_աղմուկ« Դուք սահմանել եք այն ձեր հայեցողությամբ, այսինքն. ընտրեք, թե որ սերվերի միջոցով է ձեր ID-ն կայուն միացված

Պարամետրերը կիրառելուց հետո սեղմեք « փակել»

Այլ կարգավորումները դիտելու և փոխելու համար աջ սեղմեք Litemanager պատկերակի վրա համակարգի սկուտեղի վրա և ընտրեք « ԿարգավորումներLM սերվերներ...»

Մի փոքրիկ պատուհան կհայտնվի, որն ասում է. Սերվերի կարգավորումներ«, սեղմելով որի վրա հայտնվում է լրացուցիչ մենյու LM սերվերի կարգավորումների ընտրությամբ, որոնք կարող եք հարմարեցնել «ինքներդ ձեզ համար»: Պարզապես ասեմ, որ ցանկի տարրը « Միացումն ըստID«Մենք արդեն վերևում այն ձեզ համար դրել ենք...

ՏեղադրումLiteManager— Դիտել

LiteManager - View-ի տեղադրումը նման է LiteManager - սերվերի տեղադրմանը, այստեղ ոչ մի բարդ բան չկա
Տեղադրման ավարտից հետո ընտրեք լիցենզիայի տեսակը, « LiteManagerPro" կամ " Անվճար« Ես ընտրեցի " Անվճար« Սեղմել " լավ»

ՕգտագործումըԼնյութի կառավարիչ
Կհայտնվի ծրագրի հիմնական պատուհանը, որի հիմնական մասում կցուցադրվեն ստեղծված բոլոր կապերը, իսկ աջ կողմում կարող եք ընտրել կապի ռեժիմը (կառավարում, դիտում, ֆայլեր, ցուցադրում և այլն):

Մեկ այլ համակարգչի հետ կապ ստեղծելու համար, որի վրա դուք տեղադրել եք LiteManager-Servէհ, գնացեք մենյու» Բաղադրյալ» — « Ավելացնել…»

Մեջ " Բաղադրյալ«Կապի համար անուն գտեք. Մուտքագրեք կառավարվող համակարգչի ID-ն և գաղտնաբառը

Մեջ " Ցանցը և աշխատանքային ժամերը»ընտրել « Էկո ռեժիմ», եթե դուք և (կամ) ձեր գործընկերը ինտերնետի ցածր արագություն ունեք: Սեղմել " լավ»

Ստեղծված կապի պատկերակը կհայտնվի ծրագրի հիմնական պատուհանում: Կախված նրանից, թե որ ռեժիմն է ընտրված պատուհանի աջ կեսում, միացման վրա կրկնակի սեղմելով կսկսվի հեռակառավարվող համակարգչի հետ հաղորդակցման նիստը:

Մենք հեռակառավարման նիստ ենք սկսում մեկ այլ համակարգչով և տեսնում նրա աշխատասեղանը: Այժմ մենք կարող ենք կառավարել այն մեր համակարգչով:
Ես կթվարկեմ այն սրբապատկերների անունները, որոնք գտնվում են հեռավոր աշխատասեղանի պատուհանի վերևում...
- Կարգավորումներ
- Այլ ռեժիմներ
- Հեռակառավարվող մոնիտոր ընտրելը
- Հեռավոր օգտագործողի նստաշրջանի ընտրություն
- Մկնիկի և ստեղնաշարի կառավարում
- Կողպեք մուտքագրումը և էկրանը
- Ուղարկեք Alt-Ctrl-Del
- Առբերեք հեռավոր սեղմատախտակը
- Սահմանել հեռակառավարման սեղմատախտակը
- Սքրինշոթ
- Ավի ձայնագրություն
- Փին
- Թաքցնել գործիքագոտին
- Ակտիվ կապեր
- փակել
Ընտրելիս « Այլ ռեժիմներ» հայտնվում է մենյու, որտեղ կարող եք օգտագործել ծրագրի լրացուցիչ ընտրանքները

Օրինակ՝ բացեք ֆայլերի կառավարիչ (File Transfer)՝ համակարգիչների միջև ֆայլեր փոխանակելու համար

ԾրագիրԱmmyy Ադմին
Այս հոդվածում նկարագրված հեռահար համակարգչային կառավարման երեք ծրագրերից. Ammyy-ի ադմինամենապարզն է և համակարգչում տեղադրում չի պահանջում:
Ներբեռնեք ծրագիրը բաժնում « Բեռնել» պաշտոնական կայք. Սեղմեք ֆայլի անվան վրա ( AMMYY Ադմին (exe) ) ներբեռնելու համար։
Նշում. Գրելու պահին ծրագիրըAmmyy-ի ադմին հնարավոր է ներբեռնել միայն բրաուզերներում Internet ExplorerԵվ Օպերա.

Գործարկեք ներբեռնված ֆայլը AA_vx.exe

Ammyy-ի ադմինանմիջապես գործարկում է առանց տեղադրման:
Հիմնական պատուհանը կարելի է մոտավորապես բաժանել երկու կեսի: Պատուհանի ձախ կեսում ( Հաճախորդ) ցուցադրվում են ձեր ID-ն և IP-ն: Աջ կեսում ( Օպերատոր) կարող եք մուտքագրել հաճախորդի ID/IP և սեղմել « Միացնել» հեռավոր համակարգիչ մուտք գործելու համար:
Համապատասխանաբար, որպեսզի կապը տեղի ունենա, ծրագիրը պետք է աշխատի նաև հեռավոր համակարգչում Ammyy-ի ադմին

Շտապում եմ նշել, որ այս ծրագիրը միանալու համար գաղտնաբառ չի պահանջում։ Հեռավոր համակարգչին միանալիս կհայտնվի պատուհան, որում պետք է ընտրել կապի տարբերակները և սեղմել « Թույլատրել»համաձայնել աշխատել համակարգիչը: Կարող եք նաև նշել վանդակը « Հիշեք իմ պատասխանը այս օպերատորի համար«Որ ապագայում այս ID-ով օպերատորը միանա առանց հաճախորդի համաձայնության

Միանալուց հետո ձեր էկրանին կհայտնվի հեռակառավարվող համակարգչի աշխատասեղանով պատուհան, որի վրա կարող եք աշխատել այնպես, կարծես դրա հետևում եք:

Բացի հեռավոր աշխատասեղանին միանալուց, հնարավոր է նաև գործարկել ձայնային զրույց կամ ֆայլերի կառավարիչ՝ ընտրելով ընտրացանկի համապատասխան տարրերը օպերատորի պատուհանում:

Դուք կարող եք նաև օգտվել լրացուցիչ հնարավորություններից հեռավոր աշխատասեղանի աշխատաշրջանի ընթացքում

- Միացման կարգավորումներ
- Կոդավորման կարգավորումներ
- Ֆայլերի կառավարիչ
- Ձայնային զրույց
- Սեղան
- Ամբողջ էկրանով ռեժիմ
- Ուինքի
- Թարմացրեք էկրանը
- Կրկին միացեք
- Գործողություններ հեռավոր համակարգչի համար
Օրինակ, բաց Ֆայլերի կառավարիչ…

Ammyy Admin-ն ունի նաև հավելվածը որպես Windows ծառայություն գործարկելու հետաքրքիր տարբերակ: Սա կարող է անհրաժեշտ լինել, երբ անհրաժեշտ է մուտք դեպի հեռավոր համակարգիչ՝ առանց Ammyy Admin-ի անընդհատ գործարկման:
Ammyy Admin ծառայությունը հեռավոր համակարգչի վրա տեղադրելու համար Ammyy Admin-ի հիմնական պատուհանում անցեք մենյու « Էմի» – « Ծառայություն» — « Տեղադրեք»

Ammyy Admin ծառայությունը կտեղադրվի և կգործարկվի հաջորդ անգամ, երբ վերաբեռնեք: Սեղմել " լավ»

Ammyy Admin ծառայությունը կարելի է ձեռքով սկսել՝ չսպասելով համակարգչի վերագործարկմանը: Դա անելու համար անցեք մենյու « Էմի» — « Ծառայություն» — « Գործարկել»

Կհայտնվի հաղորդագրություն, որ AA ծառայությունն աշխատում է, սեղմեք « լավ»

Հետագայում այս ծառայությունն անջատելու համար գնացեք Windows-ի ծառայություններ, գտեք ծառայությունը ԷմիԱդմինև հանիր կողքի վանդակը: Սեղմել " լավ»

Կամ Ammyy Admin-ի հիմնական պատուհանում գնացեք մենյու Էմի» — « Ծառայություն» — « Ջնջել»

Եզրակացություն
Այս հոդվածում մենք դիտեցինք հեռավոր համակարգիչ մուտք գործելու հիմնական երեք ծրագրերը, պարզեցինք, թե ինչպես տեղադրել, կարգավորել և օգտագործել այդ ծրագրերը:
Բոլոր ծրագրերն արժանի են ուշադրության և ունեն կյանքի և հետագա զարգացման իրավունք։ Նրանցից յուրաքանչյուրը լավն է իր ձևով և ունի իր տարբերությունները, չնայած այս բոլոր ծրագրերը կատարում են հեռավոր աշխատասեղանի լավ միացման հիմնական դերը:
Այս ծրագրերի հետ աշխատելիս ես դեռ կնշեմ հիմնական կետերը.
TeamViewerաշխատում է հիանալի և ֆունկցիոնալ, բայց այնուամենայնիվ դրա արժեքը բարձր է կոմերցիոն օգտագործման համար.
LiteManagerկարգավորումներով ավելի բարդ, իմ համակարգչում այն ուներ կապի ցածր արագություն, հատկապես ցածր ինտերնետի արագությամբ, բայց այն անվճար է մինչև 30 համակարգիչ միացնելիս և համակարգիչը հեռակա կարգով կառավարելու հնարավորություն՝ առանց օգտվողի նկատելու;
ԷմիԱդմինպարզ ծրագիր՝ ամենաանհրաժեշտ ֆունկցիոնալությամբ, աշխատում է առանց տեղադրման, բայց անվճար է ամսական ընդամենը մինչև 15 ժամ:
Իմիջայլոց!Եթե ցանկանում եք, որ այս ծրագրերի միջոցով ձեզ տրամադրեմ համակարգչային օգնություն, գնացեք իմ բաժինը:
Ինձ համար այսքանն է, խնդրում եմ մեկնաբանություններում գրեք, թե որ հեռահար մուտքի ծրագիրն եք օգտագործել և որն է ձեզ ամենաշատը դուր եկել։
Տեխնիկական աջակցություն ձեր սեփական ծրագրային արտադրանքի օգտագործողների համար, կորպորատիվ ցանցի կառավարում և կառավարում. այս ամենը պահանջում է հաճախորդի համակարգչի հեռակառավարում: Իսկ հեռահար մուտքի համար նախատեսված ծրագրային ապահովման արտադրանքի դաշտը դատարկ չէ. գործիքները տրամադրվում են ինչպես Windows 7 օպերացիոն համակարգի կողմից, այնպես էլ բազմաթիվ երրորդ կողմի ծրագրերի կողմից: Ներկառուցված գործիքները լավ են իրենց հասանելիության համար, երրորդ կողմի գործիքներն ունեն ինտուիտիվ պարզ ինտերֆեյս՝ «հարմարեցված» սովորական օգտատերերի համար: Վերլուծելով գործողության սկզբունքները, յուրաքանչյուր մեթոդի դրական և բացասական կողմերը՝ դուք լիովին զինված կլինեք, իսկ ցանցն ու օգտատերերը՝ վերահսկողության տակ:
Windows 7-ի հեռավոր աշխատասեղանի կարգավորում
Remote Desktop-ը հասանելի է Windows 7 Premium տարբերակում և ավելի բարձր: Ձեզ անհրաժեշտ կլինի, եթե դրա հետ աշխատեք Windows 7 Home Edition-ով աշխատող համակարգիչներում (ամենաէժանը), տրամադրեք աջակցություն բազմաթիվ հեռավոր աշխատասեղանների համար՝ միաժամանակ մի քանի համակարգիչներին միանալու կամ RDP ծառայության կողմից օգտագործվող պորտի հասցեն փոխելու համար։ . Դա անելու համար ձեզ հարկավոր են ոչ աննշան կարգավորումներ, որոնք կարող են կատարվել համակարգում՝ օգտագործելով համակարգի ռեեստրի խմբագրիչը կամ երրորդ կողմի ծրագրերը: Բայց ավելի լավ է ձեր ժամանակից մի քիչ ծախսել, քան մեծ գումար նոր օպերացիոն համակարգ գնելու վրա:
Հեռավոր աշխատասեղանի նավահանգիստ
RDP ծառայությունը, որի գործառույթները ապահովում են հեռավոր աշխատասեղանի ֆունկցիոնալությունը, որպես ստանդարտ օգտագործում է No 3389 նավահանգիստը: Այս նավահանգստի վրա հաքերային հարձակումների հավանականությունը շատ մեծ է, ուստի ցանցի անվտանգության մակարդակը բարձրացնելու համար կարելի է փոխել պորտի համարը։ Քանի որ Կառավարման վահանակում դրա համար պարամետրեր չկան, դուք ստիպված կլինեք օգտագործել համակարգի ռեեստրի խմբագրիչը:
- Հրամանի տողից գործարկեք Ռեեստրի խմբագրիչը՝ համակարգի ադմինիստրատորի իրավունքներով:
Գործարկում է Ռեեստրի խմբագրիչը՝ RDP պորտի հասցեն փոխելու համար
- Խմբագրի պատուհանում անցեք HKEY_LOCAL_MACHINE\System\CurrentControlSet\Control\TerminalServer\WinStations\RDP-Tcp\PortNumber: Ռեեստրի մասնաճյուղի փոփոխականների ցանկը կցուցադրվի պատուհանի աջ կողմում:
Պահանջվող փոփոխականը թաքնված է համակարգի ռեեստրի խորքում
- Համատեքստի ընտրացանկից ընտրեք «Փոխել» և մուտքագրեք նոր նավահանգստի հասցեն՝ նախ համոզվելով, որ արժեքի մուտքագրման ռեժիմը տասնորդական է:
Անցեք թվային համակարգը տասնորդականի և մուտքագրեք նոր նավահանգստի հասցեի արժեքը
- Այժմ համակարգչին միանալու համար հարկավոր է մուտքագրել ոչ թե նրա ցանցի անունը, այլ պորտի համարով հասցե, օրինակ՝ 175.243.11.12:3421:
Նավահանգստի հասցեն ստանդարտ 3389-ից սովորականի փոխելը թույլ չի տա Remote Assistance ծառայությանը աշխատել Windows XP-ով աշխատող համակարգիչների վրա: Հաշվի առեք սա, եթե ձեր ցանցում կա:
Հեռակա աշխատասեղան Windows 7 Home Premium-ում մի քանի հեռավոր աշխատասեղանների աջակցությամբ
Օգտատերերին ավելի շատ գումար ծախսելու համար խրախուսելու համար Microsoft-ը խիստ սահմանափակել է իր Remote Desktop ծառայության հնարավորությունները՝ կախված ՕՀ-ի տարբերակից: Օրինակ՝ «Home Advanced»-ում և ներքևում բացակայում է հեռակա միանալու հնարավորությունը, իսկ մյուսներում նիստերի քանակը սահմանափակվում է մեկով, այսինքն՝ դուք չեք կարողանա հեռակա կարգով միանալ երկու կամ ավելի համակարգիչների՝ նույն ժամանակ։ Արտադրողը կարծում է, որ դրա համար դուք պետք է գնեք համակարգի հատուկ թողարկման սերվերային տարբերակը (Terminal Edition):
Բարեբախտաբար, հոգատար էնտուզիաստներն աշխատել են այս դժվարին խնդիրը լուծելու համար: Նրանց ջանքերի արդյունքը RDP Wrapper Library ծրագրային փաթեթն է։ Տեղադրվելուց հետո այն իրեն ներարկում է որպես միջնորդ Հեռավոր աշխատասեղանի ծառայության (RDP) և ծառայության կառավարչի միջև, այնուհետև խաբում է նրանց՝ ընդօրինակելու Windows Server Terminal Edition-ի ցանցային ներկայությունը և միացնելու RDP ծառայությունը Windows 7 Home-ով աշխատող համակարգիչների վրա:
Ծրագիրը հասանելի է հեղինակի էջից ներբեռնելու համար և ամբողջովին անվճար է։ Տեղադրիչը ներբեռնելուց և գործարկելուց հետո բոլոր կարգավորումները կատարվում են ավտոմատ կերպով, ներառյալ firewall-ի կանոններում փոփոխություններ կատարելը:
RDP Wrapper Library - տեղադրումն ավտոմատ է
Ներառված RDPConf.exe կոմունալ ծրագիրը թույլ է տալիս միացնել կամ անջատել հեռահար մուտքը թռիչքի ժամանակ, փոխել միաժամանակյա մուտքի նիստերի քանակը և RDP ծառայություն մուտք գործելու պորտի համարը:
Rdpwrapper-ի միջոցով դուք կարող եք կարգավորել հեռահար մուտքի կարգավորումները
Ինչպես թույլատրել կամ մերժել հեռավոր մուտքը
Ձեր համակարգչի հեռավոր մուտքը թույլատրելու կամ մերժելու բոլոր տարբերակները գտնվում են Կառավարման վահանակի «Համակարգչի հատկություններ» բաժնում: Դուք կարող եք միացնել կամ անջատել հեռակառավարումը ընդամենը մի քանի քայլով: Մի մոռացեք, որ այս փոփոխությունները կատարելու համար դուք պետք է մուտք գործեք ադմինիստրատորի իրավունքներով հաշիվ:
- Համակարգի հատկությունների պատուհանը ցուցադրելու համար սեղմեք Win+Pause ստեղնաշարի համակցությունը:
Win+Pause ստեղները կօգնեն միացնել «Համակարգի հատկությունները»
- Լրացուցիչ գործողությունների ձախ սյունակում կտտացրեք «Հեռակա մուտքի կարգավորում» հղմանը:
- Հետևյալ կառավարման կարգավորումները հասանելի են բացվող երկխոսության վանդակում.

- Հարկ է նշել, որ հեռակառավարման հնարավորության համար նման նիստ բացող օգտատիրոջ հաշիվը պետք է ունենա ադմինիստրատորի իրավունքներ: Սովորական օգտագործողին հեռակառավարում տրամադրելու համար դուք պետք է ավելացնեք նրա անունը թույլտվությունների ցանկում, որին կարելի է մուտք գործել «Ընտրել օգտվողներին» կոճակը:
Եթե օգտվողը, ում ցանկանում եք տրամադրել հեռակա մուտք, չունի ադմինիստրատորի իրավունքներ, կարող եք ավելացնել նրան այս երկխոսության վանդակում
Տեսանյութ. ինչպես թույլատրել հեռակա մուտքը ձեր համակարգչին
Հեռավոր աշխատասեղանի միացում
Հեռավոր աշխատասեղանին միանալը շատ պարզ է: Բնականաբար, մինչ այդ դուք պետք է միացնեք բոլոր անհրաժեշտ թույլտվությունները հաճախորդի մեքենայի վրա և դրա վրա ստեղծեք օգտվողների ցուցակ, որոնց թույլ կտա հեռակառավարումը:
- Զանգահարեք ստանդարտ հրամանի տող երկխոսություն և գործարկեք mstsc.exe կոմունալ ծրագիրը՝ օգտագործելով այն:
Հեռակա աշխատասեղանի հաճախորդի ծրագիր կանչելը
- «Ընդհանուր» ներդիրում մուտքագրեք համակարգչի անունը՝ միանալու համար երկխոսության վանդակի վերևի սյունակում, իսկ օգտվողի անունը՝ ներքևի սյունակում (եթե ձեզ անհրաժեշտ է տարբեր անուն, որի տակ մուտք եք գործել): Մի մոռացեք, որ օգտվողի հաշիվը պետք է ունենա ադմինիստրատորի իրավունքներ:
Հեռակառավարման համար ցանցում համակարգչի անունը մուտքագրելը
- «Փոխգործակցություն» ներդիրում ընտրեք պլանավորված կապի արագությունը՝ ելնելով ձեր ցանցի հնարավորություններից: Եթե դժվարանում եք կարգավորումներ ընտրել, թողեք դրանք ավտոմատ: Համակարգը կփորձարկի կապուղու արագությունը և կընտրի օպտիմալ արժեքները:
Ընտրեք ալիքի արագությունը՝ ելնելով ձեր ցանցի հնարավորություններից
- Եթե ամեն ինչ ճիշտ է արվել, և հեռակա մուտքը թույլատրված է հաճախորդի մեքենայի վրա, ապա կտեսնեք ձեր օգտանունը և գաղտնաբառը մուտքագրելու պատուհան: Մուտքագրեք հաճախորդի մեքենայի օգտանունը և գաղտնաբառը:
- «Միացեք» կոճակը սեղմելուց հետո կհայտնվի պատուհան հեռավոր համակարգչի աշխատասեղանով: Այն կարող է ընդլայնվել ամբողջ էկրանով և ստեղծել հաճախորդի մեքենայի վրա աշխատելու ամբողջական պատրանք:
Խուսափեք բարձր լուծաչափով վիդեո ռեժիմներում աշխատելուց. դա մեծ ծանրաբեռնվածություն կստեղծի ցանցում, և հեռակառավարվող ԱՀ-ի միջերեսը կցուցադրվի կտրուկ: Իդեալական տարբերակը 1280x1024 պիքսել լուծումն է և 16 բիթ գույնի խորությունը:
Ինչ անել, եթե հեռավոր աշխատասեղանը չի աշխատում
Հեռավոր համակարգչին միանալու հետ կապված խնդիրներ կարող են առաջանալ բազմաթիվ պատճառներով: Ամենատարածվածներից պետք է նշել հետևյալը.
- հաճախորդի մեքենայի վրա, կարգավորումներում միացված չեն հեռավոր աշխատասեղանին և հեռակառավարման օգնականին մուտք գործելու թույլտվությունները.
Համոզվեք, որ ձեր կարգավորումները թույլ են տալիս հեռակա մուտք գործել ձեր համակարգիչ
- հաշիվը, որով դուք փորձում եք հեռակա մուտք գործել, չունի ադմինիստրատորի իրավունքներ.
Համոզվեք, որ ձեր հաշիվն ունի ադմինիստրատորի իրավունքներ
- ձեր համակարգիչը և հաճախորդի համակարգիչը նույն աշխատանքային խմբի կամ տիրույթի մաս չեն կազմում տեղական ցանցում.
Ստրկական և գլխավոր համակարգիչները պետք է լինեն նույն աշխատանքային խմբի անդամները
- երկու համակարգիչների կողմից օգտագործվող տեղական ցանցի երթուղիչը արգելափակում է 3389 նավահանգիստը, որի միջոցով հաղորդակցվում են Windows 7 հեռակառավարման ծառայությունները.
Առանց լրացուցիչ կազմաձևման երթուղիչում firewall-ը միացնելը արգելափակում է նավահանգիստների մեծ մասը
- Remote Desktop Services-ի ելքային հարցումներն արգելափակված են հակավիրուսային փաթեթի կողմից:
Հեռակա աշխատասեղանի ծառայությունը կարող է հայտնվել ձեր հակավիրուսային փաթեթի սև ցուցակում
հեռակառավարման ծրագիրն անջատված է
Հեռակա մուտքն անջատելու մասին հաղորդագրությունը հաճախ սպասում է օգտատիրոջը, երբ փորձում է միանալ դրան, և հայտնվում է նաև երկխոսության տուփ, որը կարող է շփոթեցնել անփորձ օգտվողին:
Լիցենզավորման ծառայության սխալը թույլ չի տա ձեզ սկսել հեռավոր աշխատասեղանի աշխատաշրջանը
Մինչդեռ ամեն ինչ շատ պարզ է. օգտատիրոջ իրավունքները, ով փորձում է «բարձրացնել» հեռավոր աշխատասեղանի նստաշրջանը, բավարար չեն լիցենզավորման համար պատասխանատու համակարգի ռեեստրի բաժինը փոխելու համար: Սխալը ուղղվում է երկու փուլով.

Ինչու՞ է հեռավոր աշխատասեղանը դանդաղ:
Հեռավոր աշխատասեղանի մուտքի աշխատաշրջանի անխափան աշխատանքը պահանջում է գերարագ ալիք, որի առյուծի բաժինը սպառվում է հենց հեռավոր աշխատասեղանի պատկերի փոխանցումով: Կախված հաճախորդի մեքենայի գործառնական լուծաչափից, երթևեկությունը կարող է այնքան խիտ լինել, որ այն կհեղեղի միջին գրասենյակային 100 մեգաբիթանոց տեղական ցանցը: Բայց ցանցում, բացի երկու հաղորդակցվող ԱՀ-ից, կան նաև հաճախորդներ: Ցանցի փլուզումը կանխելու համար հեռահար մուտքի ծրագիրը սկսում է նվազեցնել փոխանցվող կադրերի (կադրերի) քանակը վայրկյանում:
Եթե վայրկյանում 60 կադր արագությամբ դուք տեսնում եք հարթ, հարթ նկար, ապա 30-ի դեպքում ինտերֆեյսը կցուցադրվի նկատելի ցնցումներով: Էկրանի թարմացման արագության հետագա նվազեցումը անտանելի կդարձնի աշխատանքը. դուք նույնիսկ չեք կարողանա ճշգրիտ տեղադրել մկնիկի կուրսորը ինտերֆեյսի տարրերի վրա: Որպեսզի դա տեղի չունենա, դուք պետք է օպտիմիզացնեք ինչպես ստրուկ, այնպես էլ հիմնական համակարգիչների ցանցային կապերը, ինչպես նաև հաճախորդի համակարգչի էկրանի կարգավորումները:
- Հնարավորության դեպքում օգտագործեք գիգաբիթ ցանցային երթուղիչ Wi-Fi-ի բաշխման համար:
Ժամանակակից երթուղիչի օգտագործումը բարձր արագությամբ հեռահար մուտքի բանալին է
- Ցանցային համակարգիչները միացրեք միայն Ethernet մալուխով, WiFi ինտերֆեյսը չի ապահովում էկրանի թարմացման բարձր արագություն՝ չնայած տեսականորեն բարձր արագությանը (150–300 Մբիթ/վ):
Օգտագործեք մալուխային կապ, եթե ցանկանում եք խուսափել ուշացումից հեռակա մուտք գործելիս
- Հաճախորդի համակարգչում էկրանի լուծաչափը սահմանեք 1024x768-ից ոչ ավելի՝ 16-բիթանոց գունային գամմայով:
- Անջատեք ներբեռնման կառավարիչները, հեղեղային կլիենտները և այլ նմանատիպ երթևեկություն սպառող ծրագրեր հիմնական և ստրուկ համակարգիչների վրա:
Հեռավոր աշխատասեղանի կառավարման նիստը և հոսող հեղեղի հաճախորդը վատ հարևաններ են
Windows 7-ի բաղադրիչներին հեռավոր մուտք
Ի լրումն հաճախորդի համակարգչի ստեղնաշարի և մկնիկի նմանակման միջոցով հեռավոր աշխատասեղանի կառավարումից, Windows 7-ի հեռահար մուտքի գործիքները նաև թույլ են տալիս հեռակա կարգով գործարկել ծրագրերն ու համակարգի հրամանները հրամանի տողի միջերեսից, կառավարել համակարգի ռեեստրը և firewall-ը, ինչպես նաև վերագործարկել: կամ անջատեք ստրուկ համակարգիչը: Սա պահանջում է ավելի քիչ ցանցային և համակարգի ռեսուրսներ, քան հեռակառավարվող աշխատասեղանի կառավարումը, և դա կարող է իրականացվել առանց օգտատերի իմացության համակարգչի մասին:
Հեռավոր հրամանի տող
Համակարգի ադմինիստրատորների կարիքների համար Microsoft-ը մշակել է հատուկ սպասարկման կոմունալ ծրագիր: Շփվելով օպերացիոն համակարգի հեռահար մուտքի ծառայությունների հետ՝ այն թույլ է տալիս մուտք գործել լոկալ ցանցի ցանկացած համակարգչի հրամանի տող ինտերֆեյս, գործարկել ծրագրերը և նույնիսկ հեռակա կարգով տեղադրել ծրագրերը՝ դրանք գործարկելուց առաջ: Կոմունալը կոչվում է PsExec և հասանելի է անվճար ներբեռնման համար Microsoft-ի պաշտոնական կայքից՝ որպես PSTools փաթեթի մաս:
Ներբեռնեք կոմունալ ծրագիրը սերվերից, գործարկեք տեղադրողի գործարկվող ֆայլը համակարգչում, որտեղից կիրականացվի հսկողություն և, համաձայնեցնելով լիցենզային պայմանագրի տեքստի հետ, կատարեք տեղադրումը:
Տեղադրեք PSExec կոմունալը
Այժմ դուք կարող եք զանգահարել կոմունալ ծառայությունը հրամանի տողից և օգտագործել դրա լայն հնարավորությունների ամբողջ շրջանակը:
Եկեք մանրամասն նայենք հրամանի շարահյուսությանը և դրա գործարկման լրացուցիչ պարամետրերին. psexec [\\computer[,computer2[,…] | @file][-u օգտվող [-p գաղտնաբառը]][-n s][-l][-s|-e][-x][-i [նիստը]][-c [-f|-v]] [-w գրացուցակ][-d][-<приоритет>][-a n,n,… ] ծրագիր [փաստարկներ]:
Աղյուսակ. psexec հրամանի գործարկման ընտրանքներ
| Պարամետր | Նկարագրություն |
| համակարգիչ | Ասում է PsExec-ին գործարկել հավելվածը նշված համակարգչի կամ համակարգիչների վրա: Համակարգչի անունը նշված չէ. PsExec-ը կգործարկի հավելվածը տեղական համակարգում: Եթե համակարգչի անվան փոխարեն նշված է աստղանիշի նիշը (\\*), ապա PsExec ծրագիրը կգործարկի հավելվածը ընթացիկ տիրույթի բոլոր համակարգիչների վրա: |
| @ֆայլ | Ասում է PsExec-ին գործարկել հավելվածը նշված տեքստային ֆայլում թվարկված բոլոր համակարգիչների վրա: |
| -ա | Պրոցեսորները, որոնց վրա կարող է գործարկվել հավելվածը, բաժանված են ստորակետներով, որոնց համարակալները համարակալված են 1-ից: Օրինակ՝ 2-րդ և 4-րդ պրոցեսորների վրա հավելվածը գործարկելու համար մուտքագրեք «-a 2,4»: |
| -գ | Նշված ծրագիրը պատճենվում է հեռավոր համակարգում՝ կատարման համար: Եթե այս պարամետրը նշված չէ, ապա հավելվածը պետք է տեղակայված լինի հեռավոր համակարգի համակարգի թղթապանակում: |
| -դ | Նշում է, որ կարիք չկա սպասել դիմումի ավարտին: Այս տարբերակը պետք է օգտագործվի միայն ոչ ինտերակտիվ հավելվածներ գործարկելու ժամանակ: |
| -ե | Նշված հաշվի պրոֆիլը բեռնված չէ: |
| -զ | Նշված ծրագիրը պատճենվում է հեռավոր համակարգում, նույնիսկ եթե նման ֆայլ արդեն գոյություն ունի հեռավոր համակարգում: |
| -ի | Գործարկված ծրագիրը մուտք է ստանում հեռավոր համակարգի վրա նշված նստաշրջանի աշխատասեղան: Եթե ոչ մի նստաշրջան նշված չէ, ապա գործընթացն աշխատում է կոնսոլային նստաշրջանում: |
| -լ | Երբ գործընթացը սկսվում է, օգտատիրոջը տրվում են սահմանափակ իրավունքներ (Ադմինիստրատորների խմբի իրավունքները վերացվում են, և օգտատերը ստանում է միայն օգտվողների խմբին վերապահված իրավունքները): Windows Vista-ում գործընթացը սկսվում է վստահելիության ցածր մակարդակով: |
| -n | Թույլ է տալիս սահմանել կապի հետաձգումը հեռավոր համակարգիչների վրա (վայրկյաններով): |
| -էջ | Թույլ է տալիս նշել օգտանունի կամընտիր գաղտնաբառ: Եթե այս պարամետրը բաց թողնվի, ձեզ կառաջարկվի մուտքագրել գաղտնաբառ, և գաղտնաբառը էկրանին չի ցուցադրվի: |
| -ս | Հեռակա գործընթացը գործարկվում է համակարգի հաշվից: |
| -ու | Թույլ է տալիս սահմանել կամընտիր օգտանուն՝ հեռավոր համակարգ մուտք գործելու համար: |
| -v | Նշված ֆայլը գոյություն ունեցողի փոխարեն պատճենվում է հեռավոր համակարգում միայն այն դեպքում, եթե դրա տարբերակի համարն ավելի մեծ է կամ ավելի նոր է: |
| -վ | Թույլ է տալիս գործընթացի համար նշել աշխատանքային գրացուցակը (ուղին հեռավոր համակարգի ներսում): |
| -x | Ցուցադրում է օգտատիրոջ միջերեսը Winlogon աշխատասեղանի վրա (միայն տեղական համակարգ): |
| - առաջնահերթություն (առաջնահերթություն) | Թույլ է տալիս գործընթացի համար սահմանել տարբեր առաջնահերթություններ.
|
| ծրագիրը | Գործարկվելիք ծրագրի անվանումը. |
| փաստարկներ | Փաստարկներ, որոնք պետք է փոխանցվեն (նկատի ունեցեք, որ ֆայլի ուղիները պետք է նշվեն որպես թիրախային համակարգի տեղական ուղիներ): |
PSEXEC օգտակարության օրինակներ
PsExec կոմունալ ծրագրի հետ աշխատելու կարգը հետևյալն է.
- Գործարկեք մեկ այլ համակարգչի հրամանի տողը, օգտագործելով psexec \\ հրամանը<сетевое имя компьютера>cmd.exe.
- Բացեք ցանկացած ծրագիր հեռավոր համակարգչի վրա: Եթե ծրագիրը slave PC-ում չէ, այն կպատճենվի ադմինիստրատորի մեքենայից: Դա անելու համար մուտքագրեք psexec \\<сетевое имя компьютера>-c test.exe, որտեղ test.exe-ն այն ծրագիրն է, որը պետք է կատարվի հեռակա կարգով:
- Եթե ծրագիրը, որը ցանկանում եք կատարել հեռակա կարգով, համակարգի թղթապանակում չէ, ապա նշեք դրա ամբողջական ուղին, երբ գործարկում եք psexec \\ հրամանը:<сетевое имя компьютера>-c c:\program files\external_test.exe
Տեսանյութ. PSTools - կոնսոլային համակարգի ադմինիստրատորի կոմունալ ծառայությունների մի շարք
Հեռավոր գրանցամատյան
Որպեսզի կարողանաք հեռակա կարգով խմբագրել ռեեստրը, նախ պետք է ակտիվացնեք համապատասխան ծառայությունները հաճախորդի համակարգչում: Դա հեշտ է անել, եթե հաշիվն ունի ադմինիստրատորի իրավունքներ: Դա անելու համար հրամանի տողի պատուհանից գործարկեք «Ծառայությունների մենեջեր» հավելվածը և հիմնական պատուհանի ցանկից ընտրեք «Հեռակա ռեեստր» ծառայությունը: Սեղմեք «Սկսել» կոճակը վերին կառավարման վահանակի վրա:
Remote Registry ծառայությունը պետք է գործարկվի ինչպես հաճախորդի, այնպես էլ ադմինիստրատորի համակարգչի վրա:
Այժմ դուք կարող եք հեռակա կարգով միանալ ձեր տեղական ցանցի համակարգչի ռեեստրին:

Հեռավոր ԱՀ-ի ռեեստրի մասնաճյուղը կհայտնվի ռեեստրի խմբագրի պատուհանում, և դուք կարող եք այն խմբագրել նույնքան հեշտությամբ, որքան ձեր տեղական գրանցամատյանը:
Firewall-ի հեռավոր կառավարում
Ցավոք, չկա հարմար գրաֆիկական գործիք հեռավոր firewall-ի կառավարման համար: Հետևաբար, բոլոր մանիպուլյացիաները պետք է կատարվեն հրամանի տողի միջոցով: Նախ անհրաժեշտ է միանալ հեռակառավարվող համակարգչին՝ օգտագործելով Telnet ծառայությունը: Եթե Telnet-ի հաճախորդը տեղադրված չէ, դուք պետք է այն ավելացնեք «Ավելացնել/հեռացնել Windows»-ի բաղադրիչները:

Այժմ դուք պետք է հեռակա համակարգչի հետ կապ հաստատեք տելնետ արձանագրության միջոցով:

Երբ կապը հաստատվի, դուք կարող եք հեռակա կարգով կառավարել firewall-ը հեռավոր համակարգչի վրա՝ օգտագործելով netsh հրամանը: Հետևյալ հրամանները հասանելի կլինեն ձեզ.
պահանջել firewall կանոնները. Դուք կարող եք պարզել Windows Firewall-ի կոնֆիգուրացիան հեռավոր համակարգչի վրա՝ օգտագործելով netsh advfirewall firewall show rule name=all հրամանը;
միացնել կամ անջատել firewall-ը «netsh advfirewall set allprofiles state on» և «netsh advfirewall set allprofiles state off» հրամաններով;
վերադառնալ լռելյայն կարգավորումներին՝ օգտագործելով netsh advfirewall reset հրամանը;
Նավահանգիստ բացելը թերեւս ամենատարածված խնդիրն է, որը պետք է կատարվի: Օրինակ, դուք կարող եք բացել պորտը 2117, որպեսզի torrent հաճախորդը աշխատի այսպես. netsh advfirewall firewall add rule name="Utorrent rule" dir=in action=allow protocol=TCP localport=1433;
թույլատրել մուտքային և ելքային հարցումները կամայական ծրագրին, օգտագործելով netsh advfirewall firewall-ը, ավելացնել կանոնը name="Allow Miner" dir=in action=allow program="C:\Bitcoin\miner.exe";
թույլ տալով հեռակառավարում Windows վահանակի միջոցով. netsh advfirewall firewall set rule group= «հեռակառավարում» new enable=այո:
Երբ ավարտեք անհրաժեշտ կարգավորումները, համոզվեք, որ փակեք Telnet նիստը դուրս գալու հրամանով:
Հեռակառավարման վերագործարկում
ՕՀ-ի անջատման ստանդարտ հրամանը թույլ է տալիս անջատել կամ վերագործարկել տեղական ցանցի ցանկացած համակարգիչ, եթե այն ունի թույլտվություններ, որոնք կազմաձևված են Remote Assistance-ի և Remote Desktop-ի համար: Հրամանի տողի պատուհանից գործարկեք հրամանը ձևաչափով անջատում / /m \\computername /c «մեկնաբանություն» և սեղմեք Enter:
Աղյուսակ՝ անջատման հրամանի պարամետրեր
| /ս | Հեռավոր ԱՀ նիստի ավարտը: |
| \\ Համակարգչի_անուն | Հեռավոր ԱՀ-ի անունը կամ ցանցի հասցեն: |
Համակարգիչները հեռակա կարգով կառավարելու համար կան ծրագրեր, որոնք կազմակերպում են հեռակա մուտքը: Վերջերս համացանցը խոչընդոտ չի դարձել նման որոշումների համար։ Վերջնական օգտատիրոջ աջակցությունը բազմաթիվ գործիքների օգնությամբ կարող է իրականացվել ինչպես տեղական ցանցի, այնպես էլ այս մոտեցման միջոցով:Այս մոտեցումը հարմար է, եթե անհրաժեշտ է օգնել բարեկամին կամ ընկերոջը, ով լավ չի տիրապետում ՏՏ տեխնոլոգիաների ոլորտին: Համակարգի ադմինիստրատորների համար նման լուծումներն անփոխարինելի են: Լավագույն գործիքների ակնարկը ներկայացված է հոդվածում:
TeamViewer
Հեռավոր հասանելիության ծրագրերը նկարագրելիս մենք չենք կարող անտեսել դրանցից ամենահայտնին` TeamViewer-ը: Այն կարելի է ներբեռնել արտադրողի կայքից, այնուհետև տեղադրել կամ գործարկել առանց տեղադրման: Նույնիսկ սկսնակը կարող է հաղթահարել դա: Գործարկումից հետո մոնիտորի էկրանին կհայտնվի պատուհան, որում նշված կլինեն սարքին տրված ID-ն և գաղտնաբառը: Վարչական մեքենայի վրա ԱՀ-ին միանալու համար «Կառավարեք համակարգիչը» դաշտում մուտքագրեք նույնացուցիչը:
Առավելությունները
Առավելությունները ներառում են TeamViewer-ում գործող մի քանի ռեժիմների աջակցություն՝ հեռակառավարման հասանելիություն՝ հսկողության գաղտնալսմամբ, չաթ, ֆայլերի կառավարիչ, ձեր համակարգչի էկրանի համօգտագործում:

Համակարգի ադմինիստրատորները կարող են հեշտությամբ կարգավորել ծրագիրը սերվերին շուրջօրյա մուտք գործելու համար: Գործիքը աջակցում է ոչ միայն հայտնի աշխատասեղանի օպերացիոն համակարգերին, այլև բջջայիններին (Android և iOS): Հավելվածին կարելի է միացնել հավելյալ մոդուլներ՝ դրա ֆունկցիոնալությունը ընդլայնելու համար:
Թերություններ
Ծրագիրը անվճար է միայն ոչ առևտրային օգտագործման համար, նախ պետք է վճարեք այն կորպորատիվ սարքերում տեղադրելու համար: Երբեմն, հինգ րոպե աշխատելուց հետո, օպերատորը կարող է ավտոմատ կերպով անջատվել հաճախորդից, հավելվածն ինքը կվերլուծի աշխատանքը և կորոշի, որ այն օգտագործվում է կոմերցիոն նպատակներով: 24/7 մուտքը կարգավորելու համար դուք պետք է լրացուցիչ գործիք գնեք: Կոմունալ ծառայությունների արժեքը բարձր է։
TeamViewer-ը կատարյալ է հազվադեպ և կարճաժամկետ օգտագործողների աջակցության համար, սակայն հավելվածը հարմար չէ տասնյակ կամ հարյուրավոր սարքերի համար:
LiteManager
LiteManager-ը պարզ, բայց շատ հզոր ծրագիր է: Windows-ը կարող է օգտագործվել միայն հավելվածի սերվերային մասը տեղադրելուց հետո։ Օպերատորի ԱՀ-ում պետք է տեղադրված լինի Viewer-ը, որը թույլ է տալիս կանխել մեկ այլ մեքենայի կառավարումը:

Օգտատիրոջից բոլոր գործիքները հասկանալու համար ավելի շատ ժամանակ կպահանջվի, քան TeamViewer-ի հետ աշխատելիս, սակայն սերվերի մասն ունի մեկ անհերքելի առավելություն՝ կառավարվող համակարգչի ID-ն չի փոխվում: Այս թիվը կարող է նույնիսկ ձեռքով սահմանվել, ինչը շատ հարմար է, եթե աջակցությունը պետք է տրամադրվի շարունակական հիմունքներով: Կոմունալ ծառայության անձնական ոչ առևտրային օգտագործումն անվճար է:
Առավելություններն ու թերությունները
Ի լրումն դասական գործառնական ռեժիմների մեծ մասի, որոնք ծրագրերը ապահովում են հեռակա մուտքի համար (վերահսկման գաղտնալսում, ֆայլերի կառավարիչ, զրույց, առաջադրանքների կառավարիչ), կան նաև բավականին անսովորներ. Շուրջօրյա հսկողություն հաստատելու համար ձեզ հարկավոր չէ լրացուցիչ մոդուլներ գնել: Կոմունալում գործառնական ժամանակի սահմանափակումներ չկան, LiteManager-ը ամենացածր գինն է նմանատիպ գործիքների մեջ, և եթե այն մեկ անգամ գնեք, կարիք չեք ունենա թարմացնել: ձեր լիցենզիան.
Հավելվածի թերությունները ներառում են բջջային օպերացիոն համակարգերի համար տարբերակի բացակայությունը: Ծրագրի անվճար տարբերակը չի կարող կառավարել ավելի քան 30 հատ, և դրա ֆունկցիոնալությունը նույնպես մի փոքր կրճատվել է:
RAadmin
Շուկայում օգտատերերի աջակցության համար օգտագործվող առաջին գործիքներից մեկը Remote Admin-ն է: Այս օգտակար ծրագրի միջոցով հեռակա մուտքը չի կարող կազմակերպվել առանց արտաքին ստատիկ IP հասցեի: Ծրագիրը ավելի հարմար է համակարգի ադմինիստրատորների համար, քան սովորական օգտագործողների համար: Կոմունալ ծրագրավորողի հիմնական ուշադրությունը միացման անվտանգության վրա է:

Հավելվածն ունի երկու բաղադրիչ՝ սերվեր և հաճախորդ։ Անփորձ օգտատերերի համար և՛ առաջինի, և՛ երկրորդի տեղադրումը դժվար կլինի, և առանց ձեռնարկը կարդալու անհնար կլինի դա հասկանալ: Կոմունալն ամբողջությամբ վճարովի է, բայց ունի փորձնական ժամկետ (30 օր):
Առավելություններն ու թերությունները
Շնորհիվ այն բանի, որ ծրագիրն ունի իր ներկառուցված դրայվերը, հեռավոր օգտագործողի էկրանը հնարավոր է հնարավորինս արագ դիտել: Ներկառուցված IntelAMT տեխնոլոգիան թույլ է տալիս միանալ BIOS-ին և կարգավորել այն, հեռահար մուտքի այլ ծրագրեր այս գործառույթը չունեն: Ավանդաբար, կառավարվող համակարգչի հետ կապի մի քանի եղանակներ են իրականացվում՝ ֆայլերի փոխանցում, չաթ, հսկիչ գաղտնալսում:
Հիմնական թերությունը սերվերին միանալու անհնարինությունն է, եթե այն չունի արտաքին IP։ Բջջային ՕՀ-ի համար աջակցություն չկա: Մշակողը չի տրամադրում կոմունալ ծրագրի անվճար օգտագործումը: Բաղադրիչների տեղադրումը պահանջում է օգտագործողի ձեռնարկի երկարատև ուսումնասիրություն: Երբ օպերատորը միանում է հեռավոր մեքենային, Windows-ի գրաֆիկական դասավորությունը անցնում է պարզեցվածի:
Էմի ադմին
Այս հավելվածը հիմնականում կրկնում է TeamViewer-ի ֆունկցիոնալությունը: Կան մի քանի գործառնական ռեժիմներ՝ հսկողություն, դիտում և էկրանի փոխանակում, զրույց, ֆայլերի փոխանցում: Կոմունալ ծրագիրը կարող է աշխատել առանց այն նախապես տեղադրելու: Բացարձակապես անվճար կոմերցիոն օգտագործման համար:

Ինչպես հեռակա հասանելիության շատ այլ ծրագրեր, այս մեկը թույլ է տալիս կառավարել սարքերը ինչպես տեղական ցանցում, այնպես էլ ինտերնետի միջոցով: Կարգավորումների քանակը նվազագույն է, ուստի գործիքը լավագույնս հարմար է սովորական օգտատերերի համար, ովքեր երբեմն ստանձնում են օժանդակ օպերատորի դերը:
Amyy Admin-ը հարմար չէ խոշոր ցանցերում աշխատելու համար: Եթե մեկ ամսվա ընթացքում 15 ժամից ավել օգտվում եք անվճար տարբերակից, ծրագիրը կարող է արգելափակվել: Առևտրային օգտագործման համար անհրաժեշտ է լիցենզիա գնել:
Հիանալի կլիներ մեկ համակարգչի մոտ նստած ֆայլեր բացել մյուսի վրա, երրորդից երաժշտություն լսել, չորրորդով Skype-ով ընկերների հետ զրուցել և հինգերորդով փաստաթղթեր տպել: Ինչ-որ մեկը կասի. «Սա ֆանտաստիկ է»: Եվ ես կպատասխանեմ. «Ոչ, իրականություն»: Համակարգչին հեռակա հասանելիություն հաստատելու համար, որը գտնվում է ձեզանից այնքան հեռու, որքան ցանկանում եք, անհրաժեշտ է միայն դրա սեփականատիրոջ թույլտվությունը և մուտք գործել ինտերնետ:
Հեռավոր կապերը շատ լայնորեն օգտագործվում են՝ ձեռնարկության համակարգչային պարկի կառավարման, օգտատերերին օգնելու, ֆայլեր մուտք գործելու համար, երբ նրանք ստիպված են աշխատել տարբեր մեքենաների վրա: Եվ դա շատ հարմար է: Այսօր ես կխոսեմ օպերացիոն համակարգի և երրորդ կողմի երեք ծրագրերի միջոցով հեռավոր ԱՀ-ի աշխատասեղանին կառավարելու եղանակների մասին:
AeroAdmin
շատ հեշտ օգտագործվող համակարգչային հեռահար մուտքի ծրագիր է, անվճար ոչ միայն անձնական, այլև կոմերցիոն օգտագործման համար: Այն աշխատում է առանց տեղադրման, այսինքն, այն կարող է գործարկվել ֆլեշ կրիչներից և այլ շարժական պահեստային սարքերից: Համատեղելի է Windows, Linux և Mac OS X օպերացիոն համակարգերի հետ:

Ծրագիրն աջակցում է կապ հաստատելու 2 եղանակ՝ IP հասցեով և ID-ով, անհատական համակարգչի 9 նիշանոց նույնացուցիչով, ինչպես նաև կապի 3 ռեժիմով.
- Հեռակառավարման մեքենայի ամբողջական կառավարում:
- Միայն աշխատասեղանի դիտում:
- Միայն ֆայլերի կառավարիչ - ֆայլերի փոխանցում:
AeroAdmin-ն ունի մի քանի եզակի առանձնահատկություններ: Դրանցից մեկը mail chat-ն է, որը սկսում է աշխատել մինչ կապի հաստատումը։ Այն նախատեսված է համակարգչի օգտագործողի և հեռավոր օպերատորի միջև էլփոստի հաղորդագրությունների փոխանակման համար, օրինակ՝ միանալու և խնդրի լուծման հարցում օգնելու համար:
Զրույցի պատուհանը բացվում է՝ սեղմելով կոճակը ծրարի պատկերակով (կողքին « Դադարեցրեք»).

Երկրորդ եզակի առանձնահատկությունը հասանելիության իրավունքների բազմաթիվ մակարդակներն են, որոնք կարող են սահմանվել յուրաքանչյուր հեռավոր օգտագործողի համար.
- Միայն դիտում:
- Ստեղնաշարի և մկնիկի կառավարում:
- Ֆայլի փոխանցում.
- Clipboard-ի համաժամացում:
- Միայն ԱՀ-ի ադմինիստրատորը կարող է խմբագրել իրավունքները:
Իրավունքների կարգավորումների բաժինը բացվում է մենյուի միջոցով « Միացում».

Ցավոք, AeroAdmin Free-ը չունի կոնտակտային գիրք: Բայց այն հասանելի է Free+ տարբերակով: Այն ստանալու համար սեղմեք կոճակի կողքին « Միացնել» և համաձայնեք լիցենզիայի անվճար ակտիվացմանը:

Այն ստանալու պայմանները շատ պարզ են՝ հավանեք ծրագրի ֆեյսբուքյան էջը և ծրագրավորողներին ուղարկեք ձեր պրոֆիլի հղումը: Հավանումը հաստատելուց հետո հասցեագիրքը հասանելի կդառնա AeroAdmin-ի ձեր օրինակում:
Windows Remote Desktop
Դիմում» Հեռավոր աշխատասեղան«(Remote Desktop) չի պահանջում տեղադրում. այն բնօրինակ կերպով առկա է Windows-ի բոլոր տարբերակներում՝ սկսած XP-ից: Դրա հետ մեկ այլ համակարգչի հետ միանալու համար ձեզ հարկավոր է.
- Որպեսզի երկու մեքենաներն էլ մուտք ունենան ինտերնետ կամ գտնվում են նույն տեղական ցանցում:
- Միացնել թույլտվությունը հեռավոր համակարգչի վրա հեռավոր միացումների համար:
- Հեռավոր մեքենայի վրա գաղտնաբառով պաշտպանված հաշիվ ունեցեք:
Հեռակա մուտքի թույլտվությունը միացված է հավելվածում: Համակարգ«(հարմար է այն գործարկել Start համատեքստի ընտրացանկից) բաժնում» Ընդլայնված համակարգի կարգավորումներ».

Լրացուցիչ պարամետրերի պատուհանում անցեք « Հեռավոր մուտք» և նշեք սքրինշոթում ընդգծված տարրերը: Ես ցույց եմ տալիս, օգտագործելով Windows 8.1-ը որպես օրինակ: Windows-ի այլ տարբերակներում պատուհանի դասավորությունը փոքր-ինչ տարբերվում է, սակայն նմանատիպ տարբերակներ կան:

Եթե դուք, ինչպես ինձ, մուտք եք կարգավորում Windows 8.1 օպերացիոն համակարգով աշխատող սարքի վրա, ստեղծեք նրանց «սպիտակ ցուցակը», ովքեր իրավունք կունենան կապ հաստատել դրա հետ: Սեղմել " Ընտրեք օգտվողներ«և ավելացրեք պահանջվող անունները:

Սա ավարտում է կարգավորումը:
Հետագա գործողությունները կատարվում են օպերատորի մեքենայի վրա:
- Արագ մեկնարկի համար» Հեռավոր աշխատասեղան«Սեղմեք Windows + R թեժ ստեղները և մուտքագրեք դաշտը» Բաց» թիմ mstsc.

- Մուտքի պարամետրերում մուտքագրեք այն համակարգչի անունը, որին միանում եք (նշված է նույնանուն համակարգի հատկությունների ներդիրում), ինչպես նաև օգտագործողին՝ ձեր հաշիվը դրա վրա: Հիշեցնեմ, որ հաշիվը պետք է ունենա գաղտնաբառ։
- Նիստը սկսելու համար սեղմեք « Միացնել».

Այժմ եկեք մի փոքր նայենք այս պատուհանի մնացած հատվածներին: Եթե ցանկանում եք, դրեք այն « Էկրան» հեռավոր համակարգչի աշխատասեղանի չափը և գույնի խորությունը (բայց նկատի ունեցեք, որ բարձր լուծաչափը և ամենաբարձր գույնի որակը կդանդաղեցնեն կապը):

Կարգավորել անհրաժեշտության դեպքում» Տեղական ռեսուրսներ» – աուդիո հեռարձակում, թեժ ստեղների կառավարում, համօգտագործվող սեղմատախտակ և այլն:

գլխում « Փոխազդեցություն» սահմանել կատարողականի պարամետրերը՝ կախված կապի արագությունից: Այստեղ, որպես կանոն, ոչինչ պետք չէ փոխել։

Վրա " Լրացուցիչ»գտնվել են անվտանգության լռելյայն օպտիմալ կարգավորումները:

Այսպիսով, սեղմելուց հետո « Միացնել» կբացվի գաղտնաբառի մուտքագրման պատուհան: Մուտքագրեք այն և սեղմեք OK:

Հեռակա համակարգչի աշխատասեղանը կբացվի նոր պատուհանում: Կառավարեք այն նույն կերպ, ինչպես այն մեկը, որի մոտ այժմ նստած եք:
Եթե այդ մեքենայի հետևում օգտատեր կա, միանալուց հետո նրա աշխատանքային նիստը կավարտվի և էկրանին կցուցադրվի սփռթ էկրան։ Նա կկարողանա նորից մուտք գործել, հենց որ փակեք «Remote Desktop»-ը:
TeamViewer
- թերևս ամենատարածված ծրագիրը տարբեր օպերացիոն համակարգերով համակարգիչների հեռավոր մուտքի համար, որը նախատեսված է ինչպես փորձառու օգտվողների, այնպես էլ լիարժեք սկսնակների համար: Այն անվճար է մասնավոր, ոչ առևտրային օգտագործման համար:
TeamViewer-ը թողարկվում է ինչպես տեղադրման, այնպես էլ շարժական տարբերակներով, ներառյալ շարժական սարքերի տարբերակները: Ի հավելումն հեռակառավարման, դուք կարող եք օգտագործել այն ֆայլեր փոխանակելու, զրուցելու և ինտերնետ հեռախոս օգտագործելու, մյուս մասնակիցներին միացնելու համար նիստին, փոխել կառավարման կողմերը, սքրինշոթեր և հեռակառավարվող էկրանի սքրինշոթեր նկարելու և շատ ավելին:
Ինչպես օգտագործել
Կապ հաստատելու համար պարզապես անհրաժեշտ է իմանալ երկու բան.
- ID – ծրագրում համակարգչի թվային նույնացուցիչ (նշանակված է մեկ անգամ);
- Գաղտնաբառ (փոխվում է ամեն անգամ, երբ միանում եք):
Այս տվյալները ձեզ պետք է տրամադրի ձեր գործընկերը՝ հեռակառավարվող համակարգչի օգտագործողը:
Հիմնական TeamViewer պատուհանը բաժանված է 2 կեսի: Ձախ կողմում ձեր ID-ն և գաղտնաբառը է, աջ կողմում՝ ձեր գործընկերոջ ID-ն մուտքագրելու դաշտը: Մուտքագրեք այն և սեղմեք « Միացնել».

Հաջորդ պատուհանում մուտքագրեք ձեր գործընկերոջ գաղտնաբառը և սեղմեք « Մուտք գործել».


Ի դեպ, ծրագիրը վատը չէ որպես ծնողական վերահսկողության գործիք։
Ձեր սեփական ԱՀ-ն հեռակա կարգով կառավարելու համար, օրինակ՝ ձեր տան ԱՀ-ն աշխատանքից, դուք պարզապես պետք է նրան մշտական գաղտնաբառ նշանակեք TeamViewer-ում: Դա անելու համար եկեք գնանք մենյու » Միացում«և սեղմեք» Կարգավորեք չվերահսկվող մուտքը».

Սահմանեք գաղտնաբառ և սեղմեք « Շարունակել».

Մենք կհրաժարվենք հաշիվ ստեղծելուց (ցանկության դեպքում կարող եք ստեղծել, բայց դրա համար դա անհրաժեշտ չէ):

Եվ ավարտենք վարպետի աշխատանքը։

Օգտագործեք վերջին պատուհանում ցուցադրված ID համարը և միանալու համար նշանակված գաղտնաբառը:
Էմիի ադմին
– Հեռավոր աշխատասեղան մուտք գործելու նույնիսկ ավելի պարզ միջոց, քան TeamViewer-ը: Այն չի պահանջում տեղադրում, անվճար է մասնավոր օգտագործման համար և շատ պարզ է օգտագործման համար: Միանում է գործընկերոջը ID-ի կամ IP հասցեի միջոցով (երկրորդ տարբերակը տեղական ցանցերի համար է): Աշխատում է միայն Windows-ում։
Ammyy-ի ադմինիստրատորի պատուհանը նույնպես բաժանված է 2 մասի՝ ձեր և ձեր գործընկերոջ:

Գաղտնաբառի փոխարեն այստեղ օգտագործվում է միացման համաձայնությունը: Երբ սեղմում եք « Միացնել«, գործընկերը պետք է պատասխանի սեղմելով» Թույլատրել».

Ammyy Admin հեռակառավարման էկրանը, ի տարբերություն TeamViewer-ի, մասշտաբային չէ, սակայն հիմնական գործառույթները՝ կառավարում, ֆայլերի փոխանցում և ձայնային զրույց, առկա են դրանում։ Կառավարման վահանակը ներկայացված է ստորև ներկայացված սքրինշոթում:

Զգուշացում : ԷմիԱդմինը իսկապես չի սիրում հակավիրուսներ, չնայած դրանում ոչ մի վնասակար բան չկա: Եթե ձեր հակավիրուսը փորձում է արգելափակել որևէ ծրագիր, ավելացրեք այն բացառությունների մեջ կամ դադարեցրեք պաշտպանությունը նիստի ընթացքում:
Windows Remote Desktop, TeamViewer, Ammyy, Admin և այլ նմանատիպ հավելվածներ պաշտպանում են ձեր տվյալները արտաքին գաղտնալսումից՝ ուժեղ գաղտնագրման միջոցով: Հետևաբար, նրանց հետ աշխատելը հարմարավետ է, անվտանգ, և դուք չպետք է անհանգստանաք տեղեկատվության գաղտնիության համար: Օգտագործեք այն և վայելեք:
Նաև կայքում.
Ինչպես հաստատել հեռավոր մուտք դեպի համակարգիչ. երեք հեշտ եղանակթարմացվել է՝ 2017 թվականի հոկտեմբերի 31-ին. Ջոնի Մնեմոնիկ
Հեռակա հասանելիության հավելվածները թույլ են տալիս լուծել մի շարք խնդիրներ: Նախկինում նման ապրանքներն օգտագործվում էին բացառապես կորպորատիվ ցանցերում, սակայն վերջերս դրանք բավականին լայն տարածում են գտել ոչ պրոֆեսիոնալների շրջանում։ Հոդվածում ներկայացված է ակնարկ:
Ընդհանուր տեղեկություն
Դուք կարող եք համեմատել հեռակա կապը կառավարման վահանակի հետ: Այսինքն, դուք պետք չէ լքել ձեր բնակարանը ձեր համակարգիչը կառավարելու համար: Այս դեպքում խոշոր ընկերությունները գումար են խնայում, քանի որ ճնշող մեծամասնությունում ՏՏ աշխատակիցներին գործուղելու կարիք չկա։
Ժամանակ առ ժամանակ նման գործիքների կարիք ունեն նաև սովորական օգտատերերը։ Օրինակ, եթե համակարգչին չտիրապետող բարեկամը կամ ընկերը օգնություն է խնդրում, բավական է նրան խնդրել, որ իր ապարատի վրա մի փոքր ծրագիր աշխատի, ինչը շատ հարմար է։
Երբ դուք գնում եք ճանապարհորդության, կարող եք հավելվածը տեղադրել ձեր համակարգչի կամ նոութբուքի վրա, որպեսզի կարողանաք պատճենել նրանից կարևոր փաստաթղթեր նույնիսկ հեռվից:
Ցանկացած վայրի վերահսկում
Այս կոմունալն ունի երկու գործառնական ռեժիմ՝ կառավարում և դիտում: Առաջինը նախատեսված է համակարգչի կառավարումը գաղտնալսելու համար, այն թույլ է տալիս ստանալ ամբողջական հեռահար մուտք դեպի հաճախորդի համակարգիչ: Երկրորդը միայն ցուցադրում է այն, ինչ տեղի է ունենում էկրանին, և դիտարկումը կարող է իրականացվել գաղտնի:

Այս գործիքի անկասկած առավելությունը երկու կամ ավելի համակարգիչ միաժամանակ կառավարելու հնարավորությունն է: Այս դեպքում, մեկ գործողության ընթացքում դուք կարող եք միանգամից մի քանի մեքենաների անջատման կամ վերագործարկման հրաման ուղարկել:
Մեկ այլ հետաքրքիր առանձնահատկություն է համատեղ բուֆերի իրականացումը: Հեռավոր ԱՀ-ում ֆայլը պատճենելուց հետո կարող եք այն տեղադրել վարչական ֆայլի վրա և հակառակը: Տեքստի և գրաֆիկական տարրերի հետ աշխատանքը կատարվում է նույն կերպ։ Բացի այդ, ցանկացած պահի կարող եք հաղորդագրություն ուղարկել հեռավոր համակարգչին:
Միացման մեթոդներ
Ինչպե՞ս կապ հաստատել մեքենաների միջև: Anyplace Control-ն առաջարկում է հետևյալ երեք տարբերակները.

Էմիի ադմին
Ammyy Admin-ը կարող է աշխատել առանց տեղադրման: Կոմունալը համատեղում է մեծ ֆունկցիոնալությունը և հստակ ինտերֆեյսը: Գործիքը բացարձակապես անվճար է տնային օգտագործման համար: Աջակցվող օպերացիոն համակարգերը ներառում են Windows, BSD և Linux:
Հիմնական պատուհանը բաղկացած է երկու մոդուլներից՝ հաճախորդից և օպերատորից: Կապը կատարվում է պատահականորեն ստեղծված ID-ի միջոցով, սակայն հնարավոր է նաև IP հասցե օգտագործել: Հաճախորդի մասը կարող է ավարտվել ցանկացած պահի: Սա ինտերնետի միջոցով համակարգչի հեռակառավարման արգելք կսահմանի։
Հավելվածն ունի հասցեագիրք: Այն ավելացնում է համակարգիչներ, որոնց հնարավոր է միանալ: Նավիգացիայի հեշտության համար օգտագործողին տրամադրվում են ԱՀ-ները խմբերի մեջ միավորելու, հասցեների հերթականությունը փոխելու և նոր կոնտակտներ ձեռքով ավելացնելու գործառույթներ: Այնուամենայնիվ, անհնար է հետևել, թե արդյոք օգտատերը առցանց է:
Հիմնական աշխատանքային ռեժիմները
Ammyy Admin-ն իրականացնում է կապի մի քանի ռեժիմ.
- Desktop - աշխատասեղանի կառավարման ամբողջական ստանձնում:
- Ֆայլերի կառավարիչ. Ֆայլերի փոխանցում համակարգիչների միջև:
- Microsoft RDP. Ներկառուցված Windows-ի հեռակառավարման գործիքների գործարկում:
- Ձայնային զրույց.
- Արագության թեստ. Ցանցի արագության ստուգում:
Ինչ վերաբերում է RDP-ին, ապա կարգավորումների համար օգտագործվում է ոչ թե Windows-ի ստանդարտ երկխոսությունը, այլ կոմունալ ծրագրում ներկառուցված գործիքները: Միաժամանակ «Ցանց» ներդիրը թույլ է տալիս ընտրել կոդեկներ և գունային լուծում, ինչը օգտակար է, եթե հեռավոր համակարգիչը միացված է ինտերնետին ցածր արագությամբ։

Supremo հեռավոր աշխատասեղան
Supremo Remote Desktop-ը հարմար շարժական ծրագիր է, որը հատուկ նախագծված է օգտատերերին հեռավոր օգնություն տրամադրելու համար: Ծրագիրը գործում է միայն Windows ընտանիքի օպերացիոն համակարգերի ներքո:
Հավելվածը տեղադրում չի պահանջում: Դուք կարող եք ներբեռնել այն բացարձակապես անվճար մշակողի կայքից: Նախքան սկսելը, ծրագիրը պետք է գործարկվի երկու համակարգիչների վրա: Ավանդաբար կան երկու ռեժիմ՝ սերվեր և հաճախորդ: Առաջին տարբերակը սկսելու համար հարկավոր է սեղմել «Սկսել» կոճակը: «Ձեր հավատարմագրերը» դաշտը պարունակում է ադմինիստրատորի համար անհրաժեշտ տեղեկատվությունը. ID համարը և գաղտնաբառը: Յուրաքանչյուր նստաշրջանի սկզբում այս արժեքները ստեղծվում են պատահականորեն:
Եթե օգտատերը միացրել է Ask թույլտվության գործառույթը, ապա անհնար կլինի մուտք գործել հեռավոր համակարգիչ առանց նրա համաձայնության: Սա ապահովում է հնարավոր լավագույն պաշտպանությունը վարչական համակարգչի վրա հոսթին միանալու համար «Ձեր գործընկերը» վերնագրի տակ գտնվող սյունակում մուտքագրեք նույնացուցիչը: Բացի այդ, դուք կարող եք ընտրել կոնտակտ հասցեագրքից:
Supremo Remote Desktop-ը ներառում է նաև ֆայլերի կառավարիչ: Այն նման է դասական TotalCommander-ին՝ երկու վահանակներով։ Հնարավոր է փաստաթղթեր ներբեռնել հաճախորդի մեքենա կամ փոխանցել դրանք սերվեր: Տեսահսկման ռեժիմը և ձայնային զրույցը նախատեսված չեն:

TeamViewer
Համակարգչի համար լավագույնը նկարագրելիս դուք չեք կարող անտեսել TeamViewer-ը: Այս գործիքը լիովին անվճար է ոչ կորպորատիվ օգտագործման համար: Ծրագիրը ոչ միայն աշխատում է հայտնի օպերացիոն համակարգերի ներքո, այն կարող է տեղադրվել նաև iOS և Android օպերացիոն համակարգով աշխատող հեռախոսի կամ պլանշետի վրա: Առանձին-առանձին մենք պետք է առանձնացնենք QuickSupport լուծումը, որը չի պահանջում տեղադրում և կատարյալ է հրատապ առաջադրանքներ կատարելու համար:
Կոմունալ ծրագրի ամբողջական տարբերակը տրամադրում է ինչպես հաճախորդի, այնպես էլ օպերատորի մասեր: Ինտերֆեյսը պատրաստված է մեկ պատուհանի տեսքով, որում կան երկու ներդիր՝ «Համաժողով» և «Հեռակառավարում»:

Հեռակառավարման վահանակ
Օգտագործողին տրվում է եզակի ID համար (անհրաժեշտ է նույնականացնել ԱՀ) և գաղտնաբառ (որը կարող է պատահականորեն ստեղծվել կամ սահմանվել ինքնուրույն): Ադմինիստրատորը, իմանալով այս երկու արժեքները, կարող է ինտերնետի միջոցով հեռակա մուտք ունենալ համակարգչին:
Միացման մի քանի ռեժիմներ կան.
- Վերահսկում. վերահսկողության ամբողջական ստանձնում: Այնուամենայնիվ, օգտատերը այս պահին արգելափակված չէ, ինչը կարող է անհարմարություններ ստեղծել: Բոլոր գործողությունները կատարվում են մեկ պատուհանում: Միևնույն ժամանակ, դուք կարող եք փոխել լուծաչափը, մասշտաբը և անցնել մոնիտորների միջև:
- Ֆայլի փոխանցում. Այս տեսակի շատ այլ ծրագրերի նման, TeamViewer-ը օգտագործում է դասական երկու վահանակի կառավարիչ: Բոլոր ստանդարտ գործողությունները հասանելի են դրանում՝ ջնջում, պատճենում, տեղափոխում, թղթապանակների ստեղծում, վերանվանում:
- VPN. Այս ռեժիմը նախատեսված է կազմակերպությունների համար: Այն կարող է օգտագործվել ընդհանուր գրացուցակներ զննելու կամ սարքեր մուտք գործելու համար:
Համաժողովներ
Այս ներդիրը տրամադրում է գործիքներ՝ բլից կոնֆերանսներ կազմակերպելու կամ արդեն ստեղծված մեկին միանալու համար: Անվճար տարբերակն ունի 25 մասնակիցների սահմանաչափ: Հարկ է նշել ձայնային և տեսահաղորդակցության, էկրանի փոխանակման և AVI ձևաչափով նիստերի ձայնագրման հնարավորությունները: Գրատախտակ ֆունկցիան հիշեցնում է գրատախտակ և օգտագործվում է նկարելու համար։
Սարքերից արագ և հեշտ մուտք գործելու համար TeamViewer-ն ավելացրել է Կոնտակտների մոդուլը: Բացի այդ, դուք կարող եք օգտագործել այն հեռավոր համակարգչին հաղորդագրություն ուղարկելու կամ անձնական կամ խմբային զրույց ստեղծելու համար:
Ամբողջ մուտքային և ելքային տրաֆիկը գաղտնագրված է կոմունալ ծառայության կողմից: Թվային ստորագրությունը կցվում է մի համակարգչից մյուսը փոխանցված փաստաթղթերին: Ֆայլը չի կարող փոխանցվել, քանի դեռ վերջնական օգտագործողը չի տվել դրա համաձայնությունը:

UltraVNC
Այս ծրագրի հիմնական առավելությունն այն է, որ այն բացարձակապես անվճար է, նույնիսկ կոմերցիոն օգտագործման համար: Միևնույն ժամանակ, շատ վճարովի անալոգներ ֆունկցիոնալությամբ զիջում են դրան:
Կոմունալ ծրագրի սերվերային մասի կարգավորումները շատ հետաքրքիր են։ Եթե ցանկանում եք թաքցնել դրա ներկայությունը ԱՀ-ում, կարող եք կանչել կազմաձևման երկխոսությունը և սահմանափակել օգտվողի թույլտվությունները: Միևնույն ժամանակ, նա չի կարողանա ոչ միայն փակել ծրագիրը կամ փոխել դրա պարամետրերը, այլև ստուգել, թե արդյոք այն աշխատում է:
Պետք է ասել, որ UltraVNC-ում ներդրված ադմինիստրատիվ գործիքները թույլ են տալիս վերահսկել հեռավոր ԱՀ-ն առանց որևէ հարցի, նույնիսկ եթե վերջնական օգտագործողը դա չի ցանկանում: Դժվար է պատկերացնել, թե ինչու է անհրաժեշտ տնային ցանցում այս մակարդակի համակարգչի հեռավոր մուտքը, բայց համակարգի ադմինիստրատորների համար, ովքեր վերահսկում են տասնյակ մեքենաների աշխատանքը, UltraVNC-ն անփոխարինելի է: Բացի վերը նկարագրված հնարավորություններից, հավելվածն ունի հաճախորդի ԱՀ-ին միանալուց անմիջապես հետո ստեղնաշարն ու մկնիկը կողպելու գործառույթ: Եթե այն ակտիվացվի, ոչ ոք չի կարողանա խանգարել օպերատորին աշխատանքի ընթացքում։
Կոմունալն ունի նաև «Միայն դիտում» ռեժիմ: Երբ միացված է, ադմինիստրատորը վերահսկում է միայն էկրանը: Այս դեպքում ձեր ներկայության հայտնաբերումը բացառվում է։
Բոլոր հիմնական սերվերի համակարգչի կառավարիչները գտնվում են տեսադաշտի վերևում: Նրանց օգնությամբ դուք կարող եք հեշտությամբ ուղարկել CTRL+ALT+DEL տեղեկատվությունը հեռավոր համակարգչին, անցնել ամբողջական էկրանի և պատուհանի ռեժիմների միջև, բացել Start ընտրացանկը, թարմացնել տվյալները, եթե էկրանի նկարը սառեցված է, բացել անձնական նամակագրությունը հաճախորդի հետ: կամ գործարկել ֆայլերի կառավարիչ: