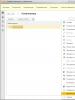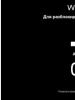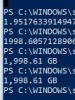Անջատիչներ, կանոնավոր հավելված, կառավարվող ձևեր։ Անջատիչներ, սովորական հավելվածներ, կառավարվող ձևեր Մշակողի կողմից կառավարվող ձևի տեսքի անհատականացում
1C-ն ավտոմատ կերպով ստեղծվում է համակարգի կողմից հավելվածի լուծումն օգտագործելիս: Դրանք հիմք են հանդիսանում 1C:Enterprise համակարգում տեղեկատվության ներկայացման (ցուցադրման) համար։
1C ձևի կառուցվածքը
Բ ձևը ձևի կազմության տրամաբանական նկարագրությունն է: տարրերը նկարագրում են, թե ինչ տեսք կունենա ձևը: Ձևի տարրերի տեղադրումն իրականացվում է ավտոմատ կերպով համակարգի կողմից, երբ այն ցուցադրվում է:
Ձևի ցուցադրվող մասը (տեսանելի է օգտագործողի համար) նկարագրվում է որպես ծառ, որը ներառում է ձևի տարրեր (տես ստորև նկարը, «Ձևի տարրեր» դաշտը).
- խումբ՝ ներառյալ այլ տարրեր,
- մուտքագրման դաշտեր,
- վանդակներ,
- անջատիչներ,
- կոճակներ,
- աղյուսակներ, որոնք ներառում են սյունակի տարրեր և այլն:
«1C ձևի տարրեր»
[փլուզում]
Ձևի տարրերի խումբը կարող է ներկայացվել որպես
- վահանակ շրջանակով,
- վահանակ էջերով (էջանիշներ),
- էջն ինքնին,
- հրամանի վահանակ:
Ձևի բոլոր գործառույթները նկարագրված են հետևյալ կերպ.
- մանրամասներ (տվյալներ, որոնց հետ աշխատում է ձևը);
- հրամաններ (կատարված գործողություններ):
Կառավարվող ձևի տեսքի հարմարեցում
Օգտագործողի կողմից կառավարվող ձևի տեսքի հարմարեցում
Կառավարվող ձևի տեսքը կարող է հարմարեցվել օգտագործողի մակարդակով: Այս հատկանիշի համար ձևի գործողություններում կա հրաման «Ավելին» - «Փոխել ձևը» (կառավարում է միայն այն ձևի տարրերը, որոնք սահմանված են մշակման փուլում կամ ձևի ինքնագեներացման ստանդարտ կանոնների համաձայն):
«Ավելին» - «Փոխել ձևը»
Հրահանգ «Ավելին» - «Փոխել ձևը».

«Փոխել ձևը» սեղմելուց հետո ցուցադրվում է 1C ձևի կարգավորումների պատուհանը.
[փլուզում]
Բացի այդ, օգտագործողի ռեժիմում հնարավոր է.

- փոխել ձևերի հերթականությունը, տեղափոխել դրանք մի սյունակից մյուսը (եթե աշխատասեղանը կազմակերպված է երկու սյունակով), բայց դուք չեք կարող փոխել աշխատասեղանի սյունակների քանակը.
- ցուցադրել տեղեկատվություն առանձին պատուհանների տեսքով (նավարկության հրաման կանչելիս պետք է սեղմած պահել Shift ստեղնը):
Եթե օգտագործվում են բաժիններ, ապա նավիգացիոն վահանակում հրաման կանչելիս համապատասխան ցանկը ցուցադրվում է աշխատանքային տարածքում՝ փոխարինելով աշխատանքային տարածքի նախորդ բովանդակությունը:
Մշակողի կողմից կառավարվող ձևի տեսքի հարմարեցում
Մշակողը կարող է ազդել տարբեր պարամետրերով տարրերի դասավորության վրա: Այն կարող է որոշել տարրերի հերթականությունը, նշել դրանց լայնությունը և բարձրությունը, ինչպես նաև օգտագործել.
- ինքնին ձևի հրամաններ;
- գլոբալ հրամաններ, որոնք օգտագործվում են ամբողջ կազմաձևման ընթացքում.
- պարամետրիզացվող հրամաններ, որոնք կբացեն այլ ձևեր՝ հիմնվելով ընթացիկ ձևի կոնկրետ տվյալների վրա:
Նկար (1C ձևի փոփոխություն ըստ մշակողի)

[փլուզում]
Ձև 1C մշակելիս դուք պետք է.
- Ձևաթղթի խմբագրում ներառեք ձևի մեջ անհրաժեշտ մանրամասները և հրամանները.
- ստեղծել ձևի տարրեր, որոնք ցուցադրում են դրանք, որոշում են տարրերի կարգը, նշեք լայնությունը և բարձրությունը (անհրաժեշտության դեպքում);
- դասավորել տարրերը խմբերի (անհրաժեշտության դեպքում):
- Օգտագործեք դերերի վրա հիմնված տեսանելիության կարգավորումները ձևի տարրերում (դետալների դիտում և խմբագրում ըստ , ձևի դաշտերի հատուկ տեսանելիություն ըստ դերի, հրամանների օգտագործումը ըստ դերի) կոնֆիգուրացիայի մեջ մեծ թվով դերերի դեպքում (մի քանի տասնյակից): Փոխարենը պետք է հետևել հետևյալ մոտեցումներին.
- երբ ձևի արտաքին տեսքի և ֆունկցիոնալության մեջ կան խիստ տարբերություններ՝ կախված օգտագործողի համար որոշակի դերերի առկայությունից. մշակել առանձին ձևեր, մասնագիտացված օգտատերերի իրավունքների որոշակի փաթեթի համար.
- չնչին տարբերություններով - կատարել թույլտվության ստուգումներ կոդի մեջ. Պետք է նկատի ունենալ, որ տեսանելիության ծրագրային կառավարումը կարող է նվազեցնել ձևի բացման արագությունը, որը պետք է հաշվի առնել առաջարկվող մոտեցումների միջև ընտրություն կատարելիս:
- Օգտագործեք դերի վրա հիմնված տեսանելիության կարգավորումները կազմաձևման հրամանի միջերեսում, հիմնական բաժնի հրամանի միջերեսում և մեկնարկային էջի աշխատանքային տարածքում: Փոխարենը, դուք պետք է թույլտվություններ սահմանեք հրամանի ինտերֆեյսի բաժինների և հրամանների միջերեսում կամ աշխատանքային տարածքում ներառված օբյեկտների վրա: Սա կառավարվող ինտերֆեյսի վարքագիծն ավելի կանխատեսելի է դարձնում օգտվողի համար, ինչպես նաև հեշտացնում է սխալների հետաքննությունը:
Ձևաթղթերի հետ աշխատելու մասին ավելի մանրամասն տեղեկությունների համար տե՛ս «1C:Enterprise 8.3-ում ձևաթղթերի հետ աշխատելը», http://www.1c.ru/rus/partners/training/uc1/course.jsp?id=161 դասընթացը:
1. Մուտքի դաշտ
2. Վանդակը
3. Անջատիչ
Մուտքի դաշտ
Որպես կանոն, մուտքագրման դաշտը կապված է օբյեկտի հատկանիշի հետ և արտացոլում է դրա տվյալները: Սա, թերեւս, ամենատարածված տարրերից մեկն է, այն ունի արժեք ընտրելու մի քանի եղանակ.
Ցանկից ընտրություն (Ցանկի ընտրության ռեժիմ)

Ընտրելով մեկ այլ ձևից (Ընտրել կոճակը)

Կառավարման կոճակներ
Վերոնշյալ օրինակների իրականացումը մշակողի կողմից զգալի ջանք չի պահանջում: Օրինակ, ցուցակի ռեժիմի համար անհրաժեշտ է լրացնել տարրերի ցանկը արժեքներով, այլ ձևից ընտրելու համար բավական է պարզապես կապել կառավարման տարրը գրացուցակի տվյալների հետ: Բայց կառավարման կոճակների համար ձեզ հարկավոր է ավելի շատ կոդ գրել՝ յուրաքանչյուր կոճակի վրա սեղմումները մշակելու համար, թեև այն մեծ չի լինի.
Ընթացակարգ pv Անվանակարգի կանոնակարգի ընտրություն (տարր, ուղղություն, ստանդարտ մշակում)
//Ընտրեք տվյալներ մուտքագրման դաշտի համար
// այս դեպքում՝ Nomenclature գրացուցակը
Request = Նոր հարցում;
Request.Text=
«ԸՆՏՐԵՔ
| Nomenclature.Link As Product
|ԻՑ
| Directory.Nomenclature AS Nomenclature
|ՊԱՏՎԵՐԸ ԸՆԴ
| Անվանակարգ.Կոդ»;
TZNomenclature = Request.Run().Upload();
//փնտրեք մուտքագրման դաշտում նշված ընթացիկ գրացուցակի տարրը
CurrentElement = TZNomenclature.Find(Element.value);
Եթե TechElement = Undefined Այնուհետեւ
// եթե տարրը չի գտնվել, ապա սահմանեք ինդեքսի համարը
// արժեքների աղյուսակից դուրս, քանի որ հենց առաջին տարրը
// արժեքների աղյուսակն ունի 0 ինդեքս
TechIndex = -1;
Հակառակ դեպքում
// եթե տարրը գտնվի, մենք ստանում ենք դրա ինդեքսը
TechIndex = TZNomenclature.Index(TechElement);
վերջԵթե;
// հաշվարկել նոր ինդեքս՝ կախված կոճակի սեղմումից
// մինուս փոփոխականի դիմաց Ուղղությունը տեղադրվում է այնպես, որ երբ
// սեղմելով վերևի սլաքի վրա, ցույց տվեցին դրա վերևում գտնվող տարրը
// և, հետևաբար, ավելի փոքր ցուցանիշով
NewIndex = TechIndex-Direction;
// ստացեք գրացուցակի տարրերի քանակը
// հանել մեկը, քանի որ 8.1-ի բոլոր հավաքածուները սկսվում են 0-ից
Տարրերի թիվը = TZNomenclature.Quantity()-1;
Եթե NovIndex< 0 Или НовИндекс >Այնուհետև տարրերի քանակը
// եթե ինդեքսը փոխելիս արժեքների աղյուսակից դուրս է
// այսինքն. դրա թիվը մեծ է ամենամեծ ցուցանիշից կամ փոքր է 0-ից
// մի փոխեք արժեքը և տեղեկացրեք օգտվողին դրա մասին
Տեղեկացնել («Դուք հասել եք գրացուցակի սահմանաչափին»);
Հակառակ դեպքում
// նշանակել նոր արժեք, «Արտադրանքը» արժեքների աղյուսակի սյունակի անվանումն է
Element.value = TZNomenclature.Get(NewIndex).Product;
վերջԵթե;
Ընթացակարգի ավարտը
Նշավանդակ
Ծրագրերի մեծ մասում վանդակը ծառայում է երկու վիճակ ցուցադրելու համար՝ ստուգված, չստուգված: 1c-ում վանդակն ունի երեք վիճակ, երրորդում վանդակը ցուցադրվում է որպես նշված և միևնույն ժամանակ ստվերավորված: Երեք վիճակները հասանելի են միայն այն դեպքում, եթե վանդակի տվյալները թիվ են, և վիճակներն ունեն հետևյալ իմաստները.
Անջատիչ
Անջատիչը օգտագործվում է փոքր թվով հնարավորներից մեկ արժեք ընտրելու համար (ցանկալի է ոչ ավելի, քան հինգ), և արժեքները չեն կարող համակցվել: Օրինակ՝ հարմար է անձի սեռը ընտրելու համար: Մեկ այլ օրինակ. ենթադրենք, որ ընկերությունը տալիս է ապրանքի 3 զեղչերից մեկը, և զեղչերը չեն գումարվում.

Այս դեպքում ռադիոկոճակների օգտագործման հարմարավետությունը կարող է կայանալ նրանում, որ դրանցից յուրաքանչյուրը կարող է ունենալ որոշակի արժեք, որը սահմանված է «Ընտրելի արժեք» հատկության մեջ: Եվ հետո «5% զեղչը» կարող է պահել 5 կամ 0,05 արժեքը:
Անջատիչներ օգտագործելիս կարևոր է հիշել երեք բան.
Առաջին անջատիչը պետք է ունենա «FirstInGroup» հատկությունը (այս օրինակում դա «5% զեղչ» անջատիչն է):
Անջատիչները, որոնք բովանդակալից առնչվում են մեկ խմբին, պետք է անընդմեջ լինեն անցման կարգը կարգավորելիս՝ առանց այլ ձևի տարրերի ընդհատումների: Անցման կարգը սահմանվում է «Form -> Setting traversal order» ընտրացանկից, այս օրինակի համար այն ունի հետևյալ տեսքը.

- Ընտրված արժեքի տեսակը սահմանված է «FirstInGroup» հատկություն ունեցող անջատիչի համար:
Ձևաթղթին ավելացրեք խմբային շրջանակ և դրա վրա տեղադրեք անջատիչներ «Form» -> «Insert control...» ցանկի միջոցով և բացվող պատուհանում ընտրեք անջատիչները.
Պատուհանի աջ մասում ավելացրեք անջատիչի արժեքը այնքան, որքան անհրաժեշտ է, նշեք «Առաջարկներ՝ առաջինը խմբում» վանդակը, որպեսզի այս անջատիչը ընտրվի ավտոմատ կերպով:
Անջատիչները ավելացնելուց հետո մենք ընտրում ենք տվյալների տեսակը առաջին արժեքի «Բաժնետոմսեր», մեր դեպքում նշանակում ենք «Արժեթղթերի տեսակ» արժեքը.

Եվ անջատիչի արժեքը ինքնին մուտքագրվում է Data -> Ընտրված արժեք: Բաժնետոմսերի համար սա 0 է, պարտատոմսերը՝ 1, մուրհակները՝ 2 և միավորները՝ 3: Բայց նախքան այս տվյալները մուտքագրելը, դուք պետք է ստուգեք պատվերը:

Եթե անջատիչները կարգին չեն, ապա անջատումը չի իրականացվի, այսինքն՝ մենք չենք կարողանա ընտրել կապի արժեքը։ Այս հնարավորությունը միացնելու համար դուք պետք է ընտրեք «Form» -> Setting traversal order-ի ընտրացանկը և կարգի բերեք բոլոր անջատիչները:

Պատվերը շտկելուց հետո ստուգեք անջատիչների ընտրելի արժեքը:
Մնում է միայն գրել ծրագրի կոդը «գործողություն» անջատիչի «Փոփոխության մասին» միջոցառման մեջ.
Եթե ԿԲ տեսակը = 0 Ապա
Հակառակ դեպքումIfCBType = 1 Ապա
ThisForm.FormElements.Receipt.Columns.NCD.Availability = 1; // միայն պարտատոմսերի համար մենք թույլ ենք տալիս NKD
Հակառակ դեպքումIfCBType = 2 Ապա
ThisForm.FormElements.Receipt.Columns.NCD.Availability = 0;
Հակառակ դեպքումIfCBType = 3 Ապա
ThisForm.FormElements.Receipt.Columns.NCD.Availability = 0;
վերջԵթե;
Այժմ, երբ ընտրում եք «Պարտատոմսեր» անջատիչը, կարող եք խմբագրել ակտիվի սյունակի արժեքը:
Ես կարդացի բազմաթիվ ֆորումներ, և ոչ մի տեղ չտեսա «Switch»-ի հետ աշխատելու հասկանալի նկարագրություն: Ուստի որոշեցի ինքս գրել:
ԻՄ կարծիքով, ամենատարածված սխալը «Switch»-ի մասին թյուր կարծիքն է: Երբ ձևաթղթի վրա տեղադրում եք մի քանի «անջատիչներ», օրինակ՝ 3, շատերը կարծում են, որ ծրագրի տրամաբանության մեջ դրանք 3 տարբեր օբյեկտներ են, որոնք ազդում են միմյանց վրա: Բայց, փաստորեն, ծրագիրն ընկալում է բոլոր 3 «անջատիչները» որպես մեկ օբյեկտ: Եվ դրանցից մեկի ընտրությունը փոխում է այս օբյեկտի վիճակը: Դիտարկենք մի օրինակ։
1. Ձևաթղթի վրա ստեղծեք երեք ռադիո կոճակ: Հարմարության համար անունները չենք փոխի։
2. Նշեք Switch1-ը: Իր հատկություններում, «ՀԻՄՆԱԿԱՆ» բաժնում, նշեք առաջինը խմբի վանդակում: «ԱՐԺԵՔԻ ՏԵՍԱԿ» ընտրեք թիվ: (Հաջորդ մենք կնայենք, թե ինչու հենց այդ թիվը): Երկարությունը կարող է սահմանվել մեկ, բայց դա որևէ հատուկ գործառույթ չի ապահովում:
3. «Ընտրված արժեք» սյունակում ընտրեք «Switch2» և դրեք 1:
4. «Ընտրված արժեք» սյունակում ընտրել «Switch3» և դնել 2-ը:
Ըստ էության, 3-րդ և 4-րդ գործողություններով դուք սահմանում եք դրոշակ, որը կփոխվի, երբ ընտրեք համապատասխան «Անջատիչը»: «Switch1»-ում կանխադրված «SELECTED VALUE»-ը զրո է:
5. Ստուգեք, արդյոք անջատիչները գտնվում են «WALKING ORDER»-ի կարգով: (օրինակ՝ 13,14,15)(նկ. 1): անհրաժեշտ է անջատիչով անցնելու շարունակական կարգ: Ավտոմատ շրջանցման կարգը միացված է (դիրքերը համարակալված են 13, 15, 20) (նկ. 2) այս դեպքում միմյանց տակ գտնվող անջատիչները չեն աշխատի։ Դուք պետք է ձևից հանեք ավտոմատ պատվերի օգտագործումը և եթե. անհրաժեշտ է, ձեռքով նշեք կարգը:
Ինչպես սահմանել անցման կարգը մանրամասների համար:Ձևի մեջ «Երկխոսություն» մենյուում դուք պետք է հանեք «Ավտոմատ անցման պատվեր» վանդակը: Դրանից հետո դուք կարող եք կամ օգտագործել «Երկխոսություն» -> «Առաջադրման կարգի կարգավորում», կամ «Երկխոսություն» -> «Ճամփորդության պատվեր»: Երկրորդ մեթոդն ինձ թվում է ամենահարմարը։ Այս մեթոդով յուրաքանչյուր հենարանի համար հայտնվում է նկար՝ հենարանի համարով: Ընդամենը պետք է սեղմել թվերի վրա՝ ընտրելով մանրամասները ձեզ անհրաժեշտ հերթականությամբ:
////////////////////////////////////////////////////////////////////////////////////////////////////////////////////////////////////////////////////////////
6. Ընտրեք «Switch1» և գրեք այն ընթացակարգը, որը մեզ անհրաժեշտ է դրա համար:
Օրինակ:
EF=FormElements; Եթե Switch1=0 Ապա EF.Payment Status.Value = «Չվճարված»; OtherwiseIf Switch1=1 Այնուհետեւ EF.Payment Status.Value = «Մասամբ վճարված»; OtherwiseIf Switch1=2 Ապա EF.Payment Status.Value = «Վճարված»; վերջԵթե;
7. Սեղմեք F7: Սեղմեք F5: Եկեք տեսնենք, որ ամեն ինչ աշխատում է, մենք հիանալի ենք: Իսկ մեծ BOSS-ը մեզ բոնուս է տալիս:
ՕԴՕԳԻ ԲԱՑԱՏՐՈՒԹՅՈՒՆ
Ինչու կա «Switch1» ամենուր: Քանի որ արդեն ասվել է, ծրագիրն ընկալում է բոլոր երեք էլեմենտները որպես մեկ, և քանի որ «Switch1»-ն առաջինն է խմբում, ապա ծրագիրն այն ընկալում է որպես ամբողջ տարր: Եթե «Switch2»-ը դարձնում եք խմբի հիմնականը: , ապա կոռեկտության ստուգումը պետք է կատարվի «Switch2»-ի համաձայն։
Լավ, որտեղի՞ց է գալիս «0»-ը, «1»-ը, «2»-ը: Մենք սահմանում ենք այն արժեքները, որոնք օբյեկտն ընդունում է 3-րդ և 4-րդ պարբերություններում «Անջատիչներ» միացնելիս:
ՀԵՏԲԱՌ.
Այս կոդը տրված է որպես անջատիչների հետ աշխատելու օրինակ։ Սա, իմ կարծիքով, ավելի պարզ ու հասկանալի է։ Բայց հարկ է նշել, որ «Արժեքի տեսակ»-ում դուք կարող եք անմիջապես ընտրել այն, ինչ ձեզ հարկավոր է՝ նախապես սահմանված արժեք գրացուցակից, թվարկումից, օրինակ, կամ լարային արժեքից: Այսինքն, վերը նշված օրինակում հնարավոր եղավ անմիջապես նշանակել անջատիչները որպես արժեքներ ոչ թե 0,1,2, այլ անմիջապես «Չվճարված», «Մասամբ վճարված», «Վճարված»: Եվ այնուհետև կոդը կկրճատվի մեկ տողի.
Form Elements.Payment Status.Value = Switch1;
Արդյունքը նույնն է լինելու.
//////////////////////////////////////////////////////////////////////////////////////////
Կառավարվող ձևերի (UF) անջատիչներն ավելի ինտուիտիվ են դարձել:
Անջատիչ ստեղծելիս դուք պետք է հիշեք ատրիբուտների, ձևի տարրը:
Առաջին հերթին, դուք պետք է ստեղծեք Form Attributes: Դուք սահմանում եք հատկանիշի տեսակը, թե ինչ արժեքներ կընդունի ձեր անջատիչը: Ես ընտրել եմ String տեսակը։ Այստեղ դուք ունեք երկու տարբերակ՝ եթե ստեղծել եք Object հատկանիշ, ապա ձեր անջատիչի կողմից ընդունված արժեքը կպահվի տվյալների բազայում, եթե պարզապես ավելացնեք ձևի մանրամասների ցանկին, ապա ձեր անջատիչի կողմից ընդունված արդյունքը չի պահպանվի։
Հաջորդը, քաշեք և թողեք մեզ անհրաժեշտ հատկանիշները Ձևի տարրերի մեջ: Ձևի տարր ստեղծելիս «View» հատկությունների տարրը կունենա «Input Field» տեսակը։ Ցանկից ընտրեք «Field switch»: Արդյունքում, դուք կստանաք այսպիսի ձև.

Մենք լրացնում ենք Ձևի տարրի վերնագիրը, գույնը, տառատեսակը, գտնվելու վայրը և այլ գեղեցկություններ ձեր ճաշակով:
Ձևի տարրի հատկություններում կա տարր: «Ընտրության ցուցակ» - դրանում մուտքագրում եք այն արժեքները, որոնք ձեր անջատիչը կվերցնի այս կամ այն տարր ընտրելիս: Իմ օրինակում ես ավելացրեցի տողեր «Գրառում», «Չեղարկել գրառումը», «Փոստ» արժեքներով:
Դրանից հետո ձեր անջատիչը պատրաստ է օգտագործման:
Կախված նրանից, թե ձեր անջատիչը Object հատկանիշ է, թե Form հատկանիշ, դուք օգտագործում եք հետևյալ կոդը՝ դրանում պահվող արժեքը ստանալու համար.
SwitchFormElementFormElement // մուտք գործել անմիջապես, եթե սա Object ձևի հատկանիշն է: SwitchInsideDB // մուտք գործել Object տարրի միջոցով: ձեր մանրամասներին: