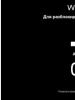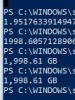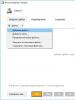Ձեր համակարգիչը խափանվել է. ի՞նչ անել՝ վերանորոգե՞լ այն, թե՞ նորը գնել: Համակարգիչը փչացել է. Ինչ անել? Համակարգիչը ազդանշան է տալիս և չի միանում
ԱՀ-ի շատ սեփականատերեր իրենց համակարգչում հանդիպում են տարբեր սխալների և անսարքությունների, բայց չեն կարողանում որոշել խնդրի պատճառը: Այս հոդվածում մենք կանդրադառնանք համակարգչի ախտորոշման հիմնական մեթոդներին, որոնք թույլ են տալիս ինքնուրույն բացահայտել և շտկել տարբեր խնդիրներ:
Նկատի ունեցեք, որ համակարգչի բարձրորակ ախտորոշումը կարող է տևել ամբողջ օրը, հատուկ դրա համար առավոտից մեկ օր առանձնացրեք և ամեն ինչ մի սկսեք ուշ կեսօրին:
Զգուշացնում եմ ձեզ, որ մանրամասն կգրեմ սկսնակների համար, ովքեր երբեք չեն ապամոնտաժել համակարգիչը, որպեսզի զգուշացնեմ բոլոր հնարավոր նրբությունների մասին, որոնք կարող են հանգեցնել խնդիրների։
1. Համակարգչի ապամոնտաժում և մաքրում
Համակարգիչն ապամոնտաժելիս և մաքրելիս մի շտապեք, ամեն ինչ արեք ուշադիր, որպեսզի որևէ բան չվնասեք։ Տեղադրեք բաղադրիչները նախապես պատրաստված անվտանգ տեղում:
Ցանկալի չէ մաքրումից առաջ սկսել ախտորոշումը, քանի որ դուք չեք կարողանա բացահայտել անսարքության պատճառը, եթե այն առաջացել է խցանված կոնտակտներից կամ հովացման համակարգից: Բացի այդ, ախտորոշումը կարող է չավարտվել կրկնվող ձախողումների պատճառով:
Մաքրումից առնվազն 15 րոպե առաջ անջատեք համակարգի միավորը վարդակից, որպեսզի կոնդենսատորները ժամանակ ունենան լիցքաթափվելու:
Կատարեք ապամոնտաժումը հետևյալ հաջորդականությամբ.
- Անջատեք բոլոր լարերը համակարգի միավորից:
- Հեռացրեք երկու կողմի կափարիչները:
- Անջատեք հոսանքի միակցիչները վիդեո քարտից և հեռացրեք այն:
- Հեռացրեք բոլոր հիշողության քարտերը:
- Անջատեք և հեռացրեք մալուխները բոլոր կրիչներից:
- Անջատեք և հեռացրեք բոլոր սկավառակները:
- Անջատեք էլեկտրամատակարարման բոլոր մալուխները:
- Անջատեք և հանեք էլեկտրամատակարարումը:
Կարիք չկա հեռացնել մայր տախտակը, պրոցեսորի հովացուցիչը կամ պատյանների օդափոխիչները, կարող եք նաև թողնել DVD սկավառակը, եթե այն նորմալ աշխատում է:
Զգուշորեն փչեք համակարգի միավորը և բոլոր բաղադրիչները առանձին փոշեկուլից օդի հզոր հոսքով, առանց փոշու պարկի:
Զգուշորեն հանեք կափարիչը հոսանքի աղբյուրից և փչեք այն առանց ձեռքերով կամ մետաղական մասերով դիպչելու էլեկտրական մասերին և տախտակին, քանի որ կոնդենսատորներում կարող է լինել լարում:
Եթե ձեր փոշեկուլն աշխատում է ոչ թե փչելու, այլ միայն փչելու վրա, ապա դա մի փոքր ավելի դժվար կլինի։ Լավ մաքրեք, որպեսզի հնարավորինս ուժեղ քաշի։ Մաքրելիս խորհուրդ է տրվում օգտագործել փափուկ խոզանակով խոզանակ։

Կարող եք նաև օգտագործել փափուկ խոզանակ՝ համառ փոշին հեռացնելու համար:

Մանրակրկիտ մաքրեք պրոցեսորի հովացուցիչի ջերմատաքացուցիչը՝ նախ ուսումնասիրելով, թե որտեղ և որքանով է այն խցանված փոշուց, քանի որ դա պրոցեսորի գերտաքացման և համակարգչի խափանումների ընդհանուր պատճառներից մեկն է:

Նաև համոզվեք, որ սառեցնող սարքը կոտրված չէ, սեղմիչը բացված չէ, և ռադիատորը հուսալիորեն սեղմված է պրոցեսորին:
Օդափոխիչները մաքրելիս զգույշ եղեք, թույլ մի տվեք, որ դրանք շատ պտտվեն և մի մոտեցրեք փոշեկուլի կցորդը, եթե այն չունի խոզանակ, որպեսզի չթակվի սայրը:
Մաքրումից հետո մի շտապեք ամեն ինչ նորից հավաքել, այլ անցեք հաջորդ քայլերին:
2. Մայր տախտակի մարտկոցի ստուգում
Մաքրումից հետո առաջինը, որպեսզի հետո չմոռանամ, ես ստուգում եմ մարտկոցի լիցքը մայր տախտակի վրա, և միևնույն ժամանակ վերականգնում եմ BIOS-ը։ Այն դուրս հանելու համար հարկավոր է հարթ պտուտակահանով սեղմել սողնակը լուսանկարում նշված ուղղությամբ, և այն ինքնուրույն դուրս կգա:

Դրանից հետո դուք պետք է չափեք դրա լարումը մուլտիմետրով, օպտիմալը, եթե այն գտնվում է 2,5-3 Վ-ի սահմաններում: Մարտկոցի սկզբնական լարումը 3 Վ է:

Եթե մարտկոցի լարումը 2,5 Վ-ից ցածր է, ապա խորհուրդ է տրվում փոխել այն: 2 Վ-ի լարումը չափազանց ցածր է, և ԱՀ-ն արդեն սկսում է խափանվել, ինչը դրսևորվում է BIOS-ի կարգավորումները վերակայելով և համակարգչի բեռնման սկզբում կանգ առնելով՝ F1 կամ որևէ այլ ստեղն սեղմելու հրահանգով՝ բեռնումը շարունակելու համար:
Եթե դուք չունեք մուլտիմետր, կարող եք մարտկոցը ձեզ հետ վերցնել խանութ և խնդրել նրանց ստուգել այն այնտեղ, կամ պարզապես նախօրոք գնել փոխարինող մարտկոց, այն ստանդարտ է և շատ էժան:
Մահացած մարտկոցի հստակ նշանն այն է, որ ամսաթիվը և ժամը համակարգչի վրա անընդհատ անհետանում են:
Մարտկոցը պետք է ժամանակին փոխել, բայց եթե այս պահին փոխարինող չունեք, ապա պարզապես մի անջատեք համակարգի միավորը սնուցման աղբյուրից, մինչև չփոխեք մարտկոցը: Այս դեպքում կարգավորումները չպետք է կորչեն, բայց խնդիրներ դեռ կարող են առաջանալ, այնպես որ մի հետաձգեք:
Մարտկոցի ստուգումը լավ ժամանակ է BIOS-ն ամբողջությամբ վերականգնելու համար: Սա զրոյացնում է ոչ միայն BIOS-ի կարգավորումները, որոնք կարելի է անել Setup մենյուի միջոցով, այլև այսպես կոչված անկայուն CMOS հիշողությունը, որը պահպանում է բոլոր սարքերի պարամետրերը (պրոցեսոր, հիշողություն, վիդեո քարտ և այլն):
ՍխալներCMOSհաճախ առաջացնում են հետևյալ խնդիրները.
- համակարգիչը չի միանա
- ամեն անգամ միանում է
- միանում է, և ոչինչ չի լինում
- ինքնին միանում և անջատվում է
Հիշեցնում եմ, որ նախքան BIOS-ը զրոյացնելը, համակարգի միավորը պետք է անջատել վարդակից, հակառակ դեպքում CMOS-ը սնուցվելու է սնուցման աղբյուրից, և ոչինչ չի աշխատի:
BIOS-ը վերականգնելու համար օգտագործեք պտուտակահան կամ այլ մետաղական առարկա՝ մարտկոցի միակցիչի կոնտակտները 10 վայրկյանով փակելու համար, դա սովորաբար բավական է կոնդենսատորները լիցքաթափելու և CMOS-ն ամբողջությամբ մաքրելու համար:

Նշանը, որ վերակայումը տեղի է ունեցել, կլինի սխալ ամսաթիվ և ժամ, որը պետք է տեղադրվի BIOS-ում հաջորդ անգամ համակարգիչը գործարկելու համար:
4. Բաղադրիչների տեսողական ստուգում
Զգուշորեն ստուգեք մայր տախտակի բոլոր կոնդենսատորները այտուցվածության կամ արտահոսքի համար, հատկապես պրոցեսորի վարդակից տարածքում:

Երբեմն կոնդենսատորները վեր բարձրանալու փոխարեն ուռչում են, ինչի հետևանքով դրանք թեքվում են այնպես, կարծես թե փոքր-ինչ թեքված են կամ անհավասար զոդված:
Եթե որևէ կոնդենսատոր այտուցված է, ապա դուք պետք է հնարավորինս շուտ ուղարկեք մայր տախտակը վերանորոգման և խնդրեք վերամշակել բոլոր կոնդենսատորները, ներառյալ այտուցվածների կողքին գտնվողները:
Ստուգեք նաև կոնդենսատորները և էլեկտրամատակարարման այլ տարրերը, չպետք է լինեն այտուցներ, կաթոցներ կամ այրման նշաններ:

Ստուգեք սկավառակի կոնտակտները օքսիդացման համար:

Դրանք կարելի է մաքրել ռետինով և դրանից հետո անպայման փոխարինել մալուխը կամ հոսանքի ադապտերը, որն օգտագործվել է այս սկավառակը միացնելու համար, քանի որ այն արդեն վնասված է և, ամենայն հավանականությամբ, օքսիդացում է առաջացրել:
Ընդհանուր առմամբ, ստուգեք բոլոր մալուխները և միակցիչները, որպեսզի դրանք մաքուր լինեն, ունենան փայլուն կոնտակտներ և սերտորեն կապված լինեն սկավառակների և մայր տախտակի հետ: Բոլոր մալուխները, որոնք չեն համապատասխանում այս պահանջներին, պետք է փոխարինվեն:
Ստուգեք, որ լարերը գործի առջևի վահանակից մինչև մայր տախտակ միացված են ճիշտ:

Կարևոր է, որ բևեռականությունը պահպանվի (գումարած գումարած, մինուսից մինուս), քանի որ առջևի վահանակի վրա ընդհանուր հիմք կա, և բևեռականությունը չպահպանելը կհանգեցնի կարճ միացման, ինչի պատճառով համակարգիչը կարող է անպատշաճ վարվել ( ամեն անգամ միացնել, անջատել ինքն իրեն կամ վերագործարկել):
Այնտեղ, որտեղ առջևի վահանակի կոնտակտներում պլյուսն ու մինուսը նշված է հենց տախտակի վրա, դրա համար նախատեսված թղթային ձեռնարկում և ձեռնարկի էլեկտրոնային տարբերակում արտադրողի կայքում: Առջևի վահանակից լարերի կոնտակտները նույնպես ցույց են տալիս, թե որտեղ են պլյուսն ու մինուսը: Սովորաբար սպիտակ մետաղալարը բացասական լարն է, և դրական միակցիչը կարող է նշված լինել պլաստիկ միակցիչի վրա եռանկյունով:

Շատ նույնիսկ փորձառու մոնտաժողներ այստեղ սխալվում են, այնպես որ ստուգեք:
5. Էլեկտրամատակարարման ստուգում
Եթե համակարգիչը մաքրելուց առաջ ընդհանրապես չի միացել, ապա մի շտապեք այն հավաքել, առաջին հերթին պետք է ստուգել էլեկտրամատակարարումը։ Այնուամենայնիվ, ամեն դեպքում, չի խանգարի ստուգել էլեկտրամատակարարումը, գուցե դրա պատճառով է, որ համակարգիչը խափանում է:
Ստուգեք էլեկտրամատակարարումը ամբողջությամբ հավաքված՝ էլեկտրական ցնցումից, կարճ միացումից կամ օդափոխիչի պատահական խափանումից խուսափելու համար:
Էներգամատակարարումը փորձարկելու համար մայր տախտակի միակցիչի միակ կանաչ լարը միացրեք ցանկացած սևին: Սա ազդանշան կտա սնուցման աղբյուրին, որ այն միացված է մայր տախտակին, հակառակ դեպքում այն չի միանա:

Այնուհետև միացրեք հոսանքի սնուցման աղբյուրը լարման պաշտպանիչի մեջ և սեղմեք դրա վրա գտնվող կոճակը: Մի մոռացեք, որ էլեկտրամատակարարումն ինքնին կարող է ունենալ նաև միացման/անջատման կոճակ:
Պտտվող օդափոխիչը պետք է նշան լինի, որ էլեկտրամատակարարումը միացված է: Եթե օդափոխիչը չի պտտվում, այն կարող է անսարք լինել և պետք է փոխարինվի:
Որոշ անաղմուկ սնուցման աղբյուրներում օդափոխիչը կարող է անմիջապես չսկսել պտտվել, այլ միայն ծանրաբեռնվածության տակ, դա նորմալ է և կարելի է ստուգել ԱՀ-ն աշխատելիս:
Ծայրամասային սարքերի միակցիչների կոնտակտների միջև լարումը չափելու համար օգտագործեք մուլտիմետր:

Նրանք պետք է լինեն մոտավորապես հետևյալ միջակայքում.
- 12 Վ (դեղին-սև) – 11,7-12,5 Վ
- 5 Վ (կարմիր-սև) – 4,7-5,3 Վ
- 3.3 Վ (նարնջագույն-սև) – 3.1-3.5 Վ
Եթե որևէ լարում բացակայում է կամ մեծապես գերազանցում է նշված սահմանները, ապա էլեկտրամատակարարումը սխալ է: Ավելի լավ է այն փոխարինել նորով, բայց եթե համակարգիչը ինքնին էժան է, ապա վերանորոգումը թույլատրվում է, էլեկտրամատակարարումը կարելի է անել հեշտ և էժան:
Էլեկտրամատակարարման և նորմալ լարումների գործարկումը լավ նշան է, բայց ինքնին չի նշանակում, որ էլեկտրամատակարարումը լավ է, քանի որ խափանումները կարող են առաջանալ լարման անկման կամ բեռի տակ ալիքների պատճառով: Բայց սա արդեն որոշված է թեստավորման հետագա փուլերում:
6. Հզորության կոնտակտների ստուգում
Համոզվեք, որ ստուգեք բոլոր էլեկտրական կոնտակտները վարդակից մինչև համակարգի միավոր: Վարդակը պետք է լինի ժամանակակից (հարմար է եվրոպական խրոցակի համար), հուսալի և ոչ թե ազատ, մաքուր առաձգական կոնտակտներով: Նույն պահանջները կիրառվում են լարման պաշտպանիչի և համակարգչի սնուցման աղբյուրի մալուխի նկատմամբ:
Կոնտակտը պետք է հուսալի լինի, խցաններն ու միակցիչները չպետք է կախվեն, կայծ չունենան կամ օքսիդանան: Ուշադիր ուշադրություն դարձրեք դրան, քանի որ վատ շփումը հաճախ համակարգի միավորի, մոնիտորի և այլ ծայրամասային սարքերի ձախողման պատճառ է հանդիսանում:
Եթե կասկածում եք համակարգի միավորի կամ մոնիտորի վարդակից, լարման պաշտպանիչի, հոսանքի մալուխի որակին, ապա հնարավորինս արագ փոխեք դրանք՝ համակարգչի խափանումից խուսափելու համար: Մի հետաձգեք կամ խնայեք դրա վրա, քանի որ համակարգչի կամ մոնիտորի վերանորոգումը շատ ավելի թանկ կարժենա:
Նաև վատ շփումը հաճախ դառնում է ԱՀ-ի անսարքությունների պատճառ, որոնք ուղեկցվում են հանկարծակի անջատումով կամ վերագործարկումով կոշտ սկավառակի հետագա ձախողումներով և, որպես հետևանք, օպերացիոն համակարգի խաթարմամբ:
Խափանումներ կարող են առաջանալ նաև լարման անկման կամ ալիքների պատճառով 220 Վ լարման ցանցում, հատկապես մասնավոր հատվածում և քաղաքի հեռավոր շրջաններում: Այս դեպքում խափանումները կարող են առաջանալ նույնիսկ այն ժամանակ, երբ համակարգիչը անգործուն է: Համակարգիչը ինքնաբուխ անջատվելուց կամ վերագործարկվելուց անմիջապես հետո փորձեք չափել լարումը վարդակից և մի որոշ ժամանակ դիտեք ցուցումները: Այս կերպ դուք կարող եք բացահայտել երկարաժամկետ անկումները, որոնցից ձեզ կփրկի կայունացուցիչով գծային-ինտերակտիվ UPS-ը:
7. Համակարգչի հավաքում և միացում
ԱՀ-ը մաքրելուց և ստուգելուց հետո զգուշորեն հավաքեք այն և ուշադիր ստուգեք, որ միացրել եք այն ամենը, ինչ ձեզ հարկավոր է: Եթե համակարգիչը մաքրելուց առաջ հրաժարվել է միացնել կամ միացրել է միայն մեկ անգամ, ապա խորհուրդ է տրվում մեկ առ մեկ միացնել բաղադրիչները։ Եթե նման խնդիրներ չեն եղել, ապա բաց թողեք հաջորդ բաժինը:
7.1. ԱՀ-ի քայլ առ քայլ հավաքում
Նախ, պրոցեսորով միացրեք մայր տախտակի հոսանքի միակցիչը և պրոցեսորի հոսանքի միակցիչը մայր տախտակին: Մի տեղադրեք RAM, վիդեո քարտ կամ միացրեք սկավառակներ:
Միացրեք ԱՀ-ն, և եթե մայր տախտակի հետ ամեն ինչ կարգին է, ապա պրոցեսորի հովացուցիչի օդափոխիչը պետք է պտտվի: Բացի այդ, եթե ազդանշանը միացված է մայր տախտակին, սովորաբար հնչում է ազդանշանային կոդ, որը ցույց է տալիս RAM-ի պակասը:
Հիշողության տեղադրում
Անջատեք համակարգիչը համակարգային միավորի միացման կոճակի կարճ կամ (եթե դա չի աշխատում) երկար սեղմելով և մեկ կոճակ RAM տեղադրեք պրոցեսորին ամենամոտ գտնվող գունավոր բնիկի մեջ: Եթե բոլոր անցքերը նույն գույնի են, ապա պարզապես գնացեք պրոցեսորին ամենամոտը:
Համոզվեք, որ հիշողության քարտը հավասարաչափ տեղադրված է, մինչև այն կանգ առնի, և որ սողնակները կպչեն իրենց տեղում, հակառակ դեպքում այն կարող է վնասվել համակարգիչը միացնելիս:

Եթե համակարգիչը միանում է հիշողության մեկ ձողով, և հնչում է ազդանշան, ապա սովորաբար հնչում է կոդ, որը ցույց է տալիս, որ վիդեո քարտ չկա (եթե չկա ինտեգրված գրաֆիկա): Եթե ազդանշանային կոդը ցույց է տալիս RAM-ի հետ կապված խնդիրներ, ապա փորձեք տեղադրել մեկ այլ փայտիկ նույն տեղում: Եթե խնդիրը շարունակվում է, կամ այլ փակագիծ չկա, ապա տեղափոխեք փակագիծը մոտակա մեկ այլ բնիկ: Եթե ձայներ չկան, ուրեմն ամեն ինչ, հավանաբար, լավ է, շարունակեք հետագա։
Անջատեք համակարգիչը և տեղադրեք երկրորդ հիշողության քարտը նույն գույնի բնիկի մեջ: Եթե մայր տախտակն ունի նույն գույնի 4 սլոտ, ապա հետևեք մայր տախտակի հրահանգներին, որպեսզի հիշողությունը լինի երկալիք ռեժիմի համար առաջարկվող սլոտներում: Այնուհետև նորից միացրեք այն և ստուգեք, թե արդյոք համակարգիչը միանում է և ինչ ձայնային ազդանշաններ է տալիս:
Եթե ունեք 3 կամ 4 հիշողության քարտ, ապա պարզապես դրանք մեկ առ մեկ տեղադրեք՝ ամեն անգամ անջատելով և միացնելով համակարգիչը: Եթե համակարգիչը չի սկսվում որոշակի փայտով կամ արտադրում է հիշողության սխալի կոդ, ապա այս փայտիկը սխալ է: Կարող եք նաև ստուգել մայր տախտակի անցքերը՝ տեղափոխելով աշխատանքային ժապավենը տարբեր սլոտների մեջ:
Որոշ մայրատախտակներ ունեն կարմիր ցուցիչ, որը վառվում է հիշողության հետ կապված խնդիրների դեպքում, իսկ երբեմն էլ սեգմենտի ցուցիչ՝ սխալի կոդով, որի բացատրությունը մայր տախտակի ձեռնարկում է։

Եթե համակարգիչը միանում է, ապա հիշողության հետագա փորձարկումը տեղի է ունենում մեկ այլ փուլում:
Վիդեո քարտի տեղադրում
Ժամանակն է ստուգել վիդեո քարտը՝ այն տեղադրելով PCI-E x16 վերին բնիկի մեջ (կամ AGP հին համակարգիչների համար): Մի մոռացեք վիդեո քարտին լրացուցիչ հոսանք միացնել համապատասխան միակցիչներով։

Վիդեոքարտով համակարգիչը պետք է գործարկվի նորմալ՝ առանց ձայնային ազդանշանների կամ մեկ ձայնային ազդանշանով, որը ցույց է տալիս ինքնափորձարկման նորմալ ավարտը:
Եթե համակարգիչը չի միանում կամ թողարկում է վիդեո քարտի սխալի կոդը, ապա, ամենայն հավանականությամբ, այն սխալ է: Բայց մի շտապեք եզրակացություններ անել, երբեմն պարզապես անհրաժեշտ է միացնել մոնիտորն ու ստեղնաշարը:
Մոնիտորի միացում
Անջատեք համակարգիչը և միացրեք մոնիտորը վիդեո քարտին (կամ մայր տախտակին, եթե վիդեո քարտ չկա): Համոզվեք, որ վիդեո քարտի և մոնիտորի միակցիչը սերտորեն միացված է, երբեմն ամուր միակցիչները մինչև վերջ չեն անցնում, ինչն էլ էկրանին պատկերի բացակայության պատճառ է հանդիսանում:

Միացրեք մոնիտորը և համոզվեք, որ դրա վրա ընտրված է ազդանշանի ճիշտ աղբյուրը (միակցիչը, որին միացված է համակարգիչը, եթե դրանցից մի քանիսը կան):

Միացրեք համակարգիչը և էկրանին պետք է հայտնվեն գրաֆիկական էկրան և մայր տախտակի տեքստային հաղորդագրություններ: Սովորաբար սա F1 ստեղնով BIOS մուտք գործելու հուշում է, հաղորդագրություն ստեղնաշարի կամ բեռնման սարքերի բացակայության մասին, սա նորմալ է:

Եթե համակարգիչը լուռ միանում է, բայց էկրանին ոչինչ չկա, ամենայն հավանականությամբ, վիդեո քարտի կամ մոնիտորի հետ ինչ-որ բան այն չէ: Վիդեո քարտը կարելի է ստուգել միայն այն տեղափոխելով աշխատող համակարգիչ: Մոնիտորը կարող է միացված լինել մեկ այլ աշխատանքային համակարգչի կամ սարքի (նոութբուք, նվագարկիչ, թյուներ և այլն): Մի մոռացեք ընտրել ազդանշանի ցանկալի աղբյուրը մոնիտորի կարգավորումներում:
Ստեղնաշարի և մկնիկի միացում
Եթե վիդեո քարտի և մոնիտորի հետ ամեն ինչ կարգին է, ապա շարժվեք: Սկզբում միացրեք ստեղնաշարը, այնուհետև մկնիկը մեկ առ մեկ՝ ամեն անգամ անջատելով և միացնելով համակարգիչը: Եթե համակարգիչը սառչում է ստեղնաշարը կամ մկնիկը միացնելուց հետո, դա նշանակում է, որ դրանք պետք է փոխարինվեն. դա տեղի է ունենում:
Սկավառակների միացում
Եթե համակարգիչը սկսում է ստեղնաշարով և մկնիկով, ապա մենք սկսում ենք հերթով միացնել կոշտ սկավառակները: Նախ, միացրեք երկրորդ սկավառակը առանց օպերացիոն համակարգի (եթե ունեք):
Մի մոռացեք, որ բացի ինտերֆեյսի մալուխը մայր տախտակին միացնելուց, անհրաժեշտ է նաև միացնել միակցիչը սնուցման աղբյուրից դեպի սկավառակ:
Հետո միացրե՛ք համակարգիչը և եթե խոսքը վերաբերում է BIOS-ի հաղորդագրություններին, ապա ամեն ինչ կարգին է։ Եթե համակարգիչը չի միանում, սառչում կամ անջատվում է, ապա այս սկավառակի կարգավորիչը անսարք է և պետք է փոխարինվի կամ վերանորոգվի՝ տվյալները պահպանելու համար:
Անջատեք համակարգիչը և միացրեք DVD սկավառակը (եթե այդպիսիք կա) ինտերֆեյսի մալուխի և սնուցման աղբյուրի միջոցով: Եթե դրանից հետո խնդիրներ առաջանան, ապա սկավառակը հոսանքազրկվել է և պետք է փոխարինվի, այն վերանորոգելը սովորաբար անիմաստ է:
Վերջում մենք միացնում ենք հիմնական համակարգի սկավառակը և պատրաստվում մուտք գործել BIOS՝ սկզբնական կարգավորումների համար՝ նախքան օպերացիոն համակարգը գործարկելը: Մենք միացնում ենք համակարգիչը և եթե ամեն ինչ լավ է, անցում ենք հաջորդ քայլին։
Երբ առաջին անգամ միացնեք ձեր համակարգիչը, գնացեք BIOS: Սովորաբար դրա համար օգտագործվում է Delete ստեղնը, ավելի քիչ՝ մյուսները (F1, F2, F10 կամ Esc), որը նշված է բեռնման սկզբում գտնվող հուշումներում:

Առաջին ներդիրում սահմանեք ամսաթիվը և ժամը, իսկ «Boot» ներդիրում ընտրեք ձեր կոշտ սկավառակը օպերացիոն համակարգով որպես առաջին բեռնման սարք:
Դասական BIOS-ով հին մայր տախտակների վրա այն կարող է այսպիսի տեսք ունենալ.

Ավելի ժամանակակիցների վրա UEFI գրաֆիկական կեղևով դա մի փոքր այլ է, բայց իմաստը նույնն է:

BIOS-ից դուրս գալու և կարգավորումները պահպանելու համար սեղմեք F10: Մի շեղվեք և դիտեք, թե ինչպես է օպերացիոն համակարգը ամբողջությամբ բեռնվում՝ հնարավոր խնդիրները նկատելու համար:
Համակարգչի բեռնումն ավարտվելուց հետո ստուգեք՝ արդյոք պրոցեսորի հովացուցիչի, սնուցման և վիդեո քարտի երկրպագուները աշխատում են, հակառակ դեպքում հետագա փորձարկումն իմաստ չունի:
Որոշ ժամանակակից վիդեո քարտեր կարող են չմիացնել օդափոխիչները, քանի դեռ վիդեո չիպի որոշակի ջերմաստիճան չի հասել:
Եթե գործի երկրպագուներից որևէ մեկը չի աշխատում, ապա դա մեծ խնդիր չէ, պարզապես պլանավորեք այն փոխարինել մոտ ապագայում, մի շեղվեք դրանով հիմա:
8. Սխալների վերլուծություն
Այստեղից էապես սկսվում է ախտորոշումը, և վերը նկարագրված ամեն ինչ պարզապես նախապատրաստություն էր, որից հետո շատ խնդիրներ կարող էին անհետանալ, և առանց դրա իմաստ չկար թեստավորում սկսել:
8.1. Միացնելով հիշողությունը
Եթե ձեր համակարգչի աշխատանքի ընթացքում հայտնվում են մահվան կապույտ էկրաններ (BSOD), դա կարող է շատ ավելի հեշտացնել անսարքությունների վերացումը: Դրա համար նախապայման է հիշողության աղբարկղերի առկայությունը (կամ գոնե ինքնուրույն գրված սխալի կոդերը):
Աղբահանության ձայնագրման գործառույթը ստուգելու կամ միացնելու համար սեղմեք «Win + R» ստեղնաշարի համակցությունը ձեր ստեղնաշարի վրա, հայտնվող տողում մուտքագրեք «sysdm.cpl» և սեղմեք OK կամ Enter:

Բացվող պատուհանում անցեք «Ընդլայնված» ներդիրին և «Բեռնում և վերականգնում» բաժնում կտտացրեք «Ընտրանքներ» կոճակը:

«Գրառման վրիպազերծման տեղեկատվության» դաշտը պետք է լինի «Փոքր հիշողություն»:

Եթե այո, ապա «C:\Windows\Minidump» թղթապանակում դուք արդեն պետք է ունենաք նախորդ սխալների աղբավայրեր:

Եթե այս տարբերակը միացված չէ, ապա աղբավայրերը չեն պահպանվել, միացրեք այն գոնե հիմա, որպեսզի կարողանաք վերլուծել սխալները, եթե դրանք կրկնվեն:
Հիշողության աղբարկղերը կարող են ժամանակին չստեղծվել լուրջ ձախողումների ժամանակ, որոնք ներառում են համակարգչի վերագործարկում կամ անջատում: Նաև համակարգի մաքրման որոշ կոմունալ ծառայություններ և հակավիրուսային ծրագրեր կարող են հեռացնել դրանք, դուք պետք է անջատեք համակարգի մաքրման գործառույթը ախտորոշման ժամանակ:
Եթե նշված թղթապանակում կան աղբավայրեր, ապա մենք անցնում ենք դրանց վերլուծությանը:
8.2. Հիշողության վերլուծություն
Հիշողության աղբարկղերը վերլուծելու համար, որպեսզի բացահայտեք, թե ինչն է հանգեցնում ձախողումների, կա «BlueScreenView» հիանալի գործիք, որը կարող եք ներբեռնել «» բաժնում այլ ախտորոշիչ սարքերի հետ միասին:

Այս օգտակար ծրագիրը ցույց է տալիս ֆայլերը, որոնցում սխալ է տեղի ունեցել: Այս ֆայլերը պատկանում են օպերացիոն համակարգին, սարքի դրայվերներին կամ որևէ ծրագրի: Համապատասխանաբար, ելնելով ֆայլի սեփականությունից, դուք կարող եք որոշել, թե որ սարքը կամ ծրագրաշարն է խափանում առաջացրել:
Եթե դուք չեք կարող բեռնել ձեր համակարգիչը նորմալ ռեժիմով, ապա փորձեք բեռնել անվտանգ ռեժիմ՝ սեղմած պահելով «F8» ստեղնը մայր տախտակի էկրանապահիչի կամ BIOS-ի տեքստային հաղորդագրությունների անհետանալուց անմիջապես հետո:

Անցեք աղբանոցներով և տեսեք, թե որ ֆայլերն են առավել հաճախ հայտնվում որպես ձախողման մեղավորներ, դրանք ընդգծված են կարմիրով: Աջ սեղմեք այս ֆայլերից մեկի վրա և դիտեք դրա հատկությունները:

Մեր դեպքում հեշտ է որոշել, որ ֆայլը պատկանում է nVidia վիդեո քարտի վարորդին, և սխալների մեծ մասը դրա պատճառով է առաջացել:

Բացի այդ, որոշ աղբանոցներ պարունակում էին «dxgkrnl.sys» ֆայլը, որի անունից էլ պարզ է դառնում, որ այն վերաբերում է DirectX-ին, որն ուղղակիորեն կապված է 3D գրաֆիկայի հետ։ Սա նշանակում է, որ ամենայն հավանականությամբ, վիդեո քարտն է մեղավոր խափանման համար, որը պետք է ենթարկվի մանրակրկիտ փորձարկման, որը մենք նույնպես կդիտարկենք։
Նույն կերպ, դուք կարող եք որոշել, որ անսարքությունն առաջացել է ձայնային քարտի, ցանցային քարտի, կոշտ սկավառակի կամ ինչ-որ ծրագրի, որը խորապես ներթափանցում է համակարգ, օրինակ՝ հակավիրուսային: Օրինակ, եթե սկավառակը ձախողվի, վերահսկիչի վարորդը կխափանի:
Եթե դուք չեք կարող որոշել, թե որ վարորդին կամ ծրագրին է պատկանում տվյալ ֆայլը, ապա փնտրեք այս տեղեկատվությունը ինտերնետում ֆայլի անունով:
Եթե ձախողումները տեղի են ունենում ձայնային քարտի վարորդում, ապա, ամենայն հավանականությամբ, այն սխալ է: Եթե այն ինտեգրված է, ապա կարող եք անջատել այն BIOS-ի միջոցով և տեղադրել մեկ այլ դիսկրետ: Նույնը կարելի է ասել ցանցային քարտի մասին։ Այնուամենայնիվ, ցանցի խափանումները կարող են առաջանալ ցանցային քարտի վարորդի թարմացման և երթուղիչի միջոցով ինտերնետին միանալու պատճառով:
Ամեն դեպքում հապճեպ եզրակացություններ մի արեք, քանի դեռ ախտորոշումն ամբողջությամբ չի ավարտվել, միգուցե ձեր Windows-ը պարզապես անսարք է կամ վիրուս է մտել, որը կարելի է լուծել՝ համակարգը նորից տեղադրելով։
Նաև BlueScreenView կոմունալում կարող եք տեսնել սխալի կոդերը և մակագրությունները, որոնք եղել են կապույտ էկրանին: Դա անելու համար գնացեք «Ընտրանքներ» ցանկը և ընտրեք «Կապույտ էկրան XP ոճով» տեսքը կամ սեղմեք «F8» ստեղնը:

Դրանից հետո, անցնելով սխալների միջև, կտեսնեք, թե ինչպես են դրանք նայվել կապույտ էկրանին:

Սխալի կոդով դուք կարող եք նաև գտնել խնդրի հնարավոր պատճառը ինտերնետում, սակայն ֆայլերի սեփականության իրավունքով դա ավելի հեշտ և հուսալի է: Նախկին տեսքին վերադառնալու համար կարող եք օգտագործել «F6» ստեղնը:
Եթե սխալները միշտ ներառում են տարբեր ֆայլեր և տարբեր սխալի կոդեր, ապա սա RAM-ի հետ կապված հնարավոր խնդիրների նշան է, որում ամեն ինչ խափանում է: Մենք նախ դա ախտորոշելու ենք:
9. RAM-ի փորձարկում
Նույնիսկ եթե կարծում եք, որ խնդիրը RAM-ի մեջ չէ, այնուամենայնիվ նախ ստուգեք այն։ Երբեմն տեղն ունենում է մի քանի խնդիր, և եթե RAM-ը ձախողվում է, ապա մնացած ամեն ինչ ախտորոշելը բավականին դժվար է համակարգչի հաճախակի խափանումների պատճառով:
Բեռնման սկավառակից հիշողության թեստ անցկացնելը պարտադիր է, քանի որ Windows օպերացիոն համակարգում անսարք համակարգչի վրա դժվար է ճշգրիտ արդյունքներ ստանալ:
Բացի այդ, «Hiren’s BootCD»-ը պարունակում է մի քանի այլընտրանքային հիշողության թեստեր, եթե «Memtest 86+»-ը չսկսվի, և շատ ավելի օգտակար կոմունալ ծրագրեր՝ կոշտ սկավառակների, տեսահիշողության և այլնի փորձարկման համար:
Դուք կարող եք ներբեռնել «Hiren's BootCD» պատկերը նույն տեղում, ինչ մնացած ամեն ինչ՝ «» բաժնում: Եթե չգիտեք, թե ինչպես ճիշտ այրել նման պատկերը CD-ի կամ DVD-ի վրա, դիմեք այն հոդվածին, որտեղ մենք նայեցինք այն, այստեղ ամեն ինչ արվում է ճիշտ նույն կերպ:
Սահմանեք BIOS-ը, որպեսզի բեռնվի DVD սկավառակից կամ օգտագործեք Boot Menu-ը, ինչպես նկարագրված է, բեռնեք Hiren's BootCD-ից և գործարկեք Memtest 86+:

Փորձարկումը կարող է տևել 30-ից 60 րոպե՝ կախված RAM-ի արագությունից և քանակից: Պետք է ավարտվի մեկ ամբողջական անցում, և թեստը կանցնի երկրորդ փուլի շուրջ: Եթե հիշողության հետ ամեն ինչ կարգին է, ապա առաջին անցումից հետո (Անցում 1) սխալներ չպետք է լինեն (Սխալներ 0):

Դրանից հետո փորձարկումը կարող է ընդհատվել՝ օգտագործելով «Esc» ստեղնը, և համակարգիչը կվերագործարկվի:
Եթե եղել են սխալներ, դուք պետք է փորձարկեք յուրաքանչյուր ժապավենը առանձին՝ հեռացնելով բոլոր մյուսները՝ որոշելու համար, թե որն է կոտրված:
Եթե կոտրված բարը դեռ երաշխիքի տակ է, ապա տեսախցիկի կամ սմարթֆոնի միջոցով լուսանկարեք էկրանից և ներկայացրեք այն խանութի կամ սպասարկման կենտրոնի երաշխիքային բաժին (չնայած շատ դեպքերում դա անհրաժեշտ չէ):
Ամեն դեպքում, նպատակահարմար չէ օգտագործել կոտրված հիշողությամբ համակարգիչ և այն փոխարինելուց առաջ հետագա ախտորոշում կատարել, քանի որ կհայտնվեն տարբեր անհասկանալի սխալներ:
10. Բաղադրիչների փորձարկումների նախապատրաստում
Մնացած ամեն ինչ, բացի RAM-ից, փորձարկված է Windows-ի տակ: Հետևաբար, թեստի արդյունքների վրա օպերացիոն համակարգի ազդեցությունը բացառելու համար խորհուրդ է տրվում, անհրաժեշտության դեպքում, անել ժամանակավոր և առավելագույնը:
Եթե դա դժվար է ձեզ համար կամ ժամանակ չունեք, ապա կարող եք փորձարկել հին համակարգում: Բայց եթե ձախողումները տեղի են ունենում օպերացիոն համակարգի, ինչ-որ վարորդի, ծրագրի, վիրուսի, հակավիրուսի (այսինքն՝ ծրագրաշարի մասում) խնդիրների պատճառով, ապա սարքաշարի փորձարկումը չի օգնի որոշել դա, և դուք կարող եք սխալ ճանապարհով գնալ: Իսկ մաքուր համակարգում դուք հնարավորություն կունենաք տեսնելու, թե ինչպես է իրեն պահում համակարգիչը և ամբողջությամբ կվերացնի ծրագրային բաղադրիչի ազդեցությունը։
Անձամբ ես միշտ անում եմ ամեն ինչ, ինչպես ակնկալվում է սկզբից մինչև վերջ, ինչպես նկարագրված է այս հոդվածում: Այո, դա տևում է մի ամբողջ օր, բայց եթե անտեսեք իմ խորհուրդը, կարող եք շաբաթներ շարունակ պայքարել՝ չբացահայտելով խնդրի պատճառը:
Ամենաարագ և ամենահեշտ ձևը պրոցեսորի փորձարկումն է, եթե իհարկե ակնհայտ նշաններ չկան, որ խնդիրը վիդեո քարտի մեջ է, որը մենք կքննարկենք ստորև:
Եթե ձեր համակարգիչը սկսում է դանդաղել այն միացնելուց որոշ ժամանակ անց, սառչում է տեսանյութեր դիտելիս կամ խաղեր խաղալիս, հանկարծ վերագործարկվում կամ անջատվում է ծանրաբեռնվածության տակ, ապա պրոցեսորի գերտաքացման հավանականություն կա: Իրականում սա նման խնդիրների ամենատարածված պատճառներից մեկն է:
Մաքրման և տեսողական ստուգման փուլում դուք պետք է համոզվեիք, որ պրոցեսորի հովացուցիչը փոշուց խցանված չէ, նրա օդափոխիչը պտտվում է, և ռադիատորը հուսալիորեն սեղմված է պրոցեսորի վրա: Հուսով եմ նաև, որ մաքրելիս այն չեք հանել, քանի որ դրա համար անհրաժեշտ է փոխարինել ջերմային մածուկը, որի մասին կխոսեմ ավելի ուշ:
Մենք կօգտագործենք «CPU-Z» սթրես-թեստը պրոցեսորի տաքացման համար, իսկ «HWiNFO»-ն՝ դրա ջերմաստիճանը վերահսկելու համար: Չնայած ջերմաստիճանի մոնիտորինգի համար ավելի լավ է օգտագործել սեփական մայր տախտակի կոմունալ ծրագիրը, այն ավելի ճշգրիտ է: Օրինակ, ASUS-ն ունի «PC Probe»:
Սկզբից լավ կլինի պարզել ձեր պրոցեսորի առավելագույն թույլատրելի ջերմային ծրարը (T CASE): Օրինակ, իմ Core i7-6700K-ի համար այն 64 °C է:

Դուք կարող եք իմանալ՝ այցելելով արտադրողի կայք՝ ինտերնետ որոնումից: Սա ջերմային հաղորդիչի կրիտիկական ջերմաստիճանն է (պրոցեսորի ծածկույթի տակ), արտադրողի կողմից թույլատրված առավելագույն ջերմաստիճանը: Մի շփոթեք սա հիմնական ջերմաստիճանի հետ, որը սովորաբար ավելի բարձր է և ցուցադրվում է նաև որոշ կոմունալ ծառայություններում: Հետևաբար, մենք կկենտրոնանանք ոչ թե միջուկների ջերմաստիճանի վրա՝ ըստ պրոցեսորի սենսորների, այլ պրոցեսորի ընդհանուր ջերմաստիճանի վրա՝ ըստ մայր տախտակի ընթերցումների։
Գործնականում, հին պրոցեսորների մեծ մասի համար կրիտիկական ջերմաստիճանը, որից վեր սկսվում են խափանումները, 60 °C է: Ամենաժամանակակից պրոցեսորները կարող են աշխատել 70 °C ջերմաստիճանում, ինչը նույնպես կարևոր է նրանց համար: Դուք կարող եք պարզել ձեր պրոցեսորի իրական կայուն ջերմաստիճանը ինտերնետի թեստերից:
Այսպիսով, մենք գործարկում ենք երկու կոմունալ ծառայությունները՝ «CPU-Z» և «HWiNFO», գտնում ենք պրոցեսորի ջերմաստիճանի ցուցիչը (CPU) մայր տախտակի ցուցիչներում, փորձարկում ենք «CPU-Z»-ում «Stress CPU» կոճակով և դիտում ջերմաստիճանը։ .

Եթե փորձարկումից 10-15 րոպե հետո ջերմաստիճանը 2-3 աստիճանով ցածր է ձեր պրոցեսորի համար կրիտիկական ջերմաստիճանից, ապա անհանգստանալու ոչինչ չկա: Բայց, եթե բարձր բեռի տակ խափանումներ են եղել, ապա ավելի լավ է այս թեստը կատարել 30-60 րոպե: Եթե ձեր համակարգիչը սառչում է կամ վերագործարկում է փորձարկման ընթացքում, դուք պետք է մտածեք սառեցման բարելավման մասին:
Խնդրում ենք նկատի ունենալ, որ շատ բան կախված է նաև սենյակի ջերմաստիճանից, հնարավոր է, որ ավելի զով պայմաններում խնդիրը չհայտնվի, իսկ ավելի տաք պայմաններում այն անմիջապես իրեն զգացնել կտա։ Այսպիսով, դուք միշտ կարիք ունեք սառեցման ռեզերվով:
Եթե ձեր պրոցեսորը գերտաքանում է, ստուգեք՝ արդյոք ձեր հովացուցիչը համատեղելի է: Եթե ոչ, ապա դուք պետք է փոխեք այն, այստեղ ոչ մի հնարք չի օգնի: Եթե հովացուցիչը բավականաչափ հզոր է, բայց մի փոքր չի կարողանում դիմանալ, ապա դուք պետք է փոխեք ջերմային մածուկը ավելի արդյունավետի, միևնույն ժամանակ, հովացուցիչն ինքնին կարող է ավելի հաջող տեղադրվել:
Էժան, բայց շատ լավ ջերմային մածուկների շարքում ես կարող եմ խորհուրդ տալ Artic MX-4-ը։

Այն պետք է քսել բարակ շերտով՝ սկզբում չոր նյութով հեռացնելով հին մածուկը, ապա սպիրտով թաթախված բամբակով։
Ջերմային մածուկի փոխարինումը ձեզ կտա 3-5 °C բարձրացում, եթե դա բավարար չէ, ապա պարզապես տեղադրեք պատյանների լրացուցիչ օդափոխիչներ, առնվազն ամենաէժանները:
14. Սկավառակի փորձարկում
Սա ամենաերկար քայլն է RAM-ի փորձարկումից հետո, ուստի ես նախընտրում եմ այն թողնել վերջնական: Սկսելու համար, դուք կարող եք անցկացնել բոլոր կրիչների արագության ստուգում, օգտագործելով «HDTune» կոմունալ ծրագիրը, որի համար ես տալիս եմ «»: Սա երբեմն օգնում է բացահայտել սառեցումները սկավառակ մուտք գործելիս, ինչը վկայում է դրա հետ կապված խնդիրների մասին:

Նայեք SMART պարամետրերին, որտեղ ցուցադրվում է «սկավառակի առողջությունը», կարմիր գծեր չպետք է լինեն, և սկավառակի ընդհանուր կարգավիճակը պետք է լինի «OK»:

Դուք կարող եք ներբեռնել SMART-ի հիմնական պարամետրերի ցանկը և ինչի համար նրանք պատասխանատու են «» բաժնում:
Մակերեւույթի ամբողջական փորձարկումը կարող է իրականացվել՝ օգտագործելով Windows-ի նույն կոմունալ ծառայությունները: Գործընթացը կարող է տևել 2-4 ժամ՝ կախված սկավառակի չափից և արագությունից (մոտ 1 ժամ յուրաքանչյուր 500 ՄԲ-ի համար): Թեստի ավարտից հետո չպետք է լինի մեկ կոտրված բլոկ, որոնք ընդգծված են կարմիրով:

Նման բլոկի առկայությունը սկավառակի համար միանշանակ մահապատիժ է և 100% երաշխավորված դեպք է։ Ավելի արագ պահեք ձեր տվյալները և փոխեք սկավառակը, պարզապես ծառայությանը մի ասեք, որ ձեր նոութբուքը գցել եք
Դուք կարող եք ստուգել ինչպես սովորական կոշտ սկավառակների (HDD) այնպես էլ պինդ վիճակում գտնվող կրիչների (SSD) մակերեսը: Վերջիններս իսկապես մակերես չունեն, բայց եթե փորձարկման ընթացքում ամեն անգամ HDD-ն կամ SSD-ն սառչում են, ապա, ամենայն հավանականությամբ, էլեկտրոնիկան անսարք է և պետք է փոխարինվի կամ վերանորոգվի (վերջինս քիչ հավանական է):
Եթե Windows-ի տակ չկարողանաք ախտորոշել սկավառակը, համակարգիչը խափանում է կամ սառչում է, ապա փորձեք դա անել՝ օգտագործելով MHDD կոմունալ ծրագիրը Hiren's BootCD բեռնման սկավառակից:
Կարգավորիչի (էլեկտրոնիկայի) և սկավառակի մակերեսի հետ կապված խնդիրները հանգեցնում են օպերացիոն համակարգի սխալ պատուհանների, համակարգչի կարճաժամկետ և ամբողջական սառեցման: Սովորաբար դրանք հաղորդագրություններ են որոշակի ֆայլ կարդալու անկարողության և հիշողության հասանելիության սխալների մասին:

Նման սխալները կարող են սխալվել RAM-ի հետ կապված խնդիրների հետ, մինչդեռ սկավառակը կարող է մեղավոր լինել: Նախքան խուճապի մատնվելը, փորձեք թարմացնել սկավառակի կարգավորիչի դրայվերը կամ, ընդհակառակը, վերադարձնել Windows-ի բնիկ դրայվերը, ինչպես նկարագրված է ստորև:
15. Օպտիկական սկավառակի փորձարկում
Օպտիկական սկավառակը ստուգելու համար սովորաբար բավական է պարզապես այրել ստուգման սկավառակը: Օրինակ, օգտագործելով «Astroburn» ծրագիրը, այն գտնվում է «» բաժնում:

Հաջող ստուգման մասին հաղորդագրությունով սկավառակը այրելուց հետո փորձեք պատճենել դրա ամբողջ բովանդակությունը մեկ այլ համակարգչի վրա: Եթե սկավառակը ընթեռնելի է, իսկ սկավառակը կարդում է այլ սկավառակներ (բացառությամբ դժվար ընթեռնելիների), ապա ամեն ինչ կարգին է:
Որոշ խնդիրներ, որոնք ես հանդիպել եմ սկավառակի հետ, ներառում են էլեկտրոնիկայի խափանումները, որոնք ամբողջովին սառեցնում են կամ թույլ չեն տալիս համակարգիչը միացնել, քաշվող մեխանիզմի խափանումները, լազերային գլխի ոսպնյակի աղտոտումը և գլխի վնասումը սխալ մաքրման հետևանքով: Շատ դեպքերում ամեն ինչ լուծվում է դրայվը փոխարինելով, բարեբախտաբար դրանք էժան են և եթե նույնիսկ մի քանի տարի չեն օգտագործվում, փոշուց մեռնում են։
16. Մարմնի ստուգում
Գործը նույնպես երբեմն կոտրվում է, երբեմն կոճակը խրվում է, երբեմն առջևի վահանակի լարերը ընկնում են, երբեմն այն կարճանում է USB միակցիչում: Այս ամենը կարող է հանգեցնել ԱՀ-ի անկանխատեսելի պահվածքի և կարող է լուծվել մանրակրկիտ ստուգման, մաքրման, փորձարկողի, զոդման երկաթի և այլ հասանելի միջոցների միջոցով:
Հիմնական բանը այն է, որ ոչինչ չի կարճ միանում, ինչի մասին վկայում է չաշխատող լամպը կամ միակցիչը: Եթե կասկածներ ունեք, անջատեք բոլոր լարերը պատյանի առջևի վահանակից և փորձեք մի որոշ ժամանակ աշխատել համակարգչում:
17. Մայր տախտակի ստուգում
Հաճախ մայր տախտակի ստուգումը հանգեցնում է բոլոր բաղադրիչների ստուգմանը: Եթե բոլոր բաղադրիչներն առանձին-առանձին աշխատում են նորմալ և անցնում են թեստեր, օպերացիոն համակարգը նորից տեղադրվում է, բայց համակարգիչը դեռ խափանում է, խնդիրը կարող է կապված լինել մայր տախտակի հետ: Եվ այստեղ ես չեմ կարող օգնել ձեզ, միայն փորձառու էլեկտրոնիկայի ինժեները կարող է ախտորոշել այն և բացահայտել չիպսեթի կամ պրոցեսորի վարդակի հետ կապված խնդիրը:
Բացառություն է ձայնային կամ ցանցային քարտի խափանումը, որը կարելի է լուծել՝ դրանք անջատելով BIOS-ում և տեղադրելով առանձին ընդլայնման քարտեր։ Դուք կարող եք վերամշակել կոնդենսատորները մայր տախտակի վրա, բայց, ասենք, հյուսիսային կամուրջի փոխարինումը սովորաբար նպատակահարմար չէ, քանի որ այն թանկ է և երաշխիքներ չկան, ավելի լավ է անմիջապես գնել նոր մայր տախտակ:
18. Եթե ամեն ինչ ձախողվի
Իհարկե, միշտ ավելի լավ է ինքներդ բացահայտել խնդիրը և որոշել լավագույն լուծումը, քանի որ որոշ անբարեխիղճ վերանորոգողներ փորձում են բուրդը քաշել ձեր աչքերից և պոկել ձեր մաշկը:
Բայց կարող է պատահել, որ դուք հետևեք բոլոր առաջարկություններին, բայց չկարողանաք բացահայտել խնդիրը, դա տեղի է ունեցել ինձ հետ: Այս դեպքում խնդիրն ամենից հաճախ մայր տախտակի կամ սնուցման մեջ է, հնարավոր է, որ PCB-ում միկրոճեղք առաջանա, և դա ժամանակ առ ժամանակ իրեն զգացնել է տալիս:
Այս դեպքում ոչինչ չեք կարող անել, ամբողջ համակարգի միավորը տեղափոխեք քիչ թե շատ կայացած համակարգչային ընկերություն: Բաղադրիչները մասերով տեղափոխելու կարիք չկա, եթե վստահ չեք, թե ինչն է սխալ, խնդիրը երբեք չի լուծվի: Թող դասավորեն, հատկապես եթե համակարգիչը դեռ երաշխիքի տակ է։
Համակարգչային խանութի մասնագետները սովորաբար չեն անհանգստանում, նրանք ունեն շատ տարբեր բաղադրիչներ, նրանք պարզապես փոխում են ինչ-որ բան և տեսնում, թե արդյոք խնդիրը վերանում է, այդպիսով արագ և հեշտությամբ շտկելով խնդիրը: Նրանք նաև բավական ժամանակ ունեն թեստեր անցկացնելու համար։
19. Հղումներ
Transcend JetFlash 790 8GB
Կոշտ սկավառակ Western Digital Caviar Blue WD10EZEX 1 TB
Transcend StoreJet 25A3 TS1TSJ25A3K
Համակարգիչները դարձել են մեր առօրյայի մի մասը, և երբ համակարգիչը խափանում է, որոշ մարդիկ խուճապի են մատնվում: Աշխատանքն արժե այն, դասընթացը ժամանակին չի գրվի, դուք չեք կարողանա շփվել ձեր ընտանիքի հետ Skype-ով, էլ չեմ խոսում խաղեր խաղալու մասին:
Համակարգիչները տարեցտարի դառնում են ավելի ու ավելի առաջադեմ, բայց ինչո՞ւ են դրանք իրականում փչանում:
- Համակարգչի աշխատանքային պայմաններին չհամապատասխանելը:
Քչերն են կարդում համակարգչից օգտվելու հրահանգները, ինչը հանգեցնում է գերտաքացման կամ նույնիսկ կարճ միացման:
- Համակարգչի սխալ հավաքում:
Համակարգիչը երբեք չի միացել, բայց արդյո՞ք այն արդեն փչացել է: Համակարգչային ծառայության հետ կապվելու ընդհանուր պատճառ: Համակարգիչ հավաքելու ոչ ճիշտ գործողությունները հանգեցնում են մայրական տախտակի, պրոցեսորի կոնտակտային ուղիների վնասմանը, ջերմային մածուկի արտահոսքին և շատ ավելին: Համակարգչի հավաքը պետք է վստահել մասնագետներին:
- Երեխաներ.

Ծնողների համար մեծ սխալ է թույլ տալ իրենց երեխաներին մուտք գործել համակարգիչ: Եվ ոչ միայն այն պատճառով, որ նրանք կարող են հեռացնել ցանկացած ծրագիր, այլ նաև շատ վտանգավոր է, քանի որ համակարգիչը գտնվում է էլեկտրական լարման տակ։ Համակարգիչը, որն այրվում է երեխայի վրա հեղուկ թափելու պատճառով, շատ տարածված դեպք է:
- Մեխանիկական վնաս.

Ի՞նչ եք անում, երբ ձեր համակարգիչը սառչում է կամ դանդաղում է: Վերագործարկեք կամ միգուցե տեղափոխեք այն ծառայության: Մարդկանց մի կատեգորիա կա, ովքեր պատրաստ չեն համակերպվել նման համակարգչի հետ և սկսում են բառացիորեն ֆիզիկապես ոչնչացնել այն։ Բոլորը տեսել են այդ հին տեսանյութը, որտեղ գրասենյակում գտնվող տղամարդը դժգոհ է իր համակարգչից և ջարդում է այն կատաղության նոպայից։
- Արտադրողի թերություն.
Հոդվածի սկզբում մենք մեջբերեցինք այն փաստը, որ համակարգիչները դարձել են ավելի կատարելագործված, և, համապատասխանաբար, թերությունների տոկոսը զգալիորեն նվազել է։ Համակարգչի լուրջ բաղադրիչների համար երաշխիքը սովորաբար տատանվում է 2-ից 3 տարի: Այս ընթացքում համակարգիչը հնանում է նոր, ավելի հզոր բաղադրիչների թողարկմամբ և, համապատասխանաբար, եթե ցանկանում եք, որ համակարգիչը մնա նույն կամ ավելի բարձր մակարդակի հզորությամբ, ապա դրանք պետք է փոխվեն:
Ամփոփելու համար կարող ենք ասել, որ համակարգչային խափանումների մեծ մասը կապված է մարդկային գործոնի հետ: Եթե ցանկանում եք, որ ձեր համակարգիչը միշտ լինի լավ աշխատանքային վիճակում և արագ աշխատի, ապա օգնության համար դիմեք դա անող ծառայությանը:
Համակարգչի հիմնական խափանումները.
- դադարեցրեց բեռնումը;
- դադարեց միացնել;
- մոնիտորը չի աշխատում;
- ստեղնաշարն ու մկնիկը չեն աշխատում;
- համակարգիչը աշխատելիս տարօրինակ ձայներ է արձակում.
- աշխատում է դանդաղ;
Համակարգիչների վերանորոգման փուլերը.
- Համակարգչային ախտորոշում.
- Անսարքությունների վերացում զոդման, բաղադրիչների փոխարինման, ծրագրակազմի կազմաձևման, միացնող լարերի փոխարինման միջոցով և այլն:
- Համակարգիչը հավաքելը և սեփականատիրոջը վերադարձնելը:
Եկեք մանրամասն քննարկենք համակարգչի անսարքությունների պատճառները:
Համակարգիչը դադարեցրեց բեռնումը
Եթե համակարգիչը միանում է, երբ սեղմում եք Power կոճակը, բայց Windows-ը չի բեռնվում, ամենայն հավանականությամբ, կա ծրագրային խնդիր, մասնավորապես.
- ջնջված Windows համակարգի ֆայլը:
- տեղադրեց անհամատեղելի ծրագիր:
- Համացանցում վիրուս է «բռնացրել».
Այս տեսակի անսարքության բարդությունը հեշտ է, և խնդիրը լուծվում է 30-40 րոպեի ընթացքում:
Համակարգիչը դադարեց միանալ
Անսարքության պատճառները.
- Համակարգչի բաղադրիչների խափանում (վիդեո քարտ, օպերատիվ հիշողություն, պրոցեսոր, սնուցման աղբյուր, մայր տախտակ):
- Լարերի միացման ձախողում:
- Կարգավորիչների, ռեզիստորների և այլնի ձախողում:
Այս տեսակի անսարքության բարդությունը որոշվում է միայն այն բանից հետո, երբ համակարգիչը ախտորոշում է տեխնիկը: Համակարգիչների վերանորոգման գինը Եկատերինբուրգումկախված է բարդությունից:
Մոնիտորը չի աշխատում
Համակարգչի մոնիտորի անսարքության պատճառները.
- Մոնիտորը չի միանում, հոսանքի ցուցիչը չի վառվում
- Էլեկտրաէներգիայի ցուցիչը թարթում է, նկար չկա
- Էլեկտրաէներգիայի ցուցիչը միացված է՝ պատկեր չկա, հետին լույսը միացված է
- Մոնիտորի հետին լույսը չի վառվում կամ անջատվում է մի քանի րոպե աշխատելուց հետո
- Էկրանի պայծառությունը նվազում է և կարմրավուն երանգ է հայտնվում
- Էկրանի վրա գծեր
- Պատկերի կամ գույնի աղավաղում
- Մոնիտորը համակարգչից պատկեր չի ցուցադրում, այն ցուցադրում է հաղորդագրություններ
Պարզ ստուգում.
- Անջատեք բոլոր լարերը մոնիտորից
- Միացրեք միայն հոսանքի մալուխը
- Մոնիտորը պետք է միանա: «Ոչ ազդանշան» հայտնվում է էկրանին
Որոշ ժամանակ անց մոնիտորը անցնում է էներգախնայողության ռեժիմի (սնուցման ցուցիչը փոխում է գույնը, նկարն անհետանում է)
Այս դեպքում, ամենայն հավանականությամբ, մոնիտորը ճիշտ է աշխատում: Իհարկե, կան բացառություններ։
Կարող եք նաև ստուգել մոնիտորի առողջությունը՝ այն միացնելով այլ համակարգչին։
Եթե մոնիտորը չի աշխատում, դուք պետք է դիմեք մեր ծառայությանը ախտորոշման և վերանորոգման համար:
Ստեղնաշարն ու մկնիկը չեն աշխատում
Ամենատարածված պատճառներն են.
- վարորդների հեռացում.
- լցնել հեղուկով.
- Ստեղնաշարը «չի ենթարկվում» և իրեն անկանխատեսելի է պահում։
- Մկնիկի ցուցիչը չի աշխատում, երբ Windows-ը բեռնվում է:
- Մկնիկը լավ չի արձագանքում, երբ մենք շարժում ենք մկնիկը:
Ամենապարզ լուծումը, իհարկե, այն փոխարինելն է նոր ստեղնաշարով և մկնիկով: Եթե դուք գնել եք նոր բաղադրիչներ, բայց դրանք նույնպես չեն աշխատում, ապա դուք պետք է ախտորոշեք: Կամ իրականացնել այն, բայց դա կախված է անսարքության պատճառներից:
Համակարգիչը հեղուկով լցնելը
Ձեր համակարգիչը հեղեղելուց հետո առաջին քայլերը.
- Անջատեք համակարգիչը ցանցից:
- Հեռացրեք հեղուկի տեսանելի հետքերը փափուկ կտորով:
- Մի փորձեք չորացնել համակարգիչը և մի քանի օր թողնել անջատված։
- Շտապ զանգահարեք համակարգչային ծառայություն և տեղեկացրեք ձեր խնդրի մասին:
Հեղուկով լցվելիս համակարգչային չիպերը վնասվում են և սկսում օքսիդանալ: Եթե ձեր համակարգիչը թողեք չորանա, իրավիճակը միայն կվատթարանա, և մենք դժվար թե կարողանանք օգնել ձեզ:
Համակարգիչը աշխատելիս տարօրինակ ձայներ է արձակում
Այս երևույթի հիմնական պատճառները.
- Համակարգչային փոշոտություն, այսինքն. կուտակված փոշու շերտը խանգարում է օդափոխիչների բնականոն աշխատանքին։
- Կոշտ սկավառակի «ոտքի» ձախողում, որը շարժվում է ներսում գտնվող մագնիսական սկավառակի տվյալները կարդալիս:
- Սառեցում ապահովող երկրպագուների վնաս:
Ամեն դեպքում համակարգչային դիագնոստիկա է անհրաժեշտ։
Համակարգիչը դանդաղ է աշխատում
Հիմնական պատճառները.
- Համակարգչի վրա ծրագրային ապահովման ծանրաբեռնվածությունը չի համապատասխանում դրա բնութագրերին: Փորձեք հեռացնել ծրագրերը, որոնք մեծ բեռ են ստեղծում:
- Մեծ քանակությամբ վիրուսներ.
- Համակարգչային համակարգի միավորի փոշոտություն:
Լուսնի տակ ոչինչ հավերժ չի մնա, նույնիսկ սարերն ու մայրցամաքներն են ավերված, ուստի այն փաստը, որ փխրուն համակարգիչները, որոնք հաճախ աշխատում են անհամապատասխան պայմաններում, տարիներ շարունակ չեն փչանում, կարելի է անվտանգ համարել հրաշք: Այնուամենայնիվ, նրանք նույնպես կոտրվում են, և ամենաանհրաժեշտ պահին: Խափանման դեպքում կարող եք միայն հուսալ, որ ոչ թե ամբողջ համակարգիչը «մեռնում է», այլ միայն դրա մի մասը, հաճախ այն բաղադրիչներից մեկը, որը կարող է փոխարինվել:
Համակարգչի խափանման մասին որոշելու հարցը կարող է դուրս գալ այս հոդվածի շրջանակներից, թեև շահագրգիռ կողմերին կարելի է ասել, թե ինչպես է դա արվում: Անկախ նրանից, թե տանը, թե արհեստանոցում, գործընթացը նույնն է. համակարգիչը ապամոնտաժվում է բաղադրիչների, և դրանցից յուրաքանչյուրը փորձարկվում է հայտնի լավ համակարգչում: Անսարք բաղադրիչի վերանորոգումն այլ խնդիր է, և այստեղ տան մեխանիկը գրեթե ոչ մի հնարավորություն չունի՝ նա չունի վերանորոգման բազա և համապատասխան գործիքներ, ուստի տանը կամ ճանապարհին նա կարող է միայն ախտորոշել անսարքությունը և փոխարինել անսարք բաղադրիչները: Համապատասխանաբար, համակարգչային վերանորոգումը վերապահված է միայն այն մասնագետներին, ովքեր իսկապես չեն սիրում էժան աշխատել: Սա հանգեցնում է նրան, որ ձախողված բաղադրիչների մեծ մասը ուղարկվում է աղբավայր կամ վերամշակում, թեև շատ մեծ հավանականություն կա, որ դրանք կարող են վերանորոգվել: Պատասխանը պարզ է՝ անշահավետ է։ Օրինակ, ի՞նչ իմաստ ունի, որ մասնագետը կորցնի մի ամբողջ օր, երբ նա փնտրում է այրված էլեկտրամատակարարման բլոկ, որը հաճախորդին կարժենա երկու հարյուր ռուբլի: Եվ դրա հետ մեկտեղ նոր էլեկտրամատակարարումը կարժենա ընդամենը 2-3 անգամ ավելի, իսկ փոխարինելը րոպեների հարց է...
Ընդհանուր առմամբ, այս կարգի մաթեմատիկան սկսել է հասնել հաճախորդներին. եթե վերանորոգումը արժե նոր սարքի գնի 30%-ից ավելին, ապա այն վերանորոգելն իմաստ չունի։ Եվ խոսքն անգամ սնոբիզմի մասին չէ, այստեղ ավելի լուրջ պատճառներ կան. նոր սարքն ակնհայտորեն ավելի ժամանակակից և արդյունավետ կլինի, և վերանորոգումից հետո սարքի երկար կյանքի հույս չկա: Ի վերջո, նույնիսկ ամենափորձառու տեխնիկը չի կարողանա որոշել, թե որ միկրոսխեման է եղել «կյանքի եզրին» վթարի հետևանքով։
Արդյունքում, համակարգչային տեխնիկայի վերանորոգումն այսօր հետաքրքիր բան է. դուք կարող եք վերանորոգել ցանկացած բան տանը. տնային վարպետի համար սա էլեկտրոնիկայի հետ աշխատելու հիանալի փորձ է: Եթե խոսքը արհեստանոցի մասին է, ապա համակարգչային գրեթե բոլոր մասերը չեն կարող վերանորոգվել, կամ դրա վերանորոգման համար մեծ գումարներ են գանձում։
- Պատյան և էլեկտրամատակարարում: Կոտրված կամ այրվող լարեր, սարքերի պատյանների և շասսիի դեֆորմացիա: Վերանորոգման համար ընդունվում են միայն էլիտար սնուցման սարքեր՝ $50-ից և ավելի:
- Մայր տախտակ. Անիմաստ է մասերի զոդումը, բայց դրանք կարող են վերցնել կպչուն պիտակներ/ռադիատորների փոխարինում, ինչպես նաև փոխել մարտկոցները, թարթել EPROM-ը, մաքրել փոշին, փոխարինել ընդարձակման տախտակների, կոնդենսատորների և ռեզիստորների միջերեսները:
- CPU. Հնարավոր չէ վերանորոգել, վերացված է միայն ջերմային գերտաքացումը։
- Հովացուցիչներ. Նրանք կարող են «գործարկել» քսանյութով, բայց դա երկար չի տևի: Ավելի լավ է այն փոխարինել:
- CD/DVD. Չեն ուղղում։
- Կոշտ սկավառակներ. Վերանորոգման բազմաթիվ տարբերակներ կան, բայց դրանք բոլորն էլ ուղղված են միայն տեղեկատվության հեռացմանը, և դա արժե ավելի շատ, քան հենց լրատվամիջոցը:
- Ստեղնաշարեր և մկներ. Միայն դեպի աղբավայր։
- MFP. Հաճույքով նորոգում են, լիցքավորում, նորոգում, քանի որ դա գրեթե նոր սարքի արժեքն է։ Նրանք նաև վերանորոգում են սկաներներ, տպիչներ և պատճենահանող սարքեր։
- USB, մոդեմներ, անլար սարքեր՝ պարզապես որոնվածի փոխարինում, ոչ ավելին:
- Վիդեո քարտեր – հիշողության փոխարինում, հովացուցիչներ: Եվ դա պայմանով, որ քարտերը թանկ են։ Ցանցային քարտերը, օրինակ, նախատեսված են աղբակույտի համար:
- Բարձրախոսներ. եթե դրանք թանկ են, բայց «ստերեո թվիթերը» հնարավորություն չունեն:
- Դիտորդներ. իրավիճակը այստեղ միանշանակ չէ. Եթե խնդիրը էլեկտրամատակարարման մեջ է, ապա նրանք կձեռնարկեն շտկել այն, բայց եթե մատրիցը կոտրված է, ապա դուք ինքներդ չեք ցանկանա վճարել գումարը։ Ավելի լավ է գնել նորը:
Հոգ տանել ձեր համակարգչի մասին. եթե այն փչանա, դա կարող է չափազանց թանկ արժենալ ձեր դրամապանակին:
.jpg)
Ո՞րն է աշխատասեղանի համակարգիչների ամենատարածված խնդիրը:
Սեղանի համակարգիչների տերերը սովորաբար կապվում են սպասարկման կենտրոնի հետ երկու խնդրով՝ համակարգիչը ընդհանրապես չի միանում կամ միանում է, բայց օպերացիոն համակարգը չի բեռնվում։ Պատճառը, որ ԱՀ-ը չի միանում, ինչպես ասում են սպասարկման կենտրոնի աշխատակիցները, շատ դեպքերում մայր տախտակի կամ սնուցման ներսում գտնվող էլեկտրոլիտիկ կոնդենսատորների ուռածությունն է: Ավելին, խնդիրը հաստատվում է հիմնականում հին կամ էժան ԱՀ-ներով, քանի որ ժամանակակից միջին և բարձր մակարդակի լուծումներում օգտագործվում են պինդ վիճակի կոնդենսատորներ, որոնք ունեն զգալիորեն ավելի երկար ծառայության ժամկետ:
.jpg)
Windows OS-ը չի բեռնվում, եթե հաշվի չեք առնում ծրագրային ապահովման խնդիրները, առավել հաճախ կոտրված կոշտ սկավառակի պատճառով: HDD-ները կոտրվում են կամ ինքնուրույն (գործարանային թերություններ) կամ օգտագործողի մեղքով: Տիպիկ պատմություն. Ես պարտվեցի World of Tanks-ում կամ Dota 2-ում, զայրույթից հարվածեցի սեղանի տակ կանգնած համակարգչին և այն դադարեց աշխատել: Եզրակացություն․ մաքրեք ձեր համակարգիչը փոշուց առնվազն վեց ամիսը կամ տարին մեկ անգամ, հակառակ դեպքում օդափոխիչները կխցանվեն, գերտաքացում կառաջանա և կոնդենսատորները կուռչեն, և անպայման կարատեի շարժումներ չկատարեք դրա վրա։
Իսկ ԱՀ-ի խափանումը կարող է առաջանալ այնտեղից, որտեղ դուք ամենաքիչն եք դրան սպասում՝ դրսից: Պատահում է, որ անձրևաջուրը հայտնվում է համակարգչի ներսում, որը, ինչպես գուլպանը, հոսում է Ethernet մալուխի միջով, որը «խնամքով» դրված է ինտերնետ տեղադրողների կողմից տան դրսի երկայնքով:
.jpg)
Հարցին, թե վերջերս որքան հաճախ են պատվիրել աշխատասեղան համակարգիչների հավաքում, ԱԽ աշխատակիցները միաձայն պատասխանել են՝ «Այո»։ Այժմ հիմնական միտումը հզոր խաղային և պրոֆեսիոնալ համակարգիչներն են: Օրինակ, հենց իմ դիմաց նրանք հավաքեցին համակարգիչ շինարարական ընկերության համար, որի ընդհանուր արժեքը կազմում է 100 հազար UAH: (Intel Core i7 պրոցեսոր, NVIDIA Quadro վիդեո քարտ, երկու SSD-ի RAID զանգված):
Ինչու՞ են նոութբուքերը դադարում միանալ:
Նոթբուքերի դեպքում երկու բնորոշ խափանումները նույնպես հստակ տեսանելի են՝ սառչելը և թրջվելը: Նախկինում ապարատային սառեցումը, այսպես կոչված, «աղյուսով» վիճակը հեշտությամբ բուժվում էր տանը. բավական էր մարտկոցը հանել նոութբուքից, այնուհետև նորից տեղադրել: Բայց ժամանակակից նոութբուքերում մարտկոցը հաճախ չի շարժվում, ինչի պատճառով դուք չեք կարողանա նորից միացնել այն առանց երաշխիքը չեղարկելու, դուք պետք է դիմեք սպասարկման կենտրոն օգնության համար: Բայց շուտով այս խնդիրն ինքնին կվերանա. նոութբուքերի որոշ մոդելներ արդեն հագեցած են թաքնված «Վերականգնել» կոճակով (ինչպես անլար երթուղիչները) և մեծ հավանականությամբ այս պրակտիկան կդառնա ամենուր:
.jpg)
Սակայն օգտվողները, թվում է, երբեք չեն դադարի ողողել իրենց նոութբուքի ստեղնաշարը բոլոր տեսակի խմիչքներով: Թեյ, սուրճ, հյութեր, գարեջուր՝ այս ամենը նոութբուքի համար ցավոտ է (լավագույն դեպքում՝ ստեղնաշարը կկպչի, վատագույն դեպքում՝ մայրական սալիկը կօքսիդանա), բայց տանելի է վարպետի համար։ Կաթը բոլորովին այլ հարց է՝ մինչև նոութբուքը սպասարկման կենտրոն հասցվի, մինչև վերանորոգման հերթը հասնի, կաթն արդեն ունի «բուրավետ» հոտ և «հրաշալի» տեսք։ Միակ բանը, որը գոնե մի փոքր փրկում է վարպետին նման պահերին, օդային գլխարկն է, որն ի սկզբանե նախատեսված էր կապարի զոդման գոլորշիները հեռացնելու համար:
Չի վերացվել նաև նոութբուքերի դեպքում փոշու և դրան հաջորդած գերտաքացման խնդիրը։ Դիսկրետ վիդեո քարտը սովորաբար առաջինն է ձախողվում: Այրված գրաֆիկական չիպը նորով փոխարինելը շատ թանկ է (2500 UAH-ից): Հետևաբար, գումար խնայելու համար տուժածներին առաջարկվում է տնտեսական տարբերակ՝ մի փոքր նորից զոդել մայր տախտակը, որպեսզի այն օգտագործի միայն ինտեգրված գրաֆիկա (ընթացակարգն արժե ընդամենը 800 UAH):
Ի՞նչ խնդիրներ են առաջանում սմարթֆոնների և պլանշետների հետ:
Սմարթֆոնների վերանորոգումն այժմ կազմում է սպասարկման կենտրոնի աշխատանքի առյուծի բաժինը՝ աշխատակիցների երկու երրորդը ներգրավված է այս ոլորտում: Խափանումների մեծ մասն առաջանում է հենց օգտատերերի կողմից հասցված վնասի պատճառով՝ կոտրվել է էկրանի ապակին, կոտրվել է microUSB միակցիչը, կամ նրանք պարզապես խոսել են անձրևի տակ հեռախոսով։ Ավելին, անձրևի տակ թրջվելը կարելի է հեշտությամբ ախտորոշել. պարզապես լապտերը միացրեք սմարթֆոնի վերին մասում գտնվող ականջակալների վարդակից և ստուգեք օքսիդացման նշանները:
Եթե անձրևաջրով սմարթֆոնի օքսիդացումն այնքան էլ վատ չէ և հաճախ կարելի է բուժել այն հատուկ լուծույթով լվանալով, ապա թուքը կամ, ավելի վատ՝ մեզը (փոքր երեխաները կամ ընտանի կենդանիները «անհաջող» խաղում են հեռախոսով) պարզապես ոչնչացնում են շփումը։ հետքերը տպագիր տպատախտակի վրա: Այս դեպքում կօգնի միայն տպագիր տպատախտակի ամբողջական փոխարինումը (պրոցեսորով, RAM-ով և մշտական հիշողությամբ), իսկ նման վերանորոգումը կարժենա բավականին կոպեկ՝ սմարթֆոնի կես գնով:
.jpg)
Եթե խոսենք արտադրական թերությունների մասին, ապա վերջերս սմարթֆոններում և պլանշետներում ֆլեշ հիշողության չիպերի խափանումներն ավելի հաճախակի են դարձել։ Կամ ժամանակակից բջջային օպերացիոն համակարգերը շատ ակտիվ են կարդալ-գրելու գործառնություններով, կամ ֆլեշ հիշողությունն ունի ավելի կարճ MTBF, քան նշված է: Հիշողության չիպի վերազոդումը, սկզբունքորեն, էժան է և կարող է իրականացվել արագ, սակայն դրա վրա պահվող օգտատիրոջ տվյալները ընդմիշտ կորչում են:
Պահանջվող առևտուր
Ի վերջո, ես կպատասխանեմ մի հարցին, որը, վստահ եմ, հոդվածը կարդալուց հետո կառաջանա նրանցից շատերի մոտ, ովքեր դեռ չեն որոշել իրենց ապագա մասնագիտությունը. ի՞նչ հմտություններ և փորձ են անհրաժեշտ սպասարկման կենտրոնում աշխատանքի անցնելու համար: Համակարգչային «Word, Excel, Internet» գիտելիքների մակարդակը (օֆիսային պլանկտոնի ռեզյումեից ապշած արտահայտություն) բնականաբար բավարար չէ: Դուք պետք է ծանոթ լինեք ոչ միայն համակարգիչների և շարժական սարքերի ծրագրային մասին, այլև ապարատային: Նվազագույնը համակարգիչը/նոութբուքը փոշուց մաքրելու, ինչպես նաև սմարթֆոն/պլանշետը թարմացնելու հնարավորությունն է: Բայց եթե ցանկանում եք բարձրանալ կարիերայի սանդուղքով, դուք պետք է սովորեք զոդում. դա ամենահեշտ զբաղմունքը չէ, այն պահանջում է ձեռքերի առավելագույն անմիջականություն, բայց դա լավ է վճարում:

.jpg)
.jpg)