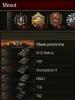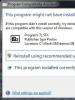Ինչպես հավելվածը բերել Android-ի աշխատասեղանին: Ինչպես դյուրանցում ուղարկել ձեր սիրած վեբ էջին աշխատասեղանի վրա Android-ում: Օգտագործելով համակարգիչ
Ցանկացած օգտվողի համար շատ ավելի հարմար է անմիջապես գործարկել հավելվածը, քան այն որոնել բոլոր թղթապանակներում: Հետեւաբար, շատերին հետաքրքրում է, թե ինչպես կարող եք դյուրանցում ստեղծել Android-ում: Այս տեղեկատվությունը հատկապես տեղին է նրանց համար, ովքեր հաճախ ստիպված են բացել կամ խմբագրել ֆայլը: Դյուրանցում ստեղծելուց հետո դուք այլևս կարիք չեք ունենա թերթել թղթապանակները: Ցանկացած ժամանակ կարող եք գործարկել ցանկալի ծրագիրը ձեր պլանշետի կամ սմարթֆոնի աշխատասեղանի պատկերակի վրա մեկ սեղմումով:
Նախ, որոշեք, թե որ հավելվածներն եք ցանկանում ավելացնել նորին: Այնուհետև քաշեք հավելվածները նոր թղթապանակ: Ընտրեք «Թղթապանակներ» տարբերակը և սեղմեք «Նոր թղթապանակ» կոճակը: Սեղմեք թղթապանակի պատկերակին՝ այն բացելու և վերանվանելու համար: Սեղմեք և պահեք թղթապանակի անունը և մուտքագրեք անուն տեքստային վանդակում:
Փակեք թղթապանակը և բոլոր հավելվածները քաշեք թղթապանակ: Դուք կարող եք նաև խմբավորել ձեր հիմնական էկրանի հավելվածներն ու դյուրանցումները՝ ստեղծելով բազմաթիվ դիրեկտորիաներ՝ ձեր հիմնական էկրանի հավելվածները պահելու համար: Վերանվանել նոր թղթապանակը: Հպեք այն անունը, որն ասում է «Թղթապանակ» և սեղմեք այն ձեր մատով: Էկրանի վրա կհայտնվի թռուցիկ պատուհան: Թղթապանակի անուն բաժնում մուտքագրեք նոր թղթապանակի անունը և սեղմեք OK:
Բոլոր նրանք, ովքեր օգտվում են Android սարքերից, գիտեն, որ Ծրագրեր ցանկի միջոցով ծրագրեր բացելը այնքան էլ հարմար չէ։ Դուք պետք է լրացուցիչ քայլեր ձեռնարկեք այս բաժինը մտնելու և անհրաժեշտ ֆայլը գտնելու համար: Բացի այդ, Android-ի ոչ բոլոր տարբերակներն ունեն որոնման սանդղակ, ավելի հաճախ պետք է երկար ժամանակ փնտրել ծրագիր՝ նայելով այբբենական կարգով կառուցված ամբողջ ցանկը:
Մուտքագրեք ձեր օգտանունը և գաղտնաբառը համապատասխան դաշտերում և սեղմեք Մուտք: Մուտքագրեք «կազմակերպել հավելվածներ» հիմնաբառերը որոնման դաշտում և հպեք խոշորացույցին: Նավարկեք կազմակերպիչների ցանկում և կտտացրեք «Տեղադրել» տարբերակը՝ ներբեռնելու այնպիսի ծրագիր, ինչպիսին են «App Organizer», «Automatic App Organizer» և «App Folder»:
Ծրագիրը տեղադրելու համար հետևեք հրահանգներին: Օգտագործեք հավելվածի հնարավորությունները՝ ձեր հավելվածները կազմակերպելու համար: Օրինակ, հպեք հավելվածի պատկերակին, եթե օգտագործում եք App Organizer-ը: Ընտրեք «Հավելվածի կազմակերպիչ» և ընտրեք պիտակ: Հիմնական էկրանին հայտնվում է դյուրանցում: Հպեք դյուրանցմանը, որպեսզի տեսնեք հավելվածն ավելացված պիտակին:
Android սմարթֆոնի աշխատասեղանին դյուրանցում ավելացնելու երեք եղանակ կա.
- Կտտացրեք ձեր գաջեթի աշխատասեղանի դատարկ տարածության վրա և մի բաց թողեք, մինչև մենյուը չհայտնվի: Էկրանի վերևում կլինի աշխատասեղանը, իսկ ներքևում՝ հավելվածներն ու վիդջեթները։ Ֆայլի պատկերակը ներքևից վերևի էկրան տեղափոխելու համար մատով պահեք պատկերակը և քաշեք այն դատարկ տարածություն:
- Կտտացրեք էկրանի ներքևի մասում գտնվող քառակուսի ձևով հպման կոճակին: Այս գործողությունից հետո կբացվի հավելվածների ամբողջական ցանկը: Գտեք ձեր ուզածը, սեղմեք դրա վրա, սպասեք թրթռմանը և այնուհետև պատկերակը քաշեք էկրանի ցանկացած վայր:
- Android-ում դուք կարող եք ստեղծել հավելվածի պատկերակ՝ օգտագործելով երրորդ կողմի ֆայլերի կառավարիչը, ինչպիսին է ES File Explorer-ը, որը հասանելի է Play Market-ում: Ծրագիրը ներբեռնելուց և տեղադրելուց հետո բացեք ES Explorer-ը, այնուհետև ընտրեք ցանկալի ֆայլը, սեղմեք դրա վրա և պահեք մինչև այն ընդգծվի (վիբրացիա հայտնվի): Ներքևում կհայտնվի մենյու, որտեղից ընտրեք «Ավելացնել» կետը:
1 և 2 մեթոդներն օգտագործելիս հավելվածների ցանկը կարելի է դիտել՝ սահեցնելով հորիզոնական:
Օգտագործելով ձեր հիմնական էկրանը
Ստորև ձեզ կներկայացնենք ամենաօգտակար հատկությունները։ Սովորաբար հիմնական էկրանը և նավահանգիստը առաջարկում են միայն մի քանի առանձնահատկություններ, որոնք հաճախ ծանրաբեռնված են շատ մեծ թվով հավելվածներով: Ծայրահեղ դեպքերում մեկ էկրանին կարող եք մուտքագրել մինչև 150 հավելված, թղթապանակ և հղում:
Էկրանի ճկուն հարմարեցում
Կողմնորոշված մնալու և միշտ ամբողջական ակնարկ ունենալու համար խորհուրդ ենք տալիս խմբավորել պատկերակները՝ հիմնվելով հավելվածի տեսակի կամ գործառույթի վրա: Տարածությունն ավելի օպտիմալացնելու համար մենք նաև խորհուրդ ենք տալիս թաքցնել հավելվածների անունները և սահմանել պատկերակների տարածությունը ըստ ձեր ցանկության:
Անվճար սրբապատկերների տեղադրում
Տրամադրելով մոտիվների և գույների լայն տեսականի՝ դուք ազատ եք սահմանելու այն դիզայնը, որը ձեզ ամենաշատն է դուր գալիս՝ ըստ ձեր ճաշակի: Բացի այդ, սրբապատկերների փոքր չափը թույլ է տալիս հնարավորինս շատ լցնել նավահանգիստը:
Ինչպես դյուրանցում ավելացնել վեբ էջի վրա և արագ հավաքել
Շատերն ամեն օր օգտագործում են Android օպերացիոն համակարգի վրա հիմնված սարքեր, սակայն ոչինչ չգիտեն սեփական գաջեթների թաքնված պահուստների մասին։ Օրինակ, կա այնպիսի հետաքրքիր գործառույթ, ինչպիսին է հեռախոսի կոնտակտին դյուրանցում ավելացնելը: Դա անելու համար կտտացրեք էկրանի դատարկ տարածության վրա և սպասեք համատեքստի մենյուի հայտնվելուն: Բացվող պատուհանում պետք է սեղմել «Վիդջեթներ», այնուհետև «Ընտրել կոնտակտը»: Սա կբացի հեռախոսի գիրքը: Մնում է միայն սեղմել ցանկալի անվան վրա:
Վիդջեթներ և հավելվածներ մեկ էկրանի վրա
Աջակցեք բազմաթիվ հիմնական էկրաններին
Կենտրոնական կոճակը գործարկելով՝ կարող եք հիշել ընդհանուր վերանայում. Պարզ մատների օգնությամբ դուք կարող եք անցնել այլ էկրանների կամ փոխել առկա հիմնական էկրանների քանակը: Այնուամենայնիվ, դուք չեք կարող մի էկրանից մյուսին անցնել՝ օգտագործելով հպման ժեստերը: Տարածք խնայելու համար կարող եք թաքցնել ակտիվ էկրանը ցուցադրող կողմնորոշման պատկերակը:Փաստորեն, այս ֆունկցիան դառնում է անհարկի համայնապատկեր, որը բացվում է մենյուի կոճակով։ Այնուհետև ընտրացանկից կարող եք ընտրել ցանկալի տարրը: Հավելվածների ցանկից դուք կարող եք միաժամանակ մի քանի հավելվածներ քաշել հիմնական էկրան՝ առանց որևէ այլ բան խնայելու, բացի հպումից, այստեղ և այնտեղ:
Նույն կերպ, աշխատասեղանին կարող եք տեղադրել մի քանի սրբապատկերներ այն բաժանորդների կոնտակտներով, որոնց հետ դուք առավել հաճախ եք շփվում:
Բացի այդ, դուք կարող եք կատարել ոչ միայն ծրագրի դյուրանցում, այլև ձեր սիրելի կայքի պատկերակը: Դա անելու համար գործարկեք զննարկիչը ձեր պլանշետի կամ սմարթֆոնի վրա, օրինակ՝ Google Chrome-ը, այնուհետև բացեք վեբ էջը, որտեղից ձեզ դյուրանցում է անհրաժեշտ: Այնուհետեւ սեղմեք աջ անկյունում գտնվող 3 ուղղահայաց կետերի վրա, բացվող ցանկում ընտրեք «Ավելացնել հիմնական էկրանին»: Կայքի պատկերակը կհայտնվի ձեր սարքի էկրանին:
Արագ մուտք դեպի հատուկ կարգավորումներ և կարգավորումներ
Դուք կարող եք կատարել մի շարք գործողություններ՝ օգտագործելով կոճակը՝ այն հիմնական էկրանին տեղադրելու համար: Մասնավորապես, մենք մատնացույց ենք անում ստորև նկարում ցուցադրված կոճակները՝ կենտրոնական պատկերում տեղեկատախտակը և նավահանգիստը թաքցնելու և աջ կողմում գտնվող պատկերում հիմնաբառեր որոնելու համար: Հոդվածը թարգմանվել է գերմաներեն։
Ստեղծեք աշխատասեղանի դյուրանցում
Այն օգտակար կլինի նրանց համար, ովքեր իրենց ժամանակի մեծ մասն անցկացնում են աշխատասեղանին, բայց նույնիսկ սուր հպումներ չեն զգում։ Կցեք դրանք հիմնական վահանակին, ինչպես նաև մյուսներին: Մասնատումը առողջարար չէ։ Ո՞վ կցանկանար անընդհատ թռչել մետրոյի և սեղանի միջև: Բարի գալուստ բնօրինակ պատկերակների հավաքածու, բայց դուք կարող եք ընտրել ձերը:
Համաձայն եմ, երբեմն հարմար է ձեռքի տակ ունենալ որոշ ֆայլեր։ Որպեսզի թղթապանակները չմանրամասնեք, այլ դրանք անմիջապես աշխատասեղանից գործարկեք: Ինչի համար?
Մեզանից շատերը հաճախ դիմում են որոշակի փաստաթղթերի, աղյուսակների, շնորհանդեսների և այլն: Նոթբուքի կամ համակարգչի վրա, որն ունի գրեթե ցանկացած օպերացիոն համակարգ, դյուրանցում ստեղծելը կամ ֆայլը աշխատասեղան տեղափոխելը շատ հեշտ է: Ի՞նչ կասեք նույնն անելու մասին Android-ում:
Եթե դյուրանցումների համար վառ պատկերակներ ունեք, սեղմեք No: Հակառակ դեպքում ընտրեք առանց շատ մտածելու։ Այնուամենայնիվ, աջակցվող տարրերի համար անելիք չկա, սեղմեք «Ստեղծել դյուրանցում»՝ անմիջապես աշխատասեղանի վրա դյուրանցումներ ստեղծելու համար: Դուք կարող եք բռնել պատկերակները և քաշել դրանք առաջադրանքների տող, եթե ձեզ դուր չի գալիս այս տարածքը: Հավելվածների հղումները ոչ միայն ծառայում են դրանք գործարկելու համար: Դեպքում արդեն գործարկվող ծրագրերանցնել նրանց: Պետք չէ մտածել ստեղնաշարի դյուրանցումների մասին, առավել ևս դժվար նախադասության մեջ որևէ հավելված գտնել:
Արի փորձենք.
Ես ուզում եմ անմիջապես զգուշացնել ձեզ, որ մենք չենք կարողանա ֆայլն ինքնին տեղափոխել աշխատասեղան: Բայց, այնուամենայնիվ, փորձենք պիտակը:
Ինչպես գիտենք, ծրագրի դյուրանցումը աշխատասեղանին ցուցադրելու համար անհրաժեշտ է էկրանին երկար թակել։ Դրանից հետո էկրանին հայտնվում է ցանկը, թե ինչ կարելի է հանել: Ցավոք, մենք այնտեղ չենք տեսնի մեր ֆայլը։ Բայց սա Android-ն է, որը շատ ճկուն է և միշտ լուծում կա ցանկացած առաջադրանքի համար։ Այս դեպքում լավագույն լուծումը կլինի ֆայլերի կառավարչի օգտագործումը: Պարզապես վստահ եմ, որ դուք արդեն տեղադրել եք այն, իսկ եթե ոչ, ապա խորհուրդ եմ տալիս դա անել հենց հիմա։ Երբ ես գնում եմ հաջորդ Android սարքը, այն հավելվածների թվում, որոնք տեղադրում եմ առաջին հերթին ES File Explorer ֆայլերի կառավարիչն է, որն, իմ կարծիքով, իր տեսակի մեջ լավագույններից մեկն է։ Այս հավելվածն անվճար է և թույլ է տալիս բազմաթիվ գործողություններ կատարել ձեր սարքի ֆայլերի և թղթապանակների հետ: Առաջիկայում նախատեսում եմ գրել դիրիժորի մանրամասն ակնարկ։ Բայց սա իմ անձնական ընտրությունն է, դուք կարող եք օգտագործել այն, ինչ ձեզ ամենաշատն է դուր գալիս: Օգտագործելով այս ծրագիրը որպես օրինակ՝ ես ձեզ ցույց կտամ, թե ինչպես դյուրանցում կատարել ֆայլի վրա և այն բերել Android աշխատասեղանին:
Դյուրանցումների պիտակների համադրում
Ի դեպ, այն թաքնվում է էկրանի վերին ձախ անկյունում։ Ստեղնաշարի սիրահարները ուրախ կլինեն, որ կարողանան օգտագործել ստեղների համակցությունը իրենց օգտին: Հավելվածների գործարկումը, այժմ նույնիսկ մետրոյից, կարելի է պարզեցնել հին հնարքով։ Զանգահարեք դյուրանցման հատկությունները և դյուրանցման ստեղնում մուտքագրեք ցանկալի համակցությունը:
Հատուկ դեպքեր և ավտոմատ պահպանում
Պարզապես զգույշ եղեք, որպեսզի չխանգարեք մեկ այլ դյուրանցմանը, որն արդեն կա ձեր համակարգում: Այն շատ հեշտ է օգտագործել և արագ: Դուք կարող եք օգտագործել այն գրեթե ամեն ինչի համար ձեր աշխատասեղանին դյուրանցումներ ստեղծելու համար՝ հավելվածներ, նկարներ, երաժշտություն, ֆիլմեր, վեբ էջանիշեր, էլփոստի հասցեներ, հեռախոսահամարներ: Օրինակ՝ այսպես կոչվածին. հավելվածներ։
Մենք գործարկում ենք ES Explorer-ը (կամ այն, ինչ դուք տեղադրել եք այնտեղ), գտնում ենք մեզ անհրաժեշտ ֆայլը, ընտրում ենք այն: Հաջորդը, գնացեք «Ավելին» ընտրացանկը (կարող է այն կոչվում է մի փոքր այլ կերպ): Այստեղ, ի թիվս այլոց, մենք գտնում ենք «Ավելացնել աշխատասեղանին» հրամանը: Իմ կցված սքրինշոթում այս հրամանը վերևում է: (Ի դեպ, այդ մասին կարող եք կարդալ իմ վերջին հոդվածում։) Սեղմում ենք այս կոճակը և վերջ։ Մեզ անհրաժեշտ ֆայլի դյուրանցումը ստեղծվում է աշխատասեղանին:
Սա թույլ է տալիս օգտագործել ավելի բարդ գործիքներ: Հավելվածի դեպքում գործիքը կցուցադրի մեր համակարգում տեղադրված ծրագրերի ցանկը, որը անհրաժեշտության դեպքում կփնտրի արտահայտությունը մուտքագրելով։ Երբ ընտրում եք կոնկրետ ծրագիր, կարող եք փոխել դրա ցուցադրման հատկությունները՝ պատկերակները և անունները:
Արդյունքում, հավելվածի դյուրանցումը կարող է սովորականից տարբերվել: Իհարկե, ավելի օգտակար է կոնկրետ ֆայլի դյուրանցում ստեղծելը: Պատկերի դեպքում մենք կվերահղվենք դեպի արտաքին գրաֆիկական բրաուզեր, և այսպես կընտրենք ֆայլ՝ արագ մուտք գործելու համար։ Այնուհետև գործիքի ինտերֆեյսում մենք կտանք անուն պատկերակի տակ և մուտքագրենք վեցանկյուն նշումը կամ պարզապես ընտրեք պատկերակը ընտրիչով: Այս տեսակի դյուրանցումների պատկերակը միշտ նույնն է: Սեղմելով դյուրանցման վրա պատկերը կցուցադրվի կանխադրված գրաֆիկական դիտիչում:


Ամեն ինչ շատ պարզ է, ինչպես տեսնում եք: Նաև մի մոռացեք, որ երբ ջնջում եք աշխատասեղանից, ջնջում եք միայն դյուրանցումը: Ֆայլն ինքնին մնում է իր տեղում սկավառակի վրա:
Ինչ վերաբերում է նամակներին և հեռախոսահամարներին, ապա մենք անցնում ենք հասցեների գրքույկ, և երբ խոսքը վերաբերում է որևէ ֆայլի դյուրանցումներին, մենք դա կանենք արտաքին հետազոտողի օգնությամբ: Գործողությունների տողում կա աղբաման պատկերակ: Եթե ապագայում մենք դյուրանցումը հեռացնենք աշխատասեղանից, նույնիսկ եթե սխալմամբ սեղմեք այս պատկերակը, մենք կվերահղվենք դեպի պահպանված ցուցակ և հեշտությամբ կվերականգնենք այն կոճակի միջոցով: Ի զարմանս ինձ, շատ հեշտ է ընտելանալ դրան և սկսել օգտագործել այն բոլոր հնարավոր իրավիճակներում։
Շատ հեշտ է տեսնել, թե որքանով է դա կախված երրորդ կողմի մշակողներից: Այնտեղ, որտեղ այն հասանելի է, այն հիանալի է աշխատում: Դյուրանցումների ցանկը դիտելու համար պարզապես ձեր մատը ավելի երկար պահեք պատկերակի վրա: Համատեքստի ընտրացանկը շատ արագ է հայտնվում, և հեռախոսը հաստատում է մեր թրթռումները:
Դուք օրական տասը անգամ այցելու՞մ եք որոշակի կայք: Բրաուզերը գործարկելու և էջանիշները փորփրելու երկար ընթացակարգն արդեն սկսում է ձանձրալի դառնալ. մենք հիանալի լուծում ունենք: Եկեք վերցնենք ձեր սիրած կայքը և դյուրանցում դնենք android աշխատասեղանի վրա: Դրանից հետո դուք կարող եք բացել ցանկալի վեբ ռեսուրսը դրա պատկերակի վրա մեկ սեղմումով (ինչպես հավելվածների դեպքում):

Այսպիսով, սկսելու համար մեզ անհրաժեշտ է տեղադրված է Google-ի կողմից Chrome բրաուզեր. Գործարկեք Chrome-ը և անցեք ցանկալի կայք: Վերին աջ անկյունում կտտացրեք երեք ուղղահայաց կետերին. բացվող ցանկի ցանկը կբացվի: Գտեք «Ավելացնել հիմնական էկրանին» և սեղմեք դրա վրա: Ձեր աչքի առաջ մի փոքրիկ պատուհան կբացվի կայքի անվանումով, նկարագրությամբ և ներքևում գտնվող «Ավելացնել» կոճակով: Կտտացրեք կոճակին, voila - կայքի պատկերակն այժմ մեր հիմնական աշխատասեղանին է: Տեղափոխեք այն ցանկալի էկրանին կամ դիրքին, ինչպես մյուս պատկերակները:

Մեկ այլ փոքրիկ հուշում. նախքան աշխատասեղանին ներդիր ավելացնելը, կարող եք վերանվանել այն կամ, օրինակ, ջնջել ավելորդ նկարագրությունը: Դա անելու համար պարզապես սեղմեք տեքստի վրա, և կհայտնվի խմբագրման ստեղնաշար: Վայելե՛ք։ Բացի այդ, մենք կցանկանայինք լսել ձեզ մեկնաբանություններում:
Եթե հենց հիմա եք որոշել կոճակով բջջային հեռախոսից անցնել սմարթֆոնի, որն աշխատում է Android-ի օգնություն, ապա ձեզ որոշ դժվարություններ են սպասում։ Հնարավոր է, որ առաջին անգամ մտածեք, թե ինչպես տեղադրել ծրագիրը։ Իհարկե, դուք կարող եք սահմանափակվել նախապես տեղադրված հավելվածներով: Բայց շուտով դուք կսպառեք նրանց ներուժը, ավելին կցանկանաք։ Ուստի խորհուրդ ենք տալիս կարդալ այս հոդվածը՝ այն պատմում է հավելվածների տեղադրման բոլոր եղանակների մասին:
Google-ը իր օպերացիոն համակարգի սկզբում փորձել է հեշտացնել լրացուցիչ հավելվածների տեղադրումը։ Դրա համար ամերիկյան հսկան ստեղծել է առանձին առցանց խանութ, որը կոչվում է Google Play . Դրա մուտքն իրականացվում է ծրագրի միջոցով Խաղալ շուկա , որը հասանելի է Android օպերացիոն համակարգով աշխատող գրեթե յուրաքանչյուր սմարթֆոնի վրա: Այն հասանելի չէ միայն անանուն չինական ընկերությունների ամենաէժան սարքերի վրա, որոնք չեն անցել հատուկ թեստավորում և լիցենզավորում:
Նաև առցանց խանութ մուտք գործելու համար ձեզ անհրաժեշտ կլինի. Այն ստեղծելը դժվար չի լինի, քանի որ կտեսնեք, եթե կարդաք մեր առանձին նյութը։ Խորհուրդ է տրվում օգտագործել նույն հաշիվը տարբեր սմարթֆոնների վրա, որի դեպքում շատ ավելի հեշտ կլինի գտնել և տեղադրել ձեր նախընտրած հավելվածները:
Google Play-ի միջոցով հավելվածը Android-ում տեղադրելը շատ պարզ է։ Դա անելու համար կատարեք հետևյալը.
Քայլ 1.Գնալ Խաղալ շուկա. Դուք կգտնեք այս հաճախորդի պատկերակը աշխատասեղանին կամ ծայրահեղ դեպքերում՝ մենյուում:
Քայլ 2Ձեզ կտեղափոխեն հիմնականը Google էջխաղալ. Դուք կարող եք փորձել գտնել դրա օգնությամբ հետաքրքրող հավելվածը կամ օգտագործել որոնման սանդղակը, որը գտնվում է հենց վերևում:

Քայլ 3Երբ հասնեք ծրագրի կամ խաղի էջ, սեղմեք կանաչ կոճակը » Տեղադրեք«. Ներբեռնման գործընթացը անմիջապես կսկսվի, որից հետո կսկսվի տեղադրումը: Եթե դուք պատրաստվում եք տեղադրել խաղը, ապա ձեզ կարող է առաջարկվել ներբեռնել այն Wi-Fi-ի միջոցով՝ թողունակությունը խնայելու համար: Անկախ նրանից, թե դուք համաձայն եք սրա հետ, կախված է ձեզանից:

Օգտագործելով համակարգիչ և դրա բրաուզերը
Ոչ բոլորը գիտեն այդ մասին, բայց Google Play-ն աջակցում է ծրագրերի և խաղերի հեռակա տեղադրմանը: Սա նշանակում է, որ պետք չէ առցանց խանութ մտնել այն սմարթֆոնից կամ պլանշետից, որի վրա կտեղադրվի ձեզ անհրաժեշտ հավելվածը։ Փոխարենը կարող եք օգտագործել համակարգիչ: Կարևոր չէ, թե որ օպերացիոն համակարգը տեղադրված է դրա վրա՝ Windows, Mac OS, թե Chrome OS: Ձեզ անհրաժեշտ է միայն ինտերնետ դիտարկիչ ձեր համակարգչի վրա: Դրա հետ դուք պետք է անեք հետևյալը.

Քայլ 8Գնալ դեպի թղթապանակ" Ներբեռնումներ» (Ներբեռնում):

Քայլ 9Սեղմեք APK ֆայլի վրա:

Քայլ 10Սեղմեք կոճակը « Տեղադրեք«. Հավելվածին տրամադրեք բոլոր թույլտվությունները, եթե դա պահանջում է:


Սա ավարտում է տեղադրումը: Պատկերակը չի հայտնվի աշխատասեղանին, դուք պետք է փնտրեք այն ցանկի մեջ: Ինչ վերաբերում է APK ֆայլին թղթապանակում » Ներբեռնումներ', այն այժմ կարող է ջնջվել:
Օգտագործելով քարտի ընթերցող և այլ մեթոդներ
Եթե USB կապը ձեզ չի համապատասխանում, ապա կարող եք օգտագործել այլ մեթոդներ APK ֆայլը փոխանցելու համար: Օրինակ, դուք կարող եք այն հանել սարքից և տեղադրել քարտի ընթերցողի մեջ: Եթե դուք ունեք այն, ապա դուք պետք է կարողանաք օգտագործել այն, և, հետևաբար, մենք չենք նկարագրի ամբողջ ընթացակարգը:
Կարող եք նաև օգտագործել անլար կապ: Օրինակ, հավելվածը իդեալական է այս նպատակների համար: airdroid, որը անվճար տարածվում է Google Play-ում։ Այս և համակարգչին միանալու այլ մեթոդների մասին կարող եք կարդալ «»:
Հավելվածի տեղադրում հիշողության քարտի վրա
Եթե դուք ունեք տեղադրված հիշողության քարտ, ապա դրա վրա ավտոմատ կերպով կտեղադրվեն բազմաթիվ հավելվածներ: Բացառություն են կազմում հատուկ կոմունալ ծառայությունները, որոնք պետք է լինեն միայն ներկառուցված հիշողության մեջ:
Ցանկացած ժամանակ կարող եք հավելվածները տեղափոխել SD քարտ: Դա արվում է հետևյալ կերպ.
Քայլ 1.Գնալ " Կարգավորումներ».

Քայլ 2Գնացեք բաժին « Դիմումների կառավարիչ«. Այն կարող է նաև կոչվել որպես « Դիմումներ«. Եթե ունեք պլանշետ, ապա նախ պետք է տեղափոխեք ներդիր: Ընդհանուր են».

Քայլ 3Գնալ դեպի ներդիր" SD հիշողության քարտ«. Բոլոր ծրագրերն ու խաղերը, որոնք կարող են տեղափոխվել արտաքին հիշողություն, ցուցադրվում են այստեղ:

Քայլ 4Կտտացրեք այն հավելվածին, որը ցանկանում եք տեղափոխել: Բացվող ընտրացանկում կտտացրեք « Դեպի SD հիշողության քարտ«. Այն կարող է նաև կոչվել որպես « Դեպի SD քարտ».

Մնում է միայն սպասել արդյունքին:
Բոլոր տեսակի պլանշետների և հեռախոսների ֆանտաստիկ քանակությունը հիմնված է Android ՕՀ-ի վրա: Չնայած այն հանգամանքին, որ դրանք կառուցված են մեկ օպերացիոն համակարգի շուրջ, վերջինս կարող է փոխվել, և հաճախ անճանաչելի: Ինչո՞ւ ենք մենք ձեզ ասում այս ամենը: Քանի որ այսօր մենք կխոսենք աշխատասեղանների ստեղծման մասին, ես կցանկանայի անմիջապես ասել, որ Android-ին աշխատասեղաններ ավելացնելու գործընթացը կարող է տարբեր լինել նույնիսկ նույն արտադրողի տարբեր սարքերում: Եվ նույնիսկ միշտ չէ, որ կարևոր է, թե որ օպերացիոն համակարգը եք տեղադրել, օրինակ՝ 4.4.2 կամ 5.0:
Դե ինչ, սկսենք։ Android 4.2.2-ում աղյուսակներ ավելացնելու հնարավորություն ընդհանրապես չկա, այնպես որ դուք ստանում եք հինգ աշխատասեղան, որոնք հնարավոր չէ ջնջել:

Անկեղծ ասած, դա այնքան էլ հարմար չէ, ուստի ընկերությունները, որոնք ստեղծում են իրենց գործարկիչները, թույլ են տալիս օգտվողին ընտրել, թե քանի աշխատասեղան կարող է ունենալ:
Եթե դուք օգտագործում եք, օրինակ, Samsung-ի սարքը, ապա աշխատասեղան ավելացնելու համար պետք է սեղմել էկրանը, այնուհետև կկարողանաք ավելացնել/հեռացնել աշխատասեղան: Ավելացնելու համար սեղմեք + (plus) պատկերակը, իսկ աշխատասեղանը հեռացնելու համար այն քարշեք աղբարկղ՝ «Ջնջել» մակագրությամբ։

Շատ գործարկիչներում, ինչպիսին է Kcin Launcher-ը, աշխատասեղան ստեղծելու համար հարկավոր է հավելվածի պատկերակը տեղափոխել այն կողմը, որտեղ աշխատասեղանը դեռ չի ստեղծվել: Դրանից հետո աշխատասեղանն ինքնաբերաբար կստեղծվի:

Վիդեո հրահանգ
Որոշ գործարկիչներ ունեն այլ համակարգ. աշխատասեղան ավելացնելու համար հարկավոր է սեղմել աշխատասեղանի վրա և պահել, մինչև մենյու հայտնվի: Դրան հնարավոր կլինի ավելացնել աշխատասեղան։
Ինչպես տեսնում եք, մեկ լուծում չկա, ամեն ինչ կախված է գործարկիչից, որն օգտագործում եք:
Անդրոիդում երկար տարիներ ապրելուց հետո ես ինքս ինձ համար նյութեր հավաքեցի այս ՕՀ-ի մասին։ Այսօր ես ուզում եմ ամփոփել android-ի ամենապարզ, բայց տեղին հարցերի պատասխանները։ Ուրախ կլինեմ, եթե դա օգտակար լինի որևէ մեկին: Արձակուրդին, ճանապարհորդելիս հեռախոսը շատ է օգնում և պետք է աշխատի 100-ով: Գրառումը նախատեսված չէ առաջադեմ օգտատիրոջ համար, այլ ավելի շուտ օգտակար է որպես բարձրորակ հավելվածների ցանկ և պարզ խորհուրդներ սմարթֆոնի կամ անփորձ տիրոջ համար: պլանշետի վրա օպերացիոն համակարգ Android.
Ինչպես կարգավորել զանգը Android-ում
Շատ ուղիներ. Օրինակ, Երաժշտություն հավելվածում ընտրեք հետքը: Երգի անվանումով տողի վրա երկար սեղմելով՝ բացվում է մենյու, որտեղ կա «Set on call» կետը։
ԻնչպեսAndroid-ումտեղափոխել հավելվածը հիշողության քարտ
Ես դեռ դա անում եմ իմ սիրելի փաթեթով: «Գործիքներ» ընտրացանկ, «App2SD» ներդիր:
ԻնչպեսAndroid-ումվերցնել սքրինշոթ
Ես անցել եմ բազմաթիվ հավելվածների միջով, բայց նրանցից, որոնք չեն պահանջում root սքրինշոթեր ստեղծելու համար, ես ընտրեցի «» հավելվածը։
Հավելվածը պարզ է և թույլ է տալիս «լուսանկարել» էկրանը երկու եղանակով՝ սեղմելով էկրանի վերին ձախ անկյունում գտնվող տեսախցիկի պատկերակը կամ սեղմելով սարքաշարի միացման և ձայնի ձայնի ստեղները: Երկրորդ տարբերակը սկզբում անսովոր էր, բայց հիմա ամեն ինչ լավ է, ես սովոր եմ դրան: Դուք կարող եք ընտրել ձեր թղթապանակը՝ սքրինշոթերը պահելու համար և նախադիտել նկարը նախքան պահպանելը: Հիմնական բանն այն է, որ առանց root-ի, առանց գովազդի, անվճար և պահվող թղթապանակի և նախադիտման տեղադրմամբ:
Ինչպես տեղադրել հավելվածներ Android-ի հիշողության քարտի վրա
Գնացեք կարգավորումների ընտրացանկ՝ «Ընտրանքներ», ենթամենյու «Հիշողություն»: Դուք պետք է նշեք SD քարտը որպես լռելյայն ձայնագրման սկավառակ: Հավելվածները, լռելյայնորեն, կտեղադրվեն հիշողության քարտի վրա (այնտեղ, որոնք կարող են տեղադրվել այնտեղ): Դուք կարող եք ստուգել՝ օգտագործելով Android Assistant-ը: Ես ավելի մանրամասն գրել եմ, թե ինչպես մաքրել հեռախոսի հիշողությունը «»:
Էկրանի վրա տեսախցիկի ռեժիմում դուք անմիջապես կտեսնեք հասանելի կադրերի քանակի տարբերությունը:
Ինչպես ավելացնել լուսանկար Android-ի կոնտակտին
Կրկին պարզ. Նախ անհրաժեշտ է բացել կոնտակտ խմբագրման համար: Ընտրեք կոնտակտ հասցեագրքում, սեղմեք:
Տարբերակ 1. Բացված կոնտակտում սեղմեք մոխրագույն ֆոնի վրա գտնվող մարդու ուրվագիծը։ Դուք կկարողանաք լուսանկար ընտրել պատկերասրահից կամ լուսանկարել սարքի տեսախցիկի միջոցով:
Տարբերակ 2. Սեղմեք «Կարգավորումներ» ստեղնը և հայտնվող ընտրացանկում ընտրեք «Փոխել»: Այնուհետեւ կատարեք առաջին տարբերակը:
Ինչպե՞ս թիվ ավելացնել Android-ի սև ցուցակին
Ընտրեք կոնտակտ: Սեղմեք «Կարգավորումներ» ստեղնը և հայտնվող ընտրացանկում ընտրեք «Ուղիղ արգելափակում»: Վանդակը նշելով՝ արգելափակում է այս բաժանորդի զանգերը: