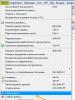Microsoft Office-ի հետ աշխատել սկսնակների համար: Ինչպես ճիշտ աշխատել Word-ում կամ օգտակար խորհուրդներ բոլորի համար: Ժապավենը փլուզելու և ընդլայնելու համար
Այս հոդվածը ներկայացնում է հիմնական հասկացությունները, որոնք օգտագործվում են Microsoft Wordօգնել նոր օգտվողներին սկսել ստեղծել բարդ, պրոֆեսիոնալ տեսք ունեցող փաստաթղթեր:

Վերնագիր 1
Արագ մուտքի գործիքագոտում 2 Պահպանում, Չեղարկել, Եվ Վերադարձ
Ֆայլի ներդիր 3 Նոր, Բաց, Պահպանում, ԿնիքըԵվ փակել.
Ժապավեն 4
Խմբագրել պատուհանը 5
Ոլորման տող 6
Կարգավիճակի բար 7
8
Word-ում դուք պետք է պահպանեք փաստաթուղթը՝ առանց տվյալների կորստի ծրագրից դուրս գալու համար: Երբ փաստաթուղթ եք պահում, այն պահվում է որպես ֆայլ տեղական համակարգիչկամ ցանցային թղթապանակում: Ավելի ուշ տարբերակով դուք կարող եք բացել ֆայլը, խմբագրել այն և տպել:
Բացեք File Explorer-ը և ընտրեք փաստաթղթեր. Փաստաթղթերի ցանկը կհայտնվի:
Եթե փաստաթուղթը, որի վրա ցանկանում եք աշխատել, ցանկում է, սեղմեք ֆայլի անունը՝ փաստաթուղթը բացելու համար: Եթե փաստաթուղթը նշված չէ, նավարկեք այն վայրը, որտեղ պահվում է ֆայլը և կրկնակի սեղմեք ֆայլի վրա: Word splash էկրանը հայտնվում է, այնուհետև ցուցադրվում է փաստաթուղթը:
Խորհուրդ. ֆայլև ընտրելով հրամանը Բաց. Վերջերս պահպանված փաստաթուղթը բացելու համար սեղմեք վերջին.
Տեքստի ձևաչափման գործիքների մեծ մասը կարելի է գտնել՝ սեղմելով ներդիրի վրա տուն, այնուհետև խմբում ընտրելով « Տառատեսակ ».

1 սա ներդիրում է տուն.
2 այս խումբը» Տառատեսակ«ներդիրում» տուն ".
3 Տառատեսակ ».
|
Տառատեսակի փոփոխություն. |
||
|
Տառատեսակի չափը |
Փոխել տեքստի չափը: |
|
|
Տառատեսակի ընդլայնում |
Մեծացնել տեքստի չափը: |
|
|
Տառատեսակի կրճատում |
Նվազեցրեք տեքստի չափը: |
|
|
Փոխել գործը |
Փոխեք ընտրված տեքստը մեծատառերի, փոքրատառերի կամ այլ սովորական բառերի ոճերի: |
|
|
Հեռացնում է ընտրված տեքստից բոլոր ձևաչափումները՝ թողնելով միայն պարզ տեքստ: |
||
|
Համարձակ |
Ընտրված տեքստը փոխում է թավի: |
|
|
Շեղում է ընտրված տեքստը: |
||
|
Շեշտված |
Ընտրված տեքստի տակ գիծ է քաշում: Սեղմեք բացվող սլաքը՝ ընդգծված տեսակն ընտրելու համար: |
|
|
Խաչված |
Կենտրոնացված գիծ է գծում ընտրված տեքստի վրա: |
|
|
Միջգծային |
Ստեղծում է բաժանորդային նիշեր: |
|
|
Վերնագիր |
Ստեղծում է վերնագիր նիշեր: |
|
|
Տեքստի էֆեկտներ |
Կիրառեք տեսողական էֆեկտներ, ինչպիսիք են ստվերները, փայլերը և արտացոլումները ընտրված տեքստի վրա: |
|
|
Տեքստի ընդգծման գույնը |
Մարկերով նշված տեքստի վերածում գրավիչի: |
|
|
Տառատեսակի գույնը |
Փոխել տեքստի գույնը: |
Օգտագործելով ոճերը
Ոճերը թույլ են տալիս արագ ձևավորել ձեր փաստաթղթի հիմնական տարրերը, ինչպիսիք են վերնագրերը, վերնագրերը և ենթավերնագրերը: Հետևեք այս քայլերին՝ ձեր փաստաթղթի տեքստի ոճերը կիրառելու համար:
Ընտրեք տեքստը, որը ցանկանում եք փոխել:
Ներդիրի վրա տունԽմբում ՈճերՍավառնեք ցանկացած ոճի վրա՝ ուղղակիորեն փաստաթղթում դինամիկ դիտելու համար: Ոճերի ամբողջական ցանկը դիտելու համար սեղմեք սլաքը Լրացուցիչտարածքը բացելու համար ոճերը.
Տեքստին լավագույնս համապատասխանող ոճը կիրառելու համար սեղմեք այն:
Երբ պատրաստ եք ոճերը կիրառել առանձին տարրերի վրա, Word-ը թույլ է տալիս օգտագործել մի շարք ոճեր՝ միաժամանակ ամբողջ փաստաթղթի տեսքը փոխելու համար:
«էջանիշի» վրա Կոնստրուկտոր«Խմբում Փաստաթղթի ձևավորումընտրեք նախապես սահմանված ոճերի հավաքածուներից մեկը, օրինակ Կանոնավորիսկությունը կամ սովորական. Սավառնեք ցանկացած ոճի վրա, որը նշանակված է այն դինամիկ կերպով ուղղակիորեն փաստաթղթում դիտելու համար: Նախադրված ոճերի հավաքածուները դիտելու համար սեղմեք խմբի աջ կողմում գտնվող ներքև սլաքը Փաստաթղթի ձևավորում.
Տեքստին լավագույնս համապատասխանող ոճերի հավաքածու կիրառելու համար սեղմեք այն:
Փոխել տողերի տարածությունը փաստաթղթում
Word-ի միջոցով դուք հեշտությամբ կարող եք փոխել փաստաթղթի տողերի և պարբերությունների միջև եղած հեռավորությունը:
«էջանիշի» վրա Կոնստրուկտոր«ընտրել Պարբերության տարածությունպարբերությունների տարածության ընտրանքների բացվող ցանկը դիտելու համար: Սավառնեք ցանկացած պարբերության տարածության ոճի վրա՝ ուղղակիորեն փաստաթղթում դինամիկ կերպով դիտելու համար:
Երբ գտնեք ձեր ուզած տեսքը, սեղմեք այն:
Խորհուրդ.Ձեր սեփական պարբերությունների տարածությունը սահմանելու համար ընտրեք Պատվերով տարածություն պարբերությունների միջև.
Նախադիտել և տպել
Արագ շրջայց Word օգտատիրոջ միջերեսով

Վերնագիր 1 Ցուցադրում է խմբագրվող փաստաթղթի ֆայլի անունը և ձեր օգտագործած ծրագրի անվանումը: Այն նաև ներառում է նվազագույնի հասցնել, վերականգնել և փակել ստանդարտ կոճակները:
Արագ մուտքի գործիքագոտում 2 հրամաններ, որոնք հաճախ օգտագործվում են, օրինակ. Պահպանում, Չեղարկել, Եվ ՎերադարձՆրանք այստեղ են։ Արագ մուտքի Գործիքադարակի վերջում կա բացվող ընտրացանկ, որտեղ կարող եք ավելացնել այլ սովորաբար օգտագործվող կամ սովորաբար օգտագործվող հրամաններ:
Ֆայլի ներդիր 3 Սեղմեք այս կոճակը՝ գտնելու հրամաններ, որոնք կատարվում են հենց փաստաթղթի կողմից՝ փաստաթղթի բովանդակության փոխարեն, օրինակ Նոր, Բաց, Պահպանում, ԿնիքըԵվ փակել.
Ժապավեն 4 Այստեղ են գտնվում հրամանները, որոնք անհրաժեշտ են աշխատելու համար: Արտաքին տեսքժապավենի վրա կփոխվի կախված մոնիտորի չափից: Word-ը կսեղմի ժապավենները՝ վերադասավորելով դրանց կառավարման կարգը՝ ավելի փոքր մոնիտորների համար:
Խմբագրել պատուհանը 5 Ցույց է տալիս այն փաստաթղթի բովանդակությունը, որը դուք փոխում եք:
Ոլորման տող 6 Թույլ է տալիս փոխել էկրանի դիրքը, որտեղ խմբագրում եք փաստաթուղթը:
Կարգավիճակի բար 7 Դուք փոխում եք փաստաթղթի տեղեկատվության ցուցադրումը:
Դիտել կոճակները 8 Թույլ է տալիս փոխել ցուցադրման ռեժիմը, որը խմբագրում եք փաստաթուղթը՝ ըստ ձեր կարիքների:
Սլայդ խոշորացման կառավարում 9 Թույլ է տալիս փոխել փաստաթղթի խոշորացման կարգավորումները, որոնց չափերը փոխում եք:
Փաստաթղթի պահպանում և բացում
Նշեք փաստաթուղթը դաշտում պահելու վայրը Պահպանել. Երբ փաստաթուղթ եք պահում առաջին անգամ, այն նախապես լրացվում է դաշտում որպես ֆայլի անուն ֆայլի անունըՄուտքագրեք փաստաթղթի տեքստի առաջին տողը: Ֆայլի անունը փոխելու համար մուտքագրեք նոր ֆայլի անուն:
Փաստաթուղթը պահպանված է . Փոխեք ֆայլի անունը վերնագրի տողում, որպեսզի համապատասխանի պահպանված ֆայլի անվանը:
Կարող է բացվել Word փաստաթուղթշարունակել աշխատանքը։ Փաստաթուղթը բացելու համար կատարեք հետևյալը.
Սեղմեք Start կոճակը և ընտրեք փաստաթղթեր.
Փնտրեք այն վայրը, որտեղ պահվում է ֆայլը և կրկնակի սեղմեք ֆայլի վրա: Word splash էկրանը հայտնվում է, այնուհետև ցուցադրվում է փաստաթուղթը:
Խորհուրդ.Դուք կարող եք նաև բացել փաստաթուղթը Word-ում՝ անցնելով ներդիր ֆայլև ընտրելով հրամանը Բաց. Վերջերս պահված փաստաթուղթը բացելու համար ընտրեք Վերջին
Տեքստի խմբագրում և ձևաչափում
Նախքան տեքստը խմբագրելը կամ ձևաչափելը, նախ պետք է ընտրեք տեքստը: Տեքստ ընտրելու համար հետևեք ստորև նշված քայլերին:
Տեղադրեք կուրսորը տեքստի սկզբում, որը ցանկանում եք խմբագրել կամ ձևաչափել և սեղմել մկնիկի ձախ կոճակը:
Մկնիկի ձախ կոճակը սեղմած պահելով, տեղափոխեք այն աջ (կոչվում է «քաշում»)՝ տեքստ ընտրելու համար: Վայրում կավելացվի ֆոնի գույն, որը ցույց կտա ընտրված տեքստի ընտրության տիրույթը:
Տեքստի ձևաչափման գործիքների մեծ մասը հայտնաբերվում է ներդիրի վրա սեղմելով տուն, այնուհետև խմբում ընտրելով « Տառատեսակ ».

1 սա ներդիրում է տուն.
2 այս խումբը» Տառատեսակ«ներդիրում» տուն ".
3 Սա Bold կոճակն է: «» խմբի «» կոճակների անունների և գործառույթների համար տե՛ս ստորև բերված աղյուսակը: Տառատեսակ ».
|
Տառատեսակի փոփոխություն. |
||
|
Տառատեսակի չափը |
Փոխել տեքստի չափը: |
|
Բառի դասեր սկսնակների համար Microsoft Office Word-ի հետ աշխատելու անվճար առցանց վիդեո դասընթաց է, որը պարունակում է ամենակարևորը, խնամքով զտված և երկար տարիների ընթացքում փորձարկված անձնական փորձտեղեկատվություն, որը թույլ է տալիս խնայելով էներգիա, ժամանակ և ամենակարևորը՝ գումար, ձեռք բերել գիտելիքներ, որոնք անհրաժեշտ են Word-ում վստահ աշխատելու համար՝ թիվ մեկ տեքստային խմբագիր:
Բառի դասընթաց սկսնակների համարԿատարյալ շատ օգտատերերի համար, ովքեր այս կամ այն կերպ կապված են Microsoft Office-ի տեքստային խմբագրիչում աշխատելու հետ: Ընդհանուր առմամբ, այն բաժանված է մի քանի տրամաբանորեն առանձնացված կառուցվածքային միավորների.
1. Ծանոթացում ծրագրին
2. Տեքստի ֆորմատավորում
3. Լրացուցիչ հնարավորություններ
Այսպիսով, յուրաքանչյուրը կգտնի մի բան, որը հատուկ հետաքրքրում է իրեն տվյալ պահին՝ առանց Word-ի անընդմեջ դասընթաց անցնելու: Բացի այդ, քանի որ տեսադասերը հասանելի են առցանց շուրջօրյա, անվճար հասանելի, դուք միշտ կարող եք ուսումնասիրել, կրկնել նյութը կամ օգտագործել դասի տվյալները որպես տեղեկատու գիրք՝ հանրագիտարան՝ առանց բացառության բոլոր հետաքրքրող հարցերի արագ պատասխանները գտնելու համար:
Ավելին, դուք միշտ կարող եք կապ հաստատել ադմինիստրացիայի հետ Կոնտակտային ձևի միջոցով կամ օգտվելով Ֆորումից, որտեղ նրանք միշտ կպատասխանեն և կօգնեն ձեզ:
Ավելի կոնկրետ լինելու համար ստորև ներկայացված է հիմնական հարցերի ցանկը, որոնք հայտնվում են դասընթացում: Այնուամենայնիվ, սա չի նշանակում, որ ամեն ինչ սահմանափակվում է այս ցուցակով, ոչ, պարզապես անհրաժեշտ է գոնե ընդհանուր պատկերացում ունենալ բառի դասերի մասին, որոնք հասանելի են ձեզ մեր կայքում.
1. Ինչպես համարակալել էջերը
2. Ինչպես ջնջել էջը
3. Ինչպես պատրաստել շրջանակ
4. Ինչպես ստեղծել բովանդակություն
5. Ինչպես կատարել ծանոթագրություններ
6. Ինչպես հարթեցնել տեքստը
7. Ինչպես կատարել հղում
8. Ինչպես կազմել դիագրամ
9. Ինչպես պատրաստել սեղան
10. Ինչպես կատարել պարբերություն
Դե, հիմա սկսեք բուն մարզումը: Սկսենք առաջին դասից։ Հաջորդը, խորհուրդ ենք տալիս օգտագործել նավիգացիոն սլաքները, որոնք գտնվում են տեսանյութի տակ՝ առանձին դասերի միջև արագ անցնելու համար: Հաջողություն!
p/s Հաստատելու համար, որ այս դասընթացի հեղինակը լավ տիրապետում է ծրագրերի հետ աշխատելուն Microsoft Office՝ Word, Excel, Power Point, անցավ հատուկ թեստ Microsoft-ի պաշտոնական կայքում, որն իրավունք է տալիս նվազագույն ժամանակում հաջողությամբ ավարտելուց հետո իրեն այս ոլորտում «գուրու» համարել։ Ի դեպ, թեստը հանձնեցի 2 րոպեից պակաս ժամանակում, և ահա ինքնին վկայականը.

Դրա իրականությունը կարող եք ճշտել՝ հետևելով հղմանը։
Նմանատիպ նորություններ.
 Տեսադասընթաց Ինչպես աշխատել Excel-ում սկսնակների համար
Տեսադասընթաց Ինչպես աշխատել Excel-ում սկսնակների համար
 Տեսադասընթաց «Ուսուցողական խոսք սկսնակների համար»
Տեսադասընթաց «Ուսուցողական խոսք սկսնակների համար»
Մենք ուսումնասիրում ենք ամենահայտնի տեքստային խմբագրիչը՝ Microsoft Word-ը։ Այս նյութում դուք կսովորեք, թե ինչպես ստեղծել նոր փաստաթուղթ, մուտքագրել, խմբագրել և ձևաչափել տեքստը, ստեղծել ցուցակներ, կիրառել ոճեր և շատ ավելին:
Այս հոդվածով մենք բացում ենք ուսումնական նյութերի մի ամբողջ շարք, որոնցով դուք կսովորեք, թե ինչպես ստեղծել բարձրորակ տեքստային փաստաթղթեր այս ոլորտում ամենատարածված հավելվածում՝ Microsoft Word-ում (Word): Ներկայացումն այստեղ կլինի բավականին պարզունակ լեզվով, որը սկզբում կարող է վախեցնել ընթերցողներին, ովքեր արդեն մասամբ ծանոթ են այս խմբագրին: Բայց, հավատացեք, այս շարքում, ամենայն հավանականությամբ, օգտակար տեղեկություններ կգտնեք։
Microsoft Word-ը տեքստային խմբագիր է (պրոցեսոր), որն օգտագործվում է պրոֆեսիոնալ ձևավորված փաստաթղթեր ստեղծելու համար: Word անունը պատահական չի ընտրվել, քանի որ անգլերենից թարգմանաբար նշանակում է «Բառ»:
Շնորհիվ այն բանի, որ Word-ը միավորում է տեքստի ձևաչափման ամենաարդիական գործիքները, այն կարող է օգտագործվել ցանկացած բարդության փաստաթղթերի հեշտությամբ ստեղծելու և դրանք կազմակերպելու համար: Բացի այդ, խմբագրման և փոփոխման հզոր գործիքներով այս հավելվածը հարմար միջավայր է ապահովում բազմաթիվ օգտատերերի համար մեկ փաստաթղթում համագործակցելու համար:
Word-ի ձեռնարկների շարքի առաջին մասում դուք կսովորեք, թե ինչպես ստեղծել նոր փաստաթուղթ, մուտքագրել և խմբագրել տեքստը, ինչպես նաև կծանոթանաք ձևաչափման որոշ հիմնական տեսակների: Այստեղ մենք կսկսենք մեր ծանոթությունը խմբագրի նորաստեղծ ժապավենի ինտերֆեյսի հետ: Մենք նաև կանդրադառնանք պարբերակներով և չպիտակավորված ցուցակների ստեղծմանը, փաստաթղթերի դաշտերի փոփոխմանը և շատ ավելին:
ԾՐԱԳՐԻ ՊԱՏՈՒՀԱՆ
Երբ բացում եք Word-ը, ծրագրի պատուհանը ցուցադրում է իր երկու հիմնական մասերը՝ ժապավենը, որը գտնվում է վերևում (կարմիրով ընդգծված է ստորև նկարում) և դատարկ փաստաթուղթ, որը զբաղեցնում է ծրագրի գրեթե ամբողջ պատուհանը:
The Ribbon-ը ներառում է կոճակների և հրամանների մի շարք, որոնք կարող են օգտագործվել փաստաթղթի և դրա բովանդակության վրա տարբեր գործողություններ կատարելու համար (օրինակ՝ փոխելով տեքստի չափը կամ տպելու այն): Փաստաթղթի պատուհանն ինքնին սովորական սպիտակ թղթի տեսք ունի և նախատեսված է բոլոր տեսակի թեստային տեղեկություններ մուտքագրելու համար:
Նաև ձախ կողմում գտնվող ժապավենի վերևում տեղադրված է արագ գործարկման ընտրացանկը, մեջտեղում՝ փաստաթղթի անվանումը, իսկ վերին աջ անկյունում՝ ծրագրի պատուհանը նվազագույնի հասցնելու, չափափոխելու և փակելու կոճակները:
Բացվող փաստաթղթում էջի վերին ձախ անկյունում կտեսնեք կուրսորը, այսինքն՝ փոքրիկ թարթող ուղղահայաց գիծ։ Այս տողը ցույց է տալիս, որ այս վայրից սկսած կհայտնվեն ձեր մուտքագրած նիշերը:
ՏԵՔՍՏԻ ՄՏՆՈՒՄ ԵՎ ԽՄԲԱԳՐՈՒՄ
Ծրագիրը բացելուց հետո պարզապես սկսեք մուտքագրել, և ձեր մուտքագրած տառերը, բառերն ու նախադասությունները կսկսեն հայտնվել փաստաթղթի էջում: Սկսելու համար մուտքագրել նույն էջում, բայց մեկ տող ներքեւ, դուք պետք է սեղմեք Enter ստեղնը: Enter սեղմածների թիվը կհամապատասխանի բաց թողնված տողերի քանակին: Տեքստ մուտքագրելիս կուրսորը աստիճանաբար շարժվում է դեպի աջ: Հենց որ հասնեք տողի ավարտին, պարզապես շարունակեք գրել տառեր: Նիշերը և տեղադրման կետը ավտոմատ կերպով կտեղափոխվեն հաջորդ տող:
Եթե Ձեզ անհրաժեշտ է սկսել նոր պարբերություն, սեղմեք Enter՝ դա անելու համար: Արդյունքում կուրսորը ավտոմատ կերպով կհայտնվի նոր տողի սկզբում: Եթե Ձեզ անհրաժեշտ է պարբերությունների միջև հեռավորությունը մի փոքր ավելի մեծացնել, ապա նորից սեղմեք Enter ստեղնը, նախքան նոր պարբերություն մուտքագրելը:
Եթե Ձեզ անհրաժեշտ է ուղղել մուտքագրված տեքստի սխալը, պարզապես կուրսորը տեղադրեք ավելորդ տառի աջ կողմում և սեղմեք Backspace ստեղնը: Այս դեպքում կուրսորը կջնջի դրա ձախ կողմում գտնվող նիշը: Եթե Ձեզ անհրաժեշտ է ջնջել մի ամբողջ բառ, սեղմեք նշված ստեղնը որքան հնարավոր է շատ անգամ, մինչև բառը անհետանա: Սխալը ջնջելու ևս մեկ տարբերակ կա՝ կուրսորը դրեք բառի սկզբում, այսինքն՝ ձախ կողմում և անհրաժեշտ քանակությամբ անգամ սեղմեք Del ստեղնը։
Կիրառեք ձեր տեքստի մուտքագրման և խմբագրման հմտությունները՝ մուտքագրելով մի քանի պատահական պարբերություն կամ մուտքագրեք մեր առաջարկած տարբերակը:
.jpg)
ՍԽԱԼԻ ՈՒՂՂՈՒՄ
Տեքստ մուտքագրելիս Word-ը զգուշացնում է ձեզ, եթե կան քերականական կամ ուղղագրական սխալներ՝ դրանք ընդգծելով ալիքաձև կանաչ կամ կարմիր գծով: Կանաչ ընդգծումը ցույց է տալիս, որ դուք պետք է ստուգեք ձեր քերականությունը, իսկ կարմիր ընդգծումը ցույց է տալիս հնարավոր ուղղագրական սխալները, կամ որ բառը (օրինակ՝ համապատասխան անուն կամ տեղանուն) չի ճանաչվում, այսինքն՝ այն չկա Word խմբագրի բառարանում։ .
Ի՞նչ անել նման ընդգծումների հետ: Դա անելու համար հարկավոր է մկնիկի կուրսորը տեղափոխել ընդգծված բառի վրայով և սեղմել աջ կոճակը: Արդյունքում փոքրիկ պատուհան կհայտնվի առաջարկվող ուղղման տարբերակներով: Ընտրեք անհրաժեշտ բառը և սեղմեք դրա վրա մկնիկի ձախ կոճակով: Բառը կփոխարինվի, իսկ ընդգծումը կհեռացվի։ Եթե բառը չի ճանաչվում, Word-ը ոչ մի տարբերակ չի առաջարկի: Խնդրում ենք նկատի ունենալ, որ եթե այս ընդգծումները չեն ուղղվում, դրանք չեն հայտնվի փաստաթղթի տպագիր էջերում:
Նմանատիպ գործողություններ կարելի է անել կանաչ ընդգծված գծերով: Բայց հիշեք, որ Word-ը լավ է ճանաչում ուղղագրական սխալները, որոնց մեծ մասը բավականին հեշտ է ուղղել, բայց ինքնուրույն գտնել քերականական և օգտագործման սխալները շատ ավելի դժվար է: Եթե կարծում եք, որ ճիշտ եք, և Word-ը ձեզ սխալ տարբերակներ է տալիս, պարզապես բաց թողեք ուղղումը՝ սեղմելով ընտրացանկից համապատասխան տարբերակը։ աջ կոճակմկնիկը և ընդգծվածը կհեռացվի:
Եթե ձեզ հարմար չեք զգում ուշադրություն դարձնելով յուրաքանչյուր ընդգծվածին, կարող եք անտեսել դրանք մուտքագրելիս, և երբ ավարտեք մուտքագրումը, միանգամից ստուգեք ամբողջ փաստաթղթի ուղղագրությունը և քերականությունը: Դա անելու համար բացեք ներդիրը Վերանայումժապավենի վերևում և ընտրեք ՈւղղագրությունԽմբում Ուղղագրություն.
Եթե ժապավենի հետ աշխատելը ձեզ համար դեռ հարցեր է առաջացնում, այս կետին վերադառնաք ավելի ուշ, քանի որ դրա հետ աշխատելու նկարագրությունը կտրվի ստորև:
ՏԵՔՍՏԻ ՀԱՏՎԱԾՆԵՐԻ ընդգծում
Փաստաթղթում տեքստի հետ որևէ գործողություն կատարելու համար անհրաժեշտ է ընտրել այն, այնուհետև կիրառել ցանկալի հրամանը ընտրված տարածքում: Ամբողջ բառ կամ նախադրյալ ընտրելու համար պարզապես կրկնակի սեղմեք դրա վրա, որից հետո ընտրված հատվածը կնշվի կապույտ գույնով:
Տեքստի կամայական հատված ընտրելու համար կարող եք օգտագործել երկու մեթոդ. Առաջին դեպքում, թարթող կուրսորը տեղադրեք այն հատվածի սկզբում, որը ցանկանում եք ընտրել: Այնուհետև սեղմեք Shift ստեղնը և, առանց այն ազատելու, սեղմեք ցանկալի հատվածի վերջում: Դրանից հետո ցանկալի տեքստը կնշվի կապույտ ֆոնով՝ նշելու, որ այն ընտրված է: Սեղմեք փաստաթղթի ցանկացած կետ՝ ապաընտրելու համար:
Երկրորդ դեպքում տեղադրեք նաև թարթող կուրսորը հատվածի սկզբում, բայց այս անգամ սեղմած պահեք մկնիկի ձախ կոճակը և տեղափոխեք դրա ցուցիչը դեպի ցանկալի հատվածի վերջը: Ցանկալի արդյունքի հասնելուց հետո կոճակը պետք է ազատվի:
Եթե Ձեզ անհրաժեշտ է տեքստի տարբեր հատվածներում ընտրել մի քանի հատված, օգտագործեք Ctrl ստեղնը: Ընտրեք տեքստի առաջին հատվածը ցանկացած ձևով, այնուհետև սեղմեք Ctrl և առանց այն բաց թողնելու ընտրեք հաջորդ բաժինը, որից հետո կարող եք բաց թողնել բանալին։ Եթե Ձեզ անհրաժեշտ է ընտրել մեկ այլ հատված, կրկին սեղմեք Ctrl ստեղնը և շարունակեք:
ՏԵՔՍՏԻ ՁԵՎԱՎՈՐՈՒՄ
Կարևոր տեղեկատվության վրա ուշադրություն հրավիրելու համար, օրինակ, կարող եք տեքստը դարձնել թավ, շեղ կամ ընդգծված: Բայց սրանք չնչին բաներ են։ Դուք կարող եք փոխել դրա չափը, ոճը, գույնը, ֆոնը և կիրառել անիմացիոն տարրեր: Եվ նույնիսկ սա այն հնարավորությունների ամբողջ ցանկը չէ, որը Word-ը տրամադրում է օգտատերերին տեքստի հետ աշխատելիս։
Հիմա ժամանակն է հիշել ժապավենը (ribbon ինտերֆեյսը), որը քննարկվել է հոդվածի հենց սկզբում, և պարզել, թե ինչպես կարող եք օգտագործել այն:
Աշխատանքային պատուհանի վերևում կան մի քանի ներդիրներ: Նրանցից յուրաքանչյուրը պարունակում է գործողությունների որոշակի շարք: Մենք պետք է ընտրենք երկրորդ ներդիրը. տուն(եթե այն ընտրված չէ, պետք է սեղմել դրա վրա ձախ մկնիկի կոճակով):
Յուրաքանչյուր ներդիր պարունակում է մի քանի խմբեր հրամաններով, որոնք միավորում են մի քանի տարրեր: Ներդիրի վրա տունգտնել խումբը Տառատեսակ(խմբերի անունները գտնվում են հոսքի ներքևի տողում): Այս խումբը պարունակում է մի քանի հրամաններ և կոճակներ, որոնք թույլ են տալիս տարբեր փոփոխություններ կատարել տեքստում:
Մեր դեպքում ընտրեք տեքստի կամայական հատված կամ մի ամբողջ բառ, ապա սեղմեք վերը նշված խմբի համապատասխան կոճակները՝ դրա ոճը փոխելու համար։
.png)
Ինչպես երևում է նկարից, կոճակը սեղմելուց հետո Համարձակ, ընտրված տեքստը փոխել է իր ոճը։ Այժմ եկեք այն ավելի թեք և ընդգծված դարձնենք՝ սեղմելով կոճակների վրա ՇեղագիրԵվ Շեշտված.
Այս դեպքում ընդգծվածը կարող է լինել կա՛մ սովորական կոշտ, կա՛մ ալիքաձև, կետավոր, կրկնակի և այլն։ Օգտագործեք աջ կողմում գտնվող եռանկյունի կոճակը՝ հնարավոր տարբերակների ամբողջական ցանկը տեսնելու համար:
.png)
Մեր օրինակից դուք կարող եք տեսնել, որ մեկ ընտրության վրա կարող եք կիրառել ձևաչափման մի քանի տեսակներ:
Ինչպես արդեն նկատել եք, խումբը Տառատեսակպարունակում է բավականին շատ տարբեր օգտակար կոճակներ, որոնք թույլ են տալիս փոխել տառատեսակի տեսակը և գույնը, դրա չափը, ջնջել տառատեսակը կամ վերափոխել այն վերնագրերի և ենթագրերի, ավելացնել անիմացիա կամ ֆոն: Ընտրեք տեքստի մի հատված և փորձեք կիրառել այս բոլոր ձևաչափման տարբերակները՝ սեղմելով համապատասխան կոճակները:
ՈՃԵՐ
Նախորդ բաժնում քննարկված փոփոխություններ կատարելու եղանակը հարմար է միայն այն դեպքում, եթե անհրաժեշտ է փոխել ընդամենը մի քանի նիշերի, բառերի կամ նախադասությունների ձևաչափը: Ամբողջ փաստաթղթի վրա միանգամից մի քանի տեսակի ֆորմատավորում կիրառելու համար ոճերը.
Ներդիրում առկա են տարբեր տեսակի ոճեր տունԽմբում Ոճեր. Տառատեսակը, տեքստի չափը, ատրիբուտները և պարբերության ձևաչափումը ավտոմատ կերպով փոխելու համար բավական է ընտրել ոճ։ Օրինակ, դուք կարող եք փոխել տառատեսակի ոճը, տեքստն ավելի մեծացնել և միաժամանակ ավելացնել թավ ֆորմատավորում:
.png)
Ինչպես երևում է նկարից, ոճ ընտրելուց հետո կոչվում է Վերնագիր 1, մեր առաջին պարբերությունը վերնագրի է վերածվել (տառաչափը մեծացել է, գույնն ու հաստությունը փոխվել են)։
Փորձարկելու համար՝ ներդիրում տունԽմբում ՈճերՍավառնել ձեր մկնիկը տարբեր ոճերի վրա մեկ առ մեկ: Այսպիսով, դուք կարող եք տեսնել փոփոխությունները, որոնք տեղի կունենան փաստաթղթում այն բանից հետո, երբ ցանկանում եք կիրառել ցանկացած տարբերակ: Ընտրված ոճը վերջապես կիրառելու համար պարզապես սեղմեք դրա վրա մկնիկի ձախ կոճակով: Այլ ոճեր դիտելու համար կարող եք բացել հավաքածուն՝ սեղմելով սլաքների բլոկի ստորին աջ անկյունում գտնվող կոճակը Այլ.
ՑՈՒՑԱԿՆԵՐԻ ՍՏԵՂԾՈՒՄ
Եթե Ձեզ անհրաժեշտ է փաստաթղթում ցուցակ ստեղծել, կարող եք դա անել նաև ներդիրում տունԽմբում Պարբերություն(որը գտնվում է խմբի աջ կողմում Տառատեսակ).
Եկեք պարապենք. Նախևառաջ, Enter ստեղնով առանձնացրեք ցուցակի վերածվող տեքստը տարբեր պարբերությունների: Միևնույն ժամանակ, դա կարող է նման լինել առանձին բառեր, և ամբողջ նախադասություններ։
Մեր օրինակում մենք որոշեցինք ձևաչափել վերջին պարբերությունը որպես ցուցակ:
.png)
Այժմ ընտրեք այն տեքստը, որը ցանկանում եք վերածել ցուցակի: Պարբերություն խմբում սեղմեք կոճակը Մարկերներ. Տեքստը կվերածվի կետավոր ցանկի: Առանց ցանկը հանելու, սեղմեք կոճակը Համարակալումհամարակալված ցուցակ ստեղծելու համար:
.png)
.png)
ԷՋԻ ԴԱՇՏԵՐ
Էջի լուսանցքները դատարկ տարածությունն են էջի եզրերին: Ըստ լռելյայնության, էջի վերևի, ներքևի, ձախի և աջի լուսանցքների լայնությունը համապատասխանաբար 2 սմ, 2 սմ, 3 սմ և 1,5 սմ է: Սա ամենատարածված լուսանցքի լայնությունն է և հաճախ օգտագործվում է փաստաթղթերի մեծ մասի համար: Բայց եթե ձեզ անհրաժեշտ են այլ չափսի դաշտեր, դուք պետք է իմանաք, թե ինչպես դրանք փոխել: Լուսանցքների այլ չափերը կարող են օգտակար լինել, օրինակ, կարճ տառեր, բաղադրատոմսեր, հրավերներ կամ բանաստեղծություններ ստեղծելիս:
Ժապավենն օգտագործվում է նաև դաշտերի չափը փոխելու համար։ Միայն այս անգամ օգտագործեք ներդիրը Էջ դասավորությունը. Ընտրելու համար նախ պետք է սեղմել դրա վրա, իսկ հետո խմբում Էջի կարգավորումներընտրել տարրը Դաշտեր. Ձեր առջև կհայտնվեն դաշտերի պատկերները (պատկերակները) և դրանց չափերը:

Ցանկի առաջին արժեքը դաշտ է Նորմալորը ներկայումս ակտիվ է։ Ավելի նեղ լուսանցքներ ստեղծելու համար պետք է սեղմել կոճակը Նեղ. Եթե ցանկանում եք ձախ և աջ լուսանցքները շատ ավելի լայնացնել, սեղմեք Լայն. Երբ ընտրում եք լուսանցքի տեսակը, այն ավտոմատ կերպով կկիրառվի ամբողջ փաստաթղթի վրա:

Երբ ընտրեք դաշտերը, դրանց պատկերակների ֆոնի գույնը կփոխվի: Երբ նորից սեղմեք կոճակը դաշտեր,Ֆոնի գույնի այս փոփոխության շնորհիվ դուք կարող եք որոշել, թե ինչ չափի սահմաններ են դրված:
ԼՈՒՍԱՄՈՒՏետնաբեմ
Որպեսզի չկորցնեք ձեր աշխատանքում կատարված փոփոխությունները, դուք պետք է պահպանեք դրանք, և որքան շուտ դա անեք, այնքան լավ։ Դա անելու համար բացեք ժապավենի առաջին ներդիրը Ֆայլ. Կհայտնվի մեծ պատուհան, որը կոչվում է Backstage, որտեղ կարող եք կատարել տարբեր գործողություններ, օրինակ՝ պահպանել, բացել, տպել փաստաթղթերը և այլն։

Հայտնվող պատուհանի ձախ հատվածում ընտրեք Պահպանել. Նոր, ավելի փոքր պատուհան կհայտնվի: Այս պատուհանում դուք պետք է նշեք, թե համակարգչում որտեղ եք ցանկանում պահպանել փաստաթուղթը, ինչպես նաև, թե ինչ անվանում կունենա այն: Փաստաթուղթը պահպանելուց հետո շարունակեք աշխատել՝ պարբերաբար պահպանելով այն։ Շատ հարմար է նաև ցանկացած պահի փաստաթուղթ պահելը՝ սեղմելով Ctrl+S կոճակների համակցությունը։
Եթե փաստաթուղթը պատրաստ է տպագրման, նորից բացեք ներդիրը Ֆայլ. Բացվող ընտրացանկի ձախ հատվածում ընտրեք հրամանը Կնիքը. Կհայտնվի մեծ պատուհան, որտեղ դուք պետք է սեղմեք տողի վրա Կնիքը. Իհարկե, տպագրական սարքը՝ տպիչ կամ MFP, նախ պետք է միացված լինի համակարգչին: Ինչպես շատ այլ դեպքերում, դուք կարող եք փաստաթուղթ տպել տաք ստեղներով. այս դեպքում ստեղների համակցությունը Ctrl + P է:
Տեքստային փաստաթղթի վրա աշխատանքն ավարտելուց և փաստաթուղթը պահպանվելուց հետո փակեք ֆայլը: Դա անելու համար բացեք ներդիրը Ֆայլիսկ ձախ հատվածում սեղմեք փակել.
Փակելուց հետո փաստաթուղթ գտնելու համար դիտեք ցանկը Վերջին փաստաթղթերը. Ցանկում սեղմեք որևէ փաստաթուղթ և այն կբացվի:
Word-ում աշխատանքը ներդիրում ավարտելու համար Ֆայլընտրել թիմ Ելքցանկի ամենաներքևում կամ պարզապես կտտացրեք ծրագրի պատուհանի վերին աջ անկյունում գտնվող խաչին:
ԵԶՐԱԿԱՑՈՒԹՅՈՒՆ
Սրանով ավարտեմ ամենահայտնի տեքստային խմբագրին՝ Microsoft Word-ին նվիրված ուսումնական նյութերի առաջին մասը։
Ձեռք բերված հմտությունները համախմբելու համար համոզվեք, որ կիրառեք ձեր ձեռք բերած գիտելիքները՝ ինքներդ մի քանի կարճ տեքստեր մուտքագրելով և դրանցում տարբեր ձևաչափման տարրեր կիրառելով։
Հաջորդ մասում մենք կսովորենք, թե ինչպես կտրել և տեղադրել տեքստի կտորներ, փոխել տողերի տարածությունը, կատարել հավասարեցում, օգտագործել ֆորմատավորման նշաններ և շատ ավելին:
Կարդացեք նաև.
Գրասենյակային հավելվածների, հատկապես word-ի և excel-ի իմացությունը այսօր անհրաժեշտ, իսկ որոշ դեպքերում պարտադիր հմտություն է շատ մասնագիտությունների և կյանքի ոլորտներում: Մեր բառի ծրագիրը և excel ուսուցումսկսնակների համար նախատեսված է հիմնականում նրանց համար, ովքեր պետք է համակողմանիորեն և հիմնովին տիրապետեն այս ծրագրերին, մանրամասն նկարագրությունբոլոր անհրաժեշտ գործիքներն ու կարգավորումները: Word-ի և Excel-ի դասընթացները նվազագույնն են, որոնց յուրացումից հետո դուք կկարողանաք ինքնուրույն աշխատել գրեթե ցանկացած ոլորտում՝ կատարելով փաստաթղթաշրջանառության հիմնական գրասենյակային առաջադրանքներ և տարբեր տեսակի հաշվետվություններ: Շատերը կարծում են, որ «Word» և «Excel»-ը դյութիկների համար սովորելը անբավարար է կրթության և մասնագիտության մեջ արագ առաջխաղացման համար, բայց այս փոքր-ինչ հումորային անվան տակ թաքնված է Word և Excel սովորելու լավ մշակված ծրագիր, որը թույլ է տալիս հեշտությամբ յուրացնել առարկան և. արդյունավետորեն, և ամենակարևորը, սկսնակների համար Excel-ի վերապատրաստման ծրագիրը քայլ առ քայլ թույլ է տալիս հստակեցնել այն ուղղությունը, որը դուք տիրապետում եք յուրաքանչյուր փուլում:
Microsoft Excel-ի առանձնահատկությունները և հնարավորությունները
MS Excel-ը ունիվերսալ և բազմաֆունկցիոնալ աղյուսակների խմբագրիչ է, որի գործառույթները չեն սահմանափակվում աղյուսակների ստեղծմամբ և խմբագրմամբ: Օգտագործելով այս հավելվածը, դուք կարող եք զգալիորեն բարձրացնել մասնագիտական խնդիրների լայն շրջանակի լուծման արդյունավետությունն ու արագությունը՝ տվյալների բազաների ստեղծումից, դրանք վերլուծելուց և խմբավորելուց մինչև տարբեր գործակիցներով բարդ հաշվարկներ, վիզուալացում և կանխատեսում:
Excel-ի հմտություններն անփոխարինելի են հետևյալ ոլորտներում աշխատող մասնագետների համար.
- Ֆինանսական և տնտեսական վերլուծություն;
- Հաշվապահություն;
- Մարքեթինգ և սոցիոլոգիական հետազոտություն;
- Գիտական գործունեություն;
- Բանկային ոլորտ և աշխատանք վարկերի հետ;
- ՏՏ ոլորտ, SEO-ի օպտիմալացում և առաջխաղացում;
- Տարբեր ոլորտներում տվյալների բազաների հետ աշխատելը:
Վերոնշյալ ոլորտներում ձեզ հարկավոր են Excel-ի առաջադեմ հմտություններ, սակայն մենեջերների և գրասենյակի այլ աշխատողների համար, շատ դեպքերում, աղյուսակների խմբագրիչ օգտագործելու հիմնական հմտությունները բավարար են: Նախ՝ սա մեծ առավելություն կլինի աշխատանք գտնելիս, և երկրորդ՝ իսկապես կօգնի ձեզ ավելի հեշտ և արագ հաղթահարել ձեր աշխատանքը։
Word և Excel մասնագետների պահանջարկ
Չնայած այն հանգամանքին, որ այժմ դուք կարող եք սովորել աշխատել Excel-ում զրոյից գրեթե ցանկացած համակարգչային տեխնոլոգիաների ուսումնական կենտրոնում, չկան բավարար մասնագետներ, ովքեր տիրապետում են այդ ծրագրերին պատշաճ մակարդակով: Մարդկանց մեծ մասը, ովքեր գալիս են MS Office Excel դասընթացներին և կարծում են, որ կարող են քիչ թե շատ աշխատել այս ծրագրերում, իրականում չեն հասնում հենց սկզբնական մակարդակին: Բայց մեր հմտությունների ճիշտ ըմբռնումը թույլ է տալիս ոչ միայն ընտրել ճիշտ վերապատրաստման դասընթաց, այլև կարողանալ դիմել որոշակի աշխատանքի։ Word-ի և Excel-ի մասնագետների պահանջարկը մեդալի մի կողմն է, մյուս կողմը՝ պրոֆեսիոնալիզմն ու հմտությունը։ Հետևաբար, Excel-ի համար Dummies ուսուցումն անհրաժեշտ է բոլորին, գոնե հասկանալու համար, թե ինչ մակարդակի վրա ենք գտնվում Word և Excel ծրագրերի իմացության մակարդակը, և արդյոք մենք ճիշտ ենք անում՝ սովորելով Excel-ը զրոյից, թե՞ մեզ անհրաժեշտ է ms excel ուսուցում: ավելի բարձր մակարդակի վրա։ Եվ եթե նույնիսկ ունեք Excel-ի և Word-ի իմացության նախնական մակարդակ, բայց ինքնուրույն սովորել եք, ապա դասընթացների ընթացքում դուք կկարողանաք համակարգել ձեր գիտելիքները և շատ նոր բաներ գտնել պարզ թվացող բաներում: Դե, եթե դուք վերապատրաստվում եք գրասենյակային ծրագրերի իմացության ավելի բարդ մակարդակներում, ապա ավելի լավ է անմիջապես դիմել մասնագիտացված կենտրոնների ծառայություններին. դուք կխնայեք ոչ միայն ժամանակն ու գումարը, այլև ձեր նյարդերը:
Ձեզ անհրաժեշտ կլինի հետևյալ MS Excel գործիքների իմացությունը.
- Տվյալների պահպանում - աղյուսակների, տվյալների բազաների, ցուցակների, թերթիկների և գրքերի ստեղծում;
- Տվյալների մշակման մեթոդներ - որոնում, զտում, ձևավորում և խմբավորում ըստ պարամետրերի;
- առկա տվյալների հիման վրա հաշվարկների, վերլուծության և կանխատեսման մեթոդներ.
- Տվյալների պատկերացում գրաֆիկներում և գծապատկերներում;
- Տրամաբանական, տեքստային, մաթեմատիկական և վիճակագրական գործառույթներ;
- Տվյալների մեծ հավաքածուներով արագ հաշվողական գործողությունների բանաձևեր;
- Մակրոներ, առանցքային աղյուսակներ և այլ գործիքներ:
Որտեղ սկսել սովորել՝ Word-ի կամ Excel-ի միջոցով
Ավանդաբար, ուսուցումը սկսվում է Word-ով, ծրագիրը թույլ է տալիս հիմնովին տիրապետել ստեղնաշարին և տարբեր տեսակի տեքստի և տեղեկատվության հետ աշխատելու հիմնական հմտություններին: Word ծրագիրը յուրացնելուց հետո Excel ծրագիրը դառնում է ավելի հեշտ յուրացնելը, թեկուզ միայն այն պատճառով, որ դուք վստահորեն տիրապետում եք ստեղնաշարի վրա մուտքագրելու հմտություններին: Excel-ում աշխատելը, թրեյնինգների համար ուսուցումը ենթադրում է համակարգչի իմացություն ոչ միայն հիմնական, այլև վստահ օգտագործման մակարդակում: Եթե Word-ը ծրագիր է, որն անհրաժեշտ է գրեթե բոլորին, որպես ցանկացած փաստաթուղթ ստեղծելու, խմբագրելու, ուղարկելու և ստանալու գործիք, ապա Excel-ը մասնագիտացված ծրագիր է, որը կարող է ոչ բոլորին անհրաժեշտ լինել, բայց այս գործիքի տիրապետումը՝ նույնիսկ տարրական մակարդակում։ մակարդակով, շատ հնարավորություններ կբացի: Հետևաբար, բացի Word-ից, խորհուրդ է տրվում ընդունել Excel-ի ուսուցում Dummies-ի համար: Այս համադրությունը` word և excel, շատ տարածված է որպես ցանկացած մասնագետի հայտնի հմտություն:
Ինչպես արագ տիրապետել Word-ին և Excel-ին
Փորձառու համակարգչային օգտագործողների համար ծրագրային փաթեթի հիմնական բաղադրիչները մակերեսային մակարդակով օգտագործելը դժվար չէ: Ֆայլ բացելը, տեքստը կարդալը կամ մուտքագրելը, փաստաթուղթը պահպանելը գործողություններ են, որոնց առերեսվում է համակարգչով աշխատող բացարձակապես յուրաքանչյուր մարդ: Microsoft Office-ում ներառված ցանկացած հավելվածի տիրապետումից հետո դուք կկարողանաք հասկանալ ինտերֆեյսի և մենյուի տրամաբանությունը, և հիմնական գործողությունները ապագայում կդառնան ինտուիտիվ:
Իրավիճակը բոլորովին այլ է, եթե դուք սկսնակ համակարգչի օգտատեր եք կամ մասնագիտական նպատակների համար Office գործիքների կարիք ունեք: Առաջին դեպքում գրասենյակային հավելվածների, մասնավորապես Word տեքստային խմբագրիչի օգտագործման հմտությունների բացակայությունը լուրջ խոչընդոտ է անհատական համակարգչի բոլոր հնարավորությունների հետագա յուրացման համար։ Հետևաբար, Office-ի ուսուցումը սկսնակների համար պետք է իրականացվի համակարգված հիմունքներով՝ հիմնական գործառույթների, մենյուների և գործիքների տողերի մանրամասն տիրապետմամբ:
Պրոֆեսիոնալ օգտագործման համար MS Office-ի յուրացումն էլ ավելի դժվար է. սովորական օգտատերերի մեծ մասը չգիտի Word տեքստային խմբագրիչի և Excel աղյուսակների խմբագրիչի հնարավորությունների 95%-ի մասին, քանի դեռ նրանց աշխատանքը դա չի պահանջում:
Ինքնուսումնասիրությունը պահանջում է շատ ժամանակ, ինքնակարգապահություն և կենտրոնանալու ունակություն, ուստի օպտիմալ լուծումը կլինի Word-ը և Excel-ը զրոյից սովորելուն նվիրված մասնագիտացված դասընթացներ անցնելը: Նրանք կօգնեն ձեզ այս հարցում Համակարգչային գրագիտության դասընթացներ (Windows, Word, Excel)Եվ Excel դասընթացներ (Excel) - հիմնական մակարդակ, որոնք տեղի են ունենում Հետդիպլոմային կրթության պետական կենտրոնում։ Եթե ցանկանում եք դառնալ աղյուսակների խմբագրիչ օգտագործելու մասնագետ, ահա ձեր ծառայությունը.
2.1.1.1. Սկսել Microsoft Office Word 2007-ի հետ
Word 2007ամենահայտնի կիրառական ծրագիրն է: Այս ծրագիրը նախատեսված է ստեղծելու և մշակելու համար տեքստային փաստաթղթեր. Օգտագործողի ինտերֆեյս Word 2007տարբերվում է Word 97 - 2003 ինտերֆեյսներից: Word 2007 միջավայրը կարելի է գտնել էջում:
Word 2007 միջավայրի հիմքը կազմված է տեսողական գործիքներից (կոճակների տեսքով հրամաններ, տեղեկատվության մուտքագրման դաշտեր կամ մենյուներ), որոնք գտնվում են. Լենտե. Այս գործիքները նախատեսված են փաստաթղթի բովանդակությունը կառավարելու համար դրա ստեղծման և մշակման ընթացքում: Word 2007 միջավայրը նախագծված է՝ հաշվի առնելով փաստաթղթի ստեղծման գործընթացի բոլոր փուլերը՝ տեքստի մուտքագրում, խմբագրում, ձևաչափում և այլն, որն ապահովում է. արդյունավետ աշխատանքդիմումի հետ։ The Ribbon-ը կազմված է ներդիրներից, որոնք պարունակում են օգտատիրոջ միջերեսի կառավարումներ, ինչպիսիք են խմբերը և հրամանները:
Հարկ է նշել, որ Ribbon-ը բաղկացած է 9 ստանդարտ ներկառուցված ներդիրներից։ Այս ներդիրների ողնաշարը ցուցադրվում է Word 2007 հավելվածի պատուհանում՝ Գլխավոր, Տեղադրել, Էջի դասավորություն, Հղումներ, Փոստեր, Վերանայել, Դիտել, Մշակող և Հավելված: Լռելյայնորեն բացվում է միայն 7 ներկառուցված ներդիր: Բացի այդ, դուք կարող եք ակտիվացնել ներկառուցված Developer ներդիրը: Դա անելու համար սեղմեք «Անհատականացնել արագ մուտքի գործիքագոտին» կոճակը, որը գտնվում է վահանակի աջ կողմում:
Բացվող մենյուում ընտրեք «Այլ հրամաններ» կբացվի «Default for template» պատուհանը, որում սեղմելով Basic հրամանի վրա կարող եք նշել վանդակը՝ Ցույց տալ «Developer» ներդիրը ժապավենի վրա։ Մեկ այլ Add-In ներդիր հայտնվում է ժապավենի վրա միայն Word-ի համար ժառանգված հավելումը բեռնելուց հետո:
Բացի այդ, Word 2007-ն օգտագործում է ներդիրների համատեքստային խմբեր, որոնք հայտնվում են ժապավենի վրա փաստաթղթի կոնկրետ օբյեկտի հետ աշխատելիս, օրինակ՝ նկարների, աղյուսակների և այլնի հետ աշխատելիս:
Կարող եք նաև ժապավենին ավելացնել ձեր սեփական (սովորական) ներդիրը հրամանների խմբի հետ կամ ստեղծել ձեր սեփական ներդիրներով ժապավենը: Սա պահանջում է VBA ծրագրավորման լեզվի հիմունքների և XML նշումների իմացություն:
Դուք կարող եք գործարկել Word 2007 հավելվածը հետևյալ եղանակներից մեկով.
- Կտտացրեք «Սկսել» կոճակին և հիմնական ընտրացանկից ընտրեք Microsoft Office Word 2007;
- սեղմեք Microsoft Office Word 2007 պատկերակի վրա, որը գտնվում է Quick Launch վահանակի վրա;
- Ձեր աշխատասեղանի վրա կրկնակի սեղմեք Microsoft Office Word 2007 հավելվածի դյուրանցման վրա:
Բացի այդ, դուք կարող եք գործարկել Word 2007-ը՝ բացելով Word 2007 փաստաթղթերից (ֆայլերից) մեկը:
Word 2007-ը սկսելիս բացվում է հավելվածի պատուհան (նկ. 2.1.1.1), որի փաստաթղթի պատուհանում (խմբագրման պատուհանում) ցուցադրվում է դատարկ Փաստաթուղթ 1 Ըստ նախնականի, հավելվածը բացվում է Home ներդիրում, որը ցուցադրվում է բոլոր անհրաժեշտ գործիքները տեքստ մուտքագրելու կամ սեղմատախտակից տեքստ տեղադրելու, այն խմբագրելու և ձևաչափելու համար:
Եթե Word 2007-ում բացում եք բազմաթիվ փաստաթղթեր, յուրաքանչյուր փաստաթուղթ բացվում է իր սեփական պատուհանում: Դուք կարող եք անցնել պատուհանների միջև՝ օգտագործելով առաջադրանքների տողի փափուկ կոճակները կամ օգտագործելով «Գնալ մեկ այլ պատուհան» հրամանը «Դիտել» ներդիրում:
Բրինձ. 2.1.1.1
Դատարկ փաստաթուղթ 1 (նկ. 2.1.1.1) հիմնված է գլոբալ (ընդհանուր) ձևանմուշի վրա Normal (Normal.dotm), առանց բովանդակության ձևանմուշ, այսինքն. դատարկ ձևանմուշի վրա։ Կաղապարը նոր փաստաթուղթ ստեղծելու մոդել կամ նմուշ է: Word-ն օգտագործում է ձևանմուշներ՝ փաստաթղթերի ձևաչափման մասին տեղեկատվությունը պահելու համար:
Լռելյայնորեն, Word-ի բոլոր փաստաթղթերը ստեղծվում են Normal ձևանմուշի հիման վրա (Normal.dotm): Կաղապարների անբաժանելի մասն են կազմում ոճերը։ Ոճը որպես կաղապարի տարր նախատեսված է փաստաթղթի և դրա պարբերությունների արտաքին ձևավորման համար:
Normal.dotm ձևանմուշը սահմանում է փաստաթղթի հիմնական կառուցվածքը և պարունակում է փաստաթղթի կարգավորումները, իսկ տեքստը մուտքագրվում է Normal ոճով (Express ոճ), որում դրված են պարբերության ձևաչափման հիմնական պարամետրերը՝ տառատեսակ - (Calibri - լռելյայն) + Հիմնական տեքստ, նիշերի հավասարեցում – Ձախ եզր, տողերի տարածություն – բազմապատկիչ 1,15 դյույմ, հեռավորություն պարբերությունից հետո – 10 կետ, Կախովի տողերի արգելում:
Արագ ոճերը տարբեր ձևաչափման տարբերակների հավաքածուներ են, որոնք հայտնվում են որպես մանրապատկերներ Արագ ոճերի պատկերասրահում: Երբ մկնիկը տեղափոխում եք Quick Style մանրապատկերի վրա, կարող եք տեսնել, թե ինչպես է ընտրված տեքստի ընտրությունը կամ պարբերությունը, որտեղ տեղադրված է ձեր կուրսորը, կվերաբերվի ձեր ընտրած ձևաչափին:
Փաստաթուղթ ստեղծելու համար կարող եք օգտագործել ձևանմուշների հետևյալ տեսակները.
- Դատարկ և վերջին;
- Տեղադրված կաղապարներ;
- Իմ կաղապարները;
- Գոյություն ունեցող փաստաթղթից;
- Microsoft Office Online (կաղապարներ ինտերնետից):
Կաղապարի հիման վրա փաստաթուղթ ստեղծելու համար սեղմեք «Office» կոճակը և ընտրեք «Ստեղծել» հրամանը: Կբացվի երկխոսության տուփ (նկ. 2.1.1.2), որում պետք է ընտրել անհրաժեշտ ձևանմուշը և սեղմել Ստեղծել կոճակը։
Բրինձ. 2.1.1.2
Word 2007-ում դուք կարող եք ստեղծել հատուկ ձևանմուշներ, որոնք ցուցադրվում են «Ստեղծել» երկխոսության վանդակում «Իմ կաղապարները» ներդիրում: