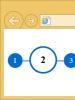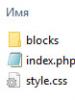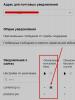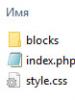«Կոմպրես այս սկավառակը՝ տարածք խնայելու համար». ինչ է դա: Որքանո՞վ է նպատակահարմար նման վիրահատություն կատարել։ Ինչպես կրճատել և ինչպես ստեղծել ծավալ կամ բաժանում Windows-ում Սկավառակի միջնորմը փոքրացնելով
Քանի որ Vista և 7, օպերացիոն համակարգ Windows-ն ունի մի առանձնահատկություն, որը թույլ է տալիս փոքրացնել (կամ ընդլայնել) ձեր հիմնական բաժանման և տրամաբանական կրիչների չափը: Այս հատկությունը կարող է օգտակար լինել, եթե հայտնվեք այնպիսի իրավիճակում, երբ ձեզ անհրաժեշտ է լրացուցիչ բաժանում և չունեք բավարար լրացուցիչ սկավառակներ: Ծավալի կրճատումը կազատի սկավառակի տարածությունը; Այս չբաշխված տարածքը կարող է օգտագործվել այլ անհրաժեշտ բաժանմունքներ ստեղծելու համար: Այսօր մենք կսովորենք, թե ինչպես կարելի է կրճատել հիմնական ծավալը կամ բաժանումը Windows GUI-ի միջոցով, իսկ ավելի առաջադեմ օգտվողների համար մենք նաև կնկարագրենք մեթոդ, օգտագործելով հրամանի տողը:
Նախքան սկսելը, համոզվեք, որ կրկնօրինակում եք ձեր բոլոր կարևոր տվյալները:
Ծավալի կամ բաժանման կրճատում սկավառակի կառավարման գործիքի միջոցով
Եթե ունեք Windows 7, գնացեք «Սկսել» ցանկը, որոնման դաշտում մուտքագրեք «disk management» և սեղմեք Enter: Եթե դուք Windows 8.x-ի օգտվող եք, սեղմեք սեղմեք աջմկնիկը էկրանի ստորին ձախ անկյունում (կամ սեղմեք ստեղնաշարի դյուրանցումը Win + X) և ընտրեք «Սկավառակի կառավարում»:

«Սկավառակի կառավարումն» այն է, որտեղ դուք կգտնեք ձեր համակարգչին միացված բոլոր կրիչներ (կոշտ սկավառակներ, USB կրիչներ, CD/DVD և այլն):
Ընտրեք հիմնական բաժինը, որը ցանկանում եք փոքրացնել, աջ սեղմեք դրա վրա և ընտրեք Shrink:
Արդյունքում օպերացիոն համակարգը կսկսի սեղմման համար հասանելի տարածքի որոշման գործընթացը:

Նշեք տարածքի չափը, որը ցանկանում եք վերադարձնել և սեղմել սեղմել: Հիշեք, որ տարածքի քանակը մուտքագրվում է մեգաբայթերով. օրինակ, 1 ԳԲ-ը հավասար է 1024 ՄԲ-ի:

Դուք կարող եք այս կերպ օգտագործել ազատված (կամ չբաշխված) տարածքը՝ նոր բաժանմունք ստեղծելու համար:
Ծավալի կամ բաժանման կրճատում հրամանի տողի միջոցով
Windows 7-ում հրամանի տողը բացելու համար գնացեք մեկնարկի ընտրացանկ, մուտքագրեք «cmd», որոնման արդյունքներում սեղմեք աջը cmd.exe-ի վրա և ընտրեք «Գործարկել որպես ադմինիստրատոր»: Windows 8.x-ում աջ սեղմեք էկրանի ներքևի ձախ անկյունում և ընտրեք «Command Prompt (Admin)»:
Մուտքագրեք սկավառակի մասև սեղմեք Enter:

DISKPART տողում մուտքագրեք ցուցակի ծավալը. Այս հրամանը կցուցադրի համակարգչի բոլոր կրիչների ցանկը:

Այժմ մուտքագրեք «Ընտրել ծավալի» հրամանը և այն ծավալի թիվը, որը ցանկանում եք սեղմել: Օրինակ, մուտքագրեք ընտրեք հատոր 1և սեղմեք Enter:

Մուտքագրեք shrink querymaxև սեղմեք Enter: Այս հրամանը թույլ կտա Windows-ին որոշել առավելագույն տարածության չափը, որը կարելի է սեղմել:

Այժմ դուք ունեք երկու տարբերակ. առաջինը, դուք կարող եք պարզապես մուտքագրել նեղանալ, և այնուհետև Windows-ը կսեղմի ողջ հասանելի տարածքը. երկրորդ, դուք կարող եք նշել սեղմման համար ցանկալի ծավալը: Երկրորդ դեպքում, դուք պետք է մուտքագրեք հրամանը shrink want=volume_in_megabytes (օրինակ, shrink ցանկալի=2048) Դուք կարող եք մուտքագրել ցանկացած թիվ, որը չի գերազանցում «Maximum reused bytes» տողում նշված արժեքը: Այսպիսով, այս հրամանով դուք կարող եք նշել սեղմելու համար նախատեսված տարածքի ճշգրիտ քանակը:

Եթե ամեն ինչ ճիշտ եք անում, ապա գործողությունն ավարտելուց հետո կտեսնեք հաղորդագրություն.
DiskPart-ը հաջողությամբ կրճատել է ծավալը` number_in_megabytes-ով
Այսքանը: DISKPART-ը ճիշտ անջատելու համար մուտքագրեք ելքև սեղմեք Enter:
Ինչ հաշվի առնել.
- Երբ փորձում եք փոքրացնել հիմնական բաժանումը կամ տրամաբանական սկավառակը, դուք չեք կարողանա փոքրացնել բաժանումը ոչ շարժական ֆայլերի գտնվելու վայրից այն կողմ (օրինակ՝ ստվերային պատճենների պահպանման տարածքը, ձմեռային ռեժիմը, փոխանակման ֆայլերը և այլն): Ենթադրենք. եթե Windows-ի սկավառակի վրա կա «առաջին» դատարկ տարածություն, այնուհետև չշարժվող ֆայլերը, որին հաջորդում է «երկրորդ» սպիտակ տարածությունը, կարող եք միայն փոքրացնել բաժանումը մինչև երկրորդ սպիտակ տարածության վերջը, քանի որ ոչ շարժական ֆայլերը գտնվում են մեջտեղում:
- Եթե հայտնաբերվեն մեծ թվով վատ կլաստերներ, սեղմումը չի հաջողվի:
- Դուք կարող եք սեղմում օգտագործել հիմնական միջնորմների և տրամաբանական սկավառակների կամ NTFS միջնորմների համար:
Եվ հիմա ես ուզում եմ ձեզ ցույց տալ, թե ինչպես կարող եք օգտագործել սկավառակի չբաշխված տարածքը և ստեղծել նոր ծավալ կամ բաժին՝ օգտագործելով Disk Management գործիքը կամ օգտագործելով հրամանի տողը:
Ինչպես ստեղծել նոր ծավալ կամ բաժանում սկավառակի կառավարման միջոցով
Բացեք սկավառակի կառավարման գործիքը: Դա անելու համար բացեք Run երկխոսությունը (Win + R), մուտքագրեք diskmgmt.msc և սեղմեք Enter:
Աջ սեղմեք չբաշխված տարածքի վրա և սեղմեք «Ստեղծել պարզ ծավալ»:
New Simple Volume Wizard պատուհանում սեղմեք Հաջորդը:

Մուտքագրեք տարածության քանակը, որը ցանկանում եք օգտագործել նոր ծավալի (կամ բաժանման) համար և սեղմեք «Հաջորդ»:

Հաջորդ քայլում դուք կարող եք փոխել ֆորմատավորման տարբերակները, բայց դա անհրաժեշտ չէ, հատկապես, եթե դուք բավարարված եք լռելյայն կարգավորումներով: Բացի այդ, դուք կարող եք փոխել ձայնի պիտակը ձեր նախընտրած ցանկացած անունով, բայց ավելի լավ է օգտագործել նկարագրական որևէ բան. օրինակ՝ «Ֆիլմեր», «Փաստաթղթեր», «Պահուստային պատճեններ» և այլն: Կարող եք նաև միացնել ֆայլերը և թղթապանակները սեղմելու տարբերակը: Երբ ընտրված են բոլոր պարամետրերը, սեղմեք «Հաջորդ»:

Վերանայեք ձեր ընտրությունները: Եթե ցանկանում եք ինչ-որ բան փոխել, սեղմեք «Հետ»՝ նախորդ քայլերին վերադառնալու համար: Եթե ամեն ինչ համապատասխանում է ձեզ, սեղմեք «Finish»:

Դրանից հետո ձեր համակարգչում պետք է հաջողությամբ ստեղծվի նոր բաժին:

Ինչպես ստեղծել նոր ծավալ կամ բաժանում հրամանի տողի միջոցով
բացել հրամանի տողադմինիստրատորի իրավունքներով։
Մուտքագրեք սկավառակի մասև սեղմեք Enter:

DISKPART տողում մուտքագրեք ցուցակի սկավառակ. Այս հրամանը ցույց կտա ձեր համակարգչի կրիչները: Այն նաև կօգնի ձեզ որոշել չբաշխված տարածք ունեցող սկավառակի համարը:
Այժմ մուտքագրեք հրամանը ընտրել սկավառակձայնի համարով և սեղմեք Enter. օրինակ, ընտրել ծավալ 0 .


Խորհուրդ.Դուք կարող եք ձեռքով նշել նոր բաժանման չափը: Դա անել՝ թիմին ստեղծել միջնորմ առաջնայինպետք է ավելացնել չափ = x(որտեղ x- բաժանման չափը մեգաբայթերով): Ամբողջ հրամանը կունենա հետևյալ տեսքը. ստեղծել բաժանման առաջնային չափ=1000
Այժմ, երբ բաժանումը ստեղծվել է, մուտքագրեք հրամանը ցուցակի ծավալըև սեղմեք Enter: Արդյունքում կտեսնեք ծավալ (իմ դեպքում՝ հատոր 3) RAW ֆայլային համակարգով։ Այնուամենայնիվ, ավելի ճիշտ կլինի ասել, որ սա հատոր է առանց ֆայլային համակարգ.

Հաջորդը, դուք պետք է ձևաչափեք բաժանումը NTFS ֆայլային համակարգին: Մուտքագրեք հրամանը արագ ձևաչափեք fs=ntfs(որտեղ արագցույց է տալիս, թե ինչ պետք է օգտագործվի արագ ճանապարհձևաչափում) և սեղմեք Enter:

Դուք հենց նոր հաջողությամբ ստեղծեցիք և ձևաչափեցիք բաժանումը: Վերջին բանը, որ պետք է անել, նոր բաժանմանը դրայվային տառ հատկացնելն է: Սա նույնպես բավականին պարզ խնդիր է:
Մուտքագրեք հրամանը ցուցակի ծավալը, նշեք նոր բաժանման համարը և մուտքագրեք հրամանը ընտրել ծավալըՄի մոռացեք ներառել բաժնի համարը: Օրինակ, իմ դեպքում հրամանը կունենա հետևյալ տեսքը. ընտրեք հատոր 3 .
Այժմ դուք ունեք սկավառակի տառ նշանակելու երկու տարբերակ. կարող եք պարզապես մուտքագրել նշանակել, բայց այնուհետև DiskPart գործիքը ավտոմատ կերպով կհատկացնի հասանելի տառերից մեկը նոր բաժանմանը (սա այն է, ինչ ցույց է տրված ստորև ներկայացված սքրինշոթում); կամ կարող եք մուտքագրել հրամանը նշանակել տառ=f, որտեղ զդրայվ տառն է: Եթե ընտրեք երկրորդ տարբերակը, համոզվեք, որ տառը, որը ցանկանում եք նշանակել, արդեն նշանակված չէ մեկ այլ սկավառակի:

Այսքանը: Վերևում գրված ամեն ինչ աշխատում է Vista-ում, Windows 7-ում և 8.x-ում:
հայեցողականՍկավառակի կառավարման գործիքները կարող են նվազեցնել կոշտ սկավառակի ծավալը՝ նոր միջնորմ ստեղծելու համար:
Windows 7-ը ներառում է մի քանի գործիքներ՝ համակարգչի կոնֆիգուրացիան և օպերացիոն համակարգի տարբեր ասպեկտները կառավարելու համար: Երբեմն անհրաժեշտ է կրճատել ծավալի չափը՝ կոշտ սկավառակի վրա հատկացված տարածքը, որպեսզի ազատվի մեկ այլ բաժին ստեղծելու համար: Մինչև վերջերս, դա անելու համար դուք պետք է օգտագործեիք երրորդ կողմի կոմունալ ծառայություններ, սակայն Windows 7-ում ներկառուցված սկավառակի կառավարման գործիքի հայտնվելով հատուկ ծրագրակազմ տեղադրելու անհրաժեշտությունը վերացավ:
Ծավալի սեղմում
Նախ անհրաժեշտ է գործարկել սկավառակի կառավարման գործիքը ադմինիստրատորի իրավունքներով: Բացեք Start ընտրացանկը, որոնման տողում մուտքագրեք «diskmgmt.msc» առանց չակերտների, որոնման արդյունքներում աջ սեղմեք «diskmgmt» հղման վրա և համատեքստի ընտրացանկից ընտրեք «Run as Administrator» տարբերակը (նկ. Ա):
Նկար Ա Գործարկեք սկավառակի կառավարման գործիքը որպես ադմինիստրատոր:
Պատուհանը, որը ներկայացված է Նկ. բ.

Նկար Բ. Սկավառակի կառավարման գործիքի պատուհան:
Ինչպես տեսնում եք, իմ համակարգիչը ունի տվյալների վերականգնման բաժանում, համակարգի բաժանում և տվյալների բաժանում: Ավելի լավ է չդիպչել համակարգի բաժանմանը, այնպես որ, օրինակ, սեղմենք «Տվյալներ (D:)» բաժինը։
Սեղմեք այն բաժանման վրա, որը ցանկանում եք սեղմել մկնիկի աջ կոճակով և ընտրել Shrink Volume տարբերակը (Նկար C):

Նկար C Համատեքստի ընտրացանկից ընտրեք Shrink Volume տարբերակը:
Համակարգը մի քանի վայրկյան կպահանջի սկավառակի վերլուծության համար, որից հետո երկխոսության տուփը ցույց է տրված Նկ. Դ.

Նկար Դ Վերլուծությունից հետո երկխոսության տուփ է հայտնվում՝ ծավալի մասին ընդհանուր տեղեկություններով:
Այս պատուհանում դուք կարող եք փոխել արժեքը միայն «Size of space to Shrink in MB» դաշտում (Մուտքագրեք «Size of Space to Shrink in MB»): Օրինակ, եկեք կրճատենք «D:» ծավալը 5000 ՄԲ-ով (5 ԳԲ), ինչպես ցույց է տրված Նկար 1-ում: Ե. Երբ պատրաստ լինեք, սեղմեք սեղմել կոճակը:

Նկար E Նվազեցրեք ծավալը 5000 ՄԲ-ով:
Երբ գործողությունն ավարտվի, կոշտ սկավառակի վրա կհայտնվի նոր չբաշխված տարածք (Նկար F): Դրա իրական չափը մի փոքր ավելի փոքր կլինի, քան նշված էր սեղմման ժամանակ, քանի որ այս տարածքի մի փոքր մասը հատկացվելու է ֆայլին: Windows համակարգեր.

Նկար F. Նոր չբաշխված տարածք:
Օգտագործելով չբաշխված տարածք
Այժմ դուք պետք է ստեղծեք բաժանում չբաշխված տարածքի վրա, որը կարող է օգտագործել օպերացիոն համակարգը: Սա ամենևին էլ դժվար չէ, բայց արվում է մի քանի փուլով, ուստի հաջորդ հոդվածում կխոսեմ նոր հատոր ստեղծելու մասին։
Օգտատերերի մեծամասնությունը սովոր է օգտագործել երկու բաժին մեկ կոշտ սկավառակի վրա, սովորաբար կրիչ, որը կոչվում է C և D: Շատերին հետաքրքրում է այն հարցը, թե ինչպես փոխել սկավառակի չափը Windows 10-ում՝ օգտագործելով ներկառուցված համակարգի գործիքները (հետ Windows-ի տեղադրումկամ հետո) և երրորդ կողմ անվճար ծրագրեր.
Օգտագործեք սկավառակի կառավարման կոմունալ ծրագիրը
- Բացեք կոմունալ ծրագիրը «Սկսել» ցանկի վրա աջ սեղմելով, ընտրեք «Սկավառակի կառավարում»:
- Սկսել ցանկի որոնման տողում մուտքագրեք «Control Panel» և բացեք այն:

Ընտրեք «Համակարգ և անվտանգություն»:
Բացվող պատուհանում «Կառավարում» կետում սեղմեք «Ստեղծել և ձևաչափել» ենթակետը. կոշտ սկավառակ».

Նեղացրեք ծավալը, ազատեք տարածք Windows 10-ում նոր բաժանմունք ստեղծելու համար
Կոմունալում նոր ծավալ ստեղծելու համար նախ անհրաժեշտ է դրա համար ինչ-որ տեղ ազատ տարածություն վերցնել, այն կարող եք ստանալ՝ սեղմելով տարածությունը առկա ծավալի վրա: Windows օպերացիոն համակարգում մեկ ֆիզիկական HDD-ի վրա կարող է գոյություն ունենալ ոչ ավելի, քան 4 միջնորմ, ներառյալ համակարգի բաժանումները (օրինակ՝ Recovery Partition): Սովորաբար կան երկու տեղական կրիչներ C և D:

Երրորդ հատոր ստեղծելու համար հարկավոր է մկնիկի աջ սեղմումով մի բաժանման վրա, որն ավելի շատ ազատ տարածություն ունի, մեր դեպքում դա սկավառակ D է: Կհայտնվի հետազոտողի պատուհան, սեղմեք «Compress volume» կետը՝ ազատ տարածք ազատելու համար, փոխեք: այն չբաշխված:

Բաժին D՝ նոր հատոր ստեղծելու համար:
Դրանից հետո հաղորդագրությունը «Ծավալը ուսումնասիրվում է սեղմման համար հասանելի տարածքը որոշելու համար: Սպասեք…»: Գործընթացը կարող է տևել մի քանի վայրկյանից մինչև մի քանի տասնյակ րոպե:
Երբ համակարգը ավարտի ձայնի հարցումը, կհայտնվի պատուհան, «Սեղմված ծավալի չափը» սյունակում պետք է նշեք, թե որքան տարածք պետք է առանձնացվի դոնորային սկավառակից՝ առայժմ ազատ տարածություն ստեղծելու համար: Նոր բաժանման համար նախատեսվածից ավելի տարածք հատկացնելը չի աշխատի: Սքրինշոթի օրինակում սահմանաչափը 78880 ՄԲ է, 77 ԳԲ-ից մի փոքր ավելի:

Կարող եք նշել վերը նշվածից պակաս ցանկացած այլ թիվ, օրինակ՝ արժեքը 51200 ՄԲ դնելով, նոր ծավալին կհատկացվի ուղիղ 50 գիգաբայթ։ «Կոմպրես» կետն ընտրելուց հետո որոշ ժամանակ արդյունք չի նկատվի: Ստուգելու համար, թե արդյոք սեղմման գործընթացը ընթացքի մեջ է, դուք պետք է սավառնեք կոմունալ պատուհանի վրա, պետք է հայտնվի պտտվող կապույտ շրջան: Երբ պատուհանի ներքևում հայտնվում է չբաշխված տարածությամբ սև գիծ, դա ցույց կտա, որ սեղմումը տեղի է ունեցել:

Սա տարածք ազատեց՝ Windows 10-ում HDD-ի վրա նոր ծավալ ստեղծելու համար: Այժմ չբաշխված տարածքը պետք է վերածվի կոշտ սկավառակի ամբողջական բաժանման:
- Ստեղծեք կոշտ սկավառակի բաժանում չբաշխված տարածքից
Դուք պետք է աջ սեղմեք «Չհատկացված» պիտակավորված տարածքի վրա, ընտրեք «Ստեղծել պարզ ծավալ»:

Կբացվի «New Simple Volume Wizard»-ը, սեղմեք «Next», հաջորդ պատուհանում պետք է նշեք նոր ծավալի չափը: Կարող եք արժեքը թողնել անփոփոխ կամ, եթե ցանկանում եք ստեղծել երկու կամ ավելի բաժանմունք, նշեք ավելի քիչ արժեք: Սեղմեք «Հաջորդ»:

Դրանից հետո ընտրեք լատինատառը, որը կնշանակի սկավառակը, օրինակ, F. Ընտրեք տառը, սեղմեք «Հաջորդ»:

Այնուհետև անհրաժեշտության դեպքում դուք կկարողանաք ձևաչափել նոր բաժինը:

Շարունակեք սեղմելով «Ավարտել»:

Մի քանի վայրկյանից կամ րոպեից հետո բաժանումը ձևաչափվում է և կոշտ սկավառակի նոր բաժանումը Windows սկավառակկստեղծվի 10: Հիշողության քանակն ընտրելիս, որը ցանկանում եք հատկացնել նորի ձևավորման համար, պետք է հաշվի առնել, որ Windows-ի կողմից փոքր քանակությամբ սեղմված տարածք կվերցվի համակարգի կարիքների համար:
Այսպիսով, 50 ԳԲ հիշողություն ընտրելիս մենք ստացանք 49,9 ԳԲ ծավալ:

Windows 10-ը տեղադրելիս ստեղծեք միջնորմներ
Windows 10-ը համակարգչի վրա USB ֆլեշ կրիչից կամ սկավառակից տեղադրելիս կարող եք սկավառակները բաժանել ծավալների: Նրանց համար, ովքեր վերատեղադրում են օպերացիոն համակարգը, տեղյակ եղեք, որ դա կջնջի տվյալները համակարգի միջնորմից:
ընթացքում Windows-ի տեղադրում, ակտիվացման բանալին մուտքագրելուց (կամ մուտքագրելուց բաց թողնելուց հետո) ընտրեք «Պատվերով տեղադրում» կետը, որից հետո հնարավոր կլինի ընտրել միջնորմ տեղադրման համար, հասանելի են միջնորմների կազմաձևման գործիքները։

Մեր դեպքում, սկավառակ C-ն 4-րդ բաժինն է:
Մեկ HDD-ից երկու բաժին պատրաստելու համար անհրաժեշտ է օգտագործել «Ջնջել» կոճակը բաժանման համար, արդյունքում այն կվերածվի «Չհատկացված սկավառակի տարածության» (կետ 4):
Այնուհետև ընտրեք չբաշխված տարածք, սեղմեք «Ստեղծել» կոճակը, սահմանեք ապագա «Սկավառակի C» չափը: Ստեղծվելուց հետո կմնա ազատ չբաշխված տարածք, որը պետք է նույն կերպ վերածվի սկավառակի երկրորդ բաժանման։

Երկրորդ բաժինը ստեղծելուց հետո խորհուրդ է տրվում ընտրել այն, սեղմել «Format» (հակառակ դեպքում Windows 10-ը տեղադրելուց հետո այն կարող է չհայտնվել Explorer-ում, և դուք ստիպված կլինեք ձևաչափել այն և տառ նշանակել «Disk Management»-ի միջոցով): Այնուհետև ընտրեք առաջին ստեղծած ծավալը, սեղմեք «Հաջորդ» կոճակը՝ շարունակելու օպերացիոն համակարգի տեղադրումը C սկավառակի վրա:
Սկավառակներ բաժանման ծրագրեր բաժանելու ծրագրեր
Բացի ներկառուցված Windows գործիքներից, կան բազմաթիվ ծրագրեր սկավառակների վրա բաժանման հետ աշխատելու համար: Լավագույն անվճար ծրագրերից են Aomei Partition Assistant Free-ը և Minitool Partition Wizard Free-ը:
Նախ անհրաժեշտ է ներբեռնել Aomei Partition Assistant ծրագիրը պաշտոնական կայքից, տեղադրել այն ձեր համակարգչում և գործարկել այն: Հավելվածն ունի ռուսերեն լեզու, մենք ընտրում ենք ոչ համակարգային դրայվ, մեր դեպքում դա «E» է։
Աջ սեղմեք դրա վրա, սեղմեք «Չափափոխել միջնորմը»:


Հիշողության ընտրված ծավալը կհայտնվի, մեր դեպքում՝ 15 ԳԲ:
Աջ սեղմեք համակարգի տեղական սկավառակի C-ի վրա, համատեքստի ընտրացանկից ընտրեք «Չափափոխել բաժանումը»:

Կրկին քաշեք սահիչը դեպի աջ դեպի ցանկալի չափը կամ սահմանեք ցանկալի տարածքը ընդլայնման համար «Չբաշխված տարածք հետո» դաշտում: Նախազգուշացում կհայտնվի Windows 10 համակարգի վերականգնման պատկեր կամ կրկնօրինակում ստեղծելու համար՝ օգտագործելով երրորդ կողմի գործիքները, սեղմեք «OK»: Փոփոխությունները պահպանելու համար սեղմեք «Դիմել» վերին ձախ անկյունում:

Հաղորդագրություն կհայտնվի, որ կլինեն մի քանի վերաբեռնումներ, որոնց ընթացքում սկավառակ C-ը կմիավորվի չբաշխված տարածքի հետ, ընտրեք «Գնալ»: Հաղորդագրություն կհայտնվի, որ ծրագիրը կաշխատի PreOs ռեժիմում, սեղմեք «Այո»:
Windows 10-ը կվերագործարկվի:
Կսկսվի առաջին բեռնախցիկը AOMEI միջնորմՕգնական PreOS ռեժիմ:
Առաջադրանքի կատարման գործընթացը կսկսվի:
Բարև բոլորին այսօր ուզում եմ պատմել ձեզ, թե ինչպես սեղմել ծավալը Windows Server 2008 R2-ում: Windows-ի ծավալի կրճատումը նշանակում է ազատ տարածություն տեղական սկավառակից և վերածել այն չբաշխված տարածքի: Սա կարող է պահանջվել, երբ, օրինակ, ցանկանում եք ստեղծել երկու լոկալ սկավառակ, մեկը համակարգի համար, իսկ երկրորդը տվյալների համար, շատ կարևոր է, երբ ցանկանում եք նորից տեղադրել Windows-ը ձեր բոլոր տեղեկությունները պահպանված, առանց այն փոխանցելու անհրաժեշտության: արտաքին լրատվամիջոցներ.
Տեղական սկավառակի սեղմման այս մեթոդը հարմար է բացարձակապես ցանկացածի համար Windows-ի տարբերակները Windows 7-ից մինչև Windows 10 մինչև Windows Server 2012 R2 և Windows Server 2014 R2: Մեր խնդիրը լուծելու համար մեզ կօգնի «Disk Management» հավելվածը: Բացեք Start-Administrative Tools-Disk Management-ը:

Գնացեք «Disk Management» հավելված: Մենք տեսնում ենք ձեր օպերացիոն համակարգում առկա տեղական կրիչների ցանկը:

Սկավառակի կառավարման ներդիրը բացելու նույնիսկ ավելի հեշտ միջոց է սեղմել Win+R և մուտքագրել diskmgmt.msc:

Ես ունեմ G սկավառակ 40 ԳԲ ֆայլերով:

Գնացեք snap և աջ սեղմեք G սկավառակի վրա, որը մենք ցանկանում ենք սեղմել: Մենք ընտրում ենք սեղմել ծավալը:

Մենք տեսնում ենք սեղմվող տարածքի թույլատրելի չափը, ես ուզում եմ սեղմել 20 ԳԲ-ով:

Կսկսվի սեղմումը, և մենք տեսնում ենք, որ չբաշխված տարածք է հայտնվել, որը մենք կարող ենք օգտագործել նոր սկավառակ ստեղծելու կամ մեկ այլ սկավառակ ընդլայնելու համար:

Մենք ստուգում ենք G սկավառակը և տեսնում ենք, որ բոլոր ֆայլերը կենդանի են, և սկավառակի չափը նվազել է 20 ԳԲ-ով: Ուզում եմ նշել, որ այն չի աշխատի C: \ system drive-ի հետ՝ հաշվի առնելով օպերացիոն համակարգի առանձնահատկությունները, բայց կարող եք օգտագործել լրացուցիչ կոմունալ ծառայություններ:

Ահա թե որքան հեշտ է ծավալը կրճատել Windows Server 2008 R2-ում:
Իմ երիտասարդության օրերին դա նրա համար գրեթե ամենագրավիչ գործառույթն էր. 7-20 ԳԲ ծավալով սկավառակները չէին կարող պարունակել բոլոր անհրաժեշտ տեղեկությունները: Եվ սեղմումը հենց դրա համար է. կոշտ սկավառակի վրա տարածություն ազատելը: Երբ դուք սեղմում եք ֆայլը կամ թղթապանակը, տվյալները վերագրվում են Windows-ի հատուկ ալգորիթմի միջոցով և գործողությունից հետո ավելի քիչ կլաստերներ են վերցնում: Երբ դուք մուտք եք գործում ֆայլը հաջորդ նստաշրջանում, համակարգը հակադարձում է գործընթացը, նախքան դուք կարող եք տեսնել ձեզ անհրաժեշտ տեղեկատվության նույնիսկ մի փոքր մասը: Իսկ դա, ինչպես գիտեք, պահանջում է համակարգի ժամանակ և ռեսուրսներ։
Ֆայլերի սեղմման գործառույթը Windows-ի մի մասն է եղել Windows-ի հայտնվելուց ի վեր: սկավառակի մաքրման կոմունալ ծառայություններ. Բայց քանի որ Windows 7-ը տեղափոխվել է առանձին հոսք. մշակողները համարում էին, որ համակարգչային տարածքի պակասի հետ կապված ավելի քիչ խնդիրներ կան, և հսկայական թվով ֆայլերի սեղմումը մեծապես դանդաղեցնում է Windows-ի ֆունկցիոնալությունը. երբ այս գործառույթն ակտիվացվեց, համակարգը սեղմվեց: բոլոր ֆայլերը անընդմեջ, ինչը նշանակում է, որ կարող են լինել կենսական պարամետրեր, որոնք անմիջապես հասանելի են դառնում ընթացիկ նիստի ընթացքում... Այժմ տարածք ազատելը հեշտ է այլ կոմունալ ծրագրերի օգնությամբ, որոնք աշխատում են մյուս ուղղությամբ և/կամ սահեցնելով: Ի վերջո, ցանկացած արխիվացնող ծրագիր կարող է շատ ավելին անել, քան նկարագրված գործառույթը։ Այնուամենայնիվ, դա այդպես է, եկեք ճանաչենք այն:
Իմիջայլոց
Windows 10-ում սեղմման գործառույթն ու մոտեցումը լրջորեն փոխվել են և, թվում է, (առայժմ, առնվազն) շատ ավելի լավ ձևով: Բայց այս մասին առանձին հոդվածում։
Տեսության մի երկու պարբերություն...
NTFS ֆայլային համակարգը օգտագործում է « սեղմման միավորորոշելու բայթային տիրույթի հոսքի տրոհման աստիճանը, հատիկավորությունը, ինչպես նաև դրանց դասավորվածությունը կամ բլոկների խմբավորումը: Հենց այս միավորի չափը կախված է միայն NTFS համակարգում կլաստերի չափից: Մինչև վերջին պահը կլաստերի չափը հաշվարկելու համար օգտագործվում է հետևյալ աղյուսակը.
Ինչպես տեսնում եք, որոշակի պահից սկսած, բացառությունները սկսվում են. «հայրենի» NTFS սեղմումը դադարում է աշխատել հատորների և միջնապատերի վրա, որոնց կլաստերի չափը ընտրված է ավելի քան 4 ԿԲ: 8 ԿԲ-ից ավելի չափերի համար օգտագործվում է սեղմում նոսր ֆայլեր. Նման ֆայլերը NTFS ֆայլային համակարգի ևս մեկ ուժեղ կետ են, որը թույլ է տալիս հավելվածներին ստեղծել շատ մեծ չափերի ֆայլեր, որոնք, տարօրինակ կերպով, կարող են գերազանցել մայր գրացուցակի չափը: Դա պայմանավորված է նրանով, որ նման ֆայլերի բովանդակության առյուծի բաժինը (և երբեմն ամբողջությամբ) լցված է զրոներով կամ զրոյական տողերով։ Միևնույն ժամանակ, ֆայլային համակարգը նման շղթաների համար չի տրամադրում տրամաբանական կլաստերներ։ Իսկ NTFS-ը միայն ստեղծում է «ցուցիչ, որտեղ լրացնել կլաստերների վիրտուալ թիվը»: Իսկ ինչ վերաբերում է սեղմմանը: NTFS-ը, աշխատելով ֆայլի կամ թղթապանակի սեղմման վրա, նույն կերպ առանձնացնում է տվյալների հոսքը: Այս դեպքում յուրաքանչյուր ֆայլի համար սեղմման գործընթացը անհատական է. ֆայլի հետ սեղմման աստիճանը և հետագա գործողությունները շատ կախված են դրա իրական չափից:
Ֆայլերի և թղթապանակների սեղմում
Ֆունկցիան հասանելի է համատեքստի ընտրացանկից՝ աջ սեղմելով ցանկալի ֆայլի/թղթապանակի վրա: Նա այստեղ է.

Մենք ակտիվացնում ենք գործառույթը, սեղմումը սկսվել է: Դրանից հետո հնարավոր կլինի Windows-ին ստիպել ընդգծել սեղմված ֆայլերը։ Նույնը հեշտ է անել ամբողջ սկավառակի հետ: Մենք կգտնենք ներս windows Explorer ծավալների ցանկը և նաև աջ մկնիկով զանգահարեք համատեքստի ընտրացանկը.

Սկավառակների և ֆայլերի սեղմում: Ի՞նչ է պետք իմանալ:
- Սեղմումը հասանելի է ՄԻԱՅՆ NTFS ֆայլային համակարգի համար
- Եթե ֆայլը տեղափոխվել է սովորականթղթապանակների մեջ սեղմվածԱՅԼ DISK թղթապանակ, այն նույնպես անցնում է սեղմման ընթացակարգով
- Եթե ֆայլը տեղափոխվել է սովորականթղթապանակների մեջ սեղմվածթղթապանակը ՆՈՒՅՆ ՍԿՍԻ վրա, սեղմումը չեղարկվում է, և ֆայլը/թղթապանակը վերադառնում է իր սկզբնական չափին
- NTFS սեղմման միջոցով սեղմված ֆայլերը չեն կարող գաղտնագրվել. Windows-ում ցանկացած ձևով ընթացակարգերի կրկնօրինակումը բացառվում է, և, հետևաբար, ...
- Արդեն սեղմված ֆայլը սեղմելը նույնպես չի աշխատի)))
- Մի շփոթեք արխիվացման հետ (zip, rar և այլն)
Սեղմում. Ինչ չի կարելի անել.
Ինչպես արդեն հասկացաք, Windows-ի սեղմումն այն հատկանիշը չէ, որի հետ կարելի է խաղալ: Այնուամենայնիվ, սեղմման գործառույթը հասկանալը (առնվազն հոդվածի վերևի պարբերություններում) կարող է օգնել ձեզ որոշել ի հայտ եկած սխալների արմատը: Նրանցից ամենաբնորոշը, և դա կարող է լինել մեղքը սեղմման գործառույթներ:
- Սկավառակի բավարար տարածք չկա: Այս սխալը կարող է սպասել ձեզ հենց ֆայլ / թղթապանակ պատճենելու կամ կրկնօրինակ ստեղծելու փուլում
- Խոշոր ֆայլերը սեղմված պանակում պատճենելիս սխալ առաջացավ
- Սեղմված VHD վիրտուալ սկավառակի ֆայլերը դանդաղեցնում են վիրտուալ մեքենայի աշխատանքը
Մի սեղմեք սկավառակը դրա վրա տեղադրված օպերացիոն համակարգով:Համակարգային սկավառակ FROM-ից:չի կարող ենթարկվել այս ընթացակարգին: Ամենից հաճախ սարքի վարորդները տուժում են դրանից՝ հրաժարվելով գործարկել սարքերի մի ամբողջ շարք, որոնք կարծես թե աշխատում էին: Սեղմման ընթացակարգի ավարտից հետո նոր նստաշրջանում օպերացիոն համակարգը, ամենայն հավանականությամբ, այլևս չի բեռնվի: Բայց եթե ես չգիտեմ, թե ինչն է քեզ ստիպել, դու որոշես դա անել, ձեռք մի տուրգոնե արմատային դիրեկտորիաներ.
Սեղմումից հետո համակարգը չի բեռնվում ...
Եթե ես ուշանում եմ խորհուրդներով, և դուք արդեն հանդիպել եք սեղմումից հետո համակարգը գործարկելու ձախողման, ապա տեղյակ եղեք, որ այդ մի քանի, բայց արխիվային ֆայլերը համակարգը բեռնելու համար, պարզվեց, որ սեղմված են: Իսկ համակարգի գործարկման ժամանակ «ապակոմպրեսիոն» կարգը չի տրամադրվում։ Արդյունքում՝ համակարգը չի սկսվում կամ Windows-ը անընդհատ վերագործարկում է: Հնարավոր տեսակի սխալներ
«Ինչ-որ տեսակի ֆայլ» սեղմված է
Վերագործարկելու համար սեղմեք Ctrl+Alt+Del
Նման դեպքերում ես միշտ օգտագործում եմ ունիվերսալ տարբերակը. սա արտաքին տուփ է, որի ներսում տեղադրված է կոշտ սկավառակ, որի վրա միշտ պատրաստ են Windows XP-ից մինչև Win10 32 և 64 Windows boot disk պատկերների մի ամբողջ փունջ ցանկացած մոդելի և բիթության: . Եվ ես չեմ անհանգստանում անթիվ սկավառակների և ֆլեշ կրիչների համար:
Կարդացեք՝ 7 455