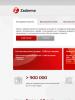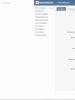Որ թղթապանակն ավելի լավ է ընտրել: Ինչպես փոխել ներբեռնված ֆայլերի պահպանման վայրը Ընտրեք պահման թղթապանակ
Փաստաթղթերի թղթապանակը ցանկացած գրասենյակի հիմնական հատկանիշն է: Այն կիրառելի է բոլոր ընկերություններում և կազմակերպություններում՝ շատ տարբեր գրառումների պահպանման համար: Այն հնարավորություն է տալիս պահպանել և տեղափոխել տարբեր փաստաթղթեր։ Ավելին, ցուցադրվում են գրասենյակային թղթապանակների տարբեր տարբերակներ, որոնցում կարելի է տեղադրել նաև դրամապանակ, նոթատետր, գրիչներ և այլն։ Նման ապրանքներն առանձնանում են ըստ իրենց սեփական հատկությունների, ուստի ցանկացած իրավիճակի համար անհրաժեշտ է ընտրել ճիշտ տարբերակը։ Ի դեպ, եթե նավաստի փաստաթղթերի համար թղթապանակ է պետք, այցելեք julada.com:
Գրասենյակային թղթապանակների գոյություն ունեցող տեսակներ Թղթեր պահելու համար թղթապանակների տեսակները. կայծակաճարմանդով կամ առանց բիզնեսի տարբերակը կարող է տեղավորել զգալի քանակությամբ թուղթ, որը պահվում է մասնագիտացված սեղմիչներով: Դուք կարող եք դիտել ռեսուրսի վրա գտնվող լուսանկարում թղթեր պահելու նման թղթապանակը, որը կօգնի ձեզ ընտրել այն ինտերնետից գնելիս: Այն համարվում է ամենատարածված տարբերակը, և արտադրանքի մեջ կայծակաճարմանդ առկայությունը թույլ է տալիս փաստաթղթեր ապահովել խոնավությունից պաշտպանվածությամբ. հասցեների փոփոխությունն անհրաժեշտ է փաստաթղթերը պահելու համար, որոնք նախատեսված են ստուգման մարմիններին և վերադասներին ստորագրման ներկայացնելու համար: Նաև դրանք հարմար են տարբեր դիպլոմների ներկայացման համար. թղթապանակ. Կան տարբեր չափերի գրասենյակային թղթապանակներ:
Բայց պայուսակի թղթապանակը համարվում է շատ ավելի տարողունակ, որը հարմար է ոչ միայն փաստաթղթերը պահելու, այլև թղթեր, անձնական իրեր և գրասենյակային պարագաներ տեղափոխելու համար, քանի որ այն ունի լրացուցիչ գրպաններ և գրիչներ. Կոնֆերանսի տարբերակը և՛ կատարման, և՛ նպատակի նման է նախորդին, բայց միևնույն ժամանակ պարունակում է ավելի շատ փաստաթղթեր և ֆայլեր: Բացի այդ, այն ավելի հարմար է օգտագործել, քանի որ այն բացվում է գրքի նման և թույլ է տալիս մուտք գործել ներսի տարածք:
Ինչպե՞ս է կոչվում փաստաթղթերի կոշտ թղթապանակ:
Այս տեսակին է պատկանում գրանցման թղթապանակը, որը հարմար է փաստաթղթերը դարակներում պահելու համար: Նման գրենական պիտույքների միջոցով հնարավոր է կազմակերպել փաստաթղթերի պահպանումը, իսկ դրանց մեջտեղում կան մասնագիտացված օղակներ, որոնց վրա ամրագրված են բոլոր ֆայլերը։ Թղթեր պահելու համար թղթապանակ պատրաստելը ներառում է տարբեր նյութերի օգտագործում: Այն կարող է լինել՝ պլաստմասսա, գործվածք, էկոլոգիական կաշի կամ իսկական կաշի։
Ընտրությունը կախված է այն բյուջեից, որը դուք կարող եք ծախսել լրասարքի վրա, և ապրանքի նպատակից: Միևնույն է, ինչպե՞ս ընտրել թղթապանակ թղթային փաստաթղթերի համար: Կանոնավոր շարժման մեջ գտնվող գործարարը պետք է նախապատվությունը տա բարձրորակ և հուսալի արտադրանքին, որտեղ ամեն ինչ կարող է ապահով մնալ: Կաշվե աքսեսուարները շատ ավելի ամուր տեսք ունեն, մինչդեռ դրանք զգալիորեն ավելի թանկ արժեն, քան գրենական պիտույքների այլ պանակներ: Ամենօրյա առաջադրանքները կատարելու համար նախապատվությունը տրվում է թղթից կամ պլաստմասսայից պատրաստված արտադրանքներին։ Միևնույն ժամանակ, դրանցում հնարավոր են ամրացման տարբեր տարբերակներ՝ սկսած առաձգական ժապավեններից և կապերից, վերջացրած օղակներով և թղթապանակով։ Դրանք նախատեսված են թերթերի ճնշող մեծամասնությունը պահելու համար:
Ես կսկսեմ հեռվից. Windows-ի տեղադրման լավագույն տարբերակը նախնական բաժանումն է մի քանի տրամաբանական սկավառակների (առավել հաճախ դրանցից 2-ն է): Դրանցից մեկում տեղադրված է համակարգը, իսկ մյուսներում այն ամենը, ինչ անհրաժեշտ է (ֆիլմեր, երաժշտություն, պատկերներ և այլն): Եվ ճիշտ կլինի առավելագույնը 100 ԳԲ «տալ» համակարգին, մնացածը բաժանել կամ թողնել այլ սկավառակի վրա։ Սխալ եղանակները կլինեն՝ համակարգի համար թողնել մոտ 30 ԳԲ և կոշտ սկավառակը չառանձնացնել, այլ ամեն ինչ «խոթել» մեկի մեջ։ Դրանից հետո համակարգը անընդհատ մաքրման կարիք կունենա, և դժվար կլինի որոշել, թե որտեղ է գտնվում։
Օրինակ, 500 ԳԲ նոութբուքի վրա ես ունեմ կոշտ սկավառակ, որը բաժանված է համապատասխանաբար 100 և 400 ԳԲ OS-ի և իմ կարիքների համար: Սա մոտավորապես, իհարկե, քանի որ կոշտ սկավառակների կառուցվածքը թույլ չի տա հավասարաչափ բաժանվել։ Եվ նույնիսկ գնելով 8 ԳԲ ֆլեշ կրիչ, դուք կստանաք մոտ 7,5 ԳԲ: Բայց դա այլ պատմություն է: Դուք հասկացաք էությունը:
Բայց նույնիսկ եթե ձեր կոշտ սկավառակը ճիշտ է բաժանված (առնվազն 70 ԳԲ է հատկացված Windows-ին), ապա վաղ թե ուշ կգա ժամանակ, երբ քիչ տեղ կլինի, և Windows-ը «կխնդրի» հեռացնել ավելորդը։ Երբ դա տեղի է ունենում ինձ հետ տեղական սկավառակի հետ, որտեղ իմ տվյալները կան, դոդոշն ինձ խեղդում է, որպեսզի ինչ-որ բան ջնջեմ ֆիլմերից կամ տեղադրող ծրագրերից: Պետք է հնարել և կա՛մ ջնջել, կա՛մ փոխանցել սկավառակների վրա, կա՛մ շարժական կոշտ սկավառակի վրա, որպեսզի գոնե ինչ-որ կերպ պահպանես այն, ինչ կար (գիտե՞ս, սովորություն): Չեմ կարծում, որ ես միակն եմ այս խնդրի հետ:
Բայց եթե դա տեղի ունենա այն սկավառակի հետ, որտեղ տեղադրված է համակարգը, ապա դա ավելի վատ է (գոնե ինձ համար): Այստեղ ափսոս է դառնում տեղադրված ծրագրերի համար ու պետք է որոշել, թե որոնք «զոհաբերել»՝ տեղը փրկելու համար։
Դուք, իհարկե, կարող եք մաքրել ձեր ունեցածը կոմունալ ծառայությունների օգնությամբ: Մաքրել ցանկացած աղբ՝ ժամանակավոր ֆայլերի և թղթապանակների, աղբարկղերի, ռեեստրի և հնարավոր ամեն ինչի տեսքով: Բայց երբեմն դա բավարար չէ և շատ տեղ չի ազատվում, բայց առաջին անգամ բավական է։
Այժմ ավելի մոտ է հոդվածի էությանը:
Նրանց համար, ովքեր չգիտեն, ես կբացատրեմ. Եթե կարծում եք, որ այն, ինչ «գցում եք» աշխատասեղանին, ջնջեք ֆայլերը և թղթապանակները աղբարկղից, պահեք ֆայլերը Իմ փաստաթղթերում, Երաժշտություն, Ներբեռնումներ և այլն։ ապա սրանից ոչինչ տեղի չի ունենում ձեր համակարգի սկավառակում տեղով, դուք խորապես սխալվում եք: Աշխատասեղանն առանձին սկավառակ չէ: Սա պարզապես «դյուրանցում» է, որը ցույց է տալիս ձեր համակարգի սկավառակի տեղը: Հետևաբար, երբ դուք ներբեռնում եք այս բոլոր վայրերը, դուք բեռնում եք ձեր սկավառակը, որի վրա գտնվում է օպերացիոն համակարգը:
Այս հոդվածում ես կանդրադառնամ տարբեր սկավառակի վրա աննկատ թղթապանակներ ստեղծելու մի քանի եղանակի, ինչպիսիք են Ծրագրերը և Պրոֆիլները: Ինչու է այս մեթոդը լավ: Այո, դուք կարող եք ընտրել ձեր տեղադրված ծրագրերն ու խաղերը պահելու թղթապանակ (ավելին, դրանց 90%-ը խնդրում է նշել այն թղթապանակը, որտեղ տեղադրվելու են, իսկ մնացած 10%-ը տեղադրվում է առանց հարցնելու), երաժշտություն, նկարներ և նկարներ ներբեռնելու համար։ այլ բաներ. Բայց շատ հաճախ պատահում է, որ օգտատերերը տեղադրման ժամանակ պարզապես սեղմում են կոճակը Հետագաառանց նույնիսկ մտածելու, թե ինչ է այնտեղ գրված (դե, ճանապարհին, նրանք իրենց այլ ծրագրեր են դնում ծրագրավորողի կամ գործիքագոտի բրաուզերում կամ մեկ այլ բան) և արդյունքում ամեն ինչ տեղադրվում է համակարգի սկավառակի վրա: Եթե ինչ-որ մեկը կարծում է, որ այդպես էլ պետք է լինի, որ խաղերն ու ծրագրերը տեղադրված են հենց Program Files թղթապանակում, հակառակ դեպքում համակարգիչը կմեռնի, և ծրագիրը չի աշխատի, ապա ես կհերքեմ այս մտքերը: Ծրագրերը պատահաբար չեն հարցնում, թե որտեղ տեղադրել դրանք: Պարզ ասած, նրանց չի հետաքրքրում, թե որտեղ կլինեն ֆայլերը, գլխավորն այն է, որ դրանց ուղին նշված է համակարգի ֆայլերում և ռեեստրում:
Նույնը պրոֆիլների դեպքում է. հաճախ դուք պարզապես չեք մտածում այն մասին, որ ձեր աշխատասեղանին կա ֆիլմեր պարունակող թղթապանակ կամ ներբեռնում եք ֆայլեր ինտերնետից դեպի Ներբեռնումներ թղթապանակ: Եվ այդ ընթացքում այն բեռնում է սկավառակը:
Եվ այն բանից հետո, երբ ՕՀ-ն ձեզ գրում է, որ տեղ չկա, դուք սկսում եք ջնջել ծրագրերն ու խաղերը (երբեմն անհրաժեշտ)՝ զոհաբերելով դրանք հանուն տարածքի։ Եվ դուք կարող եք պարզապես նայել աշխատասեղանին կամ թղթապանակներին, որտեղ կան երաժշտություն, նկարներ, ներբեռնումներ և այլն:
Այդ իսկ պատճառով ես ձեզ ցույց կտամ, թե ինչպես կատարել ծրագրերի և խաղերի լռելյայն տեղադրումը այլ սկավառակի վրա, ինչպես նաև պրոֆիլներ (որոնք, ի դեպ, երբեմն նաև շատ աղբ են կուտակում տարբեր կոմունալ ծառայությունների ժամանակավոր ֆայլերի տեսքով): Սա մեկ անգամ անելուց հետո, այն կմնա մինչև համակարգը վերատեղադրվի:
Ինչպե՞ս փոխել ծրագրերի և խաղերի լռելյայն տեղադրման ուղին այլ սկավառակի:
Այնուհետև պատճենեք C:\Users (C:\Users)թղթապանակ Public (General) D:\Users-ում:
Մենք գնում ենք Ռեեստրի խմբագիր (ինչպես դա անել, նկարագրված է վերևում) և գնում ենք մասնաճյուղ HKEY_LOCAL_MACHINE\SOFTWARE\MICROSOFT\WINDOWS NT\Current Version\ProfileList. Դրանում դուք պետք է փոխեք ֆայլերը Default, Profile Directory և Public

փոխեք %SystemDrive%-ի արժեքը D: Այն պետք է ստացվի այսպես.

Վերագործարկեք և տեսեք, արդյոք այն աշխատեց:
: փաստաթղթեր, ֆոտո և վիդեո ֆայլեր: Պարզապես սեղմեք ներբեռնման հղմանը և ֆայլը պահվում է ինչ-որ տեղ: Եվ հաճախ մենք դրանից հետո չենք նկատում, թե կոնկրետ որտեղ է այն գտնվում, ինչը նրա գտնվելու վայրի երկար ու ցավոտ որոնում է առաջացնում։ Տեսնենք, թե ինչպես գտնել և փոխել ներբեռնումների թղթապանակը Windows-ում:
Այս խնդիրը լուծելու համար կարող եք օգտագործել ձեր օգտագործած ինտերնետային բրաուզերի կարգավորումները: Բայց սա միշտ չէ, որ աշխատում է, օրինակ, Windows 10-ում Microsoft Edge բրաուզերը թույլ չի տալիս նման փոփոխություններ: Հետևաբար, մենք նաև նկարագրելու ենք պարամետրը անմիջապես համակարգում փոխելու տարբերակներ:
Yandex.Browser-ում ներբեռնման թղթապանակը փոխելու հրահանգը բավականին պարզ է.

Այժմ բոլոր ֆայլերը կներբեռնվեն ընտրված վայրում: Դրանք գտնելու համար կարող եք հետևել Explorer-ի ուղուն, կամ կարող եք այն բացել հենց ծրագրում. ներբեռնման ընտրացանկում, ֆայլի կողքին, սեղմեք «Ցույց տալ»:
Google Chrome
Chrome-ում փոփոխության ալգորիթմը գործնականում նույնն է.

Yandex-ի նման, այստեղ դուք կարող եք բացել պահման վայրը ներբեռնված ֆայլի կողքին գտնվող «Ցույց տալ» կետով ներբեռնման ցանկում:
Internet Explorer
Եթե դուք այն հազվագյուտ մարդկանցից եք, որոնք դեռ օգտվում են Internet Explorer-ից, ահա թե ինչպես փոխել ձեր ներբեռնումների պահման վայրը.

Այժմ բոլոր ֆայլերը կպահվեն այստեղ: Բոլոր օգտատերերի համար փոխելու մեկ այլ ունիվերսալ միջոց կա՝ սա ուղղակիորեն համակարգի կարգավորումների միջոցով:
Windows-ում գրացուցակի փոփոխություն, տեղափոխում և վերականգնում
Եթե դուք օգտագործում եք տարբեր ծրագրեր ինտերնետում ճամփորդելու համար, ապա ավելի հեշտ է պարզապես փոխել համակարգի թղթապանակի գտնվելու վայրը, որտեղ տեղի է ունենում լռելյայն ներբեռնումը: Նման անհրաժեշտություն առաջանում է, երբ համակարգի սկավառակը լցված է, և դուք մեծ քանակությամբ տեղեկատվություն եք ներբեռնում ցանցից, ինչը հանգեցնում է աշխատանքի սառեցման և դանդաղեցման: Նախ պետք է իմանաք, թե ինչպես կարող եք գտնել այս թղթապանակը ցանկացած Windows համակարգչում.
- Ցանկի ձախ կողմում գտնվող Explorer պատուհանում, «Desktop» և «Favorites» տարրերի կողքին, կլինի «Ներբեռնումներ» գրացուցակը կապույտ սլաքով:
- Կարող եք գնալ համակարգի դրայվ (սովորաբար սկավառակ C), գնալ Users (Users), այնուհետև սեղմել ձեր օգտվողի անունով պատկերակի վրա և բացել «Downloads» (Downloads):
Այս գրացուցակը համակարգային գրացուցակ է, ուստի կարգավորումները փոխելն այնքան էլ հեշտ չէ: Համակարգում ներբեռնումների համար նախատեսված թղթապանակը պարզապես փոխելու միջոց չկա։ Բայց դուք կարող եք տեղափոխել այն.

Նախկին վիճակի վերականգնումը հնարավոր է նմանատիպ եղանակով։ Պարզապես նշեք սկզբնական ուղին:
Պատահում է, որ օգտատերերը պատահաբար ջնջում են այս գրացուցակը կամ այն կարող է ինքնուրույն անհետանալ, օրինակ, երբ համակարգիչը վարակված է վիրուսով: Այս դեպքում առաջին բանը, որ դուք պետք է անեք, ձեր համակարգիչը սկանավորելն է հակավիրուսով և չեզոքացնել սպառնալիքները:
Եկեք նայենք, թե ինչպես կարելի է վերականգնել պահպանված տեղը համակարգում, եթե այս թղթապանակը հանկարծ անհետացավ, և յուրաքանչյուր զննարկիչ իր հայեցողությամբ տեղադրում է ներբեռնումները տարբեր վայրերում:
- Գնացեք «Սկսել» և ընտրեք «Գործարկել»:
- Բերեք հրամանի տողը` մուտքագրելով cmd և սեղմելով Enter:
- Հրամանի տողում մուտքագրեք հետևյալ մուտքը.
attrib -s -h C:\users\user\downloads
որտեղ «user»-ը հատուկ ձեր համակարգչի օգտագործողի անունն է:
Դրանից հետո համակարգը պետք է վերականգնի թղթապանակը:
Մենք ուսումնասիրեցինք, թե ինչպես կարող եք բացել համակարգի թղթապանակը ներբեռնումների համար, փոխել դրա գտնվելու վայրը, ինչպես փոխել լռելյայն թղթապանակը, որտեղ ներբեռնվում է Yandex բրաուզերը և մի քանիսը: Այս ամենը անհրաժեշտ է հարմարության և
Հրահանգ
Կախված նրանից, թե որ դիտարկիչն եք օգտագործում, ներբեռնման ուղին որոշելու ձեր քայլերը կարող են տարբեր տեսք ունենալ: Դիտարկենք ներբեռնման ուղիները փոխելու ուղիները երեք ամենահայտնի բրաուզերների օրինակից՝ Firefox, Opera, Google Chrome:
Եթե դուք օգտագործում եք (Opera), դուք պետք է հետևեք ստորև նշված քայլերին, որպեսզի փոխեք ներբեռնման ուղին: Գործարկեք, որը սեղմեք «Մենյու» կոճակը (այս կոճակը գտնվում է դիտարկիչի վերին աջ մասում): Հաջորդը, դուք պետք է ընտրեք «Կարգավորումներ» կետը, որտեղ դուք պետք է գնաք «Ընդհանուր կարգավորումներ» բաժինը: Բացվող պատուհանում անցեք «Ընդլայնված» ներդիրին և կտտացրեք «Ներբեռնումներ» կետին: Այստեղ դուք կարող եք սահմանել ցանկալի թղթապանակը ֆայլերը պահելու համար:
Եթե Ձեզ անհրաժեշտ է փոխել ներբեռնման ուղին Chrome-ում (Google Chrome), ձեր քայլերը կլինեն հետևյալը. Բրաուզերը գործարկելուց հետո կտտացրեք բրաուզերի աջ կողմում գտնվող բանալին պատկերակին: Բացվող ընտրացանկում ընտրեք «Ընտրանքներ», ապա անցեք «Ընդլայնված» բաժին: Այստեղ դուք կարող եք սահմանել ներբեռնման ցանկալի ուղին: Որպեսզի չծանրաբեռնվեք կարգավորումներում անցնելով, բրաուզերը բացելուց հետո մուտքագրեք հասցեի տող՝ chrome://settings/advanced - ցանկալի կարգավորումների բաժինը կբացվի ինքնաբերաբար։
Firefox-ում ներբեռնման ուղին սահմանելու համար հետևեք ստորև նշված քայլերին: Կտտացրեք «Գործիքներ» ցանկի վրա և անցեք «Ընտրանքներ» բաժինը: «Ընդհանուր» ներդիրում կարող եք սահմանել ֆայլերը պահելու ցանկալի տարբերակները:
Նշում
Ինչպես փոխել սարքի բեռնման կարգը BIOS-ում: Դրանից հետո համակարգիչը կբեռնվի ձեր ընտրած սարքից: Համակարգչի բեռնումը արագացնելու համար կարող եք անջատել BIOS-ում չօգտագործված բեռնման սարքերի ստուգումը. ընտրված սարքի համար արժեքը սահմանել «Անջատված», եթե նման գործառույթ նախատեսված է Bios-ի ձեր տարբերակում:
Օգտակար խորհուրդ
Փոփոխությունները կիրառելու համար վերագործարկեք ձեր համակարգիչը: Bcdedit-ով օպերացիոն համակարգերի համար boot menu-ի խմբագրում: bcdedit-ը գործիք է, որը թույլ է տալիս փոխել Windows bootloader-ի արժեքները, ինչպես նաև վերականգնել այն (bootloader): Հետագա օրինակների համար ենթադրենք, որ մեր բեռնման ընտրացանկը պարունակում է երեք մուտք՝ ID-ներով (ID1), (ID2), (ID3): Նախնական բեռնման համակարգի փոփոխություն:
Աղբյուրներ:
- ինչպես փոխել պահպանման ուղին
Ինտերնետից ներբեռնվող ծրագրերն ու բրաուզերները, որպես կանոն, պահում են ներբեռնված ֆայլերը լռելյայն սահմանված թղթապանակում: Որոշ դեպքերում ավելի հարմար է ներբեռնված ֆայլերը պահել ձեր սեփական թղթապանակում՝ հետագայում ֆայլերի դասակարգումը հեշտացնելու համար: Դուք կարող եք փոխել ներբեռնման թղթապանակը ցանկացած բրաուզերում և ներբեռնման մենեջերում:
Հրահանգ
Download Master ներբեռնման մենեջերում ներբեռնման թղթապանակը կարող է փոխվել երկու եղանակով. Առաջին ճանապարհը ֆայլերի պահպանման թղթապանակը մշտապես փոխելն է: Դա անելու համար բացեք ծրագրի պատուհանը, գնացեք «Գործիքներ» կետը և ընտրեք «Կարգավորումներ» հրամանը: Ծրագրի կարգավորումների երկխոսության վանդակում ձախ կողմում ընտրեք «Ներբեռնումներ» տողը: Այնուհետև վերևի պատուհանի աջ մասում փոխեք ֆայլերը պահելու ընթացիկ թղթապանակը (լռելյայն՝ C: Ներբեռնումներ) որևէ այլի: Երկրորդ ճանապարհը ներբեռնման հատկությունների պատուհանում պահպանման թղթապանակը փոխելն է, որը մեկնարկի ընթացքում է։ Սեղմելով պատկերակը թղթապանակի տեսքով՝ սեղմակով, այս տեսակի ֆայլերը լռելյայն կպահվեն այս գրացուցակում:
Google Chrome-ում ներբեռնման թղթապանակը փոխելու համար սեղմեք պատուհանի վերին աջ անկյունում գտնվող կարգավորումների կոճակը: Բացվող ընտրացանկում ընտրեք «Ընտրանքներ» կոճակը, որը կբացի հատուկ ներդիր բրաուզերի ընտրանքներով: Այս ներդիրի ձախ կողագոտում կտտացրեք «Ընդլայնված» հղմանը: Դուք կարող եք փոխել ներբեռնման թղթապանակը՝ սեղմելով «Թերթել» կոճակը «Ներբեռնման ֆայլերի գտնվելու վայրը» տողի կողքին։ Բացի այդ, Google Chrome զննարկիչը կարող է ամեն անգամ պահանջել ֆայլեր պահելու տեղ: Դա անելու համար պարզապես նշեք նույն պատուհանի համապատասխան տողի կողքին գտնվող վանդակը: Այլ բրաուզերներում ներբեռնման թղթապանակը փոխվում է նույն ձևով:
Նշում
Լռելյայնորեն, շատ ծրագրեր ներբեռնված ֆայլերը պահում են C:\Downloads\ գրացուցակում, այնպես որ, եթե վստահ եք, որ ներբեռնել եք ֆայլը, բայց չեք գտնում, համոզվեք, որ թերթեք այդ գրացուցակը:
Բոլոր ժամանակակից բրաուզերները հագեցած են այնպիսի օգտակար գործառույթով, ինչպիսին է ներբեռնման մենեջերը: Բայց երբեմն կարող եք շփոթվել, որտեղ դիտարկիչը պահեց վերջերս ներբեռնված ֆայլը:

Ձեզ անհրաժեշտ կլինի
- - բրաուզերը.
Հրահանգ
Գործարկեք Google Chrome դիտարկիչը՝ այս դիտարկիչի ներբեռնման պահման պանակը փոխելու համար: Նշեք ձեր համակարգչի ցանկացած թղթապանակ, որտեղ պետք է պահվեն ձեր բոլոր ներբեռնումները, կամ ընտրեք թղթապանակը յուրաքանչյուր ներբեռնման համար, այնուհետև ծրագիրը ձեզ ամեն անգամ կհարցնի, թե որ թղթապանակում պահել ֆայլը:
Սեղմեք Google Chrome-ի գործիքագոտում գտնվող բանալին կոճակը՝ ներբեռնման կանխադրված վայրը փոխելու համար: Ընտրեք «Ընտրանքներ» ընտրացանկի տարրը, ընտրեք «Ընդլայնված» ներդիրը, անցեք «Ներբեռնումներ» բաժին՝ կանխադրվածը փոխելու համար, սեղմեք «Փոխել» կոճակը, ապա ընտրեք ցանկալի թղթապանակը: Յուրաքանչյուր ներբեռնման համար առանձին թղթապանակ ընտրելու համար նշեք «Հուշել, որտեղ պահել յուրաքանչյուր ֆայլը» կողքի վանդակը:
Գտեք ներբեռնված ֆայլերը Google Chrome դիտարկիչով, եթե չեք փոխել ներբեռնման լռելյայն վայրը՝ Windows XP. Windows Vista OS. /Users/Username/Downloads; Mac OS. /Օգտագործողներ/Ներբեռնումներ; Linux՝ տուն/«Օգտագործողի անուն»/Ներբեռնումներ:
Բացեք Opera դիտարկիչը՝ ներբեռնման թղթապանակը փոխելու համար: Գնացեք «Գործիքներ» - «Ընդհանուր կարգավորումներ» մենյու - ընտրեք «Ընդլայնված» ներդիրը, այս ներդիրում ընտրեք «Ներբեռնումներ» կետը: Պատուհանի ներքևում նշեք այն թղթապանակի ուղին, որտեղ կվերբեռնվեն ֆայլերը, դա անելու համար սեղմեք «Փնտրել» կոճակը, ընտրեք թղթապանակը և սեղմեք «OK»:
Գործարկեք Mozilla Firefox բրաուզերը՝ ներբեռնման լռելյայն վայրը փոխելու համար: Գնացեք մենյու «Գործիքներ» - «Կարգավորումներ» - «Ընդհանուր»: «Ներբեռնումներ» կարգավորումների խմբում նշեք «Ֆայլերի պահպանման ուղի» վանդակը, սեղմեք «Թերթել» կոճակը և նշեք այն թղթապանակը, որտեղ ցանկանում եք պահպանել ներբեռնումները:
Աղբյուրներ:
- ինչպես փոխել նշվածը
Բեռնման հատվածի ֆայլերը մի սկավառակից մյուսը փոխանցելու մի քանի եղանակ կա: Դրանցից ամենապարզը DVD-ի վրա հատուկ վերականգնման սկավառակի կամ սովորական համակարգի բաշխման հավաքածուի օգտագործումն է:
Ծրագրերի մեծամասնությունը տեղադրելիս տեղադրողը պահանջում է գրացուցակ, որտեղ պետք է տեղադրել ֆայլերով թղթապանակ: Լռելյայն տեղադրման վայրը C:\Program Files է: Միևնույն ժամանակ, տեղադրման հրաշագործը հայտնում է սկավառակի ազատ տարածության չափը և տեղադրման ընթացքում ծրագրին անհրաժեշտ տարածք: Եթե օգտագործողը սեղմում է «Հաջորդ» կոճակը, ծրագիրը տեղադրվում է լռելյայն թղթապանակում:
Գրացուցակը փոխելու համար սեղմեք «Թերթել» և կրկնակի սեղմեք տրամաբանական սկավառակի պատկերակի վրա: Խառնաշփոթությունից խուսափելու համար ավելի լավ է ստեղծել հատուկ գրացուցակ ծրագրերի համար: Աջ սեղմեք դատարկ տարածության վրա և համատեքստի ընտրացանկից ընտրեք «Նոր» և «Թղթապանակ»: Մուտքագրեք նոր թղթապանակի անուն, օրինակ՝ Ծրագրեր, և շարունակեք տեղադրումը տեղադրման մոգին հետևելով:
Ինչպես փոխել լռելյայն տեղադրման ուղին
Ծրագրի տեղադրման նոր լռելյայն ուղի ընտրելու համար հարկավոր է փոխել Windows ռեեստրի որոշ բանալիներ: Այս օպերացիոն համակարգի բոլոր տարբերակների համար սեղմեք Win+R և մուտքագրեք regedit: HKEY_LOCAL_MACHINE\SOFTWARE\Microsoft\Windows\CurrentVersion-ում գտեք ProgramFilesDir կամ ProgramFilesDir(x86) կարգավորումները պատուհանի աջ կողմում: Որոշ համակարգիչներ ունեն այս երկու տարբերակները:
Լռելյայնորեն Արժեք դաշտը դրված է C:\Program Files: Կրկնակի սեղմեք պարամետրի անվան վրա և մուտքագրեք նոր գրացուցակի անունը, որտեղ դուք պատրաստվում եք տեղադրել ծրագրերը, օրինակ՝ D:\Programms:
HKEY_LOCAL_MACHINE\SOFTWARE\Wow6432Node\Microsoft\Windows\CurrentVersion-ում գտնեք նույն կարգավորումները՝ ProgramFilesDir կամ ProgramFilesDir(x86) և համապատասխանաբար փոխեք դրանք: