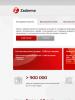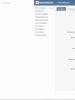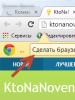Վերցրեք սքրինշոթ Android philips-ում: Ինչպես սքրինշոթ անել Android-ում. հնարավոր ուղիներ: Որտեղ գտնել պահպանված սքրինշոթներ
Տեսադաս՝ Philips հեռախոսների վրա ԷԿՐԱՆ սարքեք
Սքրինշոթը կամ էկրանի լուսանկարը շատ դեպքերում շատ օգտակար հատկություն է: Չորրորդ տարբերակից ոչ ցածր Android ՕՀ-ով ժամանակակից սմարթֆոնների սեփականատերերը հնարավորություն ունեն այն օգտագործել տարրական ստեղնաշարի սեղմումով։ Բայց ոչ բոլոր Philips օգտվողները գիտեն այս համադրությունը կամ այլընտրանքային ուղիներնկարի ստեղծում. Դա կքննարկվի այսօր «Ինչպես նկարել սքրինշոթ Philips-ում» հոդվածում:
Սքրինշոթ անել ստեղնաշարի դյուրանցմամբ
Այս համադրությունը նույնն է բոլոր Android սարքերի համար: Միաժամանակ պահեք միացման կոճակը (միացնել, անջատել) և ձայնի իջեցման կոճակը: Այս պահին շատ օգտվողներ դժվարություններ ունեն: Շարունակեք սեղմած պահել կոճակները, մինչև տեղի ունենա բնորոշ սեղմում, որը ցույց է տալիս, որ նկարն արված է:
Ինչու՞ սքրինշոթը չաշխատեց:
Դիտարկենք մի քանի պատճառ. Նախ, ինչպես վերևում նշեցինք, պետք է ոչ թե անմիջապես բաց թողնել կոճակները, այլ վայրկյանի մասից հետո սպասել սեղմման: Երկրորդ, արժե համոզվել, որ կոճակները աշխատում են՝ ստուգելով դրանք այլ գործառույթների համար: Եթե դրանք անմիջապես չեն աշխատում կամ սուզվում են, ապա պետք է դիմեք Philips-ի սպասարկման կենտրոնի մասնագետներին: Այս ընթացակարգը երկար չի տևի։ Եթե այս մասի փոխարինումը պահանջվում է, ապա ավելի լավ է օգտագործել բնօրինակը, քան անալոգը:

Որտեղ կարող եմ գտնել պահպանված սքրինշոթներ:
Որոշ օգտատերերի համար այս հարցը նույնպես առեղծված է: Ուր են գնում նկարները պահպանվելուց հետո: Այստեղ նույնպես ամեն ինչ բավականին պարզ է՝ անցեք հեռախոսի ներքին հիշողություն, ընտրեք «Pictures» պանակը, ապա բացեք «Skreenshots» պանակը։
Այն ասում է «Չհաջողվեց պահպանել սքրինշոթը»
Կարգավորումների փոփոխությունը կարող է լինել կամ ձեր մեղքով, կամ ծրագրային ապահովման ձախողման պատճառով: Այստեղ փորձելու մի քանի տարբերակ կա: Ինչպես նշվեց վերևում, սքրինշոթներն ուղարկվում են «Skreenshots» պանակ: Երբ նկար եք ստեղծում, այս թղթապանակը պետք է ինքնաբերաբար ստեղծվի: Եթե դա չհաջողվի, փորձեք ջնջել այն նախ: Առաջին լուսանկարից հետո թղթապանակը պետք է նորից ստեղծվի: Եթե դա տեղի չունենա, մենք այն ստեղծում ենք ձեռքով: Խնդրում ենք նկատի ունենալ, որ այն պետք է ստեղծեք «Նկարներ» թղթապանակում: Մենք նաև խորհուրդ ենք տալիս ստուգել ձեր հեռախոսի հիշողության կարգավիճակը:
Սքրինշոթ անել՝ օգտագործելով հավելվածը:
Եթե միացման և ձայնի (-) ստեղների համադրությունը չի աշխատում, կամ այս մեթոդը ձեզ հարմար չէ, փորձեք տեղադրել հավելվածը play store-ից: Պարզ սքրինշոթ հավելվածները խոստանում են արագ և հեշտությամբ լուսանկարել, խմբագրել և ուղարկել ուղղակիորեն ուրիշներին:
Բարձր եկամտաբեր ներդրումային նախագծերի հետ աշխատելիս հաճախ անհրաժեշտ է դառնում էկրանից սքրինշոթ անել։ Օրինակ՝ ցույց տալու ձեր վարձատրությունը կամ կառույց կառուցելու հաջողությունը: Իսկ երբ բախվում եք խնդրի կամ բարդ հարցի, էկրանն ուղղակի անհրաժեշտ է, որպեսզի զրուցակիցը հասկանա, թե ինչ է կատարվում և օգնի ձեզ։
Նորեկների հետ զրուցելիս նկատեցի, որ ոմանք չգիտեն, թե ինչպես էկրանի սքրինշոթ անել: Շատերն ուղղակի վերցնում են հեռախոսը, նկարում մոնիտորի էկրանը, լուսանկարը տեղափոխում համակարգիչ ու ուղարկում :)
Ինչպես կատարել սքրինշոթ համակարգչում, ես ձեզ առաջինը կասեմ: Հաջորդը, մենք ուշադրություն կդարձնենք հատուկ ծրագրին, որի միջոցով դուք կարող եք ոչ միայն էկրանին ցուցադրել էկրանը, այլև ավտոմատ կերպով վերբեռնել պատկերը ինտերնետ:Եվ քանի որ շատերը սիրում են նստել հետ շարժական սարքեր, հոդվածի վերջում մենք կվերլուծենք, թե ինչպես կարելի է սքրինշոթ անել Android սարքերով (Samsung, Sony), iOS (Iphone և Ipad) և. Windows հեռախոս(Nokia Luma): Գնա։
Ինչպես Windows-ում համակարգչի կամ նոութբուքի վրա սքրինշոթ անել
Մենք պետք է բացենք այն, ինչ ցանկանում ենք ցուցադրել և սեղմել Print Screen կոճակը (կարող է կոչվել Prt Scr SysRq, Prtsc): Այն սովորաբար գտնվում է ստեղնաշարի վերևի աջ մասում, ինչպես ցույց է տրված նկարում.
Նոթբուքերի վրաՍքրինշոթ անելու համար ձեզ հարկավոր է սեղմել մեկից ավելի ստեղներ, բայց համակցված Fn + Տպել էկրան:Դա պայմանավորված է նրանով, որ դյուրակիր համակարգիչներն օգտագործում են հանված ստեղնաշար, և մեկ ստեղնը կարող է պատասխանատու լինել միանգամից 2 ֆունկցիայի համար։ Երկրորդ գործառույթն ակտիվացնելու համար հարկավոր է սեղմած պահել «Fn» ստեղնը, որը սովորաբար գտնվում է ստեղնաշարի ներքևի ձախ մասում:
Եվ այսպես, Print Screen (կամ Fn + Print Screen նոութբուքի վրա) վրա սեղմելուց հետո մենք սքրինշոթ արեցինք, բայց այն դեռ համակարգչի հիշողության մեջ է, ուստի պետք է պահպանել այն: Դա անելու համար անցեք մենյու Սկսել > Բոլոր ծրագրերը > Աքսեսուարներ > Ներկելև սեղմեք ստեղների համակցությունը Ctrl + V. Անհրաժեշտության դեպքում կարող եք խմբագրել պատկերը (կտրել, ընդգծել և այլն): Երբ ամեն ինչ պատրաստ է, դուք պետք է ավարտեք վերջին քայլը, սեղմեք Ֆայլ > Պահել որպեսև ֆայլին անուն տվեք:
Սքրինշոթ գործիք SSmaker
- Ծրագիրը տեղադրելուց հետո բացեք այն, ինչ ցանկանում ենք ցուցադրել և սեղմեք արդեն ծանոթ Print Screen ստեղնը;
- Ընտրեք ցանկալի տարածքը;
- Սեղմեք ներբեռնման պատկերակի վրա: Կատարված է, սքրինշոթի հղումը մեր clipboard-ում է. պարզապես սեղմեք ստեղների համակցությունը Ctrl + Vհղում մտցնելու համար։
Եթե սքրինշոթը պետք է խմբագրվի (օրինակ՝ լղոզել պատկերի մի մասը, ընդգծել սլաքներով, գծերով) կամ պահել համակարգչում, ապա սեղմեք «բացել պատկերի խմբագրիչում» պատկերակին:
Ինչպես սքրինշոթ անել ձեր հեռախոսում (Android, iOS, Windows Phone)
Եթե համակարգիչների և նոթբուքերի վրա սքրինշոթերի ստեղծմամբ ամեն ինչ քիչ թե շատ պարզ է, ապա պլանշետների և հեռախոսների վրա դա մի փոքր ավելի բարդ է: Բանն այն է, որ շարժական սարքերում այդ նպատակով հատուկ բանալի չկա, այլ օգտագործվում են կոճակների համակցություններ։
Ինչպես սքրինշոթ անել iOS-ում
Սկսենք նրանից iOS, որի վրա աշխատում են Ipad պլանշետները և Iphone հեռախոսները։ Մեզ անհրաժեշտ կլինի միաժամանակ սեղմել «Տուն» (ներքևում կլոր կոճակը) և միացման/անջատման կոճակը: Ստացված պատկերը կպահվի ձեր սարքի Լուսանկարներ հավելվածում:
Ինչպես սքրինշոթ անել Android-ում
Android սարքերում սքրինշոթերի ստեղծումն ունի իր առանձնահատկությունները: Մասնավորապես, մեթոդը և դրա հասանելիությունը կախված է ՕՀ տարբերակից:
- Android 2.3 և ավելի ցածր:Այս օպերացիոն համակարգի սարքերի համար սքրինշոթեր ստեղծելու ստանդարտ գործառույթ չկա, այնպես որ դուք պետք է փնտրեք հատուկ հավելված.
- Android 3.2. 3.2 տարբերակում սքրինշոթ անելու համար հարկավոր է սեղմած պահել «Վերջին ծրագրեր» կոճակը;
- Android 4.0.Սքրինշոթ է ստեղծվում՝ միաժամանակ սեղմելով միացման և ձայնի իջեցման կոճակները.
- Samsung-ն աշխատում է Android-ով:Գոյություն ունի 3 եղանակ՝ փորձեք յուրաքանչյուրը, ոմանք կանեն: 1) «Home» և «Power» կոճակների միաժամանակյա պահում. 2) պահեք «Volume down» և «Power» կոճակները. 3) Ձեռքի եզրով սահեցնելով սարքի էկրանի վրայով ձախից աջ:
Նկարված պատկերները կլինեն Պատկերասրահ հավելվածում:
Եթե ունեք Nokia Lumia հեռախոս և օպերացիոն համակարգ Windows Phone,ապա ձեզ համար հրահանգ կա :) Էկրան ստեղծելու համար Windows-ի տարբերակներըՀեռախոս 8, դուք պետք է սեղմեք միացման կոճակը և «Win» կոճակը: Ավելին նոր տարբերակ– Windows Phone 8.1, սեղմեք ձայնի բարձրացման կոճակը և միացման կոճակը միաժամանակ:
Ինչպես տեղադրել սքրինշոթ առցանց
Դուք կարող եք բաց թողնել այս բաժինը, եթե տեղադրել եք SSmaker կամ նմանատիպ ծրագիր:
Այստեղ ամեն ինչ պարզ է. դուք պետք է գնաք ցանկացած պատկերի հոսթինգ և այնտեղ վերբեռնեք ստացված սքրինշոթը: Օրինակ այստեղ. Դուք կստանաք ձեր սքրինշոթի հղումը և կարող եք տեղադրել այս հղումը, որտեղ ցանկանում եք:
Android 4.0 և ավելի բարձր տարբերակով աշխատող սմարթֆոնների համար կան սքրինշոթեր անելու 2 եղանակ.
1. Հարկավոր է միաժամանակ մեկ վայրկյան սեղմած պահել ձայնի ստեղնը ձայնի իջեցման դիրքում և սմարթֆոնի կողպման/սնուցման ստեղնը։ Դրանից հետո կլսվի կոնկրետ ձայն և կցուցադրվի ծանուցում, որը կտեղեկացնի ձեզ, որ սքրինշոթը հաջողությամբ պահպանվել է: Այս ընթացակարգը ստանդարտ է բոլոր հեռախոսների մոդելների համար:
2. Հարկավոր է կարճ սեղմած պահել սմարթֆոնի միացման/անջատման ստեղնը։ 2-3 վայրկյանից հետո մենյու պետք է հայտնվի մի քանի տարրերից ընտրությամբ՝ «Անջատել», «Վերագործարկել», «Ավիաառեժիմ», «Սքրինշոթ»: Ցանկից վերջին տարրն ընտրելով սքրինշոթ կնկարահանվի և կպահվի այն:
Որոշ սմարթֆոններ և պլանշետներ, ինչպիսիք են Samsung Galaxy Tab 7.0-ը, ունեն հատուկ սենսորային կոճակ՝ սքրինշոթեր անելու համար:
Սքրինշոթ նկարելուց հետո դուք պետք է գտնեք դրա պահպանման վայրը սարքում: Լռելյայնորեն, այս նկարների ուղին պետք է այսպիսին լինի. Ներքին հիշողությունՀեռախոս/Նկարներ/Սքրինշոթներ»: Չնայած որոշ դեպքերում սքրինշոթները կարող են պահպանվել նույն անունով հիշաքարտի վրա: Այս ընտրանքները կախված են սարքից, բայց հիմնականում Android գաջեթներից, սքրինշոթի ուղին հետևում է միայն վերը նկարագրվածին:
Այն դեպքում, երբ վերը նշված խորհուրդները հարմար չեն սքրինշոթեր ստեղծելու համար, ապա ստորև ներկայացված են Android օպերացիոն համակարգով աշխատող սմարթֆոնների հայտնի մոդելներում դա անելու եղանակներ:
HTC հեռախոսներում անհրաժեշտ է սեղմել միացման/անջատման կոճակը և միաժամանակ «Տուն» կոճակը: Դրանից հետո նկարները կարելի է գտնել լուսանկարների թղթապանակում։

Samsung սմարթֆոնների վրա կարող եք սքրինշոթ անել այնպես, ինչպես HTC-ի դեպքում՝ միացման/անջատման կոճակ + «Տուն»:

Sony Xperia սմարթֆոնների համար դուք պետք է սեղմած պահեք ձայնի իջեցման և միացման/անջատման ստեղները:

Huawei-ի հեռախոսներում սքրինշոթ է արվում՝ սեղմելով միացման/անջատման կոճակը և ձայնի իջեցման կոճակը մի քանի վայրկյան, և պահված նկարներով թղթապանակը գտնվում է այս ճանապարհով՝ /Pictures/ScreenShots/:

Philips հեռախոսները, ինչպես և շատ սմարթֆոններ, օգտագործում են միացման/անջատման ստեղնը և միևնույն ժամանակ պահում են ձայնի կարգավորիչը ձայնի իջեցման դիրքում:
Սմարթֆոնների ցանկը և սքրինշոթեր անելու եղանակները կարող են անվերջ լինել, սակայն սքրինշոթեր անելու հիմնական մեթոդները վերը նշված բոլորն են: Հեռախոսի մոդելի և այլ մեթոդի որոնման համար, բացի այս ցանկից, կարող եք օգտագործել անհրաժեշտ տեղեկություններով թեմատիկ ֆորումներ, որտեղ կարող եք ստանալ ձեր հարցի պատասխանը:
Ինչպես սքրինշոթ անել Android-ի հին տարբերակներում
Այն դեպքում, երբ հեռախոսում տեղադրված է 4.0-ից ցածր Android տարբերակը, ապա յուրաքանչյուր առանձին դեպքում մեթոդը տարբեր կլինի: Բանն այն է, որ Android-ի հին տարբերակներում սքրինշոթի ֆունկցիան պարզապես բացակայում էր։ Այն ավելացվել է իրենց սարքերում սմարթֆոնների մշակողների կողմից: Որպեսզի սովորեք, թե ինչպես սքրինշոթ անել նման սարքերում, դուք պետք է դիմեք հեռախոսի հետ բերված հրահանգներին:
Եթե սմարթֆոնի վրա բաց են այսպես կոչված root-rights, ապա կարող եք օգտագործել հատուկ ծրագրեր՝ սքրինշոթեր ստեղծելու համար։ Նման ծրագրերը կարող են սքրինշոթեր անել որոշակի գործողությունից հետո, օրինակ՝ դա անելու համար պարզապես անհրաժեշտ է թափահարել սարքը։ Սմարթֆոնի վրա արմատային հասանելիության ստեղծումը կապված է որոշակի դժվարությունների հետ և կարող է վնասել սարքին: Այսպիսով, ավելի լավ է ընտրել մեթոդ վերը նշված մեթոդներից, որպեսզի առանց մեծ դժվարության սքրինշոթ անեք:
Արեք սքրինշոթ շարժական սարքի վրա Android-ն ամենևին այնքան էլ դժվար չէ, որքան կարող է թվալ առաջին հայացքից: Այս հոդվածում դուք կգտնեք քայլ առ քայլ հրահանգներ. Ավելին, սա չի պահանջում որևէ մեկը ծրագրային ապահովումկամ լրացուցիչ սարքավորումներ:
Ինչ է Android-ը
Android-ը օպերացիոն համակարգ է, որը հատուկ նախագծված է բջջային սարքերի համար, ինչպիսիք են սմարթֆոնները և պլանշետները: Android-ն աջակցում է բազմաթիվ սարքերի, իսկ նրա հիմնական մրցակիցը Apple iOS օպերացիոն համակարգն է։ Linux-ի վրա հիմնված Android-ը բջջային և բաց կոդով է օպերացիոն համակարգ, որն օգտագործում է իր սեփական դյուրանցումները համակարգչային գործողություններ կատարելու համար:Սքրինշոթներ
Սքրինշոթները ձեր համակարգչի կամ, այս դեպքում, հեռախոսի էկրանին տեսածի պատկերն են: Դուք կարող եք լուսանկարել ամբողջ էկրանը որպես սքրինշոթ կամ ընտրել դրա որոշակի հատվածը, այնուհետև պահել այն որպես պատկերային ֆայլ: Այն շատ գործնական է և կարող է օգտակար լինել տարբեր նպատակների համար:Վերցրեք սքրինշոթ Android սարքում
Սքրինշոթ անելու համար միաժամանակ սեղմեք և պահեք կոճակները մի քանի վայրկյան: տունԵվ սնուցում (սկսել).Դուք կլսեք տեսախցիկի բնորոշ ձայնը՝ հայտարարելով, որ նկարն արված է։ Սքրինշոթն այնուհետև կպահվի ձեր Պատկերասրահում
Որոշ Android հեռախոսներում, ինչպիսիք են
Վերցրեք սքրինշոթ Samsung Galaxy S5-ում
Սմարթֆոնի վրա Galaxy S5տեխնոլոգիան մի փոքր այլ է:Գնացեք մենյու Կարգավորումներ > Վերահսկողություն > Շարժումներ և ժեստերև ակտիվացրեք գործառույթը Վերցրեք սքրինշոթ ձեր ձեռքի ափով. Ձեզ կցուցադրվի, թե որ ուղղությամբ պետք է սահեցնել էկրանի վրայով: Այժմ դուք կարող եք անել այս ժեստը ամեն անգամ, երբ ձեզ անհրաժեշտ է սքրինշոթ ստանալ:
Նկարներն ավտոմատ կերպով կպահվեն բաժնում ՍքրինշոթներՀեռախոսային պատկերասրահներ.
Սքրինշոթ արեք Samsung Note 4-ի և Note Edge-ի վրա
Սքրինշոթ անելու համար Samsung Note 4կամ Նշում Edge, անհրաժեշտ է նաև միաժամանակ սեղմել կոճակը տունև կոճակը սնուցում. Սքրինշոթները կլինեն Պատկերասրահում կամ Samsung My Files-ում:Պատկեր. © Rohit tandon - Unsplash.com